Как исправить проблему с Microsoft OneDrive Setup
Существует несколько действенных способов избавиться от досадной дисфункции с загрузкой ЦП Microsoft OneDrive Setup. Рассмотрим их по порядку.
Способ №1. Удаляем логи
Данный способ является наиболее эффективным, и состоит в удалении логов инсталлятора, с последующей активации процесса обновления «OneDrive». Выполните следующее:
- Закройте процесс «Microsoft OneDrive Setup» в Диспетчере задач. Для этого в строке поиска введите taskmgr и нажмите ввод. В открывшемся Диспетчере задач поищите указанный процесс, кликните на нём, и выберите «Снять задачу» (прекратите работу других процессов OneDrive Setup, если их несколько);
- Перейдите по адресу:
С:\USERS\ИМЯ ПОЛЬЗОВАТЕЛЯ\AppData\Local\Microsoft\OneDrive\Setup\logs
Здесь найдите файлы UserTelemetryCache.otc, а также UserTelemetryCache.otc.seesion и удалите их (если вы их не обнаружили, рекомендуем включить отображение скрытых файлов в вашем проводнике или файловом менеджере);
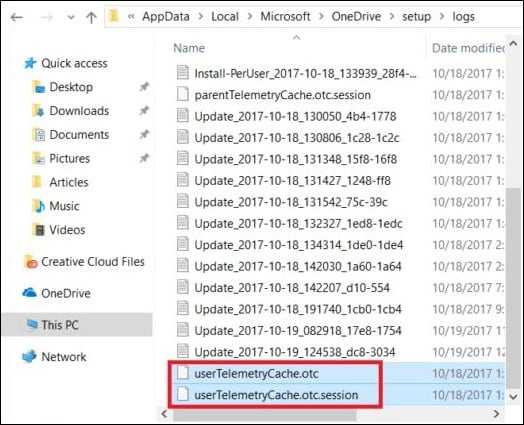 Удалите указанные файлы
Удалите указанные файлы
- Теперь перейдите по следующему адресу:
C:\USERS\ИМЯ ПОЛЬЗОВАТЕЛЯ\AppData\Local\Microsoft\OneDrive\Update
Здесь необходимо запустить файл OneDriveSetup.exe, и дождаться установки новой версии утилиты.
Способ №2. Полностью удаляем One Drive c последующей переустановкой
Второй способ состоит в удаление данной программы с ПК (в том числе «ручным способом»), с последующей установкой свежей версии программы. Для этого выполните следующее:
- Деинсталлируйте «OneDrive» стандартным путём (например, через «Приложения и возможности»). В качестве альтернативы запустите командную строку от имени администратора, и наберите там следующие команды, позволяющие деинсталлировать «OneDrive» с ПК:
%systemRoot%\SysWOW64\OneDriveSetup.exe/uninstall – для 64-битной ОС;
%systemRoot%\System32\OneDriveSetup.exe/uninstall — для 32-битной ОС.
- Вручную удалите папку данной программы по пути:
%USERPROFILE%\AppData\Local\Microsoft\OneDrive
- Перезагрузитесь.
- Скачайте новую версию «OneDrive» с сайта Майкрософт, проинсталлируйте её, и войдите в ваш аккаунт в «OneDrive» (необходимо будет вновь ввести ваш е-мейл и пароль, и выбрать директории для синхронизации).
Способ №3. Перезапустите приложение
Нажмите на сочетание клавиш Win+R, затем введите там:
%localappdata%\Microsoft\OneDrive\onedrive.exe /reset
Нажмите на ввод.
Способ №4. Используем новую учётную запись в Виндовс
Если вышеуказанные способы не помогли снизить нагрузку на процессор Microsoft OneDrive Setup, попробуйте данный способ, хорошо зарекомендовавший себя у англоязычных пользователей. Его суть состоит в следующем:
- Создайте новую учётную запись пользователя в Виндовс с использованием только латинских букв;
- Войдите в новосозданную учётную запись (OneDrive не должен быть здесь активен);
- Теперь перейдите по адресу:
C:\USERS\ИМЯ НОВОГО ПРОФИЛЯ\AppData\Local\Microsoft\OneDrive\Update
Здесь от имени администратора запустите файл OneDriveSetup.exe (наведите курсор на данный файл, нажмите на правую клавишу мышки, и выберите «Запуск от имени администратора»).
- Выйдите из новосозданного «латинского» профиля, и перейдите в свой старый профиль;
- Наведите курсор на значок «OneDrive» в трее, нажмите на правую клавишу мыши, и в появившемся меню выберите «Выйти» (Exit);
- Теперь перейдите в директорию:
C:\USERS\ИМЯ НОВОГО ПРОФИЛЯ\AppData\Local\Microsoft\OneDrive
Здесь скопируйте все папки, а также файлы OneDrive.exe иOneDriveStandaloneUpdater.exe, и перенесите их в директорию:
C:\USERS\ИМЯ СТАРОГО ПРОФИЛЯ\AppData\Local\Microsoft\OneDrive
Согласитесь на замену файлов. После окончания процедуры копирования запустите файл «OneDriveSetup.exe» от имени Администратора.
Как полностью удалить OneDrive с компьютера
Обновление 2017: Начиная с Windows 10 версии 1703 (Creators Update), для удаления OneDrive больше не требуется совершать все манипуляции, которые были необходимы в предыдущих версиях. Теперь удалить OneDrive можно двумя простыми способами:
- Зайти в Параметры (клавиши Win+I) — Приложения — Приложения и возможности. Выбрать Microsoft OneDrive и нажать «Удалить».
- Зайти в Панель управления — Программы и компоненты, выбрать OneDrive и нажать кнопку «Удалить» (см. также: Как удалить программы Windows 10).
Странным образом, при удалении OneDrive указанными способами, в панели быстрого запуска проводника остается пункт OneDrive. Как убрать его — подробно в инструкции Как удалить OneDrive из проводника Windows 10.
Ну и наконец последний способ, который позволяет полностью удалить OneDrive из Windows 10, а не просто отключить его, как это было показано в предыдущих способах. Причина, по которой я не рекомендую данный способ использовать — не вполне ясно, как его после этого снова установить и заставить работать в прежнем виде.
Сам же способ выглядит следующим образом. В командной строке, запущенной от имени администратора, выполняем: taskkill /f /im OneDrive.exe
После этой команды, удаляем OneDrive также через командную строку:
- C:WindowsSystem32OneDriveSetup.exe /uninstall (для 32-разрядных систем)
- C:WindowsSysWOW64OneDriveSetup.exe /uninstall (для 64-разрядных систем)
На этом всё. Надеюсь, у вас все сработало как нужно. Отмечу, что в теории возможно, что при каких-либо обновлениях Windows 10, OneDrive снова будет включен (как это иногда случается в этой системе).
- https://geekon.media/udalyaem-onedrive-iz-windows-10/
- https://support.office.com/ru-ru/article/отключение-или-удаление-onedrive-f32a17ce-3336-40fe-9c38-6efb09f944b0
- https://remontka.pro/delete-onedrive-windows-10/
Нужен ли Microsoft OneDrive в автозапуске?
Пользователи операционных систем Windows, которые заботятся об отлаженной работе компьютера — о его более быстрой загрузке, оптимизации — наверняка замечали в Диспетчере задач (а именно в опции Автозагрузка) приложение Microsoft OneDrive — что это, задаются они резонным вопросом? Можно ли отключить OneDrive из атозагрузки? чем это может навредить ПК? По тексту ниже во всех подробностях разберемся, что это за приложение, для чего оно нужно, зачем присутствует в настройках автозагрузки и можно ли его убрать, не нанеся вреда работе ОС и компьютера в целом:
- Облачное хранилище Microsoft OneDrive в автозагрузке, что это
- можно ли отключить Microsoft OneDrive, как отключить…
Особенности OneDrive
Теперь подробнее разберем возможности встроенной программы облачного хранения информации. В Windows 10 отсутствует локальная версия One Drive , инструмент интегрируется во все файловые менеджеры, устанавливаемые на компьютер. Работоспособность приложения зависит от варианта входа в учетную запись. Если у вас локальный профиль пользователя, то оно функционировать не будет. Требуется авторизация через аккаунт Майкрософт.
Использование
В Проводнике Windows присутствует отдельная папка One Drive . Туда можно перемещать любые документы, создавать каталоги и редактировать их названия. Все изменения отразятся и на удаленном сервере хранения.
Способ переноса данных предельно прост. Берете нужный документ и копируете его в штатную папку хранилища. Данный каталог постоянно синхронизируется с веб-сервером. Соответственно, данные выгружаются на сервис. Неиспользуемые файлы удаляются из локального доступа.
Это способ увеличения свободного пространства на компьютере. Чтобы ими воспользоваться, нужно будет Windows 10их загрузить с сервера хранения.
У One Drive есть клиент для мобильных устройств. Зайдите в приложение под учетной записью Майкрософт, и вы получите возможность управления всеми данными из штатного каталога. Это также относится к другим компьютерам и ноутбукам.
Стоит понимать, что у облачного хранилища ограниченное свободное пространство для загрузки данных. Его можно расширить, если приобрести подписку. Есть месячный и годовой варианты оформления.
В Windows 10 OneDrive присутствует возможность отправления файлов другим пользователя посредством передачи ссылку на их загрузку. Скачать документ получится с любого устройства, подключенного к интернету. Откройте папку облачного хранилища, выберите нужный файл, нажмите по нему ПКМ и щелкните на «Поделиться ссылкой…». В буфер обмена скопируется страница, на которой можно загрузить файл. Остается просто переслать ссылку любому человеку.
Пользователи операционных систем Windows 8.1 и Windows 10 могут увидеть в системном трее возле часов значок программы под названием onedrive. Ее мало кто специально устанавливает. Onedrive устанавливается автоматически вместе с операционной системой, а также во время системных обновлений. В данной статье вы узнаете для чего нужен OneDrive, что это такое и как его удалить.
Значок OneDrive в системном трее
Отключить OneDrive на устройствах с Windows 8 и более ранних версиях
Если вы хотите отключить OneDrive, но у вас более ранняя версия Windows, все намного проще.
В Windows 8:
- Найдите значок OneDrive на панели задач.
- Щелкните правой кнопкой мыши и выберите Настройки.
- Нажмите на опцию Отключить OneDrive.
- Нажмите Ok.
- Закройте окно OneDrive, когда вам будет предложено повторно подключиться.
- Наконец, перейдите к Панель управления -> Программы И удалите OneDrive.
- Перезагрузите компьютер.
Пользователи Windows 7 могут удалить OneDrive:
- Перейти к Меню Пуск -> Панель управления.
- Нажмите программы и характеристики.
- Щелкните правой кнопкой мыши OneDrive.
- Нажмите удалить.
- Перезагрузите Windows.
Подождите, пока это завершится.
Возможно, вам потребуется перезагрузить компьютер для завершения удаления OneDrive.
Как отключить OneDrive в Windows 10
Выключить OneDrive на время с легкостью может любой пользователь Windows, для этого достаточно в центре уведомления нажать правой кнопкой мыши на иконку приложения, после чего выбрать пункт «Выход». При этом операционная система продолжит всячески взаимодействовать с облачным сервисом, стремясь загружать данные на сервера Microsoft. Чтобы полностью отключить Windows 10 от взаимодействия с OneDrive, необходимо выполнить одну из инструкций, описанных ниже.
Отключение OneDrive в домашней версии Windows 10
В различных версиях операционных систем имеются разные пути решения проблемы с автоматической загрузкой со стороны OneDrive информации пользователя на сервера Microsoft. Чтобы в домашней версии избавиться от данной проблемы, в правом нижнем углу, где находится значок облачного сервиса, необходимо нажать на него правой кнопкой и выбрать пункт «Параметры». В открывшемся окне перейдите на вкладку «Параметры» и уберите галочку с графы «Автоматически запускать OneDrive при входе в Windows».
Пояснение: Этим шагом можно отключить автоматический старт облачного сервиса после перезагрузки, но при этом его старт все еще может быть выполнен сторонними приложениями.
Следующим действием потребуется зайти в реестр. Для этого нажмите на клавиатуре сочетание Windows+R, чтобы запустить строку «Выполнить». Далее пропишите в ней команду regedit и нажмите «ОК», после чего откроется реестр.
В древовидном списке реестра в левой части окна перейдите по следующему адресу:
HKEY_CLASSES_ROOT\CLSID\{018D5C66-4533-4307-9B53-224DE2ED1FE6}\
Выбрав соответствующую папку, нажмите в ней дважды левой кнопкой мыши по параметру с именем «System.IsPinnedToNameSpaceTree», после чего в открывшемся окне измените значение с «1» на «0».
Пользователям, у которых установлена 64-битная версия Windows 10, придется так же перевести с «1» на «0» значение параметра «System.IsPinnedToNameSpaceTree», но расположенного по адресу:
HKEY_CLASSES_ROOT\Wow6432Node\CLSID\{018D5C66-4533-4307-9B53-224DE2ED1FE6\
После выполнения описанных выше процедур, процесс синхронизации между файлами пользователя на компьютере и облачным хранилищем OneDrive будет полностью остановлен.
Отключение OneDrive в профессиональной, корпоративной, образовательной версии Windows 10
Выключить OneDrive в версиях, отличных от домашней, еще проще, поскольку процесс деактивации облачного хранилища происходит через «Редактор локальной групповой политики». Запустить его на домашнем варианте операционной системы не получится.
Чтобы воспользоваться им в профессиональной сборке Windows 10, необходимо нажать сочетание клавиш Windows+R и прописать команду gpedit.msc. После того как «Редактор локальной групповой политики» откроется, перейдите в нем по следующим вкладкам:
Конфигурация компьютера/ Административные шаблоны/ Компоненты Windows/ OneDrive
Добравшись до вкладки OneDrive, нажмите дважды левой кнопкой на параметр в графе «Состояние», и в открывшемся окне выберите пункт «Включено».
После этого служба запрета использования OneDrive для хранения данных будет активирована.
Отключение OneDrive в любых версиях Windows 10 через файл реестра
Редактировать реестр можно не только в ручном режиме, но и с помощью специально созданных файлов с расширением .reg. С их использованием имеется возможность полностью выключить OneDrive на компьютере под управлением любой версии Windows, а после включить его при необходимости.
Чтобы создать исполняющий файл, нажмите на кнопку «Пуск» и перейдите во «Все приложения»-«Стандартные Windows» и далее кликните правой кнопкой мыши на программе «Блокнот» и выберите пункт «Запуск от имени администратора».
Далее необходимо ввести в блокнот следующий скрипт для отключения OneDrive на Windows 10:
Windows Registry Editor Version 5.00 "DisableFileSyncNGSC"=dword:00000001
После того как скрипт введен в блокнот, выберите «Файл» — «Сохранить как» и дайте новому файлу любое название, но важно, чтобы он был сохранен в расширении .reg. Если вы сохранили его в txt, это всегда можно поправить, изменив расширение файла
После того как исполняющий файл реестра готов, достаточно его запустить двойным щелчком мыши, и OneDrive будет полностью отключен.
Для включения облачного хранилища потребуется создать аналогичный файл, но со следующим содержанием:
Windows Registry Editor Version 5.00
Не забывайте после активации скрипта перезагружать компьютер, чтобы изменения вступили в силу.
Варианты действий
Начинается непомерная загрузка процессора в тот момент, когда вы обновляете утилиту Microsoft OneDrive, когда система определила наличие обновлений на сервере и предложила вам ее обновить. На ваше устройство загружается файл onedrivesetup.exe, нажав на запуск которого в награду вам достается бесконечная установка без вариантов действий как-то на нее повлиять.
Самое страшное, что Onedrive setup грузит процессор до отметки 50-60%, что непомерно много, тем более для такой простой задачи. Причина, почему грузит процессор, оказывается простой до банальности – некорректная работа самого установщика. То есть все эти пляски на компьютерах пользователей происходят только лишь по вине службы Microsoft, которая занимается обновлениями и сам этот установочный файл onedrive с ошибкой. Надо что-то делать с тем, что она грузит процессор, и вариантов у нас всего три:
- Удаление программы Microsoft OneDrive из списка программ хранения файлов;
- Переустановка программы;
- Переименование файла запуска программы.
Что делает программа Onedrive?
OneDrive получил такое название в 2014 году. До этого времени он назывался SkyDrive.
Данная программа представляет собой облачное хранилище в интернете объемом от 15 до 25 ГБ. Причем полностью бесплатное. Говоря более простым языком OneDrive это кусок личного пространства в интернете на серверах Microsoft, куда вы можете копировать и там хранить свои какие — либо данные.
В последующем к ним можно будет получить доступ со смартфона или ноутбука, находясь в любой точке мире, в которой есть интернет.
Благодаря поддержке протокола WebDAV облачное пространство OneDrive легко подключается к компьютеру и отображается как отдельный локальный диск в «Моем компьютере».
Диск OneDrive подключенный по протоколу WebDAV
Отключение и удаление
На самом деле, сервис имеет множество преимуществ и широкий круг пользователей.
Но не всем юзерам он нравится, например, существенный недостаток в том, что процесс всегда висит в автозагрузке.
А значит, оказывает ненужную нагрузку на центральный процессор, память и вообще аппаратную часть компьютера.
Так как же отключить эту программу?
Есть несколько способов отключения такого сервиса. Самый простой способ – редактирование системного реестра.
Делается это таким образом:
- Зажмите на клавиатуре клавиши Win+R – откроется сменю Выполнить;
- В нем введите команду regedit и нажмите Ввод;
<Рис. 8 Запуск реестра>
- Компьютер может попросить дополнительное разрешение на запуск системного реестра – дайте его;
- Найдите в меню в левой части окна ветку HKEY_LOCAL_MACHINE;
<Рис. 9 Реестр>
Пройдите по пути SOFTWARE / Policies / Microsoft / Windows / Sky Drive / One Drive;
<Рис. 10 Путь>
- Теперь сделайте один правый клик мыши на белом фоне в правой части экрана;
- Появится меню толь с одним пунктом Создать – нажмите на него;
- Выберите параметр DWORD такой разрядности, которая соответствует разрядности вашей операционной системы (64 или 32 бита);
<Рис. 11 Создание>
Назовите новый параметр DisableFileSync;
<Рис. 12 Переименование>
- Дважды кликните по созданному параметру, и откроется окно его настроек;
- В поле Значение установите «1», больше ничего не меняйте;
<Рис. 13 Параметр>
- Нажмите ОК и выйдите из Редактора реестра;
- Перезагрузите компьютер.
Теперь данная программа полностью отключена.
https://youtube.com/watch?v=L8j7-dkEL_s
Как удалить OneDrive на Windows 10
Многие пользователи Windows 10, которым не нужно облачное хранилище, интересуются, как удалить OneDrive. В принципе, это реально сделать, но такие жесткие способы решения проблемы лучше не использовать, так как OneDrive является частью Windows 10 и его удаление может вызвать появление непредвиденных неисправностей.
Вместо этого вы можете просто отключить автозагрузку OneDrive и убрать его из бокового меню Проводника. После этих действий OneDrive больше не будет попадать вам на глаза и отвлекать от работы.
Для того чтобы отключить автозагрузку OneDrive вам нужно кликнуть по иконке в виде облака на панели задач и выбрать пункт «Параметры».
После этого появится окно с параметрами программы-клиента OneDrive. Здесь нужно отключить автоматически запуск и удалить связь с учетной записью (если она есть). В результате при следующей загрузке Windows 10 программа OneDrive уже не запустится.
Но, OneDrive все еще будет присутствовать в боковом меню Проводника Windows 10 (как на скриншоте внизу).
Для того чтобы удалить OneDrive из Проводника нужно открыть редактор реестра (команда regedit), перейти в раздел «HKEY_CLASSES_ROOTCLSID{018D5C66-4533-4307-9B53-224DE2ED1FE6}» и найти там ключ «System.IsPinnedToNameSpaceTree».
После этого нужно открыть данный ключ, изменить его значение с 1 на 0 и сохранить.
Для завершения процесса перезагрузите Windows 10. При следующем запуске программа OneDrive должна исчезнуть из панели задач и бокового меню Проводника.
- https://top-advice.ru/chto-takoe-onedrive-v-windows-10.html
- http://helpadmins.ru/dlya-chego-nuzhen-onedrive-v-vindovs-10/
- https://comp-security.net/что-такое-onedrive-в-windows-10-и-для-чего-он-нужен/
Условия использования
Облачным сервисом можно начинать пользоваться сразу после создания учетной записи Microsoft. Как правило, это происходит после первого включения компьютера на Windows 10. Вы создаете профиль, а затем получаете стартовый набор OneDrive. По умолчанию пользователям предоставляется 5 Гб на «облаке» бесплатно. Для расширения хранилища необходимо оформить подписку за дополнительную плату.
Расценки варьируются в зависимости от региона и постоянно меняются. На сегодняшний день доступно 3 варианта подписки:
- 50 Гб – 140 р./мес.;
- Microsoft 365 персональный (1 Тб и приложения Office) – 269 р./мес.;
- Microsoft 365 семейный (6 Тб на всю семью и Office) – 339 р./мес.
Для каждого тарифа доступен бесплатный пробный период. Он дает возможность ознакомления с преимуществами подписки, после чего принимается решение, стоит ли переходить на платную модель.
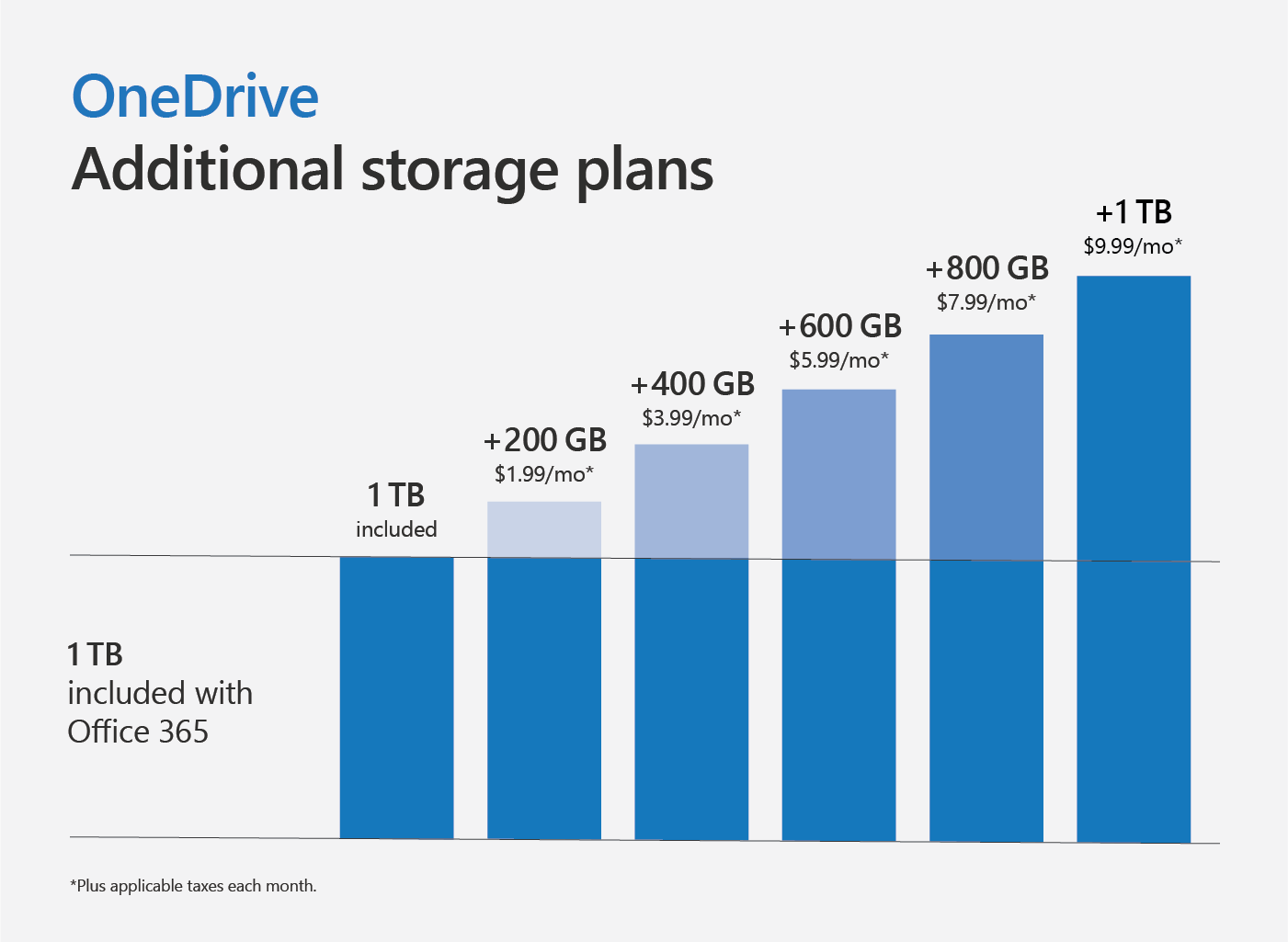
Удаление OneDrive из проводника в Windows 10
Но лучше всего, предварительно создать бэкап реестра, чтобы в случае чего, была возможность восстановиться.
Итак, выполняем следующее:
- Нажимаем комбинацию и вводим команду «regedit».
- В боковом окне переходим в раздел «HKEY_CLASSES_ROOT», затем в «CLSID» и открываем папку «{018D5C66-4533-4307-9B53-224DE2ED1FE6}».
- Находим параметр «IsPinnedToNameSpaceTree» и щелкаем по нему 2 раза мышкой,затем изменяем значение на «0». Жмем «ОК».
- Если у вас установлена 64-х битная система, то дополнительно вам нужно изменить и другой параметр. Для этого перейдите аналогичным образом по пути «HKEY_CLASSES_ROOT», затем зайдите в «Wow6432Node», откройте папку «CLSID» и далее «{018D5C66-4533-4307-9B53-224DE2ED1FE6}». Выполните все действия из пункта «3».
Закрываем окно и перезагружаем компьютер, после чего OneDrive будет вычеркнут из проводника.
Можно ли удалить OneDrive?
Многим пользователям не нравится работать с данным облаком, и тому есть несколько причин:
- Конфиденциальность – все сохраненные в облаке данные мониторятся со стороны разработчиков. Из хранилища (даже защищенного паролем) может быть удален контент, который, по мнению Microsoft, является неэтичным.
- Нагрузка на систему – приложение занимает место на жестком диске, постоянно висит в трее, поедая ресурсы, а при закрытии через время вновь появляется в трее. Дополнительно нагружает аппаратные ресурсы ОС.
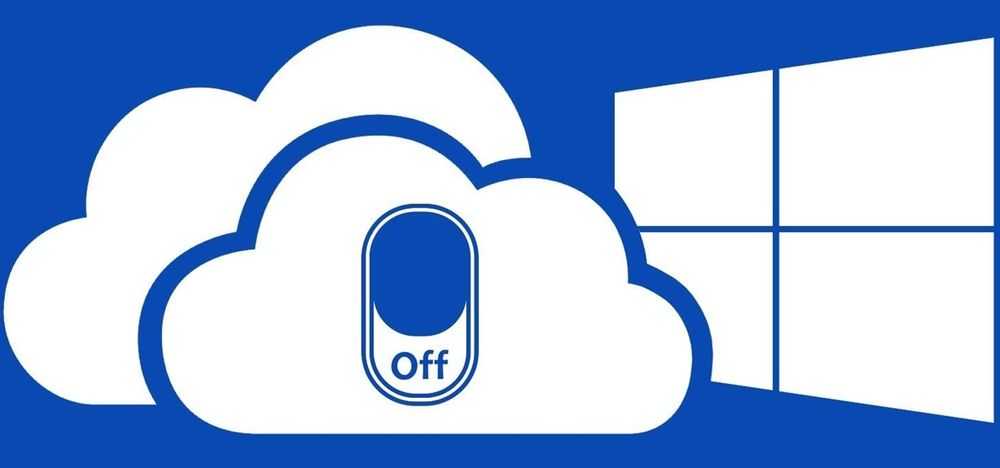
Как отключить OneDrive Windows 10
Приложение по умолчанию загружается вместе с ОС. Остановить автозагрузку возможно несколькими способами.
С помощью параметров приложения
- Кликнуть правой кнопкой мышки по иконке облака в трее и выбрать «Параметры».
- Откроется новое окно в одноименной вкладке. Убрать галочку с пункта «Автоматически запускать при входе…». Перейти во вкладку «Учетная запись» и клацнуть по кнопке «Удалить связь…», чтобы завершить синхронизацию.
- Система запросит подтверждение действия. Еще раз нажать кнопку «Удалить связь…».
- Перейти во вкладку «Офис». Убрать галочку с параметра использования Office для синхронизации. Нажать «Ок».
С помощью редактора реестра
- Вызвать окно «Выполнить», используя комбинацию клавиш Win+R, вписать команду regedit – «Enter».
- Перейти по пути «HKEY_LOCAL_MACHINE» – «SOFTWARE» – «Policies» – «Microsoft» – «Windows» – «SkyDrive» (или «OneDrive»).
- Если последняя папка отсутствует в разделе, нужно создать ее. Клацнуть правой кнопкой мышки по папке «Windows», выбрать «Создать» – «Раздел».
- Назвать папку «OneDrive». В ней создать параметр Dword (32).
- Переименовать параметр как «DisableFileSync», дважды щелкнуть по нему левой кнопкой и установить значение 1.
- Закрыть редактор и перезагрузить компьютер.
Для изменения опции можно просто удалить созданную папку.
С помощью редактора групповой политики
- Вызвать окно «Выполнить» посредством клавиш Win+R, в поисковой строке написать команду gpedit.msc – «Enter».
- Перейти по пути «Конфигурация компьютера» – «Административные шаблоны» – «Компоненты Windows» – «OneDrive». Кликнуть по последней папке левой кнопкой – справа отобразится меню.
- Дважды щелкнуть по параметру «По умолчанию сохранять документы…». В новом окне настроек отметить вариант «Отключено».
- Применить изменения и нажать «Ок».
- Далее открыть параметр «Запретить использование для хранения файлов». Установить значение «Включено». Применить изменения и нажать «Ок».
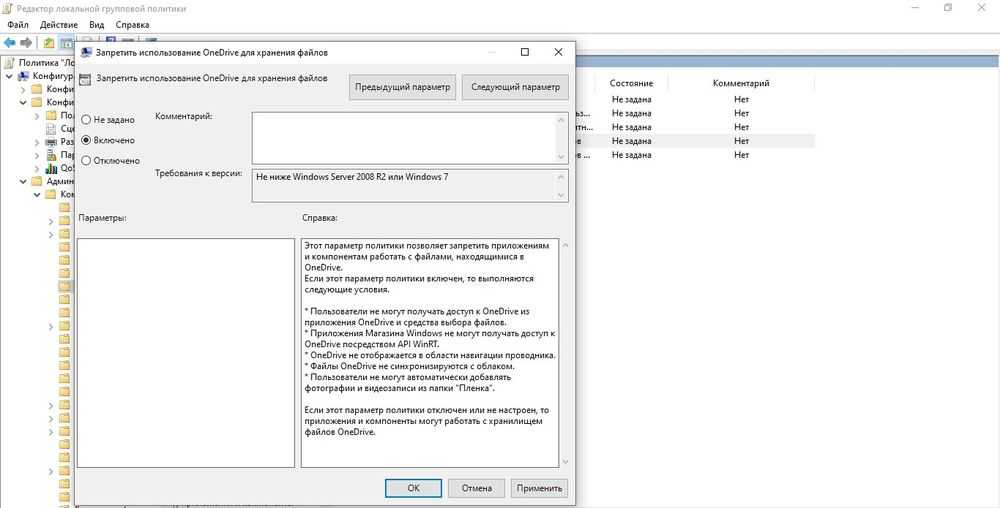
Важно! Данный способ работает только в версии 10 Pro
Как удалить OneDrive Windows 10 полностью
Начиная с версии 1703, удаление приложения осуществляется в несколько кликов.
Способ 1
- Открыть параметры системы, нажав одновременно клавиши Win+I. Перейти в раздел «Приложения».
- В списке найти название, щелкнуть по нему и нажать «Удалить».
Способ 2
- Зайти в параметры системы (Win+I), в поисковую строку вписать «Панель управления» и выбрать инструмент.
- Открыть «Программы и компоненты». Также перейти туда можно из раздела «Приложения», кликнув по соответствующему пункту, который расположен справа.
- Найти в списке нужное приложение. Выделить его и нажать «Удалить» — опция расположена на горизонтальной панели сверху.
Способ 3
- Запустить командную строку от имени администратора – Win+R, в окне «Выполнить» вписать команду cmd, нажать Ctrl+Shift+Enter.
- Сначала следует завершить работу облака – вставить в строку команду «taskkill /f /im OneDrive.exe» без кавычек и нажать «Enter».
- Если не удается найти процесс, значит, программа не запущена.
- Для удаления используется команда в виде пути расположения файла. Например, C:\Win\Sys32\OneDriveSetup.exe/uninstall.
- По завершении процесса необходимо перезагрузить компьютер.
Если после очередного обновления ОС облачное хранилище будет снова установлено на компьютер, рекомендуется повторить вышеописанные действия.
В телефонах, ПК-версиях 8.1 и RT 8.1 удалить облачный сервис невозможно – он является частью операционной системы.
Удаление следов
Убрав OneDrive с компьютера одним из вышеперечисленных способов можно заметить, что хоть программа и перестает запускаться, однако, ее папки все равно остаются в системе.
Тогда придется использовать сторонний деинсталлятор, который после выполнения всех действий подчистит остаточные файлы приложения. Неплохим вариантом, такой программы является Revo Uninstaller.
Разобравшись с тем, как убрать OneDrive из своей системы, стоит также упомянуть, что все описанные способы влияют лишь на саму программу. Если пользователь имеет зарегистрированный аккаунт в этом приложении, и он ему больше не нужен, то придется удалить его самостоятельно.


























