Шаг 1: Вход в сервисное меню
Это самый сложный этап для обычного пользователя, поскольку по этому поводу мы не можем предоставить всей необходимой информации. Вход в сервисное меню на разных моделях от разных компаний производится по уникальному алгоритму, а в некоторых из них этого вообще не получится сделать, и тогда нет никаких гарантий, что получится реализовать следующие шаги. Поэтому мы приведем лишь один пример активации сервисного меню, а вам придется отыскать информацию по вашей модели в официальной документации или на пользовательских форумах.
- Для начала подключите печатающее устройство к сети и к компьютеру, но не запускайте его. Если соединение уже произведено, просто выключите оборудование, нажав по кнопке питания.
- В случае с рассматриваемой моделью MG2440 от компании Canon потребуется зажать оранжевую кнопку «Отмена», которая выполнена в виде треугольника в круге.
- Далее зажимается кнопка включения, не отпуская при этом уже зажатую «Отмена».
Ожидайте включения аппаратуры, а затем повторно нажмите на «Отмена» шесть раз, держа при этом зажатой кнопку включения. Об успешном входе в сервисное меню уведомит сменяющийся цвет индикатора с зеленого на желтый и обратно.
Если такая последовательность произошла, отпустите обе кнопки и дождитесь завершения мигания индикатора.
Теперь лампочка должна гореть статично зеленым цветом, что и будет означать корректную работу устройства в сервисном режиме. Что касается других моделей принтеров от Canon, часто разработчики встраивают в них такой же алгоритм, меняя только количество нажатий кнопки «Отмена» до восьми или девяти. Обладателям других моделей все-таки придется самостоятельно выяснять эту информацию в открытых источниках.
Программные способы устранения
Техника — не панацея, ведь емкость рано или поздно выйдет за край.
Почему и сколько раз можно применять
Среднее количество выделений перед наполнением подгузника: 2–3 раза. Затем необходимо будет заменить или слить чернила.
Какую утилиту использовать в зависимости от своей модели
Для принтеров Epson используются две программы. Для моделей CX, ME, SP, WF и большинства моделей L лучше всего использовать программу регулировки. Также подходит для трех модификаций с буквой R: R270, R330 и R390.
Но приложение PrintHelp подходит для принтеров серий Photo, RX, SX и большинства моделей, начинающихся с букв R и T. Список совместимости утилит также включает два варианта L: L100 и L200.
Прежде чем переходить к описанию процедуры восстановления, помните, что вмешательство в работу принтера на уровне прошивки приведет к аннулированию гарантии. Поэтому для вновь приобретенного оборудования разумнее обращаться в сервисный центр. Во избежание поломки устройства в результате некорректных действий делать сброс не рекомендуется и тем, у кого мало опыта работы с цифровой техникой.
PrintHelp
Работа с утилитой требует внимания.
- После установки и запуска в окне программы нужно выбрать название подключаемого оборудования. Если такого элемента нет, просто нажмите кнопку «Обновить список принтеров».
- На следующем шаге активируется кнопка «Сброс счетчиков обработки».
Минус утилиты — небольшой список моделей, для которых доступна бесплатная обнуление. Для остальных принтеров потребуется приобрести специальный код.
Adjustment Program
У утилиты есть несколько версий. Совместимые модели указаны для каждой.
- После скачивания необходимого дистрибутива, установки и запуска в окне программы выбирается серия принтера и нажимается кнопка «Старт».
- В открывшемся новом окне активируется кнопка «Особый режим управления».
- В следующем окне выберите «Счетчик использованных чернил на подушке» и нажмите «ОК».
- Во вновь открывшемся диалоговом окне флажки помещаются в секции счетчиков, а кнопка «Инициализация» запускает сброс.
По окончании процедуры необходимо будет выключить и снова включить принтер.
Шаг 2: Сброс памперса
Перейдем к самому основному этапу сегодняшнего материала: программному сбросу подгузника. Это сбросит все счетчики и запустит нормальное использование оборудования. Однако такие программы не всегда легко получить, и иногда за них также приходится платить, поскольку они представляют собой профессиональные сервисные решения. Поэтому мы подготовили два варианта и предлагаем разбирать их по очереди
Вариант 1: ServiceTool
ServiceTool — самая популярная сервисная программа для взаимодействия с принтерами и многофункциональными устройствами различных производителей. Его главный недостаток — отсутствие официального сайта и прекращение поддержки со стороны разработчика. Это вызывает необходимость поиска приложения на сторонних ресурсах, посвященных ремонту принтеров. Мы рекомендуем скачивать такие исполняемые файлы только на свой страх и риск, предварительно проверив их на вирусы.
Существует огромное количество версий ServiceTool, подходящих только для определенных моделей устройств, поэтому учитывайте это перед загрузкой, обращая внимание на описания на сайтах. После загрузки установка не требуется, просто запустите файл и выполните следующие действия:
- Теперь принтер уже находится в сервисном режиме, а это значит, что ServiceTool правильно его обнаружит и все кнопки будут активными. Однако вам нужно будет проверить его еще раз, нажав кнопку «Тестовая печать».
-
- Затем найдите строку «Значение счетчика», которая находится в разделе «Счетчик абсорбера чернил». Он позволяет определить, на какой процент подгузник теперь заполнен согласно расчетам программы.
- это значение необходимо сбросить. В разделе «Очистить счетчик чернил» выберите значение из всплывающего списка «Абсорбер», заменив стандартную строку на «Основная», затем проверьте наличие изменений в строке «Значение счетчика». После таких действий состояние счетчика должно быть сброшено.
- Если этот метод не эффективен, выберите значение «Platen» вместо описанного выше и дважды проверьте наполненность подгузника.
Если после всех этих настроек желаемый результат был достигнут, немедленно переходите к следующему шагу, чтобы выйти из сервисного меню и начать нормальное взаимодействие с принтером. В противном случае переходите к следующему варианту.
Вариант 2: PrintHelp
PrintHelp — платное решение, которое можно скачать с официального сайта. Его особенность заключается в том, что базовая версия доступна для скачивания бесплатно, но за каждую опцию придется платить отдельно. Если вы готовы к этому, переходите к приведенным ниже инструкциям.
- При первом открытии он начнет загрузку файлов и сканирование вашей системы. Подождите, пока это закончится.
- Встроенный помощник предложит вам выбрать подключенный принтер. Сделайте это, чтобы не тратить лишнее время на выбор необходимого устройства
Перейдите на вкладку «Управление», на которой вы приобрели приложение «Счетчики лечения», следуя инструкциям на экране. После этого остается только нажать на кнопку «Сбросить счетчики обработки».
Счетчик будет автоматически сброшен немедленно, но на экране не появится никакого уведомления. Если во время этой операции возникли ошибки, посмотрите окно программы PrintHelp, где ниже написаны советы по устранению различных трудностей. Учитывайте их при взаимодействии с программой.
Специальные программы
Если вышеуказанные настройки препятствуют возобновлению работы печатающего устройства, использование инструментов для перезагрузки принтера Epson неизбежно.
Ниже вы найдете инструкцию самой популярной программы для таких целей. Инструмент необходим для подключения к Интернету и наличия одной из версий операционной системы Windows. Программа совместима с предыдущими версиями XP и 7.
Вы можете загрузить PrintHelp из любого источника в Интернете, если версия программного обеспечения поддерживает требуемую модель принтера Epson. Затем действуйте следующим образом:
- Загрузите дистрибутив и запустите установку после завершения процесса.
- теперь откройте сам инструмент.
- Взгляните на список принтеров слева. Выберите и отметьте свой с помощью мыши.
- В правой части вкладки «Администрирование» вверху вы найдете кнопку «Сбросить уровни чернил».
- Дождитесь завершения процесса и перезапустите принтер.
Как правильно вывести трубку памперса принтера Epson
Трубка памперса принтера Epson выводится не слишком сложно. Естественно все зависит от конкретной модели печатающего аппарата. Иногда может даже понадобиться частичная разборка устройства. Однако главное во всем этом придерживаться нескольких основных принципов. В частности, речь идет о следующем:
- трубка для удлинения должна герметично насаживаться на трубку памперса, чтобы не допустить протекания отработки;
- для соединения трубок не нужно использовать резиновые переходники из медицинской капельницы, которые могут перегнуться и треснуть;
- не допускать перегибов трубок памперса принтера Epson, иначе отработка будет застаиваться и засыхать на капе парковки;
- в крышке емкости должно быть два отверстия, одно для трубки, второе для воздуха, чтобы не создавалось чрезмерное давление;
- не устанавливать емкость для отработки выше или ниже уровня принтера, иначе могут полностью вытечь чернила из картриджей или СНПЧ, либо наоборот, после отключения помпы, отработка снова вернется к капе парковки принтера;
- трубка в емкости не должна касаться дна или отработки, если она уже там есть, в ином же случае, отработанные чернила не будут поступать в контейнер.
Кроме того, не стоит забывать о периодическом сливе отработанных чернил, по мере их накопления.
Перед тем, как вывести трубку памперса, нужно немного подготовиться к процессу работы. Для начала следует купить специальный набор для слива отработки памперса или сделать его с помощью подручных средств. Делается он не сложно, для этого нужно взять небольшой кусок трубки (лучше всего с медицинской капельницы) и обычную пластиковую бутылку. Также не помешает кусочек двустороннего или обычного скотча, чтобы прикрепить бутылку к принтеру. Теперь можно переходить к работе. Собственно сам вывод трубки абсорбера принтера Epson осуществляется следующим образом:
- разберите принтер или МФУ Epson до момента, пока не доберетесь до короткой трубки, которая идет от помпы к памперсу (каждая модель разбирается в индивидуальном порядке, одной будет достаточно открыть крышечку, второй потребуется частичная разборка корпуса);
- отсоедините трубку помпы от памперса и немного выдвиньте ее наружу (если есть такая возможность);
- возьмите небольшой кусок трубки чуть большего диаметра и доточите ее до трубки помпы (если трубка из медицинской капельницы, то в комплекте с ней есть переходник, можно с его помощью сделать соединение, только предварительно уберите резиновые накладки);
- соберите принтер, внимательно посмотрите, как пропустить трубку, возможно, понадобится просверлить небольшое отверстие в корпусе, штатный абсорбер назад можно не устанавливать (помните, трубка должна выходить приблизительно на уровне соединения, главное, не пропускайте ее, через верх устройства);
- второй конец нужно поместить в бутылку или специальную емкость, через отверстие в крышке (также не забудьте сделать второе отверстие меньшего диаметра, чтобы не допускать чрезмерного давления);
- бутылку приклейте двусторонним скотчем к принтеру или разместите на одном уровне с ним, только не ставьте ее, а положите на бок (это необходимо для того, чтобы трубка не задиралась, а чернила не скатывались обратно к помпе).
Основной недостаток такого метода в том, что портится внешний вид печатающего устройства. Если для Вас дизайн принтера играет огромную роль, то лучше просто снимите и очистите штатный абсорбер. Также не забывайте его чистить, после каждого последующего программного сброса памперса МФУ. На этом все. Для лучшего понимания прикрепляем несколько видеороликов, демонстрирующих правильный вывод трубки памперса той или иной модели принтера Epson.
Adjustment program для Epson L312
Далее скачанный архив распаковываем и запускаем файл Adjprog.exe.
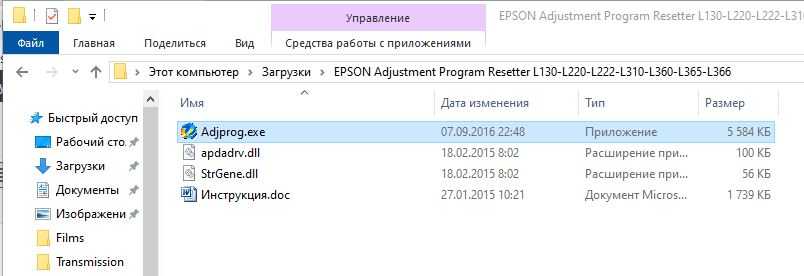
Появится окно, в котором кнопкой «Select» нужно выбрать модель вашего принтера. В нашем случае это l312. Но не пугайтесь, что его нет в списке. Выбираем ближайший по модели, а это L310 и жмем «Ok».
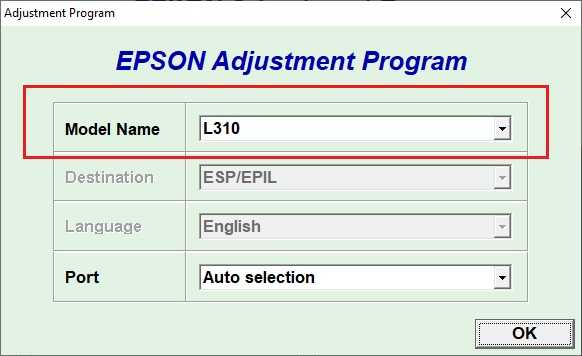
Затем выполняете все действия, описанные в файле «Инструкция.doc», который находится в архиве с программой. Главное не забудьте, что для сброса памперса на принтере Epson L312 в программе Adjustment program нужно выбрать принтер L310!
Также учтите, что это самый счетчик чернил сделан не просто так. Он нужен для определения временного интервала, когда необходимо мыть или менять этот самый памперс, который из себя представляет губку, собирающую в себя все отходы в виде неиспользованных чернил, образующиеся при работе принтера.

Вот так выглядит памперс в принтерах Epson
Делать это нужно не реже каждого второго сброса. В противном случае памперс переполнится и чернила протекут на стол/пол/полку, на которых стоит принтер.

Если принтер Epson L362 начал перемигивать индикаторами “Капля” и “Бумага”, а статус монитор Выдал сообщение на экране компьютера “Требуется техническое обслуживание. Обратитесь в сервисный центр.” то печать останавливается на неопределенное время.
Это ошибка переполнения счетчика абсорбера (отработка, памперс). Это программная ошибка, и для продолжения работы достаточно, с помощью одной из специальных программ, сбросить эту ошибку. Скорее всего вам придется расстаться с небольшой суммой денег, что бы сэкономить время на поездку в сервисный центр, где вероятнее всего вы оставите еще больше денег.
Ситуация решабельная, ошибку сбросить можно очень быстро. Рассмотрим один оптимальный многоразовый вариант…
Первый способ: локальное подключение
Чтобы решить задачу, связанную с тем, как настроить принтер на печать с компьютера, для начала вам потребуется наладить надежное и стабильное соединение между персональным компьютером и принтером, воспользовавшись для этого качественным USB-кабелем. После этого подключите девайс в электрическую сеть. Далее выполните следующие шаги:
В первую очередь откройте меню «Пуск» и кликните на раздел с печатающими устройствами.
В новом окне обратите внимание на верхнюю панель, где вам нужно кликнуть на вкладку, подразумевающую установку нового печатающего девайса.
Теперь перед вами должно открыться окно мастера установки, где среди двух вариантов вам нужно кликнуть на самый верхний: «Добавить локальный».
На следующем шаге со стороны мастера вам будет предложено определиться с оптимальным портом. В целом все можно оставить без изменений и кликнуть на существующий порт: «LPT1». После этого кликните на кнопку «Далее».
После этого кликните на кнопку «Далее».
Выполнив все перечисленные выше шаги, займитесь непосредственно настройкой работы подключенного к ПК девайса. Для начала вам потребуется произвести установку соответствующего программного обеспечения, т.е. драйвера. Чтобы решить данную задачу, т.е. «как установить драйвера», воспользуйтесь компакт-диском с установочным файлом, который идет в одном наборе с оргтехникой, которую вы приобрели.
Следует отметить, что установка мфу с диска является более удобным и предпочтительным вариантом. Если воспользоваться таким способом установки у вас нет возможности, то для решения задачи типа «как установить драйвер принтера», воспользуйтесь центром обновления Windows, но при этом ваш ПК должен быть в этот момент подключен к интернету. Следует добавить, что найти драйвер для принтера своей модели вы можете на нашем сайте или официальном сайте его производителя.
Третий способ установки дров на подключенный к ПК новый принтер заключается в использовании мастера установки оборудования, где вам потребуется выбрать подходящий вариант для своего печатающего устройства, после чего выполнить следующие действия:
- Выбрав в окне мастера изготовителя своего аппарата и его конкретное наименование, кликните на кнопку «Далее».
- На следующем шаге мастер установки предложит вам определиться с именем для своего девайса. Впишите его и кликните на «Далее».
- Теперь вам нужно выбрать параметры доступа к устройству печати с других персональных компьютеров. В этом случае вам нужно кликнуть либо на «Разрешить общий доступ…», либо на «Нет общего доступа ….».
На этом вы можете перестать устанавливать устройство, т.к. задача о том, как настроить принтер на компьютере, уже решена. Теперь вам остается произвести проверку печати, чтобы убедиться в том, что настроенный на windows 7 девайс, работает правильно и ваша система способна находить его в случае поступления задачи на печать.
Физическая очистка
Программный сброс счетчика не решает проблему полноценно. Прежде чем чернила начнут вытекать из контейнера, в распоряжении владельца принтера не более трех циклов обнуления.
Когда обязательно нужно делать
Рано или поздно памперс переполниться. И тогда стоит решить: устранять проблему своими силами или нести аппарат в сервис-центр и платить деньги.
Варианты очистки
Пользователям с опытом, успевшим освоить азы сборки-разборки компьютерного оборудования и периферии, не трудно будет решить вопрос собственными силами. Тем же, кто обладает принтером на гарантии или не владеет элементарными навыками ремонта техники лучше не испытывать судьбу и отнести устройство в мастерскую.
В сервисном центре
Мастер проведет программный сброс датчика и заменит памперс. Процедура не занимает много времени: оперативность работы зависит от регламента и загруженности конкретного сервиса.
Самостоятельно
Операция восстановления памперса несколько отличается для разных серий. Так в некоторых моделях для того, чтобы добраться до трубки слива чернил не обойтись без почти полной разборки принтера. Но часто для этого достаточно снять локальную крышку, открутив несколько винтов. Иногда сливное отверстие отделяет от внешнего пространства небольшая заглушка.
К сливной подсистеме присоединяют силиконовый шлейф, другой конец которого соединен с емкостью для слива.
Для удобства работы можно приобрести специальный набор для очистки памперса. Хотя несложно и подобрать соответствующие инструменты самостоятельно из бытовых запасов или купить элементы по отдельности.
Помогла наша инструкция — раскажите друзьям
Что такое памперс в струйном принтере?
Когда картридж или печатающая головка заканчивают процесс печати, то на их поверхности гарантировано остаются в небольшом количестве остатки красящего вещества. Аналогично происходит, когда производится автоматическая профилактика или печать фотографий без полей. Чтобы они не засыхали на поверхности, а тем самым не выводили из строя дорогостоящие части устройства, в конструкции принтера выделено специальное место для «хранения» таких излишков чернил. В большинстве случаев памперс представляет собой поролоновый абсорбер или пористый материал «фетр», который впитывает жидкость в большом количестве. У бюджетных моделей он небольшого размера или не очень высокого качества, а у более дорогих дела обстоят немного лучше.
В моделях принтеров Epson он находится в специальном пластиковом контейнере внизу устройства. Часто производитель встраивает специальный датчик, чтобы контролировать заполненность резервуара с краской. Как только достигнут предел, печатающее устройство автоматически блокирует печать, чтобы дальнейшая эксплуатация не навредила другим агрегатам устройства.
Есть модели принтеров Epson, где не используются датчики, а производится программное слежение за уровнем. Они чаще нуждаются в сбросе памперса.
Дополнительные сведения о счетчике замены памперсов Epson
Можно просто в браузере набрать конкретную модель принтера, например, «программа сброса счетчика памперса для Epson L110». Есть выбор, как бесплатных, так и платных программ для любого струйного принтера. Эта программа необходима, потому что позволяет отслеживать состояние памперсов и своевременно менять.
На некоторых моделях блок впитывающих прокладок легко доступен. Их достают из контейнера, промывают, сушат и ставят обратно. Некоторые системные администраторы трубочку слива направляют в отдельную емкость, расположенную вне принтера. Но счетчик и в этом случае сработает, потому что считает количество операций при печати.
Epson стремится обеспечить надлежащую работу всех устройств, чтобы свести к минимуму риск повреждения имущества или телесных повреждений в течение срока службы продукта. Принтеры предназначены для прекращения работы в точке, где дальнейшее использование без замены чернильных прокладок может создать риск повреждения имущества от разливов чернил или вопросов безопасности, связанных с избытком чернил, контактирующих с электрическим компонентом.
Epson предлагает дополнительные, экономичные, одно- или двухлетние контракты на обслуживание струйных принтеров в дополнение к стандартной однолетней гарантии. В рамках гарантийного или сервисного контракта все аппаратные сбои и сообщения об обслуживании покрываются ремонтом. С помощью одного из этих вариантов вы можете обеспечить непрерывную работу даже при интенсивном использовании до 3 лет.
Другим вариантом для работы с большими объемами печати является рассмотрение принтера высокого уровня с более надежным рабочим циклом, например, линейкой принтеров Epson Stylus Pro с крупными чернильными картриджами и меньшими затратами на использование.
Как стало известно СМИ, по предложению российского оборонного ведомства в закон «О воинской обязанности и военной службе» и в положение о призыве могут внести изменения.
В случае принятия поправок, у желающих поступить в военные вузы, но признанных ограниченно годными к службе граждан появится еще одна возможность. Уже этой осенью они получат право пройти повторную медкомиссию. Данное нововведение пойдет на пользу всем, кто хочет связать свою жизнь с вооруженными силами, но не смог получить с первого раза положительного заключения врачей.
Еще одно изменение касается срока службы в армии, который теперь будет отсчитываться по новым правилам. Поправками предлагается разделить всех призывников на две категории: не числящихся в запасе обладателей воинского звания (ограниченно годные к военной службе) и не имеющих воинского звания, но находящихся в запасе (выпускники средних школ).
Для последних срок службы будет отсчитываться со дня присвоения звания. На данный момент дни на сборном пункте не учитываются.
Для повторно прошедших медкомиссию и направленных в армию призывников из первой категории началом службы будет считаться день приказа военкома субъекта федерации о направлении в воинскую часть.
Инструкция по заправке контейнеров чернилами и сбросу блокировки принтера при снижении уровня чернил.
В очередной раз Epson нас порадовал своей лояльностью. В новых принтерах L — серии, а именно — L110, L210, L300, L350, L355, L550, L555, L3110 — НЕТ защиты от применения НЕоригинальных чернил. Нет никаких чипов и не нужно вводить никакие коды. Наливай да печатай!
ТО, о чем мечтали пользователи струйников — сбылось! СНПЧ — на борту! Никаких ограничений в применениии различных чернил нет! Вся ответственность — риск пользователя (современный автомобиль тоже можно бензином А80 вместо А92, НО — недолго).
Небольшое визуальное пособие о том как сбросить уровень чернил в принтерах L110, L210, L300, L350, L355, L550, L555. Это можно найти и в документации к принтеру, но ее, как правило, никто не читает.
После того, как один из чернильных контейнеров опустошится более, чем наполовину — начнет мигать кнопка «Капля». Ничего страшного — принтер будет печатать еще достаточно долго. После того, как «Капля» загорится постоянно — принтер заблокируется для того, чтобы Вы пополнили контейнерами любыми чернилами, а главное — сбросили ошибку окончания чернил. Вот как это все нужно сделать:
Как видим, требование сводится к проверке физического уровня чернил в контейнере визуально! А теперь вспомните требование в других привычных нам моделях принтеров с картриджами! Там требуют заменить! картридж. И по-другому — никак. Но почему Epson не требует посмотреть реальное количество оставшихся чернил в картридже? Не догадываетесь? Ладно, лирику в сторону. Идем дальше (это же всего навсего инструкция).
Интересно, что «использование принтера можно продолжить, даже если НЕТ новых бутылок с чернилами» Далее…
Вот и все! Никаких чипов. Никаких картриджей. Никаких блокировок. Вобщем Epson сделал невообразимое — машинку для печатания. Раньше они выпускали машинки для «печатания денег» для себя, а сейчас «разрешили» юзать любые чернила без ограничений (кроме гарантии). Правда принтеры L серии стоят гораздо дороже предыдущих серий примерно в 5 раз. Так что у них все продумано. Ну а для людей с нашим менталитетом — главное чтоб можно было юзать НЕ оригиналы. Это очень спорный вопрос и достаточно большое количество пользователей сейчас склоняются к оригинальным чернилам по собственному желанию, а не принуждению со стороны Epson. И это правильно! И честно!
P.S. Одна блокировка все-таки осталась. Но это не корысти ради, а блага юзера для. Если переполнится памперс и польется на стол — это не есть хорошо, поэтому на программном уровне (а не визуальном ) Epson оставил блокировку принтера при большом количестве отработанных чернил.
Надеемся, в скором времени принтеры будут поставляться со специальной емкостью для отработки, которую можно будет контролировать визуально, как это уже можно делать с уровнем чернил!
Ну а пока — можно пользоваться простой и удобной утилитой PrintHelp для сброса «памперса» в струйных принтерах Epson в т.ч. и в L110, L210, L300, L350, L550 моделях.
Скачать последнее обновление программы PrintHelp — ЗДЕСЬ.
Срок службы матрасов
У каждой вещи есть определенный срок службы, зависящий от целого ряда факторов. Матрасы не являются исключением, поэтому требуют периодической замены. Каким является срок службы того или иного матраса и как он зависит от используемых для его производства материалов? Между этими факторами есть прямая связь, которую необходимо учитывать.
К сожалению, многие люди спят на одном матрасе в течение 15-20 лет и более. Поверхность изделия может быть сильно продавлена, поэтому пользоваться им может быть просто небезопасно.
Отметим, что даже самые качественные и дорогие матрасы по истечение 10-15 лет утрачивают свои первоначальные характеристики и требуют обязательной замены. В среднем специалисты советуют производить замену каждые 7-8 лет, но многое зависит от комплекции людей. Дело в том, что в матрас впитываются пот и забиваются частицы ороговевшей кожи. Это стимулирует развитие пылевых клещей, грибков и прочих вредных микроорганизмов, провоцирующих развитие экземы, астмы, аллергических реакций.
Оптимальный срок службы взрослого или детского матраса зависит от используемых для его изготовления материалов:
- Латексные модели способны прослужить до 15-20 лет, в зависимости от аккуратности владельцев.
- Матрасы с независимыми пружинными блоками служат до 10-15 лет. Отметим, что пружины могут не продавиться и не повредиться, но наполнитель утратит первичные свойства.
- Изделия пружинного типа могут прослужить до 5-7 лет, после чего начнут появляться продавленные зоны и даже скрип.
- Поролоновые матрасы меняют через 2-6 лет.
- Ватные матрасы недолговечны и служат всего 2-3 года, но и стоят они дешевле других.
Практика показывает, что меньше всего служат матрасы из неплотного ППУ (ниже 25 единиц плотности), изделия с пенополиуретаном в составе наполнителя и модели, имеющие разреженные независимые пружинные блоки.
Что делать, если начало выдавать ошибку
- Если уведомление отобразилось в первый раз и точно знаете, что печатали умеренно, не перегружая принтер, то, в принципе, можно смело обнулить счетчик подкладки через одну из рассматриваемых программ ниже.
- Если печать было ресурсной, то есть частой, листы заполнялись на максимум и устройство печати работало долго в ходе одной операции печати, например, по 500 листов в день без перерыва, то рекомендуется сразу разобрать принтер, отодвинуть каретку и вынуть подкладку. Оценить состояние, избавиться от излишков чернил. После, выполнить сброс с помощью программы.
Сброс через Adjustment Program
Популярное решение, которое позволяет через функции программы перейти в сервисный режим принтера и сброситься.
Есть несколько версий программы, которые рассчитаны на взаимодействие с разными моделями принтеров.
- Epson L210, L110, L300, L350, L355 .
- Epson CX9300, L111, L210, L301, L351, L551, L1300, L1800, L130, L220, L310, L360, L455, L565, L605, L655, L801, L805, L810, L850, ME620F, R270, R330, R390, SP1430W, WF7018, WF7521, L222, L365, L366 .
- L100, L120, L200, L380, L383, L385, L485, L396, L500, L510, L520, L540, L550, L800, L3110, L1100, L6160, L6170, L6190, M200, PX105, PX204, PX435, PX660, PX1004, WF2528, WF2538, WF2548, WF3520, WF7015, WF7515, WF7525, XP30, XP102, XP202, XP402, ME301, XP235, XP332, XP335, XP432, XP435, XP413, XP415, XP605, XP800 .
Через программу также удастся сбросить модели L312, L800, L100, L200, L1300, L120, L132, L1800 и других из близкого модельного ряда.
Скачайте программу, распакуйте архив, воспользуйтесь инструкцией (документ Word). Инструкция очень подробная, пошаговая, с четким описанием и изображениями. Следуйте ей и сможете устранить ошибку.
Если необходимо сбросить принтер L222, следуйте выбрать L220, для модели L366 выбирать нужно L130.
PrintHelp
Отыщите программу в интернете, воспользовавшись поисковой системой Яндекс или Google.
- После загрузки откройте программное обеспечение, дождитесь сканирования системы. Если принтер подключен, то ассистент обнаружит оргтехнику и сразу предложит выбрать найденное устройство.
- На вкладке «Управление» вместо опции «Информация» выберите «Счетчики отработки» и нажмите на «Сбросить счетчики отработки».
- Обнуление произойдет без дополнительных сообщений, после чего писать ошибку об истечении срока не будет.
Canon Service Tool
Софт бесплатный, но нет официального сайта автора (разработчика), поэтому скачивать придется со сторонних ресурсов
Версий программы много, каждая предназначена для разных моделей, на что следует обращать внимание при поиске и загрузки программы
После скачивания установка не требуется, программа портативная, поэтому сразу можно запустить софт. После запуска все кнопки должны быть активны. Если это не так, значит, не включен сервисный режим печатника или устройство недоступно (отключено, проблема с подключением). Дополнительно для проверки можете кликнуть по кнопке «Test print».
- В опции «Counter Value» сразу можно посмотреть на процентное значение заполненности памперса.
- Для сброса в выпадающем списке опции «Absorber» выберите «Main».
- Снова посмотрите на значение наполнения подкладки.
- Если не помогло, попробуйте вместо «Main» воспользоваться функцией «Platen».
Для возобновления обычной работы принтер выйдите из сервис. режима. Можно просто удалить принтер, но без драйверов, перезагрузить компьютер, а потом снова подключить кабель от принтера в USB-порт ПК. Так как драйвер не удаляется, то устройство будет успешно обнаружено, распознано и готово к печати.




![Сброс памперса epson l110, l120, l132, l210, l222, l800, l805 [бесплатно]](http://router66.ru/wp-content/uploads/a/5/b/a5b09af66e1b4bc5b537df5eaea7a543.jpeg)





















