Связанные статьи:
- Как использовать подстановочные символы и регулярные выражения при поиске и замене в Word (100%)
- Как убрать лишние пробелы в Microsoft Word (100%)
- Как вставить музыкальный символ, ноты в Word (58.8%)
- Как напечатать диапазон страниц документа Word из нескольких разделов (58.8%)
- Все лучшие горячие клавиши Microsoft Word (58.8%)
- Все лучшие горячие клавиши Microsoft PowerPoint (RANDOM — 8.8%)
- http://helpadmins.ru/pochemu-knopka-insert-ne-rabotaet-v-ms-word/
- https://it-doc.info/udalyaetsya-bukva/
- https://zawindows.ru/как-в-microsoft-word-сделать-массовую-замену-или-у/
Как Убрать Серое Выделение Текста в Ворде После Копирования
Добрый день, друзья. Серое выделение текста в Ворде как убрать? Хотя, если честно, цвет выделения может быть любым, от желтого, до красного и прочих. Вообще, когда вы выделяете любой текст, по умолчанию в MS Word программа выделяет текст именно светло серым цветом. Но, если покопаться в настройках, свет выделения можно сделать-любым. Просто люди, и я, в том числе, привыкли, когда программа на автомате выделяет текст именно серым цветом.
У меня на данный момент последний вариант Word 2019. Поэтому, рассказывать я буду именно о нём (но не всё время, затронем и другие версии Word). Но, вы можете особо не расстраиваться. С 2013 версии, дизайн этой программы практически не изменился. Да и Word 10, 7, 3 не сильно отличается от современного.
Почему необходим фон?
Друзья, вам удобно читать верхний абзац, который я выделил? Мне тоже! Я как-то экспериментировал с текстом этого графического редактора. Сделал его ярко-желтым, потом ярко зелёным и так далее. Смотреть на подобный текст было не приятно. Это действует на глаза. Выделение цветом полезно, когда вам необходимо выделить определённый небольшой фрагмент. Нужный вам. Если вам необходимо его найти. Да и то, лучше выделить не слишком ярким цветом, чтобы подобное сочетание не действовало на глаза. Как это сделать, мы рассмотрим позже.
Частенько цветом оформляют текст на обделённом сайте, к примеру, рецепты различных блюд или рекомендации по ремонту определённой техники. Поэтому, тут желательно удалить ненужные цвета, для красивого оформления документа.
Как в Ворде убрать цвет выделения текста?
Это зависит от того, что вы успели выделить. Поэтому, способы мы рассмотрим различные.
Очищаем страницу
- Итак, если у вас Word 2007 или 2010 годов, в этом случае нам нужно войти во вкладку «Разметка», которая находится в верхнем меню Ворда. Если у вас более новые версии программы, нужно войти во вкладку программы «Конструктор». До этого данная вкладка называлась «Дизайн»;
- После этого, просматриваем в правой части данного меню нужную вкладку, а именно «Цвет страницы»;
- Нажимаем и видим ниспадающую палитру цветов. Под данной палитрой есть вкладка «Нет цвета». Она нам и нужна.
Я думаю, вы всё проделали правильно, и ненужные цвета у вас исчезли.
Как очистить часть текста?
Очень может быть, что в вашем тексте выделен определённый фрагмент. Итак, давайте рассмотрим, как снять это выделение с Word 2019 (на самом деле, данный метод пригодится и прочим версиям софта).
- Как вы уже много раз делали, нужно зажать левую клавишу мышки и выделить нужный отрезок;
- Из вкладок должна быть открытой «Главная»;
- Далее, выбираем ярлык, изображающий перекинутое ведро (заливка), после этого, нажмём на неё;
- У вас открывается ниспадающая палитра с цветами. Ниже всех цветов выбираем вкладку «Нет цвета» и делаем нажим на неё;
- Вы видите, как можно красиво выделить весь данный абзац. Я выделил его пером, его ещё называют «Маркер». Вы просто выделяете данный текст, кликаете по выделенному фрагменту правой клавишей, и текст окрашивается в любой цвет.
- Для удаления всех цветов, просто заново выделяем весь абзац, и нажимаем «Нет цвета».
Как очистить таблицу?
Может такое быть, что вы покрасили отдельные ячейки созданной вами таблицы Word (Да, в Ворде также можно создавать таблицы!). Разумеется, получается некрасиво, и нам придётся удалить цвет, которым вы выделили часть ячеек нашей таблицы. Выполнить мы это сможем всего за три шага:
- Итак, мышкой нужно захватить каждую из окрашенных ячеек таблицы. Скорее всего, они у вас будут разбросаны по всему полю таблицы. В этом случае нужно нажать на кнопочку CTRL и не отпускать её;
- Когда вы перестанете очищать таблицу, откроется новое окошко с прочими функциями. Но, оно может и не открыться. В этом случае нужно нажать на один из элементов, который вы выделили правой клавишей;
- После этого, снова переходим к ярлыку «Заливка» и как в предыдущей операции, вновь кликнем по вкладке «Нет цвета».
Очищаем с помощью ластика
Довольно удобный инструмент. В Фотошопе я часто его использую для различных целей. Но, он есть и в MS Word. От также расположен в меню «Главная» рядом с клавишей выделения шифра цветом и с маркером.
К примеру, вам удалось выделить какую-то часть текста. В этом случае кликнем по этому ярлыку, и выделение исчезло.
По поводу Word 2003, в нём небольшое отличие есть в дизайне. Но, главная суть остаётся та же. Назначения вкладок будут совпадать. Я думаю, вы отлично разберётесь.
На обычной клавиатуре
Теперь разберемся с месторасположением клавиши Insert на клавиатуре на периферийной подсистеме ввода обычного персонального компьютера. Причем найти ее можно сразу в двух местах.
В одном случае она находится в промежутке между основной и расширенной цифровой частями клавиатуры. Рядом с ней выведена Backspace, которая находится слева. Под ней можно найти Delete, а справа – Home. Чуть выше, через небольшой промежуток над ней находится клавиша Prn Scr. То есть разработчики стандартной периферийной системы ввода включили в этом случае ее в группу навигационных кнопок. Именно ее и используют в большинстве случае пользователи.
Но есть альтернатива в этом случае. Справа на устройстве ввода ПК есть цифровая клавиатура. Но можно с помощью ключа Num Lock изменить порядок ее работы. Если он выключен, и связанный с ним индикатор не светится, то эта часть системы ввода переходит из режима набора цифр в навигационный. На одной клавише с «0» есть надпись INS или же Insert. Этот элемент клавиатуры и является возможной альтернативой в таком случае.

Активация переключения режимов вставки и замены кнопкой Insert в Ворде
Для начала заходим в настройки Word. Делается это нажатием на кнопку в верхнем левом углу (кнопка «Файл») и в появившемся меню выбором пункта «параметры (параметры word)».
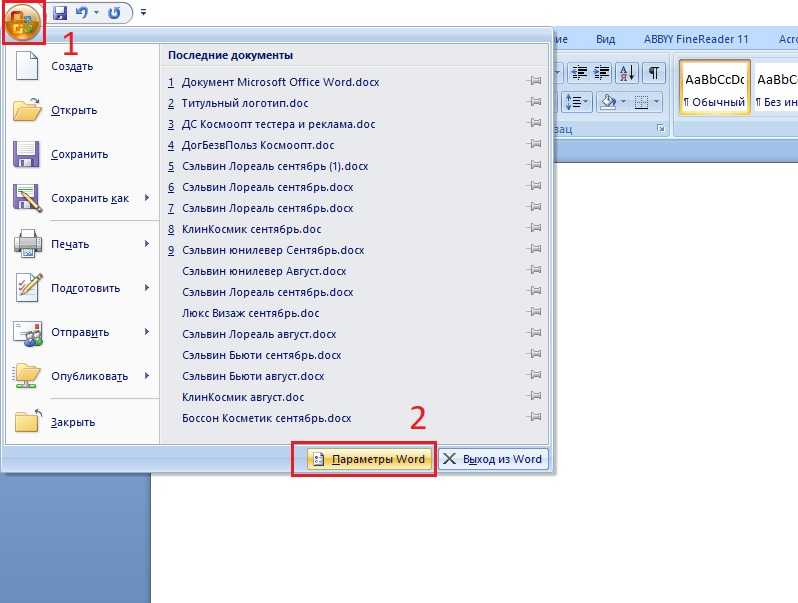
Вход в параметры Word 2007
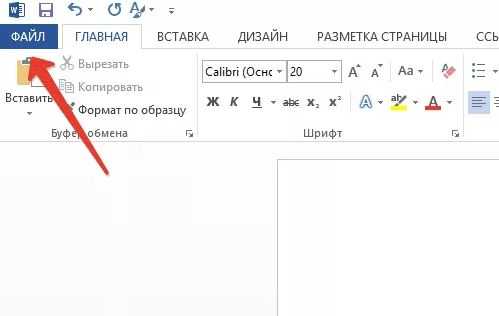
Вход в параметры Word 2013
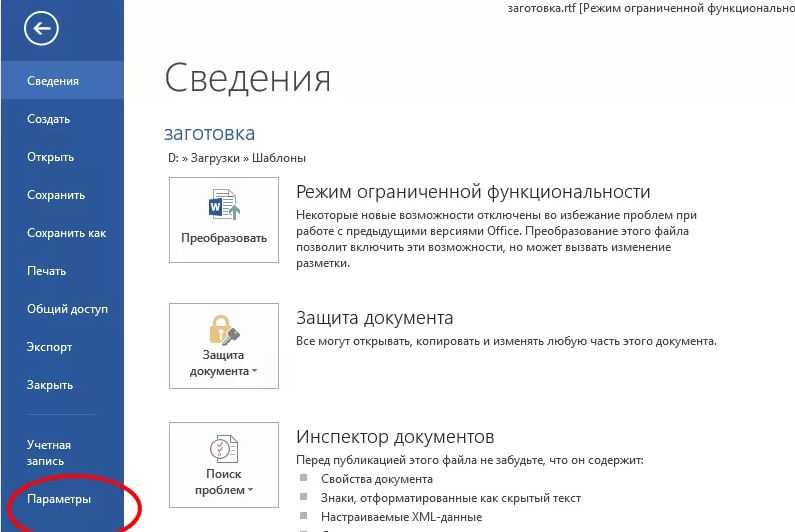
Вход в параметры Word 2013
В открывшемся окне настроек нужно перейти на вкладку «Дополнительно».
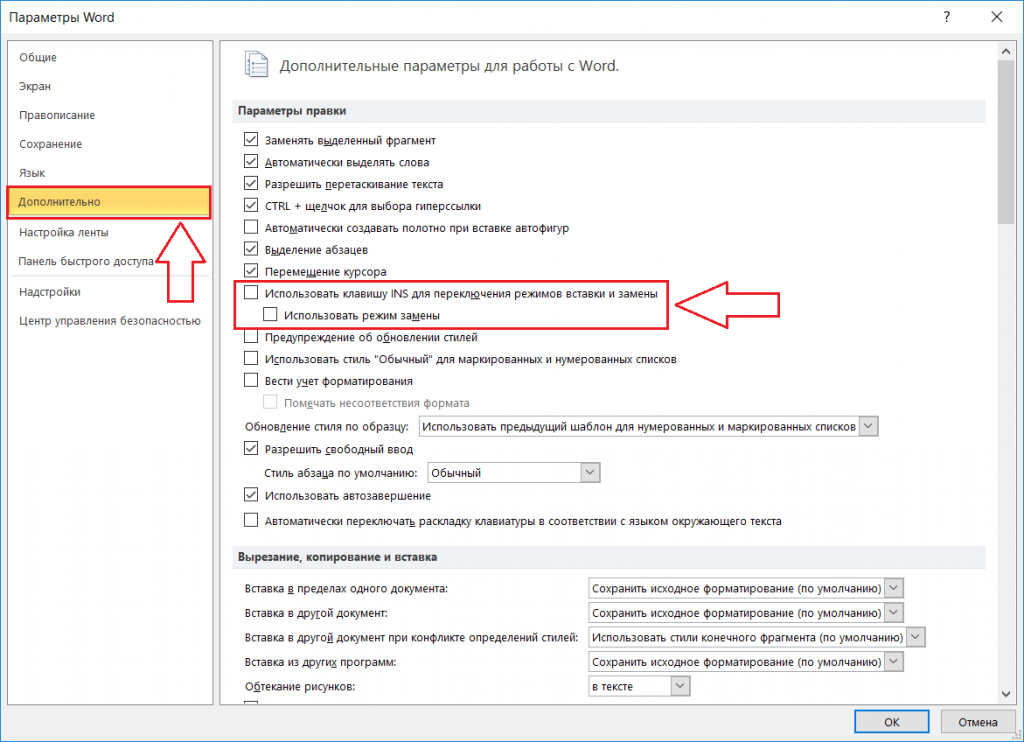
Включение смены режимов замены и вставки кнопкой insert в ворде
В правой части окна появятся различные пункты настроек. Среди них нужно найти «Использовать клавишу INS для переключения режимов вставки и замены». Включаем его установкой галочки напротив.
Остается лишь нажать «ок» в низу окна для применения настроек.
Теперь клавишей Insert на клавиатуре вы можете включать и отключать режим замены в Microsoft Word.
Стареешь?
Так там ничего нового. Информация не заменяется. Только если попробовать удалить предложенным там способом.
Это меня Штурман подбил тему создать. Ему тоже интересно, что это.
Значит я правильно понял,что ты прикалываешься
Да не прикалываюсь я. Просто интересно от чего это бывает.
Ну,вот Приехали!Я табе не так маршрут проложил? У тебя не как у всех! Даже комп по другому принципу работает. Видать от лени,аль от пыли.
Как ты любишь всех критиковать. На себя посмотри, вечно что-нибудь теряешь.
Мне простительно Мой *чердачек фрутис* периодически отдельно от меня живет.
Может и от лени, а может из-за нехватки времени. Можно, конечно посчитать ленью, что я не занимаюсь поставленными задачами 24 часа в сутки.
Червячка заловила где то
откатиться то не пробовала,? Потом припомни что последним ставилала, может какая нибудь программулина с хреньюя.
Если клава с мышкой привязаны «верёвками» к компу, то только вирус может и больше ничего по моему.
а то вот ещё для информациии
И вообще если тебе комп для работы нужен, а не для «бабушкиных» посиделок, то поставь LTSB и не парься.
А у меня 7-ка. А LTSB это что?
у тебя ещё и 7-ка.
Спасибо! А тему я создавала, потому что интересно было отчего это происходит.
Так времени нет переустановить. Учёбу закончу онлайн и к лету переустановлю. Переустановка — это несколько часов без интернета и компьютера. Стоит только отключиться, сразу всем что-то от меня нужно.
к лету или ишак сдохнет или падишах помрёт
Да работает всё. С клавой и мышкой проблем нет. Просто перестаёт работать буфер обмена. После перезагрузки компа он тоже начинает работать.
А я не помню, что ставила последнее и когда это было в первый раз. А сейчас второй раз.
Комп просто не всегда перезагружать хочется. У меня куча программ открыта и везде что-то не доделано.
Выполните FixIt . Проверьте в новой учетной записи пользователя
Я должна ещё и новую запись создавать?
Сергей, ты что забыл что ей всё лень
К тому же я обучаюсь онлайн html, css и JavaScript, чтобы не обращаться к спецам, а верстать сайты самой.
Вот и вся моя лень.
ну извини, что тупо пошутил ))
да и я на работе так уваляюсь иногда, что дома вообще ничем заниматься неохота, а не то что чем хочешь.
старею наверно
Ты меня тоже прости. Я думала, что ты опять на меня наезжаешь, думаешь, что я сутками на Завалинке сижу и ничего делать не хочу.
Просто так получилось, что я на работе «всё в одном флаконе», хотя мне нравится.
Пока время есть, ещё пытаюсь чему-то научиться для себя. Сайты не хочу отдавать на оформление спецам, они не знают нашу специфику, да и не научишься так ничему.
Вот я и не могу время выбрать, чтобы что-то переустановить.
А тему создавала не для решения проблемы, так как она решается перезагрузкой, а для того, что может быть кто-нибудь знает, что это за глюк и почему он может происходить. Ну, интересно же.
у меня тут проблема мифическая возникла)))
прикинь, темы могу делать на группе с ноутбука, из под виртуалки.
а непосредственно со своего компьютера нет, отсутствует всё включая «Подрубрики»
причём если с виртуалки захожу, то всё есть.
МИСТИКА
Так может у тебя на компе стоит какая-нибудь версия с Линуксом и браузером, что сайт в них просто не корректно отображается. Не могут же они предвидеть все варианты захода на их сайт и прописать сайт так, чтобы он читался?
Да при чём здесь линукс, на ноуте тоже самое стоит и с него всё нормально, а на другом жёстком у меня 10-ка дрягается, с неё выхожу тоже самое
наверно мой комп на субскрайбе забанили за пиратские посты
правда браузер отрыл Pale Moon из под него «Подрубрики» видны стали)))
Сергей, как думаешь, «бан по железу» бывает?))
Как отключить режим замещения букв в МС Ворд
Прекратить удаление следующей буквы при наборе текста в МС Ворд можно путём выполнения следующих операций:
- Запустите МС Ворд, и кликните на вкладку «Файл»;
- В открывшемся меню нажмите внизу на «Параметры»;
В меню выберите «Параметры»
- Далее кликните на «Дополнительно»;
- Снимите галочки с опций «Использовать клавишу Ins для переключения режимов вставки и замены» и «Использовать режим замены». В противном случае вы можете неоднократно столкнуться с режимом замещения;
Снимите галочки с указанных опций, отвечающих за активацию режима замены в МС Ворд
- Нажмите на «Ок» внизу и сохраните произведённые изменения.
Как убрать выделение текста цветом в ворде?
В MS Word, начиная с версии 2007 для удаления фонового выделения текста, который появился при его копировании из других источников нужно выделить его и на вкладке «Главная» нажать на кнопку «Очистить формат». Выглядит она вот так:
Кнопка «Очистить формат» в word 2007 и выше для удаления фона с текста
Либо же после выделения текста с фоном переходим на вкладку «Разметка страницы» и выбираем кнопку «Границы страниц».
Разметка страницы в Word 2007
В открывшемся окне на вкладке «Заливка» раскрываем стрелку с цветами и выбираем «нет цвета».
Удаления фона с текста из интернета в Word 2007-2016
Далее жмем «Ок» и цветовое выделение с текста пропадет.
В 2003 ворде после выделения текста нужно в главном меню выбирать пункт меню «Формат» -> «Границы и заливка».
«Формат» — > «Границы и заливка» в Word 2003
Затем в открывшемся окне на вкладке «Заливка» раскрываем стрелку с цветами и выбираем «нет цвета».
Убираем фон с текста из интернета в Word 2003
Далее жмем «Ок» и цветовое выделение с текста пропадет.
4 Комментариев
Лучше всего использовать «формат по образцу»: Сначала выделяете кусок текста, где нет фона, затем кликаете «формат по образцу», а затем выделяете кусок текста с ненужным фоном. Когда вы отпустите курсор, текст станет идеальным.
Как в Ворде убрать выделение текста цветом? Иногда, когда вы просматриваете или редактируете какой-нибудь документ и вам нужно выделить какое-нибудь предложение или слово, вы наверняка используете выделение полужирным шрифтом. Прочитав эту статью вы узнаете о других методах выделения и удаления выделения текста в Microsoft Word.
В ворде существуют и другие виды выделения текста. К примеру можно использовать курсив или же зачеркнутый текст. Применение этих стилей, позволяет автору сделать акцент на выделенном фрагменте текста или слова. Давайте рассмотрим эти выделения на примере:
В примере у нас есть текст, в котором использованы разнообразные выделения. Каждая строка имеет свой способ выделения текста, хотя ворд имеет возможность комбинировать выделения, но для простоты рассмотрим каждую отдельно:1 – использование полужирного начертания. Обычно применяется для выделения слова или фразы;2 – курсивное начертание. При этом выделении производится наклон текста в правую сторону. Обычно используется для выделения цитат;3 – подчеркнутый текст;4 – выделение цветом, еще его называют маркерное выделение;5 – выделение текста, с использованием другого цвета для текста;6 – выделение текста, с использованием прописных букв, при этом вся фраза пишется заглавными буквами;7 – выделение при помощи смены фона текста;8 – выделение с использованием стилей текста.
Все эти выделения доступны в любой версии Microsoft Word. Давайте я отмечу на изображении, где располагаются инструменты для этих видов выделения текста:
Эти основные выделения, кроме выделения при помощи инструмента №4, можно убрать при помощи инструмента «Очистить формат». Эта кнопка находится на вкладке «Главная» в разделе «Шрифт»:
Выделите нужную часть текста, или весь текст и нажмите на кнопку «Очистить формат». Все выделения, кроме маркерного выделения будут убраны. Также к тексту будет применен стиль оформления «Обычный». Для того, чтобы убрать оставшееся выделение цветом, выделите нужную часть текста и нажмите на инструмент «Выделение цветом» и выберите «Нет цвета»:
Также существует и другой способ, более универсальный и менее практичный. Для этого вам потребуется выделить нужную часть документа, и применить на него тот инструмент выделения, от которого вам нужно избавиться. Давайте рассмотрим на примере. Я выбираю первую строку и нажимаю на кнопку «Полужирный». После чего текст становится обычным:
Этот способ, доступен для применения к любому выделению, кроме выделению стилем текста. В примере, в последних двух строках было произведено выделение текста при помощи стиля текста «Заголовок 2». Для того чтобы убрать такое выделение, вам нужно сменить стиль текста на «Обычный». Это можно сделать, выделив нужный участок текста и открыв окно выбора стилей нажатием на кнопку «Стили» на вкладке «Главная». После применения стиля «Обычный», текст будет иметь обычное форматирование:
Теперь вы сможете убрать, абсолютно любое выделение текста в Word. В скачанных из интернета документах, или просто в скопированном фрагменте текста, все выделения убираются при помощи инструментов описанных в статье.
-
Программа для fbd программирования
-
В 1с не начисляется ндфл
-
Как разместить в фотошопе
-
Программа для покадрового просмотра видео андроид
- Перехват 19 прерывания bios что
How to Use the Insert Key on Laptop
If your laptop keyboard is not designed with an Insert key or the key is broken, how do you use the Insert function? Of course, you can also buy a physical keyboard that has such a key. However, you might not want to take the cost.
Don’t worry. You can try the following solutions and they are totally free and easy.
Solution 1: Press the Alternative Keyboard
Have you noticed that the zero key on the Numpad comes with the word “Ins”? Ins is short for Insert, which means you can use the zero key on the Numpad as the alternative to the Insert key. And you just need to turn off the Num Lock. Then you can press the zero key and it should function as the Insert key.
Have a try if you have a Numpad on your keyboard.
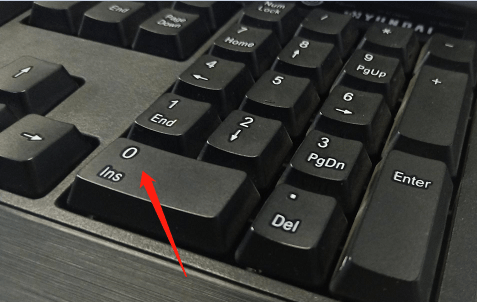
Solution 2: Use On-Screen Keyboard
Here is another way to use the Insert key on laptop, you can use the Insert key on laptop with the On-Screen Keyboard (OSK) instead of a physical keyboard.
An On-Screen Keyboard is a built-in tool in Windows 10. It really helps when you have a touch-screen laptop or the physical keyboard doesn’t work. With the On-Screen Keyboard, you can type by clicking. Now, let’s see how to use the Insert key with an On-Screen Keyboard on Windows 10/11.
Step 1: Right-click the Start button and select Settings.
Step 2: In Settings, select the Easy of Access category. Then click Keyboard.
Step 3: Now you can turn on the feature “Use the On-Screen Keyboard”. Then the On-Screen Keyboard will show up.
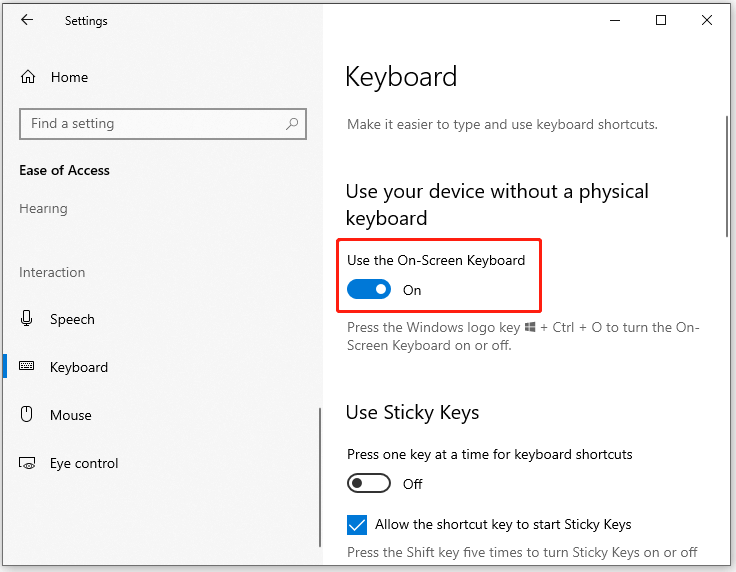
Step 4: On the On-Screen Keyboard, the Insert key is located on the right side, next to the Enter key. Find it and click it.
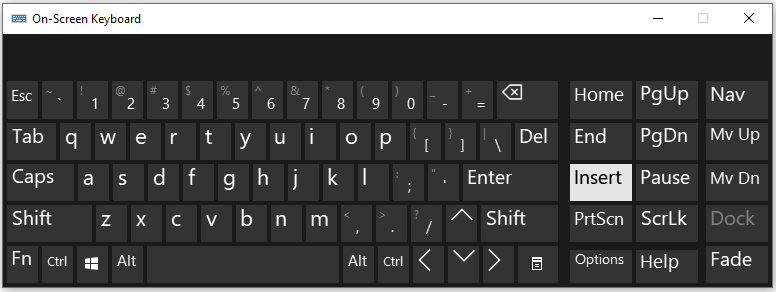
Настройка параметров вставки по умолчанию
По умолчанию при вставке содержимого в документ с помощью сочетания клавиш CTRL + V, кнопки Вставить или правой кнопкой мыши и вставки, в Word сохраняется исходное форматирование. Чтобы изменить параметры по умолчанию, выполните указанные ниже действия.
Перейдите в раздел > Параметры файлов > Дополнительно.
В разделе вырезание, копирование и вставкащелкните стрелку вниз рядом с параметром, чтобы изменить его.
Вставка в пределах одного документа При вставке содержимого в тот же документ, из которого скопировано содержимое.
Вставка в другой документ При вставке содержимого, скопированного из другого документа Word.
Вставка в другой документ при конфликте определений стилей При вставке содержимого, скопированного из другого документа Word, стиль, назначенный скопированному тексту, определяется иначе в документе, куда вставляется текст.
Вставка из других программ При вставке содержимого, скопированного из другой программы, например из браузера.
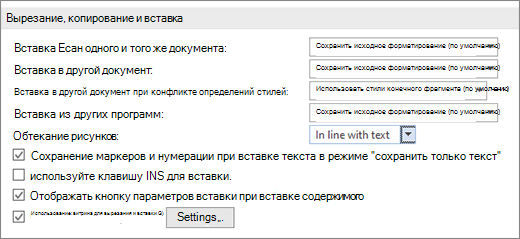
У каждого параметра есть доступные параметры.
Сохранить исходное форматирование объединить форматирование сохранить только текст
Для получения дополнительных сведений об этих параметрах ознакомьтесь со статьей получение нужного вида.
Нажмите кнопку ОК.
Вы также можете выбрать вариант по умолчанию при вставке из меню Параметры вставки .
Как использовать функцию вставки клавиш, если ее нет на клавиатуре?
Клавиша Insert обычно встречается на большинстве компьютерных клавиатур. В основном он используется для переключения между режимами перезаписи и вставки в различных текстовых редакторах. Еще одно использование клавиши Insert — это функции копирования и вставки. Он до сих пор используется в некоторых приложениях и инструментах программирования. В некоторых редких случаях клавиша Insert недоступна на клавиатуре или она может работать некорректно. В этой статье мы покажем вам методы, с помощью которых вы все еще можете получить доступ к клавише Insert, если у вас ее нет на клавиатуре.
Некоторые из основных функций клавиши Insert больше не используются, как раньше. Однако сочетания клавиш копирования (Ctrl + Insert) и вставки (Shift + Insert) по-прежнему действуют в Windows и Linux. Любые другие ярлыки, связанные с приложением (для клавиши Insert), действительно зависят от типа приложения и горячих клавиш для него.
Основное назначение
Как было ранее отмечено, клавиша Insert может изменять свое назначение в зависимости от того, какой софт сейчас на персональном компьютере находится в активном режиме. Для начала рассмотрим алгоритм ее использования в текстовых редакторах. Эта кнопка на периферийной системе набора информации в этом случае переключает режимы набора и замещения символов. В первом случае буквы просто набираются, а те, которые находятся справа от курсора, не заменяются, а сдвигаются. Во втором случае порядок набора кардинально изменяется. При включении режима замещения символы справа не будут сдвигаться. Они будут заменены на те, которые были введены с клавиатуры. Определить режим ввода текстового редактора можно по информационной панели, которая располагается непосредственно над панелью задач. Если индикатор INS черный, то буквы замещаются. В противном случае набор осуществляется в обычном режиме со смещением.
Почему на ноутбуке не работает клавиша Insert?
Клавиша Insert на клавиатуре предназначена для переключения написания знаков из режима вставки в режим замены. Почему при нажатии на клавишу режим замены символов не включается?
У меня тоже не работает эта клавиша по прямому её назначению, это всё началось после перехода с 98-й винды на свежую версию, уже и не помню какую, вроде как XP
Раньше я пользовался ей, а потом не найдя как активировать перестал обращать внимание
Через некоторое время нарвался на статью, что оказывается в офисе 2007 эта кнопка по умолчанию отключена и для её активации необходимо сделать следующие действия:
Ставим галочку перед функцией Использовать непосредственно эту клавишу для переключения режимов вставки или замены, а также по желанию активируем использование нужного режима замены.
Если на ноутбуке клавиша Insert, которая предназначена для переключения из режима «вставки» в режим «замены», не работает, то надо попробовать удалить Microsoft Office, а потом по новому его установить. Обычно при правильной установке и функционировании Word клавиша Insert работает исправно.
А иногда достаточно сделать ниже написанное и кнопка Insert начинает выполнять свои функции.
Хочется напомнить, что этой кнопкой в Total Commander можно выделять файлы и папки.
Я долгое время и сам думал, что у меня не работает клавиша Insert. Возможно, вы просто не знаете для чего она нужна. Если нажимать на нее, то и вправду ничего не поменяется и кажется, что она не функционирует.
А если прочесть определение клавиши Insert, то тоже все не очень понятно:

Объясню по-простому. После нажатия на клавишу insert активируется один из двух режимов ввода текста:
Дело в том, что переключенный режим работает не во всех редакторах. Если вы зайдете в Wordpad, то сможете понять, работает ли у вас кнопка на самом деле.
Источник
Курсор выделяет букву как убрать. Когда ставлю курсор по середине слова, он автоматически выделяют букву, как убрать, чтобы было как всегда? Отключение режима «Замены»
Часто пользователи сталкиваются при наборе текста с такой ситуацией, когда печатаешь букву, а удаляется следующая буква или символ. Подобную проблему можно заметить где-угодно: в различных текстовых редакторах, вроде Word, при написании текста в браузере или в социальной сети. При этом можно заметить, что при удалении следующей буквы, курсор выделяет ее. «Съедание» буквы может происходить как при печатании другой буквы или символа, так и при вставке простого пробела.
В этой статье разберемся, почему при печатании стирается следующая буква и как это исправить.
Почему когда пишешь стирается следующая буква
Почему же удаляется следующая буква, когда пишешь новую? Это ошибка? Сбой?
На самом деле все просто, это никакой не баг, не глюк и не сбой. Дело в том, что в операционной системе Windows есть функция «замены», при активации которой вводимый текст будет заменять собой уже написанный. Включается режим замены с помощью специальной кнопки на клавиатуре.
Проблема возникает, когда пользователь случайно нажимает эту клавишу, активируя данный режим.
Отключение режима «Замены»
Insert – клавиша на клавиатуре для включения и отключения режима «Замены» следующей буквы или символа при печатании.
Клавиша «Insert» расположена слева от кнопки «Home» и выше кнопки «Delete».
На некоторых клавиатурах кнопка активации режима замены может быть подписана как «Ins», сокращенно от «Insert».
Если вы вдруг столкнулись с подобной ситуацией, когда при наборе текста выделяется следующая буква и удаляется, то все что необходимо сделать чтобы убрать это – повторно нажать кнопку Insert, что позволит отключить режим «Замены» и буквы перестанут съедаться.
Как отключить автозамену букв в Word
Кстати, в Word можно полностью отключить работу клавиши Insert, тогда можно быть уверенным, что проблема с тем, что в Ворде стираются следующие буквы, когда печатаешь, больше не повториться.
Для этого следует:
Надеюсь, статья «Что делать, если при печатании курсор выделяет и удаляет следующую букву» была вам полезна.
Инструкция
Используйте клавишу с символом «-» для отмены выделения текста в документе Word и перемещения указателя мыши в начала раздела (или начало документа при выделении всего текста). Этот алгоритм оказывается действенным при выделении текста мышью или нажатием функциональной клавиши Shift.
Выполните клик мыши на выбранном пространстве для выполнения операции отмены выделения текста и перемещения указателя мыши в выбранное место при использовании функциональной клавиши Shift или мыши в качестве инструмента выделения.
Выберите нажатие функциональной клавиши Esc, а следом клавиши с символом «-» для отмены выделения текста в документе Word, совершенном в расширенном режиме выделения параграфов при нажатии клавиши F8.
Используйте одновременное нажатие функциональной клавиши Shift+F5 для осуществления наиболее универсальной процедуры отмены выделения текста, выполненного любым методом, и возврата к документу, подлежащего редактированию.
Откройте в офисном приложении Word HTML-документ с разноцветным выделением, выбранный в интернете, и укажите команду «Сохранить как» в меню «Файл» верхней панели инструментов окна программы для выполнения операции отмены выделения текста в сохраняемом документе.
Выберите пункт «Файл RTF» в открывшемся диалоговом окне выбора типов файлов и откройте сохраненный документ в любом другом текстовом редакторе.
Выполните любое значимое действие (поставьте запятую или сдвиньте текст пробелом) и сохраните сделанные изменения при завершении работы программы.
Укажите пункт А4 в открывшемся окне выбора формата бумаги и убедитесь в отсутствии выделения в сохраненном из HTML-документе.
Обратите внимание
Полезный совет
В редакторе Word можно выделить любой фрагмент текста – от одного символа до всего текста целиком. Для этих целей можно использовать как мышь, так и клавиатуру. Установить текстовый курсор перед буквой, которую нужно выделить. Нажать на клавиатуре клавишу “Shift” и, не отпуская ее, на клавишу перемещения курсора вправо. Выделение всего текста. Установить указатель мыши на левое поле так, чтобы он превратился в стрелку, направленную вправо (на текст).
- Как снять выделение
- Как убрать цветные выделения текста в файле Word, сохраненного из HTML-документа
- как отменить выделение в ворде
- Как убрать фон в Word 2013 при копировании из Интернета
когда ставлю курсор по середине слова, он автоматически выделяют букву, как убрать, чтобы было как всегда?
Как включить Insert на ноутбуке HP?
Ответ Клавиша 0 в нижней части цифровой клавиатуры в верхнем правом углу клавиатуры будет работать как клавиша Insert, когда Num Lock выключен. Вот почему он помечен как 0, так и Ins на самой клавише.
Как нажать кнопку Инсерт на ноутбуке HP?
Гугл помог найти спецификацию на данную модель лаптопа HP ProBook 430 G6 на сайте HP. Документация гласит, что для Keyboard Revision — KBC Version 51.24.00 кнопка Insert скрывается за комбинацией клавиш Fn + E.
Как отключить функцию Insert?
В Microsoft Word 2010 можно отключить клавишу «Insert» для переключения между режимами вставки и замены. Для этого зайдите в Файл –Параметры – Дополнительно и снимите галочку с параметра «Использовать клавишу INS для переключения режимов вставки и замены». Также может быть полезной информация на странице.
Как разблокировать клавиатуру на ноутбуке HP?
Как разблокировать клавиатуру на ноутбуке HP
- Нажимаем одновременно кнопки «Fn» и «NumLock». …
- Вы также можете воспользоваться другими клавишами. …
- Также вам могут помочь кнопки «Fn» и «Pause».
Как нажать кнопку Insert на ноутбуке?
Обратите внимание, что клавиша Shift может действовать как временный переключатель Num Lock, когда вы нажимаете одну из клавиш клавиатуры (точно так же, как клавиша Shift работает как переключение для прописных букв). Поэтому, когда Num Lock включен, нажатие Shift + Numpad-0 будет работать как клавиша Insert
Как настроить клавиши быстрого доступа на клавиатуре?
Открытие диалогового окна «Сочетания клавиш» с помощью клавиатуры
- Нажмите клавиши ALT+T, затем введите «н», чтобы открыть диалоговое окно Настройка . …
- Убедитесь, что панель инструментов, которую хотите изменить, видима. …
- В диалоговом окне Настройка нажмите клавиши ALT+C, чтобы открыть вкладку Команды .
Как выйти из режима замены?
Чтобы отключить этот режим, достаточно еще раз нажать клавишу Insert. Когда режим включен, в строке состояния отображается индикатор ЗАМ (OVR). А если мышкой дважды щелкнуть по этому индикатору, то режим замены символов будет выключен.
Как отключить режим замены на ноутбуке?
Это срабатывает функция автозамены. Можно удалить или изменить подставляемые фрагменты текста. Для этого откройте диалоговое окно Параметры Word (кнопка Office — кнопка Параметры Word) и перейдите на вкладку Правописание. Далее нажмите кнопку Параметры автозамены.
Как отключить функцию удаления предыдущей буквы?
Если вы вдруг столкнулись с подобной ситуацией, когда при наборе текста выделяется следующая буква и удаляется, то все что необходимо сделать чтобы убрать это – повторно нажать кнопку Insert, что позволит отключить режим «Замены» и буквы перестанут съедаться.
Что Нажать чтобы заработала клавиатура?
На некоторых моделях ноутбуков для разблокировки приходится одновременно использовать сразу три кнопки – Ctrl, Fn и F1… F12. Часто на одной из функциональных клавиш ноутбука нарисовано изображение замка. Именно эту кнопку вместе с Fn требуется нажать для того, чтобы произвести разблокировку клавиатуры.
Как отключить клавиатуру на ноутбуке HP?
Отключение клавиатуры ноутбука или компьютера средствами ОС
- Зайдите в диспетчер устройств. В Windows 10 и 8 это можно сделать через меню правого клика по кнопке «Пуск». …
- В разделе «Клавиатуры» диспетчера устройств, нажмите правой кнопкой по вашей клавиатуре и выберите пункт «Отключить». …
- Подтвердите отключение клавиатуры.
Какая кнопка на клавиатуре блокирует клавиатуру?
На некоторых ноутбуках для включения/выключения клавиатуры используется сочетание функциональной кнопки Fn и одной из клавиш ряда F1-F12 – например, Fn+F1. Чтобы понять, какая клавиша вам нужна, внимательно посмотрите на пиктограммы. Ищите кнопку с замочком, если нажать её вместе с Fn, клавиатура заблокируется.
Что делать, если исчезла панель инструментов в MS Word
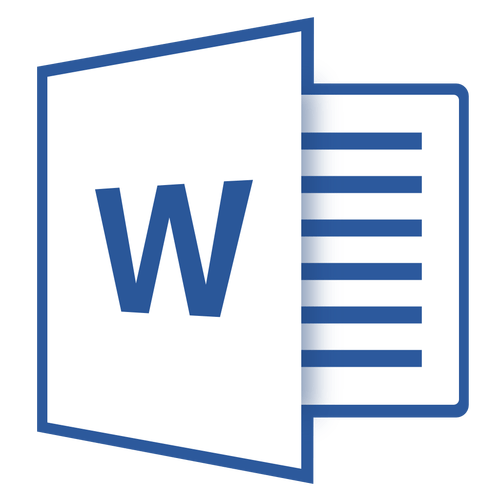
В программе Microsoft Word исчезла панель инструментов? Что делать и как получить доступ ко всем тем средствам, без которых работа с документами попросту невозможна? Главное, не паникуйте, как исчезла, так и вернется, тем более, что найти эту потерю довольно просто.
Как говорится, все, что не делается — к лучшему, поэтому благодаря загадочному исчезновению панели быстрого доступа, вы сможете узнать не только о том, как ее вернуть, но и как настроить элементы, которые на ней отображаются. Итак, приступим.
Включение всей панели инструментов
Если вы используете версию Ворд 2012 и выше, для возвращения панели инструментов достаточно нажать всего одну кнопку. Располагается она в верхней правой части окна программы и имеет вид направленной вверх стрелки, расположенной в прямоугольнике.
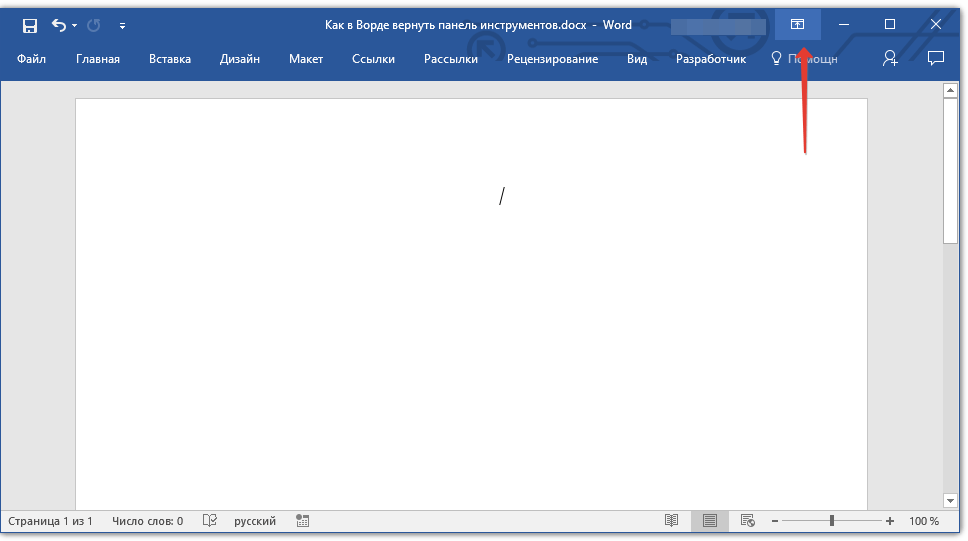
Нажимаете эту кнопку один раз, исчезнувшая панель инструментов возвращается, нажимаете еще раз — она снова исчезает. К слову, иногда ее действительно нужно скрыть, например, когда вам необходимо целиком и полностью сконцентрироваться на содержании документа, и чтоб ничего лишнего не отвлекало.
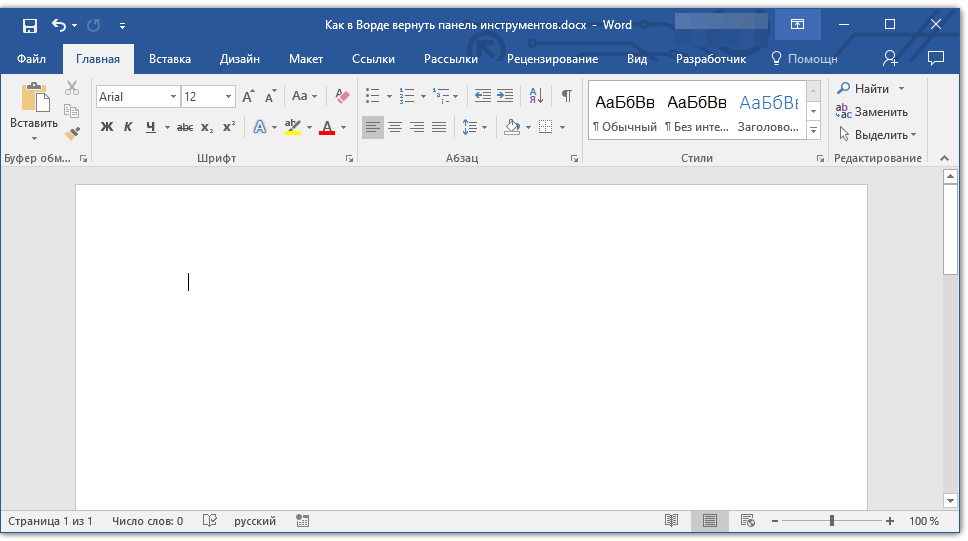
У этой кнопки есть три режима отображения, выбрать подходящий можно как раз-таки при нажатии на нее:
- Автоматически скрывать ленту;
- Показывать только вкладки;
- Показывать вкладки и команды.
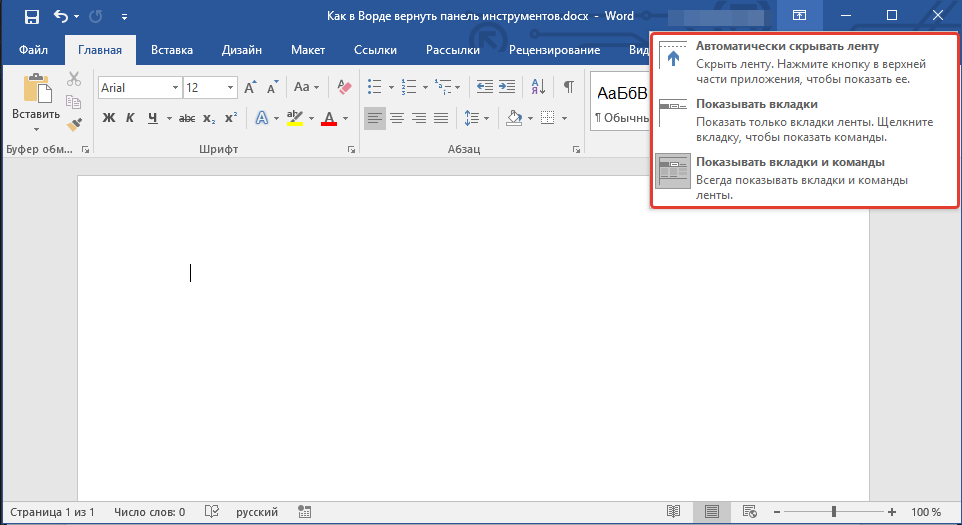
Название каждого из этих режимов отображения говорит само зе себя. Выберите тот, который будет наиболее удобным для вас во время работы.
Если же вы используете MS Word 2003 — 2010, для включения панели инструментов необходимо выполнить следующие манипуляции.
1. Откройте меню вкладки «Вид» и выберите пункт «Панели инструментов».
2. Установите галочки напротив тех пунктов, которые вам нужны для работы.
3. Теперь все они будут отображаться на панели быстрого доступа в виде отдельных вкладок и/или групп инструментов.
Включение отдельных элементов панели инструментов
Бывает и так, что «исчезает» (скрывается, как мы с вами уже разобрались) не вся панель инструментов, а ее отдельные элементы. Или же, к примеру, пользователь попросту не может найти какой-нибудь инструмент, а то и целую вкладку. В данном случае необходимо включить (настроить) отображение этих самых вкладок на панели быстрого доступа. Сделать это можно в разделе «Параметры».
1. Откройте вкладку «Файл» на панели быстрого доступа и перейдите в раздел «Параметры».
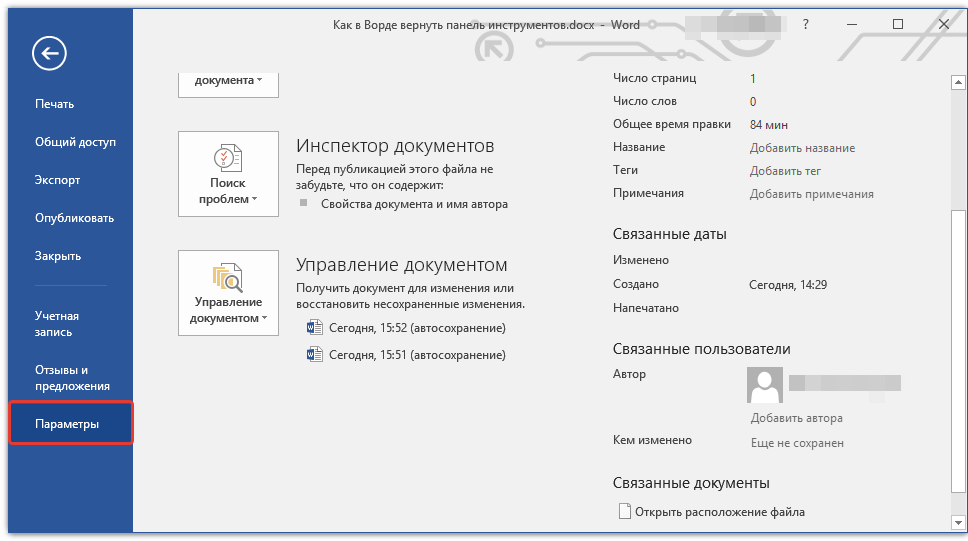
Примечание: В ранних версиях Ворд вместо кнопки «Файл» есть кнопка «MS Office».
2. Перейдите в появившемся окне в раздел «Настроить ленту».
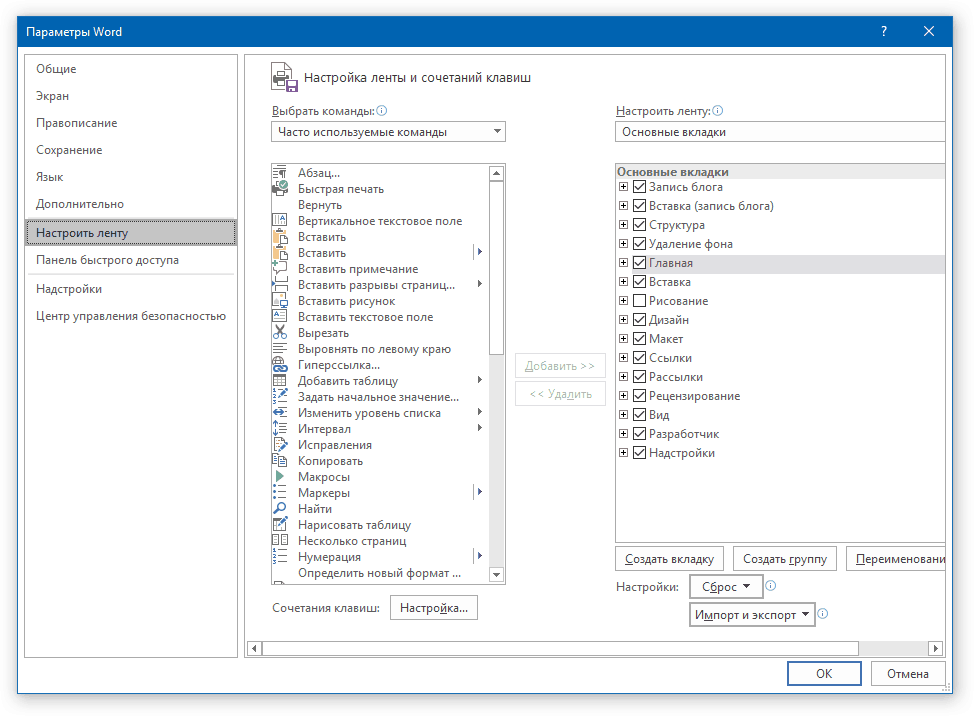
3. В окне «Основные вкладки» установите галочки напротив вкладок, которые вам необходимы.
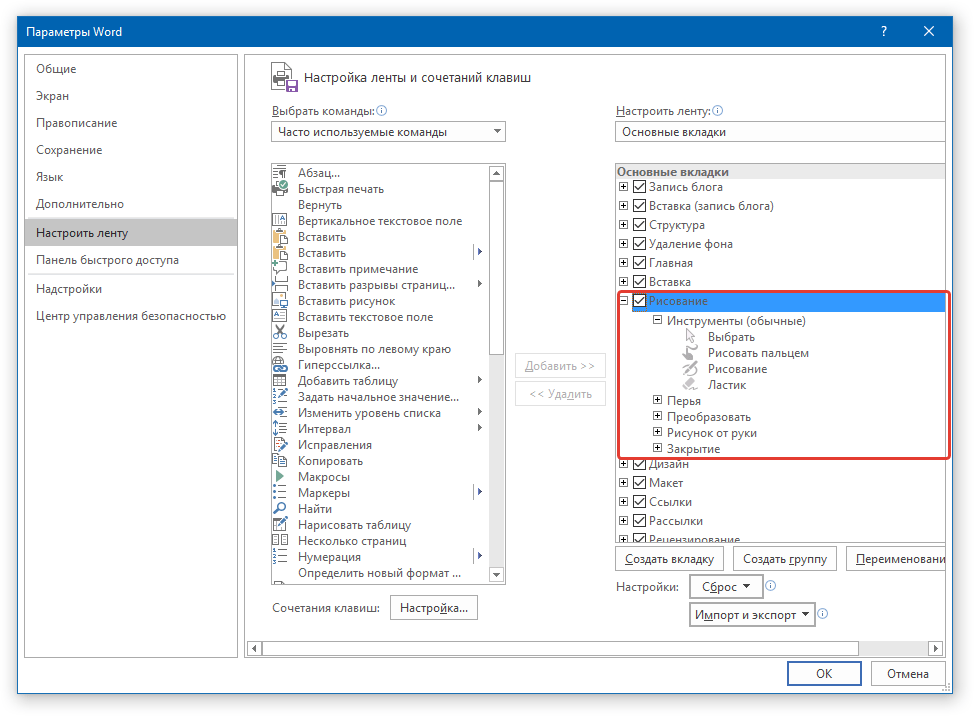
- Совет: Нажав на «плюсик» возле названия вкладки, вы увидите списки групп инструментов, которые в этих вкладках содержатся. Развернув «плюсики» этих пунктов, вы увидите список инструментов, представленных в группах.
4. Теперь перейдите в раздел «Панель быстрого доступа».
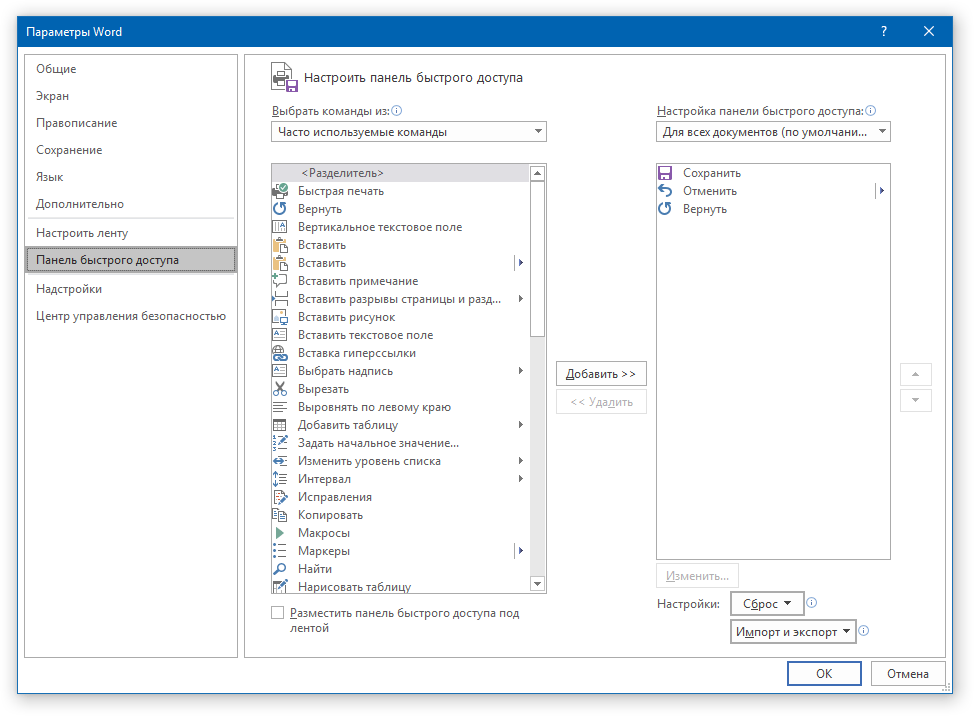
5. В разделе «Выбрать команды из» выберите пункт «Все команды».
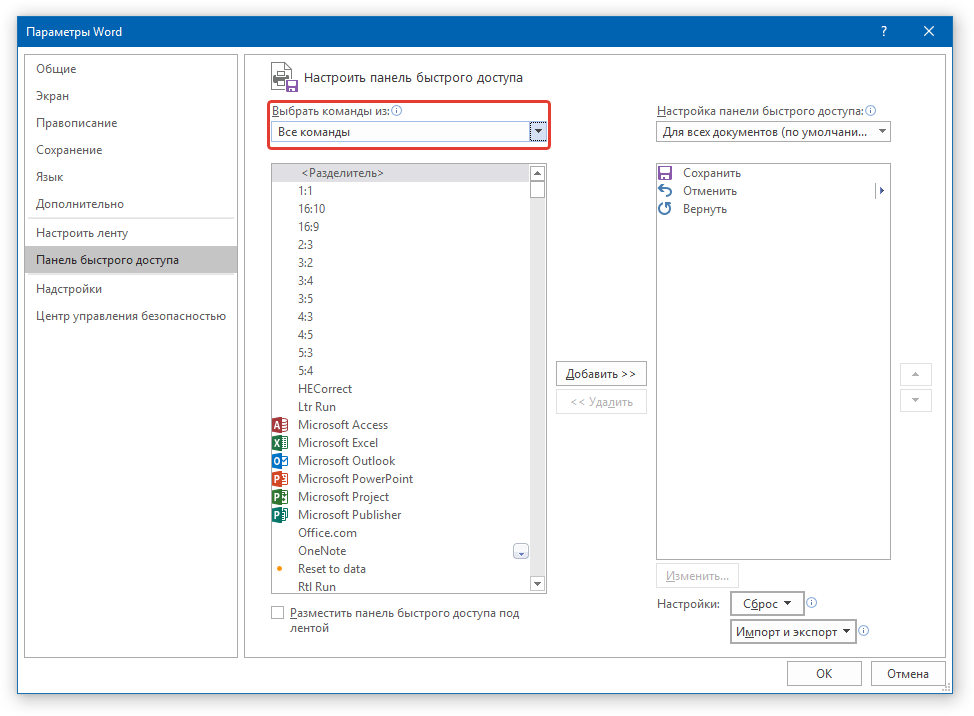
6. Пройдитесь по списку ниже, встретив там необходимый инструмент, кликните по нему и нажмите кнопку «Добавить», расположенную между окнами.
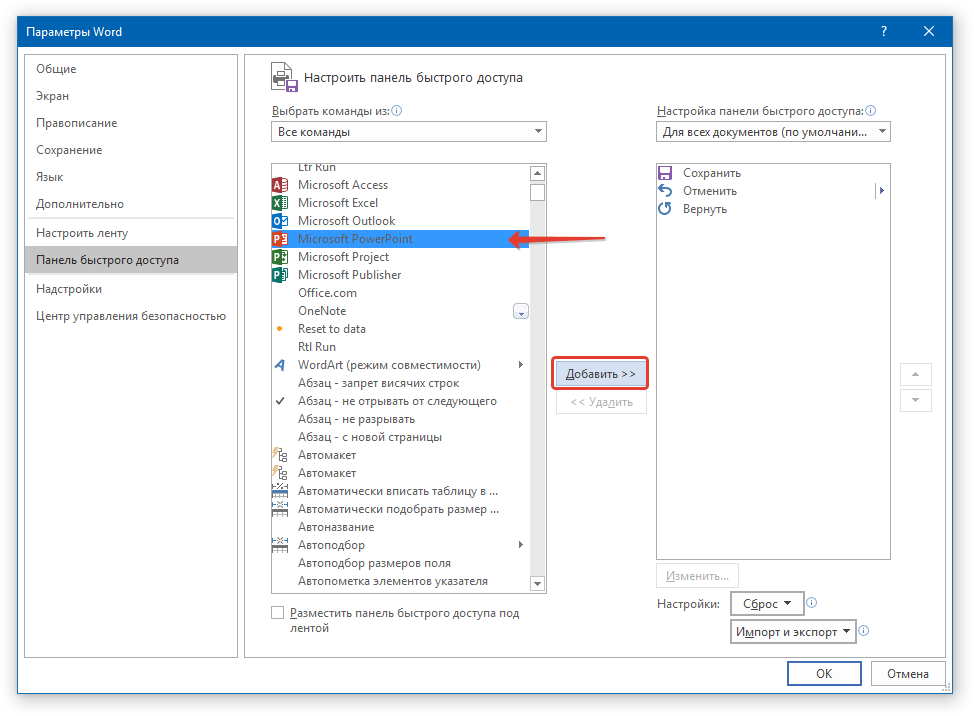
7. Повторите аналогичное действие для всех остальных инструментов, которые вы хотите добавить на панель быстрого доступа.
Примечание: Вы также можете удалять ненужные инструменты нажимая кнопку «Удалить», и сортировать их порядок, используя стрелки, расположенные справа от второго окна.
- Совет: В разделе «Настройка панели быстрого доступа», расположенном над вторым окном, вы можете выбрать, будут ли применяться внесенные вами изменения для всех документов или только для текущего.
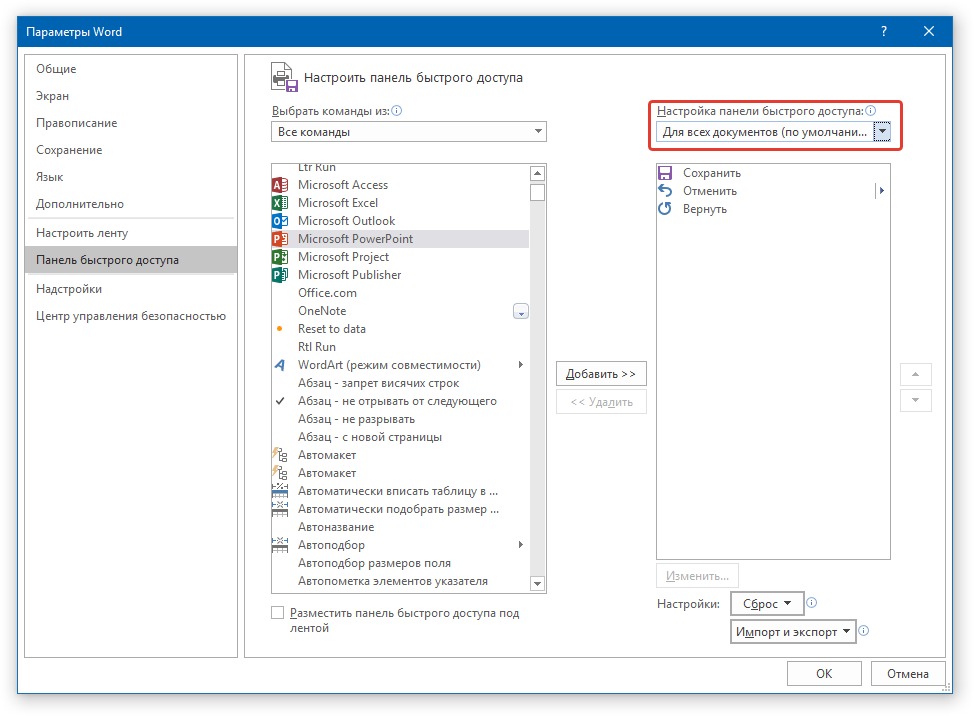
8. Чтобы закрыть окно «Параметры» и сохранить внесенные изменения, нажмите кнопку «ОК».
Теперь на панели быстрого доступа (панель инструментов), будут отображаться только необходимые вам вкладки, группы инструментов и, собственно, сами инструменты. Правильно настроив эту панель, вы сможете заметно оптимизировать рабочее время, повысив в результате свою продуктивность.





















