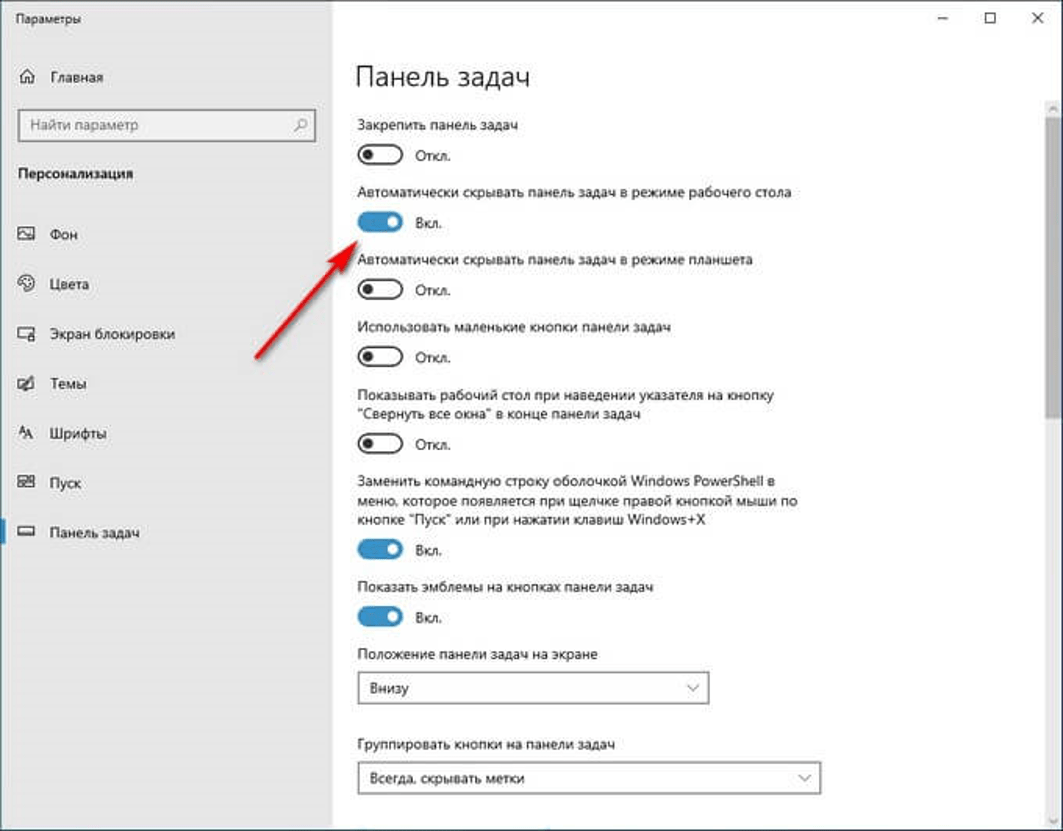Как видоизменить значок Алисы на «Панели задач»
Если пользователю не нравится внешний вид Алисы, громоздкое окно на «Панели задач» можно заменить маленькой кнопкой. Удалять для этого программу не нужно.
-
Щелкните левой кнопкой координатного устройства по поисковику.
Кликаем левой кнопкой мыши на поисковом поле утилиты Алиса
-
Нажмите мышью на кнопку «Настройки». На таком значке нарисована шестеренка.
Щелкаем по значку шестеренки
-
В открывшемся меню найдите строку «Внешний вид».
Мышкой прокручиваем окошко настроек и находим опцию «Внешний вид»
-
Выберите в предложенных вариантах режим «Иконка микрофона».
Из предложенных вариантов выбираем режим «Иконка микрофона»
-
Поисковое окно заменено маленьким значком.
На «Панели задач» вместо панели поиска голосового помощника Алиса появился значок микрофона
После чего на «Панели задач» появятся следующие значки:
- «Поиск в Яндексе и на компьютере»;
-
«Голосовой ввод».
Голосовой помощник Алиса на «Панели задач» с внешним видом «Компактный»
Для чего нужна программа «Кнопка Яндекс на панели задач»?
Яндекс Строка является полноценным голосовым помощником, который может распознавать и обрабатывать ваши поисковые запросы. Для выполнения голосового поиска достаточно произнести команду «Слушай, Яндекс» и далее озвучить искомые слова, по которым будет производиться поиск.
«Строка» — одна из альтернатив известному голосовому помощнику Кортана. В отличие от приложения от компании Microsoft, Яндекс-аналог имеет поддержку русского языка. Кроме того, не все голосовые помощники поддерживают возможность поиска в интернете через русскоязычные поисковые системы.
Возможности
Небольшое удобное приложение позволяет выполнять поиск файлов на вашем компьютере и в Интернете. После установки программа автоматически попадает на панель задач, откуда и продолжает свою работу.
Во время инсталляции программы все параметры устанавливаются автоматически. При ее первом запуске будет показана короткая инструкция с использованием основных возможностей.
Как вернуть значки на Панель задач
Дополнительные особенности
1. Среди прочего Яндекс Строка обладает несколькими полезными возможностями, в том числе способностью распознавать ввод с неправильной раскладки клавиатуры. Результаты распределяются в поисковой выдаче по их релевантности.
2. Программа не имеет гибких пользовательских настроек. И все же, нажав по иконке приложения правой клавишей, можно увидеть, что здесь предлагается настроить под себя горячие клавиши или изменить внешний вид.
3. Программа может отображаться на панели задач в виде иконки или строки, а также располагаться возле трея или кнопки запуска меню «Пуск».
4. Стоит отметить, что, в отличие от других навязчивых Яндекс-программ, приложение не предлагает поменять вашу домашнюю страницу в браузерах, является полностью бесплатной и не отображает рекламу.
В последнем пункте, собственно, нет особой необходимости, поскольку поисковая система в любой момент может продвигать выгодные ей поисковые запросы. Так поступают все поисковики.
5. Программа поддерживается всеми последними версиями Windows.
Пока что программа позиционируется как бета версия, что указывает на дальнейшую перспективу в ее разработке. Надеемся приложение и дальше будет развиваться и сможет поддерживать хотя бы некоторые возможности Microsoft Cortana. Все таки, Яндекс Строка еще не предугадывает потребности пользователя и не производит внутритекстовый поиск.
Яндекс.Браузер является бесплатным и современным браузером для компьютера с функцией Турбо-загрузки «тяжелых» веб-страниц на максимально быстрой скорости.
Как закрепить «Панель задач» при работе в браузере Яндекс?
Первым делом стоит проверить, не отображается «Панель задач» только находясь в Яндекс обозревателе или она прячется при запуске любой программы. В первом случае следует закрыть полноэкранный режим, а во втором – перейти к настройке самой панели.
Ещё один способ диагностики – навести курсор на место, где должна находиться нижняя панель. Если она не появляется, активен режим работы во весь экран. Если прячется после удаления мыши, причина в настройках Windows, а не самой программы.
Если пропала «Панель задач» при нахождении в обозревателе от Яндекс, рекомендуем выполнить следующий алгоритм действий, позволяющий решить все перечисленные проблемы.
Как закрепить панель во время работы с Yandex browser:
- Выходим из полноэкранного режима. Когда при использовании Яндекс браузера закрывается «Панель задач», следует нажать на клавишу F11 Она отвечает за вход и выход из FullScreen-режима. Есть альтернативный способ выхода, на случай неработоспособности кнопки – через меню обозревателя. Нажимаем на «Настройки Яндекс.браузера» (три горизонтальные линии слева от кнопки свернуть) и кликаем на иконку с двумя разнонаправленными стрелками, расположенную справа от масштаба.
- Закрепляем панель с активными задачами. Достаточно нажать правой кнопкой мыши (ПКМ) на панель снизу, затем выбираем «Закрепить панель задач». Возле пункта должна находиться галочка, свидетельствующая о закреплении элемента.
- Блокируем скрытие «Панели задач» во время открытия Яндекс браузера. Делаем ПКМ по соответствующей панели и нажимаем на «Параметры панели задач». Переводим в неактивное положение пункт 2 и 3 – «Автоматически скрывать панель задач…».
В редких случаях «Панель задач» скрывается при открытии браузера Яндекс из-за системных сбоев. Во время длительного зависания системы, Windows убирает все элементы экрана, так как для них не хватает системных ресурсов. Если исчезла нижняя панель из-за запуска веб-обозревателе Яндекс по этой причине, панель должна будет самостоятельно появиться через непродолжительное время (5-45 секунд в зависимости от производительности ПК). Процесс ускорится, если появится окно «Приложение Yandex не отвечает», нам лучше выбрать «Завершить работу».
Если «Панель задач» исчезает часто и независимо от запуска Яндекс браузера, то есть с такой же вероятностью может пропасть при активации иного приложения – высокий риск вирусного заражения. Первым делом рекомендуем исключить вероятность недостатка системных ресурсов из-за слабых технических характеристик ПК или чрезмерной нагрузки на него. Просто закрываем лишние программы и дожидаемся завершения копирования файлов, установки игр, затем повторяем запуск обозревателя.
Если система продолжает зависать и автоматически скрывает «Панель задач» во время открытия Яндекс браузера, стоит снять повышенную нагрузку с системы из-за работы вирусов, а затем убрать заражённые файлы.
Как вернуть нижнюю панель во время работы с браузером от Яндекс при зависаниях Windows:
- Открываем «Диспетчер задач». Одноимённый пункт появляется после нажатия ПКМ по панели снизу.
- Нажимаем на кнопку «Подробнее» (если отображается «Диспетчер задач» в уменьшенном виде).
- Нажимаем на графу «ЦП» на вкладке «Процессы», таким образом все действия расставятся по количеству требуемых ресурсов. Снимаем наиболее ресурсоёмкие задачи (занимающие от 20%), особенно при наличии неудобочитаемого названия и при отсутствии подписи. Чтобы завершить процесс, делаем клик правой кнопкой мыши и выбираем «Снять задачу».
- Сейчас компьютер должен начать работать лучше, но вирус снова запустится, если его не удалить. Стоит запустить антивирусный сканер, это может быть любой антивирус встроенный в систему или небольшие программные продукты типа: Dr. Web, Avira Free Antivirus, Kaspersky Free.
Все перечисленные способы, как вернуть «Панель задач» находясь в браузере Яндекс лучше выполнять поочерёдно. Если панель скрылась, обычно причина в её откреплении или случайном нажатии F11. Значительно реже причиной скрытия становится вирусная активность.
Скачать Яндекс Браузер для Windows 7, 8 и 10
Создано приложение на известном «движке» Blink, который был разработан и первым внедрен в Chrome от Google. Успех программы у русскоязычной аудитории пришел благодаря минималистичному и приятному дизайну, а также встроенным и полезным виджетам разных сервисов Яндекса собственной разработки.
Настройка кнопок на панели задач Windows 10 — Как можно настроить значки на панели задач?
- интегрированный модуль для просмотра и редактирования PDF, DOC, XLS, TXT и других документов;
- встроенный антивирус от Лаборатории Касперского, способный проверять загружаемый контент и отдельно скаченные файлы;
- на панели есть быстрый доступ к погоде, электронной почте, просмотр пробок, вход в облачное хранилище (диск), а также «умный» поиск;
- встроенное расширение Adguard с пожизненной лицензией (включается в Настройки — Дополнения, раздел Блокировка рекламы).
Скачать Яндекс браузер с официального сайта бесплатно на русском языке можно для ОС Виндовс 7, 8 и 10 любой битности по ссылкам ниже. Установка стандартная и по умолчанию.
Оставить или удалить?
Нужна она вам или нет, здесь каждый решает сам для себя. Если вы очень часто пользуетесь сайтом Яндекс, например для чтения новостей или проверки почты, то может и стоит оставить ее на своем компьютере. Хотя и в этом случае вам ничто не мешает сделать самую обыкновенную закладку, например на панели быстрого запуска.
Закладка на сайт Яндекса в панели быстрого доступа
В любом случае, удаление «Кнопки яндекс на панели задач» никак не повлияет и не затронет другие программы. Даже Яндекс браузер останется на компьютере со всеми настройками, закладками и паролями. Поэтому смело можете удалять эту действительно малополезную программу.
Удаление кнопки яндекс на панели задач
Где настройки Яндекс браузера на телефоне андроид
Всем привет Было дело, ставил я программу Download Master, многие эту программу знают, но если что то я вам напомню, что это самая популярная качалка. То есть как торрент, но для обычных файлов, которые можно скачать с сайтов. Ну так вот. Поставил я короче эту программу и вместе с ней поставился Яндекс Браузер. И случилось это потому что при установке Download Master я не снял левые галочки. То есть походу я затупил
В общем в итоге у меня еще появилась Яндекс кнопка на панели задач. Это такой трюк, чтобы вы заходили на поисковик Яндекс. Данная кнопка предназначена просто для того чтобы быстро открыть Яндекс поисковик и начать что-то в нем искать
Смотрите, вот эта кнопулька как выглядит у меня, думаю что у вас также:
Кстати видите слева еще один значок такой необычный, он тоже появился тогда когда и эта кнопка, если его нажать то появится измененный браузер Internet Explorer с сайтом кинопоиска:
Видимо таким образом этот кинопоиск пытаются продвигать в массы.
Если же вы нажмете на Яндекс кнопку, то откроется такое окно:
Не работает яндекс браузер: что делать?
В общем я думаю что с этой Яндекс-кнопкой все ясно, главное что это не вирус и не грузит процессор.
Как вывести поисковую строку Яндекс на телефоне
Как вывести поисковую строку Яндекс на телефоне? Таким вопросом задаются многие пользователи, которые обновили или удалили известный веб-обозреватель. На самом деле, поисковая строка с рабочего стола может исчезнуть по разным причинам. Например, в результате системной ошибки. В любом случае, вернуть её обратно не составит труда. О том, как это сделать правильно будет подробно рассказано далее. Рекомендуем внимательно ознакомиться с инструкцией, а уже после переходить к выполнению действий.
Инструкция для Яндекс Браузера
В зависимости от используемого браузера принцип действия незначительно, но отличается. У компании Яндекс имеется много мобильных веб-обозревателей, но самыми популярными из них являются Яндекс Браузер и приложение «Яндекс – с Алисой».
Вариант 1: добавление поисковой строки на рабочий стол
При необходимости добавить поисковую строку Яндекс на рабочий стол, выполните следующие действия:
- Переходим в раздел со всеми виджетами на устройстве. Для этого совершаем длительное нажатие по любой точке рабочего стола. В итоге на экране должно появиться дополнительное меню.
- В открывшемся окне выбираем «Виджеты».
- Среди списка с элементами выбираем подходящий. Обычно все виджеты от Яндекс Браузера находятся в самом конце страницы. Удерживаем палец на подходящей строке поиска и переносим её на рабочий стол.
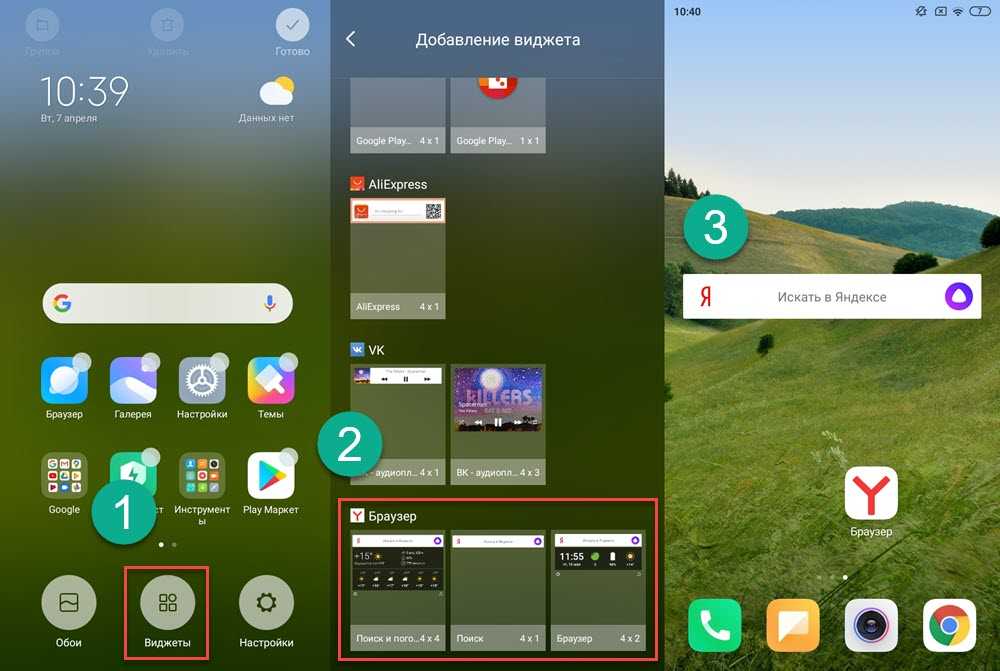
Добавляем подходящий виджет
На выбор доступно всего три варианта оформления. В первом случае помимо поисковой строки на экране будет отображаться погода в выбранном регионе. Также можно выбрать строку поиска, где будет располагаться заряд аккумулятора смартфона, текущая температура и информация по пробкам на дороге.
Вариант 2: добавление поисковой строки в панель уведомлений
В настройках веб-обозревателя имеется интересная опция, позволяющая вывести строку поиска не на рабочий стол, а в панель уведомлений. Это может быть даже удобнее, поэтому предлагаем ознакомиться с инструкцией по активации функции:
- Открываем Яндекс Браузер. Возле строки поиска нажимаем по иконке в виде трех точек. Если же открыт какой-то сайт, то нужная иконка расположена в нижней панели быстрого доступа.
- Выбираем «Настройки».
- Переходим в раздел «Уведомления» и возле пункта «Показывать Поиск в панели уведомлений» переводим ползунок вправо. В итоге индикатор должен изменить свой цвет на желтый.
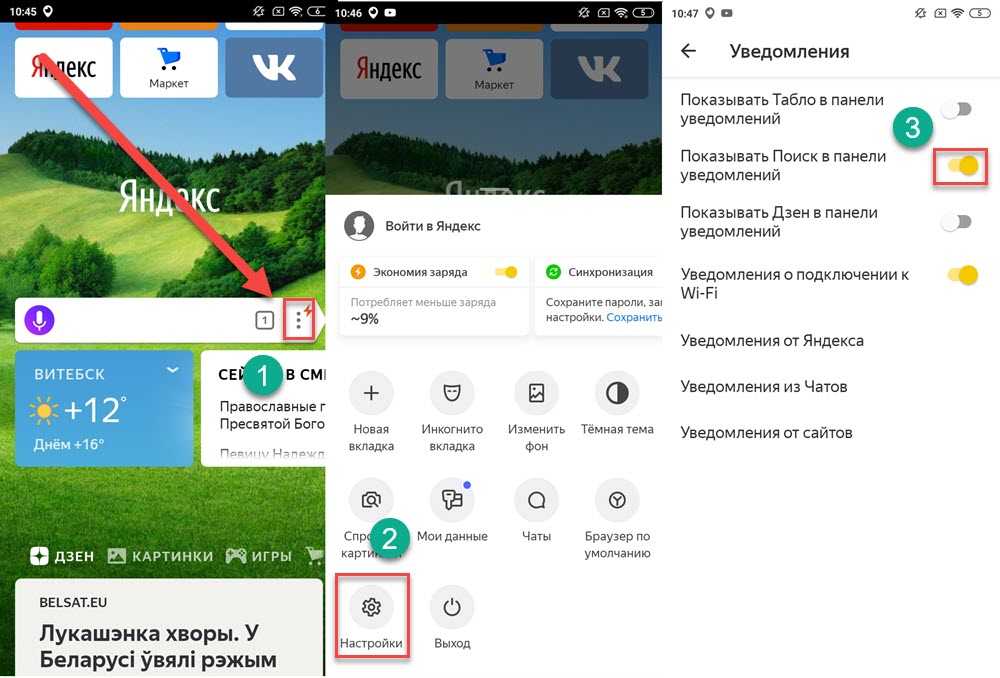
Добавляем поисковую строку Яндекс в панель уведомлений
Теперь попробуйте открыть шторку уведомлений и убедитесь, что поисковая строка там появилась.
Инструкция для браузера «Яндекс – с Алисой»
Прошлая инструкция была для стандартного Яндекс Браузера. А теперь давайте рассмотрим принцип добавления поисковой строки в приложении «Яндекс – с Алисой». Это тот же веб-обозреватель, но с интегрированным в него поисковым помощником Алиса. Что касается переноса строки поиска на рабочий стол, то в этом случае опять-таки воспользуемся виджетом. А вот если требуется добавить строку в панель уведомлений или на заблокированный экран, то воспользуйтесь пошаговой инструкцией:
- Открываем браузер. Нажимаем по иконке в виде квадрата, расположенной в нижней панели.
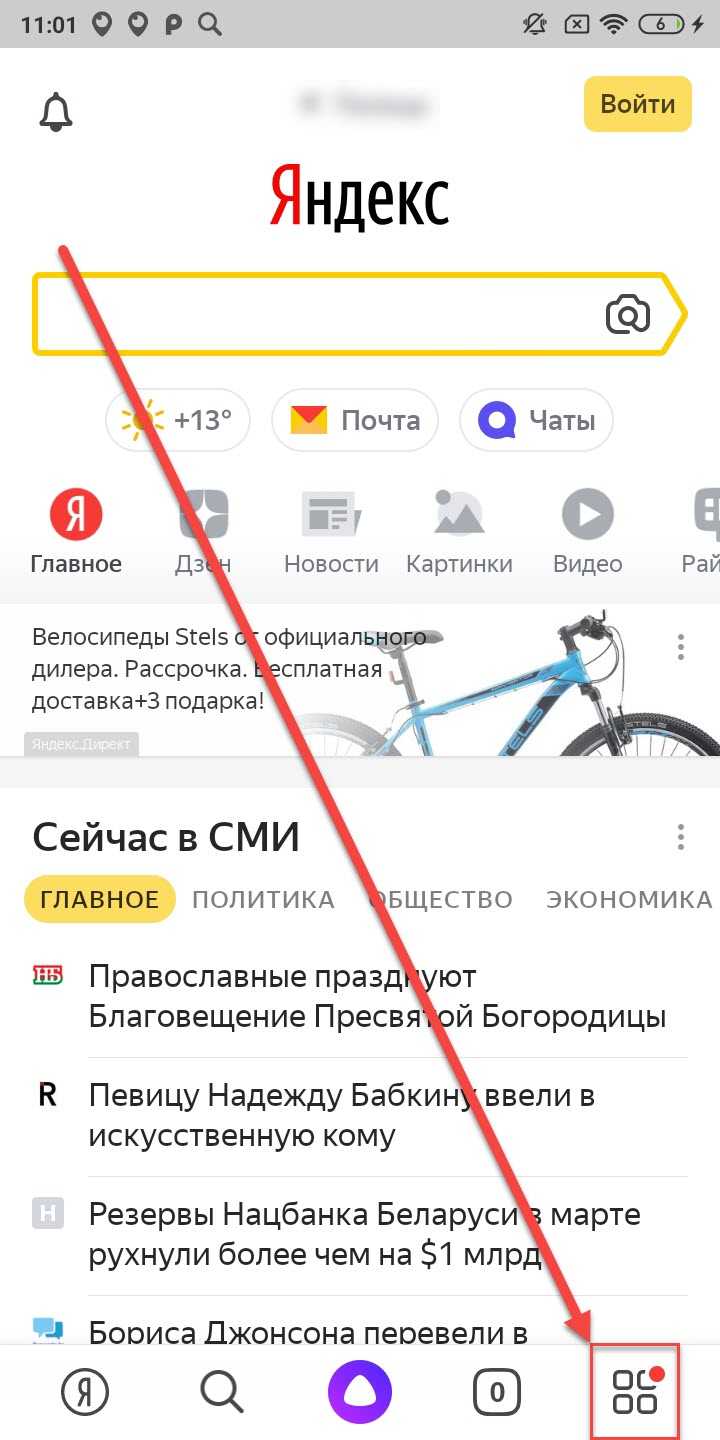
Нажимаем по иконке в виде квадрата
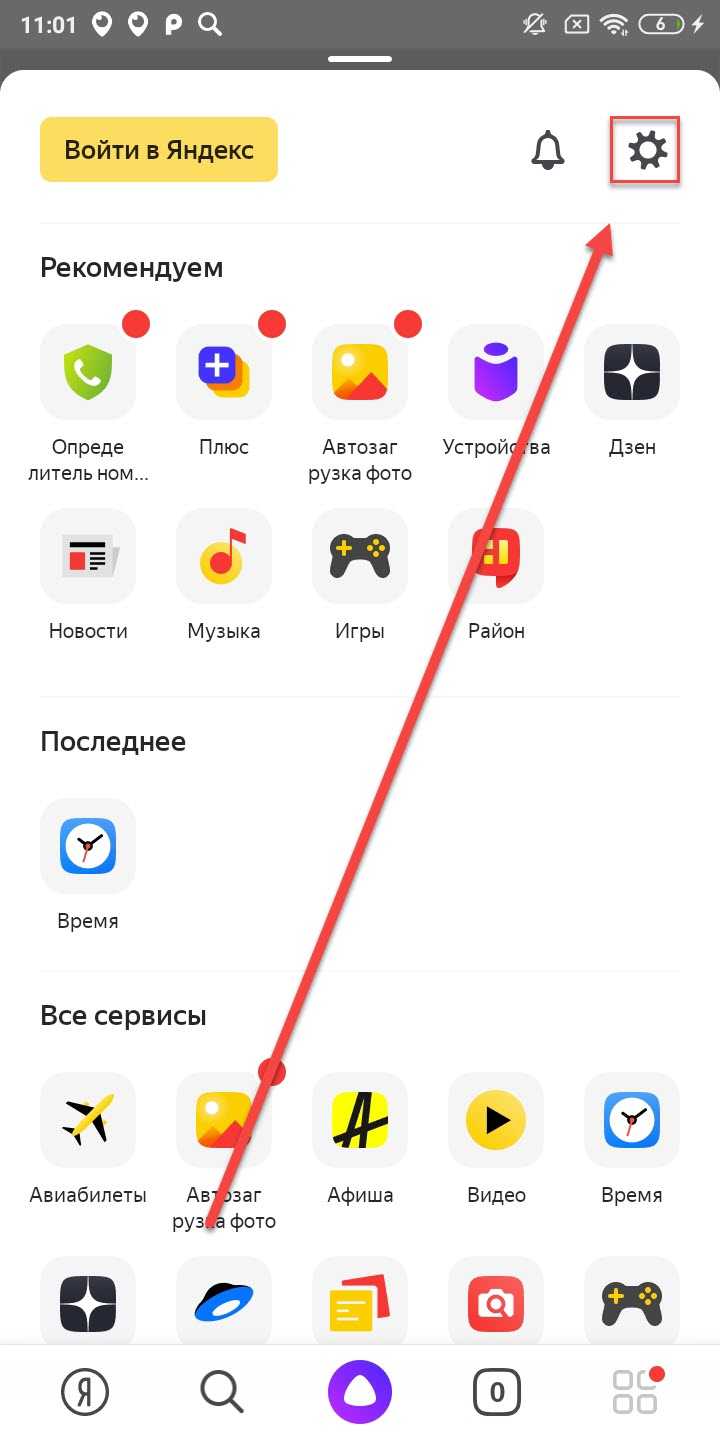
Кликаем по значку шестеренки
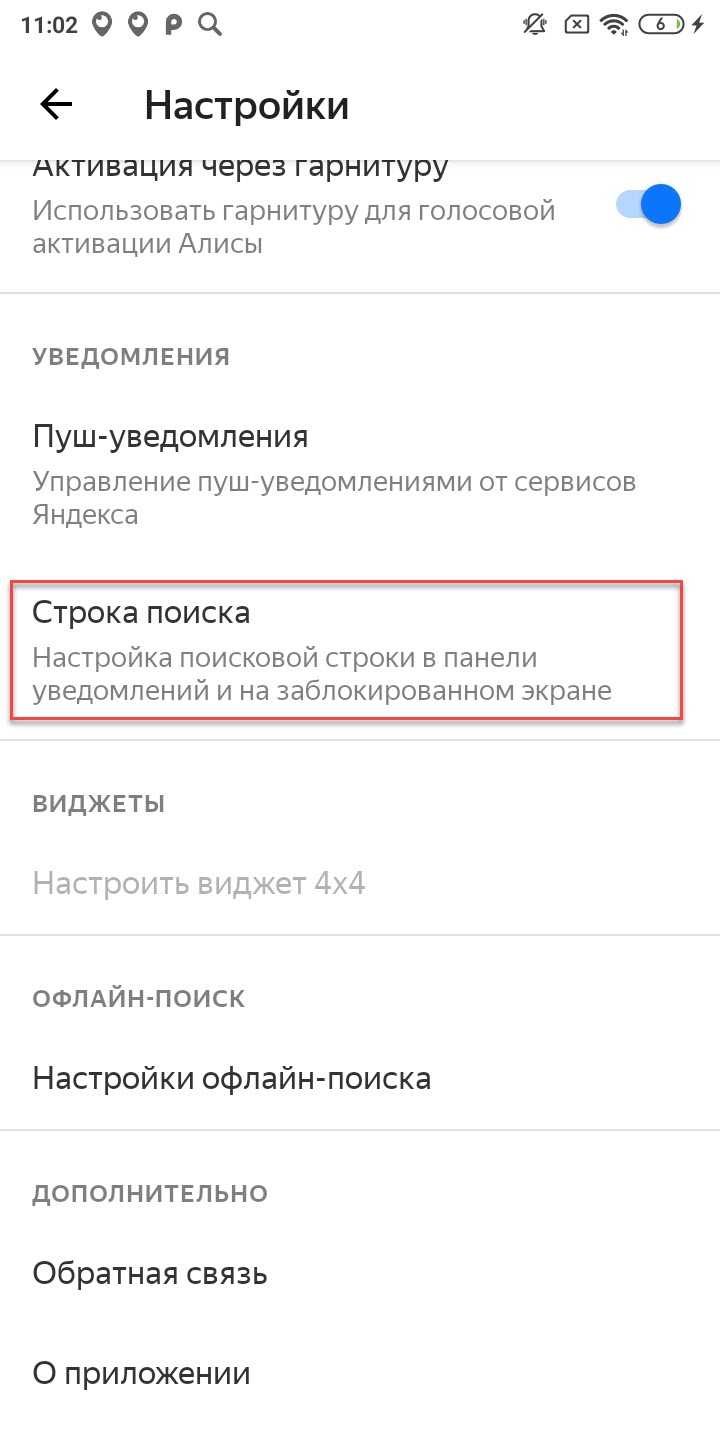
Переходим в раздел «Строка поиска»
Возле пункта «Поисковая строка» переводим ползунок вправо
Для сохранения изменений достаточно вернуться на главную страницу браузера.
Установка расширения
Чтобы установить экспресс-панель яндекс понадобится лишь зайти на вот эту страницу для скачивания дистрибутив (в примере используется браузер FireFox), для других браузеров процесс установки, настройки и удаление отличается только расположением менеджера расширений.
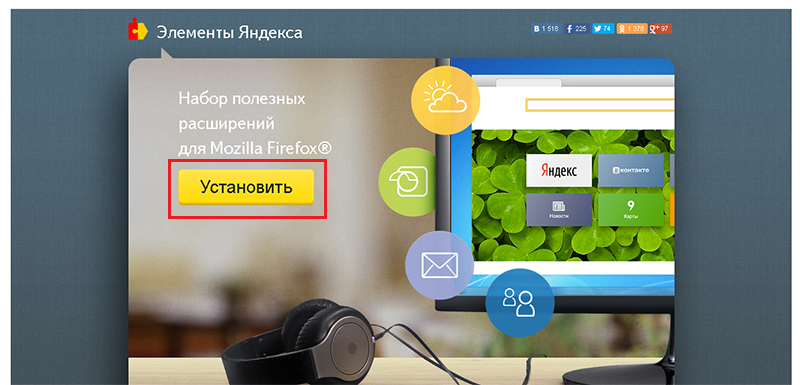
Затем потребуется кликнуть по кнопке «Установить». Система безопасности обозревателя предупредит о заблокированном запросе, на котором потребуется кликнуть «Разрешить».
В других браузерах этого может не произойти, а загрузка начнется сразу после клика по кнопке.
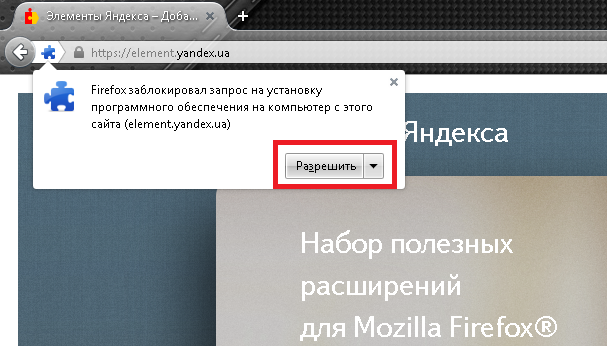
После этого появится окно с предупреждением об установке дополнений. В ней будет перечень устанавливаемых расширений.
В нашем случае это «Элементы Яндекса» и «визуальные закладки». В этом окне понадобится кликнуть «Установить сейчас».
В сообщении будет предупреждение о том, что злонамеренные программы могут нанести вред компьютеру или послужить средством для кражи личных данных.
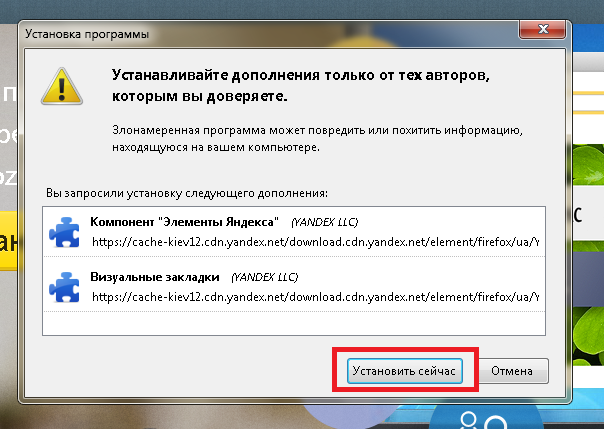
После скачивания и применения приложений потребуется перезапустить браузер. Для этого появится окно с уведомлением и кнопкой «Перезапустить сейчас», которую и понадобится нажать.
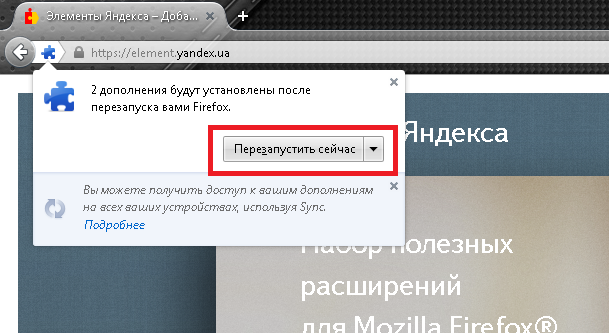
Браузер закроется, спустя несколько секунд, придет просто сообщение,в нем будет сказано, что расширения успешно установлены.
После нажатия «Продолжить», спустя несколько секунд, обозреватель загрузится с готовыми расширениями.
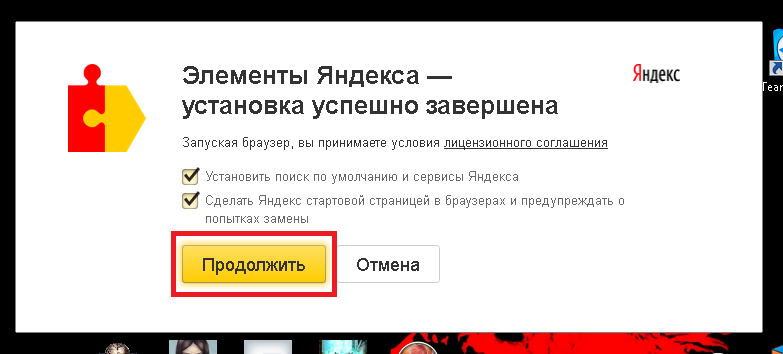
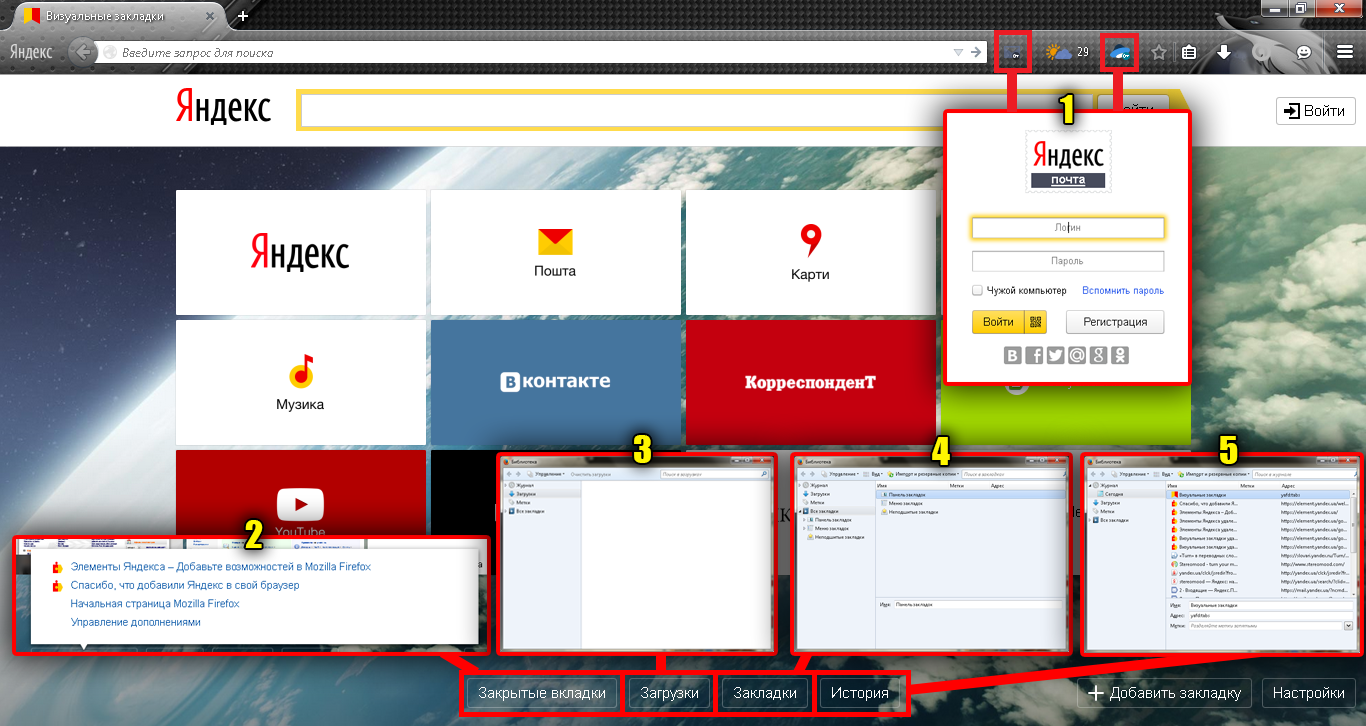
Новая стартовая страница предоставляет на порядок больше возможностей, нежели прежняя панель визуальных закладок:
- Для использования приложений «Яндекс.Почта» и «Яндекс.Диск» понадобится войти в свою учетную запись на почтовом сервисе «Яндекс».
- Кнопка для быстрого доступа к последним закрытым вкладкам.
- Открытие менеджера загрузок обозревателя.
- Кнопка для вызова менеджера закладок.
- Вызов окна для работы с историей просмотренных страниц.
Кроме этого, имеется возможность добавления новой закладки. Для этого понадобится кликнуть по кнопке, расположенной в нижней правой части страницы.
Максимальное количество закладок на странице ограничивается двумя с половиной десятками.
Возможности объединять закладки в папки не предусмотрено.
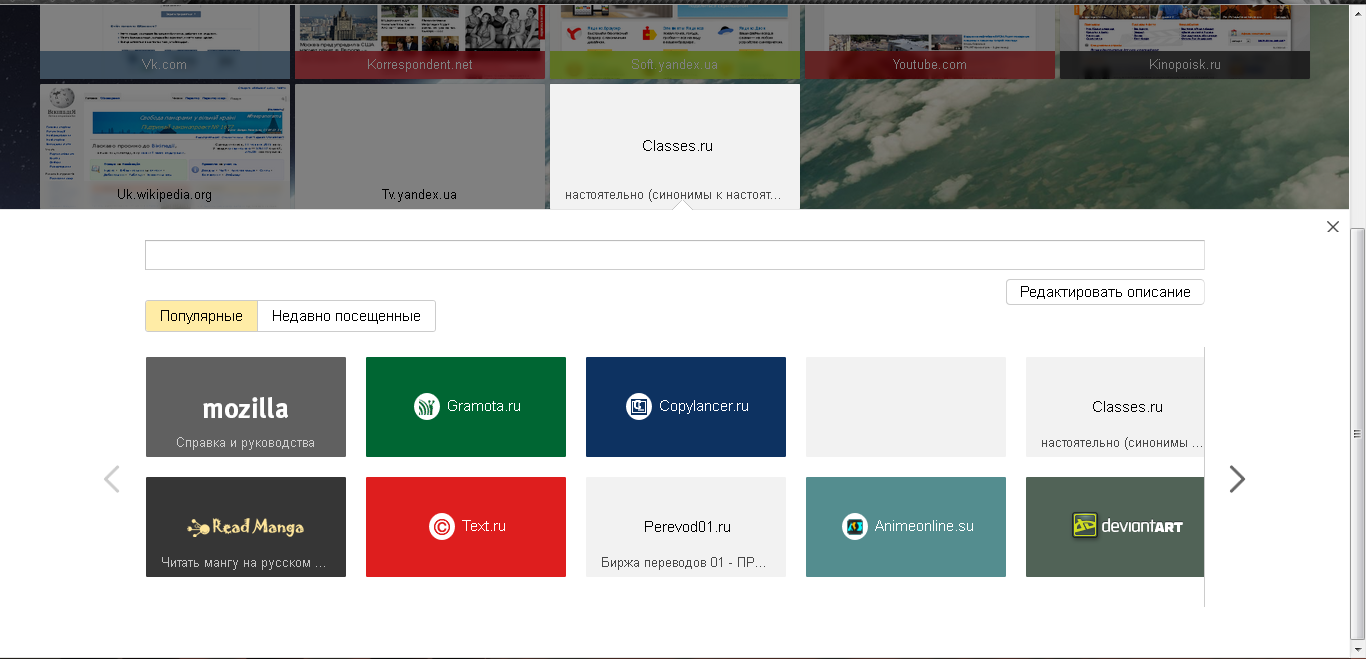
Это действие откроет форму добавления закладки.
Новый адрес можно как ввести в специальную строку, так и выбрать из наиболее часто просматриваемых или недавно посещенных страниц.
Восстанавливаем значок языковой раскладки автозагрузкой файла ctfmon.exe
Чтобы назначить ctfmon.exe в автозагрузку воспользуемся редактором реестра regedit.
Наберите имя редактора реестра regedit в поле «Выполнить» главного меню (кнопка Пуск) и нажмите Enter.
Перейдите в раздел реестра, отвечающего за автозагрузку HKEY_CURRENT_USER Software Microsoft Windows CurrentVersion Run (правильность пути увидеть внизу в строке состояния редактора реестра).
Щелкните в правом окне редактора правой кнопкой мыши для вызова контекстного меню и выберите в нем «Создать > Строковой параметр», назначив ему имя ctfmon.exe
Строковой параметр» src=»https://www.pc-school.ru/wp-content/uploads/2017/10/regedit2.png» alt=»Создать > Строковой параметр» width=»800″ height=»411″ srcset=»https://www.pc-school.ru/wp-content/uploads/2017/10/regedit2.png 800w, https://www.pc-school.ru/wp-content/uploads/2017/10/regedit2-150×77.png 150w» sizes=»(max-width: 800px) 100vw, 800px» />
Дважды щелкните по имени строкового параметра ctfmon.exe и присвойте ему значение C:WindowsSystem32ctfmon.exe указывающее место расположения файла.
Нажмите «Ок», закройте редактор реестра и остальные окна, после чего перезагрузите компьютер.
Надеемся, что с помощью вышеперечисленных способов вам удалось вернуть значок языка в панель задач.
Поделиться.
- Что делать, если не запускается компьютер Если не запускается компьютер, то не спешите отчаиваться и вызывать квалифицированного специалиста, что может влететь в копеечку. Сначала можно попробовать решить проблему самостоятельно.
- Восстановление Windows или как сделать откат системы Если возникли какие-либо проблемы с операционной системой компьютера, с которыми вы не в силах разобраться, то в первую очередь необходимо сделать процедуру восстановления Windows или
- Как увидеть скрытые папки в проводнике виндовс 10 В данном материале мы узнаем, как увидеть скрытые папки в Виндовс 10 (Windows 10). В этой операционной системе, как и во всех ее предыдущих версиях, часть папок скрыта от пользователя и
- Как убрать пароль на Windows 10 В данном материале будет рассказано, как убрать пароль на виндовс 10 (Windows 10) при загрузке операционной системы, а также при ее выходе из спящего режима. Используя полученные знания
- Ноутбук греется, перегревается и выключается. Почему это происходит и чем грозит перегрев ноутбука Конструктивные особенности ноутбуков вынуждают пользователей работать в близости от основных тепловыделяющих элементов системы. Даже если пользователь не держит ноутбук на коленях, то
Как восстановить значок Яндекс на панели задач?
Если вы имеете в виду, как вернуть ярлык на панель быстрого доступа, то вам будет достаточно либо перетащить ярлык Яндекса на эту самую панель быстрого доступа, либо нажать правой кнопкой и затем выбрать пункт закрепить.
Как вернуть ярлык на панель задач?
Закрепление приложений на панели задач
Нажмите и удерживайте приложение на начальном экране или щелкните его правой кнопкой мыши, а затем выберите пункт Дополнительно > Закрепить на панели задач.
Где найти ярлык Яндекса?
Для отслеживания вам понадобится ярлык на рабочем столе или на панели быстрого доступа. Если там его нет, можно открыть список всех установленных программ в меню «Пуск», найти там каталог «Yandex», и в нем будет располагаться необходимый вам ярлык.
Что делать если пропала верхняя панель в Яндексе?
- Чтобы произвести выход из указанного режима, нужно всего лишь нажать на клавиатуре клавишу «F11». .
- Альтернативой данному решению является наведение курсора мыши в правую верхнюю часть экрана, после чего также появится нужная панель.
Как можно восстановить Яндекс?
- Нажимаем на клавиатуре Win + I и в появившемся окне выбираем «Обновление и безопасность».
- Далее переходим в раздел «Восстановление».
- В блоке «Вернуть компьютер в исходное состояние» нажимаем на кнопку «Начать».
- Останется только следовать дальнейшим рекомендациям мастера.
Как вернуть Яндекс в телефон?
Если речь идет об Android смартфоне, то необходимо воспользоваться функциями установки виджетов, или запустить приложение Яндекс > открыть настройки приложения(шестеренка) > скролим до «Строка поиска» > вкл.
Как добавить значок на панель задач Windows 10?
- Далее нажать обзор и выбрать нужную вам папку, ярлык которой вы хотите создать на панели задач: .
- Затем нажать Далее и называть ярлык любым именем, которым пожелаете. .
- Ярлык уже можно переместить на панель задач:
Как вернуть иконки в меню Пуск?
Щелкните правой кнопкой мыши на панели задач и выберите «Свойства». В появившейся Windows выберите вкладку «Пуск». Выберите «Настроить», и при выборе «Настроить» появится другое маленькое окно, слева внизу выберите «Использовать настройки по умолчанию». Это вернет все значки по умолчанию, которые у вас были.
Что делать если не отображаются значки на панели задач?
Если вы используете Windows 7, выполните следующие дополнительные действия. , введите Настройка значков и нажмите кнопку Настройка значков на панели задач. Щелкните Включить или выключить системные значки и установите значение Вкл. для громкости, сети и системы питания.
Как в Яндексе создать ярлык?
- На рабочем столе кликните ПКМ по пустому пространству.
- Выберите «Создать – ярлык».
- В поле «Укажите расположение объекта» вставьте адрес %localappdata%\Yandex\YandexBrowser\Application\browser.exe.
- Нажмите кнопку «Далее».
- В новом поле введите имя для значка и нажмите «Готово».
Как создать ярлык в Яндекс браузере?
Для этого в Яндекс Браузер (в Chrome и некоторых других браузерах) открываем панель настроек. Выбираем «Дополнительно» → «Дополнительные инструменты» → «Создать ярлык».
Что такое кнопка Яндекс на панели задач?
По сути программой это назвать можно с большим трудом, так как судя по выполняемым функциям «Кнопка яндекс на панели задач» это ничто иное, как обычный ярлык на сайт. . Если на нее нажать, то автоматически открывается Яндекс браузер с активной вкладкой на главную страницу сайта Яндекс.
Как вернуть верхнюю панель в Интернете?
- Windows: нажмите F11 (или Fn + F11 );
- Mac: наведите указатель мыши на верхнюю часть экрана, а затем нажмите на отобразившийся зеленый круг в верхнем левом углу экрана.
Как закрепить панель задач в Яндексе?
Закрепить панель задач
Чтобы нижняя полоса не пропадала при работе Яндекс. Браузера нужно ее закрепить: Выполняем правый клик мыши по области, где расположен системный трей и закрепленные ссылки на программы. И в контекстном меню нажмите на пункт «Закрепить панель задач».
Ошибки сервиса
Если вы не знаете, почему пропал Яндекс Дзен в Яндекс Браузере, стоит тщательно проверить настройки сервиса и произвести определенные манипуляции. Все эти действия не требуют посторонней помощи, пользователь может справиться самостоятельно.
Можно выделить две основные проблемы, чтобы понять, куда пропал Яндекс Дзен как его восстановить. Начинаем?
Не появляются рекомендации
- Сначала попробуйте авторизоваться в браузере;
- Если не помогло – читайте дальше!
Стоит открыть сайт сервиса:
- Проверьте работоспособность;
- Если сайт не работает – произошел системный сбой;
- Ждите, пока разработчики не восстановят работоспособность.
Есть и другая причина, почему исчез Яндекс Дзен. Обсудим?
Отсутствует адаптация под интересы пользователя
Убедитесь, что на всех используемых устройствах открыт один и тот же аккаунт.
Аккаунт на устройствах общий, но лента не настраивается? Можно попробовать настроить параметры:
- Кликните на значок в виде трех полос на верхней панели браузера;
- Откройте меню «Настройки» ;
- Затем, «Показать дополнительные настройки»;
- Найдите раздел «Личные данные» на верхней панели;
- Откройте строчку «Настройки содержимого» ;
Найдите блок «Куки-файлы» и включите опцию «Сохранение файлов куки» .
Для разных браузеров инструкция будет выглядеть немного иначе, но суть остается прежней — включить сохранение файлов куки.
На Google Chrome инструкция будет такова:
Откройте «Настройки» — «Настройки контента» ;
Поставьте галочку на «Разрешить файлам сохранять…»;
Если лента Дзен в Яндекс Браузере пропала и не восстанавливается даже после приведенных выше манипуляций – стоит заглянуть в настройки самого обозревателя.
Настройки браузера
Возможно, Яндекс Дзен пропал из-за неправильных настроек в браузере – если вы отключили сервис специально или случайно.
При использовании веб-обозревателя разработчика Яндекс рекомендуется сделать следующее:
- Кликните на кнопку в виде трех полосочек на верхней панели справа;
- Откройте пункт меню «Настройки» ;
- В разделе «Настройки внешнего вида » ;
- Поставьте галочку напротив строки «Показывать ленту рекомендаций в новом окне» .
Вот и все, у вас получилось восстановить ленту Яндекс Дзен – можно наслаждаться рекомендациями и читать интересные статьи и новости.
Другой браузер
Если вы пользуетесь другим веб-обозревателем, лента персональных новостей может исчезнуть, если вы не установили или отключили специальное приложение/расширение — «Визуальные закладки».
Мы рекомендуем вам сделать следующее:
- Откройте настройки браузера;
- Перейдите к установленным расширениям;
- Убедитесь, что дополнение установлено;
- При необходимости скачайте расширение;
- Удостоверьтесь, что дополнение включено;
- При необходимости активируйте его работу.
Чтобы вернуть Яндекс Дзен, обязательно тщательно проверить наличие дополнения и активировать его. Это лишь один из способов решения проблемы – есть и другие варианты. Поговорим о них подробнее?
Обновление
Пропал Яндекс Дзен, как вернуть сервис и читать новости в режиме онлайн? Стоит обратить внимание на версию веб-обозревателя, которым вы пользуетесь. Если вы используете продукт разработчика, необходимо сделать следующее:
Если вы используете продукт разработчика, необходимо сделать следующее:
- Кликнуть на три полоски на верхней панели справа;
- Выбрать в контекстном меню пункт «Дополнительно» ;
- Перейти к строке «О браузере» ;
- В новом окне откроется подробная информация;
- Если обновление не требуется, появится строка «Вы используете последнюю версию» ;
- Если нужно обновить веб-обозреватель, кликайте на кнопку «Установить новую версию» .
Инструкция для других браузеров может незначительно отличаться в названиях настроек или меню. Однако общий алгоритм остается неизменным.
В этом обзоре мы ищем ответы на вопрос, куда делся Яндекс Дзен. Рассмотрены не все причины возникновения проблемы – поэтому рекомендуем прочесть материал до конца.