Восстановление skype на планшете, телефоне и ноутбуке
Очевидно, что никак. В смысле, алгоритмы остаются точно такими же, особенно для ноутбука – это тот же пк, по сути, просто менее мощный. Единственное, что различается, так это то, что на планшете или смартфоне под андроид лучше пользоваться клиентом, а не официальным сайтом.
Все же некоторые скрипты, красивые кнопки, рекламные баннеры могут слишком долго грузиться, замедлять работу или вовсе намертво «вешать» устройство, снижая работоспособность системы.
Пользователям android, айпад и айфон даже не придется искать форму восстановления самостоятельно, ведь интерфейс опять же полностью аналогичен, только более крупный и компактный.
Конечно же, говоря о других системах, нельзя не упомянуть пользователей Линукс.
Как восстановить Скайп аккаунт через E-mail
Регистрация аккаунта в Скайпе практически ничем не отличается от регистрации в любой из соцсетей: система запрашивает эмейл-адрес пользователя, предлагает создать логин и пароль и в завершение процедуры присылает ссылку на новосозданный (ваш личный!) аккаунт.
Для быстрого восстановления утраченного доступа в Скайп необходимы эти три «ключа»: адрес электронной почты, логин и пароль. По себе знаю, что большинство из нас, пользователей Интернета, не очень бережно относится к этим важным кодовым словам: придумал, ввел в соответствующую графу, и благополучно забыл.
Чтобы не возникало проблем при восстановлении аккаунтов, советую записывать логины и пароли по старинке в блокнот или хранить на облачном диске (для получения пространства на нем тоже, кстати, логин и пароль нужны).
Ну, ладно, это я отвлекся.
Вернемся к нашей проблеме: из всех своих кодов вы помните только эмейл-адрес, из которого регистрировались в Скайпе. Негусто, но для восстановления аккаунта достаточно.
Если электронный адрес тоже утерян
Дела обстоят почти безнадежно, если вы умудрились забыть свой эмейл-адрес. Такое происходит достаточно редко, поскольку почта – это значимая часть нашей жизни и деятельности в интернете, она привязана ко всем необходимым ресурсам, поэтому электронный адрес мы обязаны помнить только ради того, чтобы не остаться без кошельков в ЭПС или общения в соцсетях.
Но случаи забывчивости происходят. Особенно они распространены, когда пользователь создал новый почтовый ящик и с него зарегистрировал Скайп-аккаунт.
Без эмейл-адреса восстановиться в Скайпе будет очень нелегко, все действия придется согласовывать со службой поддержки, вести с ее представителями длительную переписку и выполнять все присланные инструкции.
При этом необходимо еще будет немного напрячься и вспомнить имена контактов, их количество, дату своего последнего визита, номер банковской карты, с которой вы осуществляли платежи в Скайпе, если осуществляли.
Решение о восстановлении принимают сотрудники техподдержки – если они посчитают информацию достаточной, вам вернут ваш аккаунт.
Но, если вам не принципиально возвращение старого скайп-аккаунта, намного легче создать новую учетную запись с нового электронного ящика.
Фейсбук вам в помощь
Из всех способов восстановления учетной записи в Skype самой простой и, на мой взгляд, самой надежной остается привязка Скайпа к соцсети Фейсбук. Скайповский аккаунт можно привязать даже после того, как вы потеряли доступ к предыдущей учетной записи… Правда, это будет уже совсем другая страница, но ее вы точно не потеряете – вернуть все поможет информация, сохранившаяся на станице соцсети.
Внизу на стартовой странице Скайпа найдите команду «Войти по логину Facebook». Хотя, что ее искать – там и логотип, и надпись – все на виду. В открывшемся окне введите свой электронный адрес или номер телефона (на этот раз те, которые использовали для регистрации в Фейсбук). И – входите.
Процесс возвращения несложный, вы согласны? Но лучше все-таки не терять аккаунты, особенно если они содержат важные для вас контакты и информацию.
Если материал оказался полезным, тогда поделись им с друзьями в соц. сетях:
Пример HTML-страницы
Восстановление Скайпа: что для этого предпринять?
Наиболее популярным способом восстановления работы приложения является получение нового пароля на указанный при регистрации аккаунта адрес электронной почты
Здесь важно помнить этот адрес и свой логин. Вот как восстановить Скайп, если забыл пароль и требуется его сменить:
- Открыть Скайп. В окошке, где нужно ввести данные для входа, выбрать опцию «Не можете войти в учетную запись?»
. - На открывшейся официальной странице Скайпа ввести рабочий адрес «электронки».
- Нажать кнопку «Отправить»
. - Получить по почте уведомление, в котором будет указана ссылка. Пройдя по ней, будет получен новый пароль.
- В течение 6 часов использовать присланную ссылку. В предлагаемом окне ввести новый пароль и подтвердить вносимые изменения.
Как восстановить Skype, если забыт адрес электронной почты?
Если же забыт не только пароль, но и адрес электронной почты, то проблема решается по-другому. И здесь существует 2 варианта:
- Если в системе пароль был сохранен, и можно осуществить автоматический доступ в приложение, то нужно зайти в раздел «Личные данные»
, затем выбрать «Редактирование»
и посмотреть в нем данные «электронки». При такой возможности восстановить Скайп на ноутбуке или телефоне можно по схеме, когда просто утерян пароль. - Если автосохранение данных не предусматривалось, электронная почта забыта, то процесс восстановления несколько усложняется. Тут можно лишь обратиться в службу технической поддержки Скайпа. Поскольку в качестве основного разработчики используют английский язык, то и писать сообщение нужно на этом же языке. Для чего надо выбрать в меню тему «My Account»
, где указать проблему и ее суть.
В случае, когда известны логин и пароль, но программа не желает запускаться, для устройств с операционной системой Windows можно предпринять такие меры:
- полностью выйти из программы;
- в Проводнике в адресной строке ввести «%AppData%\Skype»
и нажать клавишу «Enter»
; - указать в Проводнике, что файлы должны стать видимыми;
- удалить файл «shared.xml»
.
После этого вновь запустить программу. Но если и в этом случае она не стала работоспособной, нужно полностью удалить ее и заново переустановить.
Если у вас пропал скайп и после долгих попыток восстановить его ничего не выходит, значит, эта информация для вас! Стоит заметить, что такое случается при разных обстоятельствах, поэтому и решения для пользователей также будут разные.
В случае исчезновения так называемой иконки программы с рабочего стола решить проблему бывает все равно непросто, но мы поможем вам разобраться в этом. Для начала нужно установить (если это возможно) причину такого внезапного исчезновения.
Причины исчезновения:
- программа Skype была удалена с компьютера (ноутбука);
- неполадки в системе Виндоус (или иной);
- программа осталась, но значок (ярлык доступа) был случайно удален;
- была обновлена операционная система и в результате этого возник конфликт.
Начнем с описания решения для второго случая, так как это самая малая из проблем, которые могут возникнуть с программой для онлайн-видео-общения.
Попробуйте выполнить ряд простых действий:
- Откройте папку «Компьютер», диск С.
- Выберите в открывшейся директории папку с программными файлами, которая так и называется «Programm Files».
- Теперь нужно отыскать среди всех программных папочек ту, которая нам нужна. Она так и называется — Skype (если вы ее не переименовывали по собственной инициативе при установке или позже).
- Внутри папки «Скайп» должна быть еще одна директория (папка) под названием «Phone».
- В папке «Фоун» ищем исполняемый «екзешный» файл. Он должен иметь название «Skype.exe».
- Кликните одинарным щелчком по этому файлу правой кнопкой мышки, чтобы выплыло контекстное меню.
- В меню нужно выбрать действие «отправить на рабочий стол» либо «закрепить в панели задач». Вы можете выбрать одно из этих действий (или оба), ориентируясь на особенности использования вами этой программы. Если выбран пункт с отправкой на рабочий стол, будет создан обычный ярлык (путь) программы.
Нужно заметить, что есть одна немаловажная деталь. А именно: не стоит перетаскивать ярлычок путем обычного зажимания правой кнопки мыши. Почему? Это неправильный шаг в данном случае, ведь таким образом можно просто изменить расположение одного из важных рабочих элементов этой программы, после чего она точно перестанет работать.
Второй способ возврата на место значка скайпа:
- Откройте основное меню компьютера — меню «Пуск».
- Далее нужно выбрать «все программы».
- В открывшемся списке нужно найти программу Skype и кликнуть по ней.
- Ниже должно открыться дополнительное меню.
- Там требуется выбрать значок программы.
- Нажмите по этому мини-изображению правой кнопкой мыши и выберите действие, которое вас интересует, то есть создание ярлычка.
Как восстановить версию скайпа, которая была раньше
Процедура восстановления приложения зависит от причин возникновения проблемы, а также от устройства, на котором она возникла.
На компьютере
В первую очередь, стоит пойти наиболее легким путем и попытаться войти в приложение, заполнив стандартную форму для входа. После система самостоятельно предложит сохранить данные учетной записи, а пользователю останется лишь согласиться, нажав на клавишу «Ок». Теперь при каждом входе в скайп компьютер будет самостоятельно заполнять данные для входа.
Бывают ситуации, когда после входа в систему на новом устройстве в приложении не отображаются контакты и прежние диалоги. Для их восстановления, необходимо зайти в раздел «Контакты», перейти в пункт «Списки» и выбрать пункт «Все». Как правило, этих действий достаточно для восстановления информации, которая была в Skype ранее.
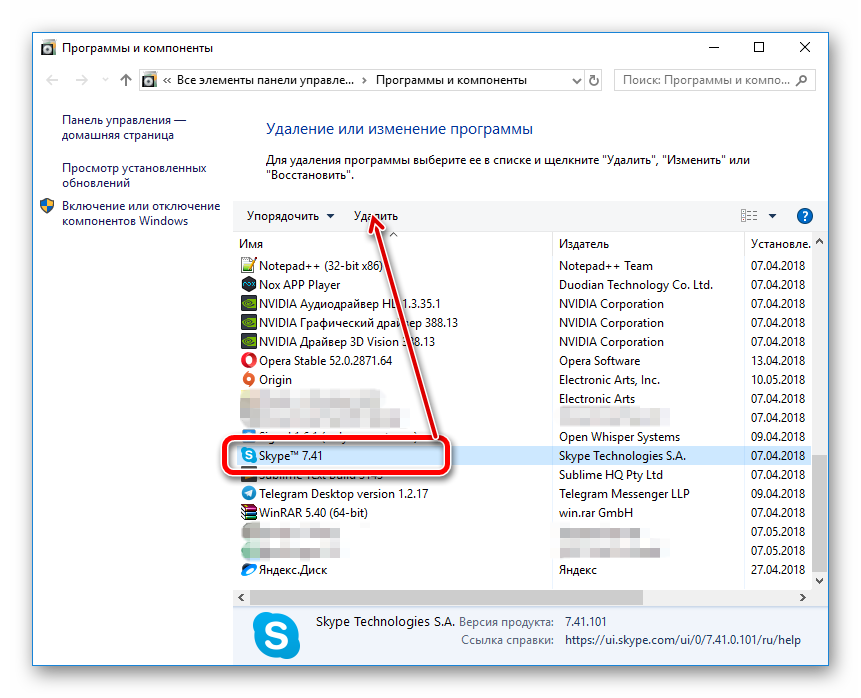
Причиной сбоя также может стать «зависание» приложения на этапе запуска. В таком случае стоит закрыть его через диспетчер задач, завершив проблемный процесс. Отключиться от Skype также можно путем нажатия правой кнопкой мыши на значок программы, расположенной в панели задач, выбирая кнопку «Выход». После подобных манипуляций, как правило, приложение запускается без сбоев. Полная перезагрузка ПК также может вернуть мессенджер к жизни, так как нередко причиной ошибок в его работе становится перегрузка системы.
В ситуациях, когда приложение установлено на ПК, но не запускается, стоит проверить систему на наличие обновлений и вирусов. Старые версии программы могут работать некорректно либо не запускаться вовсе, так как они «вступают в конфликт» с обновленной операционной системой устройства. Отсутствие обновлений и вирусных файлов, а также других проблем в работе «железа» говорит о том, что произошел сбой в самом приложении. И единственным правильным решением станет полное удаление скайпа и его повторная установка.
На ноутбуке
Ноутбук мало чем отличается от стационарного компьютера, за исключением мощности. По этой причине способы восстановления скайпа для ПК подходят и для портативных компьютеров. Причем порядок действий практически не зависит от того, какая версия ОС установлена на ноутбуке.
На телефоне
Скайп максимально адаптирован под различные виды гаджетов, включая смартфоны. Функционал и интерфейс программы не изменяется в зависимости от того, на какое устройство она была установлена. Это говорит о том, что одинаковым будет и процесс восстановления скайпа, лишь с некоторыми отличиями.
Загружать приложение на смартфон рекомендуется только из специализированного магазина. Для устройств на ОС Android – это Play Market, для iOS – AppStore.
Если удаление и повторная установка программы не решило проблему, то причина ее возникновения кроется в системе смартфона. В таком случае придется сбросить гаджет до заводских настроек и заново загрузить мессенджер.
При желании установить на смартфон старую версию программы достаточно просто удалить существующий Skype и установить необходимую версию через сторонние источники. При этом обязательно нужно будет отключить автообновления программы в настройках телефона.
На планшете, в том числе на айпаде
Планшет – это нечто среднее между телефоном и ноутбуком, поэтому восстанавливать скайп на нем не сложнее, чем на других устройствах. Достаточно придерживаться стандартных рекомендаций, которые распространяются как на компьютеры, так и на телефоны. Если полный выход из программы, ее обновление и проверка ПО на вирусы не дали результатов, значит можно приступать к переустановке мессенджера.
Сброс гаджета до заводских настроек также станет решением проблемы. Но в таком случае пользователь рискует потерять все данные, поэтому этот способ считается крайним и применяется только в том случае, если все другие варианты были перепробованы и не принесли нужного результата.
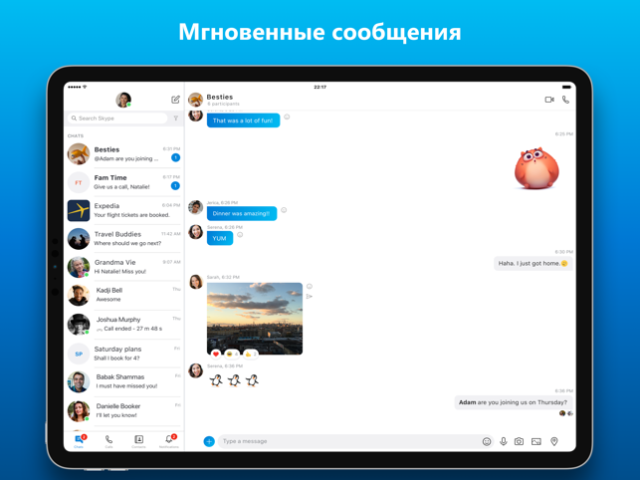
Айпад – это планшет на операционной системе iOS. По этой причине для восстановления приложения Skype на данном устройстве можно придерживаться стандартных алгоритмов. Единый интерфейс мессенджера максимально облегчает его использование.
Возможно ли восстановление старого скайпа
Мобильная связь постепенно отходит на второй план по причине своей дороговизны и ограниченности. Ее активно заменяют мессенджеры, позволяющие связываться с людьми посредством интернета. И если функционал одних приложений достаточно ограничен, то другие программы предлагают своим пользователям очень широкие возможности.
Именно ко второй группе приложений для связи относится Skype. Помимо стандартного перечня возможностей он позволяет проводить конференции, как через аудио-, так и через видеосвязь. А это очень удобно для пользователей, которым необходимо обсудить что-то с некоторым числом людей одновременно.
В общем, пользоваться Skype легко и удобно. И учетных записей завести можно сколько угодно. Однако случается, что голубая иконка с латинской S пропадает с поля зрения. Решить эту проблему может даже неопытный пользователь ПК. Главное – знать, как действовать.
Существует множество способов восстановления приложения. Но для начала необходимо отыскать причину неполадки. Если проблема заключается исключительно в интерфейсе приложения, а именно – в его изменениях на обновленной версии, то придется немного обхитрить свой компьютер.
Но существует способ, позволяющий пользоваться привычной версией скайпа. Для этого следует:
- Скачать версию приложения 7.41.32.101.
- Распаковать архив и запустить установку мессенджера.
- Выключить автообновление.
После завершения установки, человек сможет пользоваться старой версией скайпа, и при этом система не будет выбивать никаких ошибок и принуждать к обновлению мессенджера.
Восстановить прежнюю версию Skype также можно за счет «отката» системы до момента ее обновления:
- Для этого следует зайти в раздел «Панель управления», который находится в меню «Пуск».
- Следующим шагом станет переход в пункт «Восстановление», открывающий доступ к «Запуску восстановления системы».
- В этом разделе содержится перечень резервных копий, одну из которых следует выбрать для восстановления старой программы.
- Последним этапом станет удаление резервной копии системы, в которой мессенджер работает некорректно.
Если же необходимо восстановить личный аккаунт, то схема действий будет отличаться. Выбор решения зависит от причин, по которым не удается попасть в учетку. При удалении программы, ее придется установить вновь, а вот в случае исчезновения диалогов стоит поискать ошибки в работе самого мессенджера.
https://youtube.com/watch?v=GiViE8vmLOY
Если скайп пропал с телефона
Что делать, если это все же произошло, вопреки расхожему мнению про беспроблемность смартфонов и плантшетов в этих условиях? Специально созданная для этого веб-оболочка поможет опять начать пользоваться любимой и нужной программой.
Смысл этого программного обеспечения в том, что он не требует для своей работоспособности установки на диск. Через браузер можно пользоваться скайпом и всеми его многочисленными функциями.
Кроме этого, на официальном сайте компании есть доступ к онлайн-версии программы для беспрепятственного общения в случаях выхода из строя программы на телефоне.
В случае если скайп пропал с рабочего стола, эту проблему, скорее всего, можно решить путем создания ярлыка. Если же была удалена или повреждена сама программа, восстановить скайп поможет ее обновление или переустановка. При пропаже программы для общения с телефона можно воспользоваться олайн-версией или переустановить заново.
Пропал скайп как восстановить
Все время появляются новые программы, способные определенным образом заменить
Skype
, но количество пользователей данной программой не уменьшается.
Зато в последнее время стали возникать разнообразные непонятные ситуации связанные с программой. Она то не устанавливается, то просто пропадает и прочее.
Проблемы со входом
Иногда пользователи не знают, как войти в Скайп. Эта проблема встречается из-за неопытности пользователей, проблем у провайдера или технических работ.
Основные из них:
- плохой интернет или отсутствие соединения;
- тормозит устройство (например, активно большое количество вкладок);
- причина находится в самом файле (например, перегружен сервер);
- установка приложения выполнена не верно;
- не выполнено обновление до последней версии;
- в устройство попал вирус, который блокирует вход в систему.
Таких причин может быть гораздо больше. Каждую проблему приходится анализировать и решать отдельно.
Причины
Причин того, что программа исчезла из вашего поля зрения на компьютере, может быть много. Если вы сможете точно установить, почему это произошло, то проблем с восстановлением приложения возникнуть не должно. Рассмотрим те, которые встречаются чаще всего:
- был случайно удален ярлык программы;
- пользователь специально или случайно деинсталлировал Skype на своем ноутбуке.
- проблема возникла вследствие деятельности вредоносных программ;
- сбой в работе приложения произошел после обновления.
Иногда пользователи жалуются на то, что приложение просто перестало работать. Это особый случай, который следует отдельно рассматривать. Итак, что делать, если у вас произошло что-то из перечисленного выше?
Как восстановить контакты в скайпе
Уже давно контакты хранятся на серверах microsoft
, т.к. они располагают достаточно большими ресурсами которые позволяют хранить их почти вечно. Это обеспечивает сохранность ваших данных и позволяет не потерять нужные материалы.
Если вы вошли в скайп
используя свой логин и пароль, то при подключении к серверах, ваши контакты подтянутся автоматически.
Если этого не произошло, попробуйте полностью закрыть программу через «Диспетчер задач» из заново открыть. Это позволит соединится с серверами повторно.
При помощи синхронизации контактов
в скайпе можно связаться с облачным аккаунтом напрямую и запросить от туда:
- Заходим в Skype.
- Переходим в раздел «Параметры» (3 точки справа от вашего аватара
). - Выбираем из списка раздел «Контакты»:
- Ставим галочку напротив «Синхронизация контактов».
После выполнения этих действий мы уже точно должны получить всех своих друзей обратно в список.
Восстановление данных
Раньше все данные об истории переписок, пересланных файлах вместе с контактами, хранились на компьютере пользователя. После того как Скайп перекупил Майкрософт, вся информация стала размещаться на его серверах.
Если в результате обновления приложения или внутрипрограммного бага сбросились переписки или контакты, нужно проделать следующие действия: 1. Необходимо открыть приложение Skype, зайти в настройки, в раздел «Учетная запись».
2. В браузере автоматически откроется вкладка с данными об аккаунте. Внизу страницы в списке параметров будут указаны ссылки для экспорта контактов, файлов и истории переписок.
3. Надо будет указать, какие данные требуются и кликнуть на «Отправить запрос».
Когда запрос будет обработан, появится ссылка для скачивания. Воспользоваться ей можно в течение месяца.
4. Скачанный файл помещается в папку со Скайпом. Для этого нужно перейти по адресу C:Users«Имя пользователя»AppDataRoamingSkype.
Как восстановить Skype на компьютере и ноутбуке — несколько простых способов
Пропал скайп: как восстановить на ноутбуке или настольном компьютере? Причиной отсутствия ярлыка на рабочем столе могло быть автоматическое обновление Skype до новой версии, его случайное удаление или заражение вирусом операционной системы.
Почему исчез Skype с рабочего стола?
В зависимости от установленной операционной системы причин может быть несколько:
- Skype обновился до новой версии, поэтому старый ярлык исчез с рабочего стола;
- Старая версия была автоматически удалена в Windows 10, так как для этой операционной системы существует отдельное приложение Skype, которое можно бесплатно скачать из Microsoft Store;
- на вашем компьютере обнаружена вирусная угроза, из-за которой программы могут работать некорректно;
- Сам пользователь случайно удалил Skype со своего ПК.
На данный момент доступна новая версия Skype 8.41. Если на ПК установлена более старая версия, пользователи могут столкнуться с некорректной работой.
Самый распространенный случай — автоматические обновления Skype. Если он исчезнет с панели задач, не волнуйтесь слишком сильно. Все данные Skype по-прежнему находятся на компьютере, и ссылку можно заменить вручную.
Если пользователь не может найти программные компоненты ни в одной из папок, возможно, Skype был случайно удален владельцем ПК или другим пользователем, имеющим доступ к операционной системе.
Как проверить наличие Skype на ПК?
Прежде всего, вы должны проверить наличие программных компонентов на вашем ПК. Это можно сделать двумя способами.
Как настроить Skype на Android
Способ 1. Откройте меню «Пуск» и в списке программ найдите Skype. Если значок появляется, все в порядке, Skype все еще установлен в операционной системе.
Способ 2. Откройте меню «Пуск» и перейдите в раздел «Настройки».
Затем перейдите в раздел «Приложения», где находятся все активные программные компоненты.
В разделе «Приложения и функции» найдите значок Skype. Если есть, то не о чем беспокоиться.
Пропал Скайп — что делать?
После удаления ярлыка с панели задач важно понимать, как правильно сбросить Skype. Рассмотрим пошагово разные варианты восстановления для разных ситуаций
Вариант 1. Skype находится в списке приложений.
В этом случае проще вернуть ярлык на рабочий стол. Пользователь должен открыть меню «Пуск», найти значок программы и щелкнуть по нему правой кнопкой мыши. В появившемся окне выберите «Дополнительно», а затем — «Закрепить на панели задач».
- Ссылка Skype снова появится на панели задач.
Вариант 2. Полностью удалены программные компоненты с ПК.
Здесь важно понять, что послужило причиной удаления. Рекомендуется проверить компьютер на наличие вирусов с помощью установленного антивируса или Центра безопасности Windows, прежде чем предпринимать какие-либо дальнейшие действия
Вы можете найти его в разделе «Настройки», в разделе «Обновление и безопасность».
Если у пользователя установлена ОС Windows 10, вам следует открыть панель «Пуск» в меню «Пуск» и посмотреть, отображается ли Skype как приложение. Часто операционная система автоматически удаляет старую версию Skype и устанавливает новую из Microsoft Store. В этом случае пользователь может продолжить использовать Skype по-новому.
Почему Skype не запускается в Windows 8
Вы можете переустановить свою обычную версию Skype через веб-сайт Skype Messengers. На главной странице находится установочный файл exe, который будет работать с любой операционной системой Windows. Чтобы начать установку, щелкните файл и дождитесь завершения загрузки. Затем перейдите в корневую папку и запустите установочный файл.
После завершения установки вам необходимо запустить программу и войти в систему под своим логином и паролем.
Ошибка входа в Skype — что делать?
Если система выдает ошибку при входе в личный кабинет, следует проверить актуальность этого сообщения на официальном сайте компании. В правом верхнем углу находится раздел «Вход», где пользователь может выбрать два варианта авторизации:
- Через пункт «Личный кабинет»;
- Повторно зарегистрируйтесь, если пользователь забыл свои данные для входа в Skype.
Когда вы выбираете «Моя учетная запись», система запрашивает у вас данные для входа в Microsoft. После корректного ввода данных пользователь будет перенаправлен в личный кабинет, где будет доступна подробная информация обо всех установленных программных компонентах.
В случае технического сбоя Skype пользователь может обратиться в службу поддержки Microsoft через личный кабинет.
Как поменять иконку skype на пк и телефоне, все о значках — подробные сведения
Здравствуйте! Сегодня я расскажу вам об очень важной теме, с которой сталкиваются пользователи, и на которую в сети совсем мало адекватной информации. Многие не знают, что делать, если пропала иконка скайпа с рабочего стола, где ее найти, как поменять, где скачать ее более привлекательную – обо всем этом читайте далее
Многие не знают, что делать, если пропала иконка скайпа с рабочего стола, где ее найти, как поменять, где скачать ее более привлекательную – обо всем этом читайте далее.
Например, если вы не хотите уведомлять о своем появлении в сети, но при этом боитесь пропустить что-то важное, вы можете это сделать и наслаждаться результатом.
значение в skype красного значка
значение красного – более агрессивно. ставя его, человек словно говорит, что занят, не настроен ни с кем общаться, отвечать на сообщения. именно поэтому такой статус называется «не беспокоить». игнорировать такое обозначение и продолжать звонить – проявление вопиющей невежливости.
поставив этот статус, будьте готовы, что:
- вам будут приходить уведомления о входящих сообщениях и звонках;
- звуковые сигналы проигрываться не будут.
если приложение будет запущено, на все это вам придется обращать внимание
что значит зеленый значок в скайпе
зеленый горит в знак того, что пользователь активен, – беспокоить его можно только при наличии такого статуса. обычно он высвечивается по умолчанию после того, как клиент включился, если вы только не выключали его с другим статусом.
также именно «в сети» − ваш первый статус после регистрации и первого запуска клиента.
не играйтесь статусами просто так! если вы поставили статус «не беспокоить», не удивляйтесь, что за весь день не получили ни одного сообщения.
как и где скачать иконку для skype
Но если значки неприметны и аккуратны, поэтому редко кто меняет их «ради красоты», то вот иконка порою портит все впечатление от тщательного выстроенного дизайна. Чтобы этого не происходило, или удалите ее, или скачайте новую, красивую и стилизованную специально под вас. Обычно это бесплатно.
Главное, помнить: подойдет не всякая картинка, а только маленькая и в специальном формате. Ставить вместо стандартной картинки фото или свое имя – плохая идея, ведь любая фотография превратиться в что-то размытое и пиксельное.
Множество результатов вы сможете найти по запросу в адресной строке или поисковике «иконки для skype», добавив если нужно к нему слово «для сайта». Красиво оформленная контактная информация с заметными иконками – шаг к успеху.
Как создать и вывести значок скайпа на рабочий стол
Если вы случайно удалили картинку или же она пропала, не переживайте: ее легко можно установить.
Для этого:
- зайдите в «Пуск», Все программы;
- найдите Skype;
- нажмите правой клавишей мыши на иконку;
- выберите «Отправить » и кликните на «Рабочий стол (создать ярлык)».
Ярлык будет выведен на рабочем столе автоматически.
Скрытые секретные значки в skype
В сети пишут, что существуют скрытые секретные значки-статусы, иногда в подтверждение даже прилагаются скриншоты из списка контактов. И действительно: найти такие в списке невозможно.
Но на самом деле с виду «прикольные» значки раньше использовались системой. Красный, похожий на «не беспокоить», означал, что собеседник у вас в черном списке. Серый – вы еще не согласились добавить его в друзья. Ну а зелено-пустой – пользователь не в сети, но он настроил переадресацию звонков. Сейчас этих значков в программе нет.
Как убрать значок скайпа с панели задач
Если панель задач слишком перегружена, вы можете убрать из нее значок скайпа.
Для этого:
- нажмите правой клавишей мыши на иконку мессенджера;
- выберите опцию «Изъять программу из панели задач»;
- он исчез и спрятался в трее.
Если нужно вернуть иконку обратно, зайдите в «Пуск», найдите Skype и, нажав правой клавишей, выберите «Закрепить на панели задач».
Исчез значок skype на рабочем столе – как его восстановить
Чтобы вывести его на привычное место, вам необходимо найти ярлык запуска в любой папке мессенджера. После этого нажмите на него правой клавишей мыши и создайте ярлык.
Теперь вы сможете смело перетаскивать его на рабочий стол в любое удобное место. Пара движений – и все выглядит как прежде.
Что делать, если пропал значок мессенджера в трее
Если же случилась такая проблема и иконка клиента куда-то делась из трея, сделайте следующее:
- Рядом с картинкой на панели задач в нижней части экрана найдите небольшую стрелочку и откройте трей.
- Нажмите на «настроить».
- Найдите в выпавшем списке мессенджер и выберите «Отображать значок». Отображение иконки восстановится.
Выводы
обзор
Когда может потребоваться восстановить Скайп
На вопрос, почему людям иногда приходится искать, как восстановить Скайп, можно дать простой и емкий ответ. Чаще всего такая необходимость появляется у людей, использующих программу время от времени, не постоянно, после обновления операционной системы или замены компьютера. Разумеется, можно скачать программу Skype на новый компьютер, однако она не будет автоматически авторизовать пользователя под его личным аккаунтом – до первого удачного входа.
Функция автоматической авторизации делает процесс входа в Скайп быстрым и удобным, однако играет с памятью пользователя злую шутку. Он быстро забывает сначала свой пароль, а при нерегулярном использовании программы – еще и логин. И тогда для последующих заходов с нового компьютера или переустановленной операционной системы с заново скачанной и установленной программы ему потребуется в срочном порядке восстановить Скайп – иначе вся информация о контактах и переписках будет утеряна, равно как и возможность удобной связи.
Процедура восстановления Скайпа при забытом пароле
Что делать и как восстановить Скайп, если пользователь забыл пароль от аккаунта, но помнит логин? Специально для этого существует возможность автоматического восстановления пароля. Для этого необходимо при введенном логине нажать в нижнем левом углу окна авторизации кнопку «Не можете войти в Skype?».
После этого необходимо выбрать из предложенных вариантов опцию «Восстановить пароль». Пользователю будет предложено ввести почтовый ящик, использованный при регистрации, на который произойдет отсылка пароля.
На указанный почтовый ящик через некоторое (весьма небольшое) время придет ссылка, перейдя по которой, пользователь получит возможность придумать себе новый пароль к старому аккаунту. С помощью этого пароля будет возможен вход в Скайп под старым логином. Вся процедура, помогающая восстановить Скайп после утраты пароля, не займет более десяти минут.
Процедура восстановления Скайп при забытом логине или почте
К сожалению, восстановить Скайп предложенным выше способом не получится, если вместе с паролем был забыт и логин. Найти его методом подбора иногда практически невозможно, так как существуют десятки и даже сотни похожих логинов.
На сайте можно легко обнаружить так называемую службу поддержки. Ее обрабатывают живые операторы – достаточно быстро и оперативно. В появившейся при входе в службу поддержки форме необходимо будет выбрать тему сообщения и подробно описать всю неприятность постигшей вас ситуации.
Восстановить Скайп в этом случае будет возможно по косвенным данным. Крайне удачно будет, если ваши паспортные данные полностью совпадают с введенными при регистрации аккаунта (особенно имя, фамилия и дата рождения – тогда положительный результат обращения последует практически мгновенно). Если вместо имени и фамилии был использован никнейм (который тоже может быть забыт), а дата рождения была выставлена случайным образом – дело будет обстоять сложнее. Однако у операторов может получиться обнаружить утерянный аккаунт с помощью номера мобильного телефона и/или последних пополнений счета Skype (а также – использованных платных функций, если пользователь помнит примерные даты и время).
Другим словом, чем больше косвенных данных оставит о себе пользователь при регистрации аккаунта и заполнении анкеты – тем проще будет восстановить Скайп при забытом логине
Если же косвенных данных (в силу осторожности или врожденной тяги к конспирации) не окажется в принципе – то, увы, аккаунт Скайпа придется регистрировать заново, а полученный горький опыт даст пользователю повод хранить логин и пароль от своего аккаунта где-нибудь помимо формы автоматической авторизации.. Впрочем, воспользоваться этим горьким опытом можно, и не теряя свой аккаунт. Сохранить хотя бы логин Скайпа в любом текстовом файле или другом доступном только вам месте – значит обезопасить себя от полной потери доступа к накопленным контактам
Восстановить Скайп при наличии логина значительно проще и быстрее
Сохранить хотя бы логин Скайпа в любом текстовом файле или другом доступном только вам месте – значит обезопасить себя от полной потери доступа к накопленным контактам. Восстановить Скайп при наличии логина значительно проще и быстрее.
Впрочем, воспользоваться этим горьким опытом можно, и не теряя свой аккаунт. Сохранить хотя бы логин Скайпа в любом текстовом файле или другом доступном только вам месте – значит обезопасить себя от полной потери доступа к накопленным контактам. Восстановить Скайп при наличии логина значительно проще и быстрее.
Проблемы с приложением на телефоне
Основные причины, почему не работает Скайп на сотовом телефоне, полностью совпадают с аналогичным перечнем для ноутбуков. Различия заключаются в деталях, характерных для смартфонов и планшетах.
Старая версия Андроид
Проблема совместимости актуальна и на iPad, и на Android. Решение подобных неполадок лежит на поверхности: пользователям достаточно установить обновления и довести текущую версию ПО до актуального уровня, способного поддерживать работу приложения.
Аккаунт привязан к Facebook
Войти в Скайп через Facebook невозможно. Все, кто попытается авторизоваться подобным способом, натолкнутся на сообщение об ошибке: «пользователь заблокирован». Сложности связаны с действиями администрации, отменившей привязку к социальным сетям.















