Куда скайп сохраняет файлы по умолчанию
Первый вопрос, приходящий в голову при попытке принять что-то через клиент, − это «Куда он их сохраняет? И как мне теперь архив-то найти?». На самом деле это существенная недоработка скайпа, ведь без выставления соответствующих настроек (как это сделать, мы рассмотрим немного ниже) он не спрашивает, в какую папку ему скачать смешное видео с котиками, а самовольно выбирает каталог.
Это не критично, если файл вам понадобится только один раз – нажмите на его иконку в чате, откройте, посмотрите все, что требуется, и забудьте. Проблема возникает, если вам необходимо сохранить важный рабочий документ – например, прайс услуг, перенести черновик контракта в word на десять миллионов рублей на другой комп, опубликовать фото на сайте одноклассники − а он по умолчанию спрятался неведомо куда.
Чтобы найти нужные данные, вам необходимо:
- Зайдите на системный диск (обычно С).
- Найдите папку «Пользователи», а в ней каталог с именем вашей учетной записи. В windows 8, 10 зайдите сначала в documents and settings.
- Найдите в нем папку AppData.
- В этом каталоге есть папка Roaming — Skype, а там, в свою очередь, My Skype Received Files. Там и хранятся все принятые данные.
Конечно, этот алгоритм правилен только для windows. Не в виндовс, а, тем более, на телефонах с android, iphone, названия папок могут существенно различаться.
Где искать ваши данные и как их вытащить, мы уже разобрались, теперь осталось найти системные.
Самой программы
Но единого ответа на этот вопрос не существует. Если скачанные архивы всегда складируются в одно определенное место, указанное пользователем или выбранное программой, то вот системные настройки хранятся по всему компьютеру.
Некоторые из них скайп хранит в скрытых папках, что логично. Если закачанные документы не смертельно важны, их можно случайно удалить и просто получить заново, то вот системные настройки – основная часть программы, без которой она не будет работать.
Они находятся в следующих местах:
- В папке, где хранится место со всеми вашими загрузками.
- В папке на диске, куда вы устанавливали программу.
- В «Мои документы».
И вроде все просто, но не все вы сможете достать так легко. Например, мало кто знает, где найти видеосообщение.
Видеосообщения
Тут уже перед вами стоит два пути. Первый – воспользоваться main.db. Как это сделать подробно описано в нашей статье про видеосвязь, да и немного информации про таинственный файл можно прочесть ниже.
Поэтому сейчас мы поговорим о втором, немного менее действенном, но более простом методе. Он основан на том, что все видеосообщения тайно находятся у вас на компьютере, хотя скайп и не признается.
Сделайте вот что:
- Откройте папку, куда загружаются все ваши документы («Skype»).
- Найдите в нем каталог «Media».
- Найдите файл без расширения, названный точной датой и временем отправки вам видеосообщения.
Вот и все. Заветный адрес найден. Вам останется только скопировать его куда-нибудь и к имени прописать расширение «.avi».
Но и на этом проблемы с сохранением не заканчиваются. Коварный скайп еще и куда-то не туда скачивает фотки.
На самом деле фотография, даже с веб камеры, не слишком кардинально отличается от своих собратьев – передаваемых файлов. Она не записывается в особую папку, не передается неведомо куда, выбирая «Мои документы», да и скачивать ее не всегда обязательно – скайп дает отличную возможность предварительного просмотра, если это только не фото на вебкамеру.
Но если она все-таки вам понадобилась, то откройте ту самую папку на диске С, найдите в ней подпапку с вашим логином, а в ней – каталог Pictures. Вот и все. Все записанные картинки лежат там – ищите. Удобная галерея, отсортированная по дате. Осталось только снять красивую фотку на вебку. Кстати, немного об этом написано в одной из наших статей — где стоп кадр в скайпе.
Ну а что со снимками?
Скриншоты
Скрины, как ни странно, хранятся точно там же. Правда, только если они сделаны с помощью плагина (скачать плагин для скайпа), ведь делать скриншоты в «ванильном» скайпе возможности нет.
Ну а если вы делаете скриншот при помощи стандартной клавиши, то вам необходимо просто открыть какой-либо редактор, вставить его туда при помощи нужной функции и самому выбрать место, куда все это скидывать.
Из всего этого плавно вытекает следующий вопрос…
Как сохранять фото и видеосообщение на компьютер
И, собственно, ответ на него. Ничего самостоятельно сохранять вам не нужно. Скайп принимает все данные и видеосообщения за вас, качаются они тоже сами – вам остается только папку выбрать. Все ответы на этот вопрос разбросаны по самой статье, обязательно прочтите.
Справившись с легкими вопросами, вы можете перейти и к более сложным. Например, как сохранить все диалоги на своем компьютере?
Расширенный поиск
В предыдущих версиях программы был доступен расширенный поиск пользователей. Сейчас эта опция исчезла как таковая из функционала. Искать людей можно только через строку поиска над контактами в левой части окна.
По желанию пользователя могло открываться окно, в котором вводились дополнительно различные параметры:
- страна проживания,
- возраст,
- номер телефона,
- адрес электронной почты и т. д.
Для тех, кто не хочет мириться с отсутствием расширенного поиска, есть варианты других программ, которые позволяют связывать контакты из социальных сетей и Скайпа, искать друзей по интересам в группах или странах. Как пример – утилита VKSkypes.
Как восстановить скайп инструкция 2019
Время от времени необходимо восстанавливать старую или предыдущую учетную запись Skype. Система позволяет делать это автоматически, даже если у вас нет имени пользователя или пароля. Все требуемые от вас данные минимальны. Иногда бывает, что он просто пропал с компьютера или ноутбука.
В этой статье мы рассмотрим способы сброса и разберемся в причинах и возможностях при работе с ним.
Почему пропал скайп
Если вы просто хотите запомнить свои данные, это одно, но бывает, что программа пропадает с вашего компьютера или ноутбука. Это связано с различными факторами, которые могут возникать время от времени.
Следуя дальнейшим инструкциям, попробуем найти утерянный Skype, если он все еще на вашем устройстве.
- Зайдите в «Пуск» (в правом нижнем углу экрана).
- Далее нам нужно ввести название программы на английском языке. Пишем «скайп». После нажатия клавиши Enter на клавиатуре.
- Откроется диалоговое окно, в котором будет выполняться поиск вашего устройства на предмет наличия программы.
- Если он был найден, вы увидите синий значок программы на белом фоне:
Затем щелкните по нему, и он начнется. - Если вы видите сообщение «Поиск не дал результатов», вам необходимо продолжить чистую установку.
Способ восстановления логина скайпа
Если у вас все еще есть упоминание о логине или вы знаете его, восстановить учетную запись будет проще. Главное, правильно прописать свои данные в форме и перейти на почту, к которой был привязан аккаунт.
После этих шагов вы, вероятно, должны запомнить свои данные для входа. Конечно, мы еще не получили пароль, но это первый шаг.
Восстанавливаем пароль от скайпа
Зная ваше имя пользователя, нам не составит труда получить пароль, используемый для учетной записи. В текстовом виде он нам не будет доступен, но можно будет поменять на любой другой.
- Зная свой логин, перейдите на страницу авторизации, введите его и нажмите «Далее»:
- В следующем аналогичном окне у нас будет возможность восстановить пароль от учетной записи. Нажмите «Забыли пароль?».
- После этого, как и раньше, мы должны повторно ввести наши данные доступа (почта или телефон), связанные с учетной записью, и нажать «Далее».
- После этих действий появится ссылка на указанные данные, по которой нужно будет перейти.
- Вы попадете на страницу создания нового пароля. Создайте и введите в поле «Новый пароль». Обязательно запишите его, чтобы не повторять эту процедуру.
Как видите, процедура довольно проста и доступна каждому. Иногда возникают трудности, но они преодолимы.
Как восстановить контакты в скайпе
В течение долгого времени контакты хранились на серверах Microsoft, ресурсы которых достаточно велики, чтобы хранить их почти вечно. Это гарантирует безопасность ваших данных и позволяет не потерять нужные вам материалы.
Если вы вошли в Skype, используя свое имя пользователя и пароль, при подключении к серверам ваши контакты будут извлечены автоматически.
Если этого не произошло, попробуйте полностью закрыть программу через «Диспетчер задач» и снова открыть. Это позволит вам повторно подключиться к серверам.
Используя синхронизацию контактов в Skype, вы можете напрямую связаться с облачной учетной записью и запросить оттуда:
- Пойдем по скайпу.
- Перейдите в раздел «Параметры» (3 точки справа от вашего аватара).
- Выберите из списка раздел «Контакты»:
- Ставим галочку напротив «Синхронизировать контакты».
Выполнив эти шаги, мы обязательно должны вернуть всех наших друзей в список.
Как войти в скайп и как восстановить доступ к уже существующей учетной записи Skype
Skype – самое популярное приложение в мире, которое предоставляет своим пользователям возможность бесплатного голосового, видео или текстового общения. При этом можно организовывать конференцию (групповое общение), передавать файлы и даже звонить на обычные телефонные номера. Список полезный свойств широк, а их реализация на должном уровне.
Удивительно, не смотря на широкую популярность, у многих возникают одинаковые и, зачастую, простые вопросы, связанные с тем, как войти в свой скайп или восстановить скайп уже существующий. Обычно, этим интересуются новички, впервые в жизни решившие загрузить и установить эту полезную программу.
Как зарегистрироваться в скайпе
Регистрация в системе практически ничем не отличается от других, похожих приложений, а потому не составляет проблемы для большинства пользователей интернета. Существует два основных способа регистрации учетной записи в системе. Рассмотрим каждую процедуру подробно, по пунктам:
Способ 1: регистрация без необходимости установки программы Skype
Для того, что осуществить вход в скайп без предустановленного приложения, нужно произвести следующие действия:
- Заходим на сайт https://login.skype.com/account/signup-form;
- Обязательно заполняем все строки, обозначенные символом «*»: имя, фамилия, адрес вашей электронной почты, страна\регион, язык, выбираем Skype-логин по которому вас смогут идентифицировать другие участники сети и вводим пароль (он должен состоять не менее чем из шести знаков, при этом один из них должен быть буквой, например:L11111 или 111Р11). По желанию, можно заполнить и другие поля.
- Вводим защитный код снизу и нажимаем «Я согласен(-на) -Далее»;
- После выполнения вышенаписанных пунктов, откроется окно с предложением загрузить Skype для ОС Windows;
- Перед тем, как выполнять п.4, заходим на почту, которую вы вводили при регистрации учетной записи и подтверждаем создание аккаунта;
- Теперь скачиваем программу Skype и производим его установку на компьютер.
Способ 2: регистрация с помощью загруженного и установленного ранее ПО
Он практически аналогичен первому способу, с той лишь разницей, что в самом начале мы скачиваем программу и уже, непосредственно с ее помощью, осуществляем регистрацию учетной записи. Скачать Skype можно отсюда http://www.skype.com/ru/.
Как войти в скайп:
- После регистрации и установки скайпа, откройте программу;
- В появившемся окне от вас потребуют ввести логин (тот, который вы написали при регистрации) и пароль (тоже, введенный вами ранее на странице регистрации);
- Как введете – кликайте на «Войти».
Как восстановить скайп уже существующий
Потеряли пароль, забыли логин? Не беда. Компания-производитель программного обеспечения предусмотрела такой поворот событий, ведь вы далеко не первый и не последний человек, у которого возникла и возникнет подобная проблема.
- Заходим по этому адресу https://login.skype.com/login?application=account;
- Под «Skype логин» и «Пароль» есть кликабельные ссылки «Забыли свой логин Skype?» и «Забыли свой пароль?» соответственно;
- В зависимости от того, что вы хотите восстановить, нажимаем на одну из ссылок;
- На новой странице вводим зарегистрированный в системе адрес электронной почты и нажимаем «Отправить»;
- Заходим на свою почту, ищем письмо и смотрим свои данные.
Если вы не помните абсолютно ничего, в том числе и адрес электронной почты, чтобы восстановить доступ в уже существующий скайп, придется обратиться в техническую поддержку.
Надеемся, что наша статья помогла вам разобраться в основах и, в скором времени, вы в полной мере погрузитесь в мир виртуального видео и голосового общения.
Файл настройки скайп в виндовс — что это такое
К сожалению или счастью, особой библиотеки, где сохраняются все сделанные настройки (причем в формате .exe, желательно) не существует. Большая часть настроек разбросана по папке «Skype» − «Ваш логин».
Некоторая часть локальных настроек спрятана в файле config, вы даже сможете его открыть в блокноте, но… Но смысла в этом мало. Большая часть записей сделана на машинном коде, поэтому для обывателя файл недоступен.
Чем примечателен main.db — чем его открыть
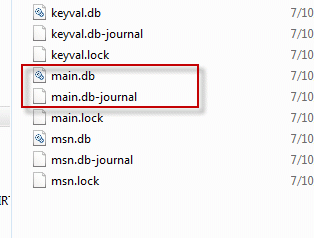 Итак, наконец, мы дошли до одного из самых полезных файлов в мессенджере. Он хранит в себе практически всю историю вашей активности. Тут и чаты, и все скачанные видеосообщения – ваши и чужие – и имена контактов, и номера телефонов. В общем, лишившись его, вы лишитесь всего.
Итак, наконец, мы дошли до одного из самых полезных файлов в мессенджере. Он хранит в себе практически всю историю вашей активности. Тут и чаты, и все скачанные видеосообщения – ваши и чужие – и имена контактов, и номера телефонов. В общем, лишившись его, вы лишитесь всего.
Открываются такой формат очень просто – при помощи любой системы управления базами данных – она находится по соответствующему запросу. Самая простая система – это access, составная часть пакета офисных программ. Можете и поискать что-нибудь подходящее из пакета sharepoint.
Как отредактировать main.db
Но открыть-то его вы откроете, но толку с этого никакого не будет. Все системные файлы скайпа спокойно открываются, скачиваются и заменяются новыми, но, тем не менее, они бесполезны для обычного обывателя.
Так и тут. Редактирование доступно, вы можете делать все, что захотите – например, изменять старую переписку, − но вряд ли сможете. Придется сесть и разобраться во всех полях, а мало у кого есть столько времени и навыков.
Что ж, с темой практически покончено. Осталось только упомянуть о самых распространенных вопросах и проблемах, возникающих при передаче документов.
Пропал Скайп на ноутбуке: как восстановить
Если вы являетесь активным пользователем программы, конечно вас насторожит то, что приложение исчезло из поля зрения. Как быть, если пропал Скайп на ноутбуке, как восстановить его и вновь начать работу – все возможные причины и способы решения проблемы мы рассмотрим в этом обзоре.
Проверка наличия программы
Если вы задаетесь вопросом, почему Скайп пропал на ноутбуке, сначала необходимо проверить, есть ли приложение в списке установленных на вашем устройстве. Чтобы произвести проверку, выполните такие действия:
- Войдите в параметры компьютера;
- Откройте перечень приложений;
- Проверьте наличие Skype в списке.
Случается такое, что программа была удалена намерено или деинсталлирована случайно. В таком случае ответ на вопрос, куда пропал Скайп, как вернуть – скачивание программы с официального сайта заново.
- Скачайте приложение;
- Запустите процесс установки;
- После успешной инсталляции введите пару «логин-пароль». Готово!
Что делать, если значок исчез
Может случиться такое, что на рабочем столе или на панели задач пропал значок Скайпа, при этом само приложение установлено на компьютер. Есть два способа решения проблемы:
- Откройте диск С на компьютере;
- Войдите в папку Program Files;
Найдите программную папку Skype;
Войдите внутрь и найдите папку Phone;
- Найдите файл Skype.exe. и щелкните по нему правой кнопкой мыши;
- В открывшемся меню выберите «Отправить на рабочий стол» или «Закрепить на панели задач».
Второй способ не более сложен, чем первый:
- Нажмите «Пуск»;
- Выберите в списке Skype;
- Щелкните правой кнопкой мыши;
- Во всплывающем меню выберите «Закрепить на начальном экране» или «Перенести в панель задач».
Теперь вы знаете, что делать, если пропал Скайп в ноутбуке и можете увидеть, что решить этот вопрос достаточно просто. Однако проблема может возникнуть и из-за более сложных причин.
Если вы вдруг забыли личные данные для входа, читайте о том, как восстановить пароль в программе Skype.
Иные причины
Более серьезная причина пропажи – это заражение устройства вирусами. Если пропал Скайп, как правильно перегрузить компьютер? Читайте ниже.
- Запустите работу антивируса;
- Проведите удаление зараженных файлов;
- Перезапустите ваш ПК или ноутбук и откройте приложение заново.
Случается также, что причиной исчезновения становятся сбои в работе системы.
Первый способ восстановления ярлычка:
- Щелкните правой кнопкой мыши в любом месте рабочего стола;
- В меню выберите «Создать ярлык»;
- Нажмите на кнопку «Обзор» и укажите путь расположения приложения;
- Введите имя (или сохраните по умолчанию) – готово!
Если после проведенной процедуры ярлык не восстановился, проверьте настройки вашего ПК.
- Правой кнопкой нажмите на свободное место на рабочем столе;
- Выберите пункт «Вид»;
- Установите галочку напротив строки «Отображение значков на рабочем столе».
Как поменять иконку skype на пк и телефоне, все о значках — подробные сведения

Здравствуйте! Сегодня я расскажу вам об очень важной теме, с которой сталкиваются пользователи, и на которую в сети совсем мало адекватной информации. Многие не знают, что делать, если пропала иконка скайпа с рабочего стола, где ее найти, как поменять, где скачать ее более привлекательную – обо всем этом читайте далее
Многие не знают, что делать, если пропала иконка скайпа с рабочего стола, где ее найти, как поменять, где скачать ее более привлекательную – обо всем этом читайте далее.
Например, если вы не хотите уведомлять о своем появлении в сети, но при этом боитесь пропустить что-то важное, вы можете это сделать и наслаждаться результатом.
значение в skype красного значка
значение красного – более агрессивно. ставя его, человек словно говорит, что занят, не настроен ни с кем общаться, отвечать на сообщения. именно поэтому такой статус называется «не беспокоить». игнорировать такое обозначение и продолжать звонить – проявление вопиющей невежливости.
поставив этот статус, будьте готовы, что:
- вам будут приходить уведомления о входящих сообщениях и звонках;
- звуковые сигналы проигрываться не будут.
если приложение будет запущено, на все это вам придется обращать внимание
что значит зеленый значок в скайпе
зеленый горит в знак того, что пользователь активен, – беспокоить его можно только при наличии такого статуса. обычно он высвечивается по умолчанию после того, как клиент включился, если вы только не выключали его с другим статусом.
также именно «в сети» − ваш первый статус после регистрации и первого запуска клиента.
не играйтесь статусами просто так! если вы поставили статус «не беспокоить», не удивляйтесь, что за весь день не получили ни одного сообщения.
как и где скачать иконку для skype
Но если значки неприметны и аккуратны, поэтому редко кто меняет их «ради красоты», то вот иконка порою портит все впечатление от тщательного выстроенного дизайна. Чтобы этого не происходило, или удалите ее, или скачайте новую, красивую и стилизованную специально под вас. Обычно это бесплатно.
Главное, помнить: подойдет не всякая картинка, а только маленькая и в специальном формате. Ставить вместо стандартной картинки фото или свое имя – плохая идея, ведь любая фотография превратиться в что-то размытое и пиксельное.
Множество результатов вы сможете найти по запросу в адресной строке или поисковике «иконки для skype», добавив если нужно к нему слово «для сайта». Красиво оформленная контактная информация с заметными иконками – шаг к успеху.
Как создать и вывести значок скайпа на рабочий стол
Если вы случайно удалили картинку или же она пропала, не переживайте: ее легко можно установить.
Для этого:
- зайдите в «Пуск», Все программы;
- найдите Skype;
- нажмите правой клавишей мыши на иконку;
- выберите «Отправить » и кликните на «Рабочий стол (создать ярлык)».
Ярлык будет выведен на рабочем столе автоматически.
Скрытые секретные значки в skype
В сети пишут, что существуют скрытые секретные значки-статусы, иногда в подтверждение даже прилагаются скриншоты из списка контактов. И действительно: найти такие в списке невозможно.
Но на самом деле с виду «прикольные» значки раньше использовались системой. Красный, похожий на «не беспокоить», означал, что собеседник у вас в черном списке. Серый – вы еще не согласились добавить его в друзья. Ну а зелено-пустой – пользователь не в сети, но он настроил переадресацию звонков. Сейчас этих значков в программе нет.
Как убрать значок скайпа с панели задач
Если панель задач слишком перегружена, вы можете убрать из нее значок скайпа.
Для этого:
- нажмите правой клавишей мыши на иконку мессенджера;
- выберите опцию «Изъять программу из панели задач»;
- он исчез и спрятался в трее.
Если нужно вернуть иконку обратно, зайдите в «Пуск», найдите Skype и, нажав правой клавишей, выберите «Закрепить на панели задач».
Исчез значок skype на рабочем столе – как его восстановить
Чтобы вывести его на привычное место, вам необходимо найти ярлык запуска в любой папке мессенджера. После этого нажмите на него правой клавишей мыши и создайте ярлык.
Теперь вы сможете смело перетаскивать его на рабочий стол в любое удобное место. Пара движений – и все выглядит как прежде.
Что делать, если пропал значок мессенджера в трее
Если же случилась такая проблема и иконка клиента куда-то делась из трея, сделайте следующее:
- Рядом с картинкой на панели задач в нижней части экрана найдите небольшую стрелочку и откройте трей.
- Нажмите на «настроить».
- Найдите в выпавшем списке мессенджер и выберите «Отображать значок». Отображение иконки восстановится.
Выводы
обзор
Как восстановить Skype на компьютере и ноутбуке — несколько простых способов
Пропал скайп: как восстановить на ноутбуке или настольном компьютере? Причиной отсутствия ярлыка на рабочем столе могло быть автоматическое обновление Skype до новой версии, его случайное удаление или заражение вирусом операционной системы.
Почему исчез Skype с рабочего стола?
В зависимости от установленной операционной системы причин может быть несколько:
- Skype обновился до новой версии, поэтому старый ярлык исчез с рабочего стола;
- Старая версия была автоматически удалена в Windows 10, так как для этой операционной системы существует отдельное приложение Skype, которое можно бесплатно скачать из Microsoft Store;
- на вашем компьютере обнаружена вирусная угроза, из-за которой программы могут работать некорректно;
- Сам пользователь случайно удалил Skype со своего ПК.
На данный момент доступна новая версия Skype 8.41. Если на ПК установлена более старая версия, пользователи могут столкнуться с некорректной работой.
Самый распространенный случай — автоматические обновления Skype. Если он исчезнет с панели задач, не волнуйтесь слишком сильно. Все данные Skype по-прежнему находятся на компьютере, и ссылку можно заменить вручную.
Если пользователь не может найти программные компоненты ни в одной из папок, возможно, Skype был случайно удален владельцем ПК или другим пользователем, имеющим доступ к операционной системе.
Как проверить наличие Skype на ПК?
Прежде всего, вы должны проверить наличие программных компонентов на вашем ПК. Это можно сделать двумя способами.
Как настроить Skype на Android
Способ 1. Откройте меню «Пуск» и в списке программ найдите Skype. Если значок появляется, все в порядке, Skype все еще установлен в операционной системе.
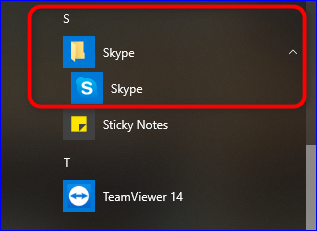
Способ 2. Откройте меню «Пуск» и перейдите в раздел «Настройки».
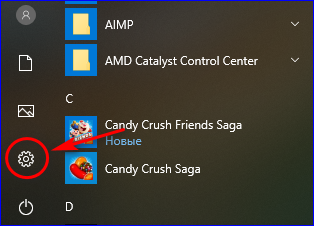
Затем перейдите в раздел «Приложения», где находятся все активные программные компоненты.
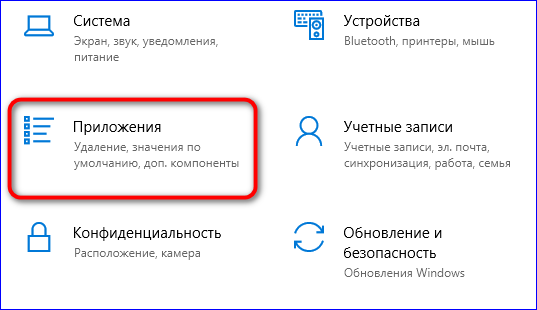
В разделе «Приложения и функции» найдите значок Skype. Если есть, то не о чем беспокоиться.
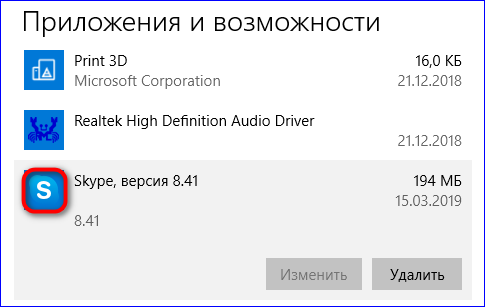
Пропал Скайп — что делать?
После удаления ярлыка с панели задач важно понимать, как правильно сбросить Skype. Рассмотрим пошагово разные варианты восстановления для разных ситуаций
Вариант 1. Skype находится в списке приложений.
В этом случае проще вернуть ярлык на рабочий стол. Пользователь должен открыть меню «Пуск», найти значок программы и щелкнуть по нему правой кнопкой мыши. В появившемся окне выберите «Дополнительно», а затем — «Закрепить на панели задач».
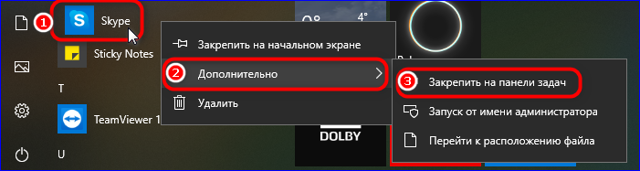
- Ссылка Skype снова появится на панели задач.
![]()
Вариант 2. Полностью удалены программные компоненты с ПК.
Здесь важно понять, что послужило причиной удаления. Рекомендуется проверить компьютер на наличие вирусов с помощью установленного антивируса или Центра безопасности Windows, прежде чем предпринимать какие-либо дальнейшие действия
Вы можете найти его в разделе «Настройки», в разделе «Обновление и безопасность».
Если у пользователя установлена ОС Windows 10, вам следует открыть панель «Пуск» в меню «Пуск» и посмотреть, отображается ли Skype как приложение. Часто операционная система автоматически удаляет старую версию Skype и устанавливает новую из Microsoft Store. В этом случае пользователь может продолжить использовать Skype по-новому.
Почему Skype не запускается в Windows 8
Вы можете переустановить свою обычную версию Skype через веб-сайт Skype Messengers. На главной странице находится установочный файл exe, который будет работать с любой операционной системой Windows. Чтобы начать установку, щелкните файл и дождитесь завершения загрузки. Затем перейдите в корневую папку и запустите установочный файл.
После завершения установки вам необходимо запустить программу и войти в систему под своим логином и паролем.
Ошибка входа в Skype — что делать?
Если система выдает ошибку при входе в личный кабинет, следует проверить актуальность этого сообщения на официальном сайте компании. В правом верхнем углу находится раздел «Вход», где пользователь может выбрать два варианта авторизации:
- Через пункт «Личный кабинет»;
- Повторно зарегистрируйтесь, если пользователь забыл свои данные для входа в Skype.
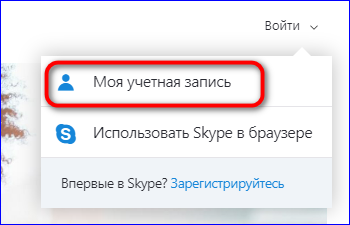
Когда вы выбираете «Моя учетная запись», система запрашивает у вас данные для входа в Microsoft. После корректного ввода данных пользователь будет перенаправлен в личный кабинет, где будет доступна подробная информация обо всех установленных программных компонентах.
В случае технического сбоя Skype пользователь может обратиться в службу поддержки Microsoft через личный кабинет.
Возвращаем приложение на ПК
Прежде чем думать, как восстановить Скайп на компьютере, если он пропал, нужно убедиться, что исчезло само приложение, а не ярлык. Если пропала иконка – не страшно. Вы в любой момент можете восстановить ярлык на рабочем столе или пусковой панели.
Убедиться в том, что пропала программа, можно следующим образом:
- Кликните правой кнопкой мыши на кнопку «Пуск»;
- Появится меню – выберите пункт «Приложения и возможности»;
- Откроется список программ, установленных на устройстве;
- Поищите мессенджер в этом перечне.
Если вы не нашли приложение – пора переходить к тому, как восстановить Скайп на компьютере после удаления:
- Откройте официальную страницу разработчика;
- Выберите вкладку «Настольные компьютеры»;
- Определите версию операционной системы и кликните «Скачать»;
- Следуя инструкциям на экране, загрузите мессенджер и запустите его.
Как добавить ярлык на рабочий стол
А если дело в ярлыке? Когда исчез Скайп с рабочего стола, как восстановить иконку быстрого запуска?
- Откройте меню «Пуск»;
- Найдите программу в списке и перетащите на рабочий стол.
Альтернативный вариант
- Кликните на кнопку «Пуск»;
- Начните вводить название мессенджера;
- Как только вы увидите приложение, перетащите его в панель задач или на основной экран.
Как ярлык Скайп вывести на рабочий стол
Для начала следует узнать папку в которой хранятся все файлы и документы, связанные с этой программой. Если софт был установлен по умолчанию, то путь сохранения вряд-ли менялся. Найти необходимый каталог достаточно просто: откройте диск С, отыщите там Program Files и найдите папку с названием приложения. Ярлык располагается в каталоге с названием Phone. Перед перемещением обязательно убедитесь в том, что это рабочий ярлык, а не обычная картинка (в параметре «Тип» должно быть указано «Приложение»).
Когда иконка найдена, можно смело перемещать её
Сразу же следует обратить ваше внимание на одну из самых распространенных ошибок пользователей, которая заключается в обычном перетаскивании ярлыка на рабочий стол. Этого делать не следует, поскольку в настройках ПК могут быть выставлены не те параметры и он перестанет работать вообще, а решить такую проблему сможет только переустановка клиента
Для перемещения вам необходимо:
- Правой кнопкой мышки кликнуть на иконке.
- В появившемся меню выбрать команду «Отправить».
- В контекстном списке выбрать уточнение «Рабочий стол».
- Вместо «Отправить» можно выбрать «Создать ярлык».
- После выполнения этой команды в папке появится еще один ярлык, который можно спокойно перемещать, не боясь, что произойдут сбои в работе.
Что делать, если пропал значок скайпа с рабочего стола?
Иногда пользователи сталкиваются с такой проблемой, что иконка Skype на рабочем столе, с помощью которой запускалась программа, исчезла. Причин этого может быть несколько. Обычно это означает, что либо программа, либо сам значок были случайно удалены. В последнем случае вернуть все на место достаточно просто.
Возвращаем иконку на Рабочий стол
В зависимости от того, почему пропал значок скайпа, решается данная проблема. Разные причины, могут пропадать любые ярлыки с рабочего стола описаны вот в этой статье. Теперь вернемся к нашей проблеме — пропаже ярлыка Skype. К примеру, если он был просто случайно удален, то вернуть иконку труда не составит. Для этого выполняем следующее:
- Открываем Компьютер – Диск С.
- Выбираем папку Program Files.
- Находим и открываем Skype.
- Здесь нас интересует папка Phone.
- В ней кликаем правой мышью на файл Skype.exe.
- Выбираем действие Отправить на рабочий стол или Закрепить в панели задач (создать ярлык).
Обратите внимание! Некоторые пользователи предпочитают просто перетаскивать ярлык программы на Рабочий стол. Делать это не рекомендуется, так как в таком случае программа может перестать работать, из-за чего может потребоваться ее переустановка
Как видим, восстановить значок скайпа несложно. Нужно отметить, что есть еще один способ вернуть иконку на свое место.
- Жмем кнопку Пуск.
- Выбираем Все программы.
- Находим папку Skype и кликаем по ней.
- Ниже появится значок программы.
Нажимаем на нем правой мышью и выбираем нужное действие.
Другие варианты решения проблемы
Говоря о том, как вернуть значок скайпа, нужно отметить, что причиной того, что иконка исчезла, могут служить неполадки в системе. Для начала исключим вариант, что значок был вручную удален другим пользователем. Для этого выполняем следующее.
- Кликаем на свободном пространстве рабочего стола правой мышью.
- Выбираем пункт Создать в открывшемся контекстном меню, нажимаем Ярлык.
- Нажимаем на кнопку Обзор и указываем путь расположения программы.
- Жмем Далее.
- Вводим имя ярлыка (его можно оставить как без изменений, так и добавить что-либо свое).
- Нажимаем Готово.
После этого иконка программы должна появиться. Если же этого не произошло, то проверяем настройки отображения рабочего стола. Для этого нажимаем правую мышь на свободном пространстве. Выбираем раздел Вид. Здесь должна стоять галочка рядом с пунктом, в котором говорится об отображении значков рабочего стола. Если выделение снято, следовательно, настройки были случайно, или нет, изменены, и основная причина того, что ярлык не видно заключается в этом. Заодно в другом меню вы можете поменять тему оформления рабочего стола.
Еще одной причиной того, что значок исчез, являются вирусы. Чаще всего, при этом исчезает не только ярлык Skype, но и другие значки с рабочего стола. Соответственно, в первую очередь, делаем полное сканирование системы антивирусной программы. Найденные зараженные объекты удаляем или помещаем в резервное хранилище.
Иконка программы может исчезнуть в случае, если приложение было деинсталлировано. Для того чтобы это проверить, заходим на диск С в папку Program Files и ищем Skype. Кроме того, можно воспользоваться поиском через меню Пуск. Если папки нет на компьютере, то понадобится заново скачать и установить программу Skype, чтобы вернуться к ее использованию.
Действия, как найти значок скайпа, достаточно просты. Ярлык будет отображаться на Рабочем столе или Панели задач, в зависимости от того, куда вы его разместили при установке приложения. Если же иконка Skype исчезла, то восстановить ее довольно просто, но для начала следует разобраться в причинах этого. Чаще всего, ярлык просто случайно удален кем-то из пользователей компьютера. Вернуть его на место можно выполнив несколько несложных действий.























