1 СПОСОБ — ТЩАТЕЛЬНАЯ ПЕРЕУСТАНОВКА СКАЙПА
В первую очередь нам нужно полностью удалить Скайп и заново его установить, то есть выполнить переустановку. Для тщательной переустановки Скайпа нам понадобится программа Revo Uninstaller , которая полностью удалит все корни Скайпа из нашей системы. И также нам понадобится свежий установочный файл Skype, который мы скачаем с официального сайта. А ещё нам нужно будет немного поработать руками, чтобы удалить все хвосты.
Первый момент. Скачиваем программу Revo Uninstaller, тоже с официально сайта и тут как раз есть бесплатная версия.
Второй момент. Устанавливаем эту программу на свой компьютер.
И третий момент находим через эту программу Скайп, удаляем его, и тут же у нас будет запущен поиск всяких хвостов Скайпа среди файлов и записей в реестре и будет предложено весь этот мусор удалить.
Сначала удаляем файлы, проставив напротив них галочки, а потом аккуратно разбирается с записями в реестре. То, что относится к скайпу выделено жирным. Здесь нужно поставить галочки и удалить эти записи.
После того, как мы удалили Skype, нам нужно перезагрузить компьютер, потому что некоторые файлы программа может удалить только после перезапуска. Бывает такое!
Теперь, когда компьютер перезапущен, нам нужно пройтись вручную и проверить, не остались ли какие-нибудь файлы ещё.
Открываем раздел Компьютер, диск «С» и внутри Program Files проверяем чтобы не было папки Скайп, а если есть, то удаляем её.
Возвращаемся на один шаг назад и заходим во вторую папку Program Files (x86) и точно также проверяем.
И ещё, нажимаем на клавиатуре сочетание клавиш Win+R и в открывшемся окне вбиваем папку для поиска %appdata%, жмём ОК.
Здесь опять же, если есть папка Скайп, то удаляем её.
Возвращаемся в папку AppDatta и открываем LocalLow, внутри удаляем скайп, если есть.
Возвращаемся снова и теперь просто Local открываем, смотрим, если есть Скайп, то удаляем.
Всё, с удалением разобрались. Осталось очистить Корзину!
Теперь открываем официальный сайт Skype, скачиваем свежую версию программы и устанавливаем её на свой компьютер.
Я надеюсь, проделав все эти манипуляции Скайп у вас наконец-то запустится.
Рекламная пауза:
Чтобы выжить в этом сложном мире, периодически создателям сайтов нужно что-то рекламировать! Моя рекламная пауза, следующая:
Если вы покупаете на Алиэкспресс какие-то товары, то Вы можете экономить часть своих денег. Для этого нужно пользоваться кэшбэк сервисами. Например, регистрируетесь в кэшбэк сервисе ePN, находите на сайте АлиЭкспресс, активируете кэшбэк, перейдя на Алиэкспресс именно с ePN и покупаете нужные вам товары.
После оплаты вам зафиксируется кэшбэк и эта сумма будет в обработке.
Потом, когда вы получите свой товар, и подтвердите на Алиэкспресс получение, вам эти денежки, в течении нескольких дней перейдут на баланс.
Выводить кэшбэк с ePN можно на разные кошельки. Минимальный вывод на кошельки 20 центов. На карты от 9-и долларов.
Используйте кэшбэк и возвращайте часть денег обратно!
Почему не работает Скайп на ноутбуке/компьютере?
Перечисленные выше причины неполадок актуальны для любых устройств, включая смартфоны, ноутбуки и компьютеры. Стоит помнить, что вирус способен поразить любой современный гаджет, а ошибки при обновлениях появляются независимо от места установки сервиса.
Не работает Скайп на Windows 7/10
Столкнувшись со сложностями, пользователям следует внимательно присмотреться к ним и попытаться выяснить, что привело к затруднениям. От этого зависят дальнейшие действия по возврату веб-версии для Windows в рабочее состояние.
Ошибка в самой программе
При возникновении ошибки в самой программе следует пойти простейшим путём и установить сервис повторно. Для этого понадобится:
- Удалить предыдущую версию.
- Скачать новый файл для установки с официального сайта.
- Установить.
- Авторизоваться в личном аккаунте.
Некорректная работа микрофонов или динамиков
Если проблемы сегодня со Скайпом в 2021 году связаны с динамиками или микрофоном, стоит:
- проверить качество их подключения к компьютеру;
- откорректировать настройки связи в меню настроек Skype;
- проверить наличие нужных драйверов.
Наибольшие сложности вызовет последний шаг.
Повреждение драйверов
Для проверки драйверов понадобится:
- Запустить «диспетчер устройств».
- Перейти к нужному типу устройств (видеоадаптеры, наушники, микрофоны).
- Кликнуть правой кнопкой мыши.
- Выбрать пункт «обновить конфигурацию оборудования».
- Следовать инструкциям.
Брандмауэр или антивирус
Иногда сложности при запуске программы возникают из-за брандмауэра. В подобных случаях стоит внести изменения в перечень программ, которые могут работать одновременно с антивирусами или временно отключить защиту. Дополнительно стоит провести проверку на вирусы, чтобы исключить их появление.
Некорректно установлены обновления
При подозрениях на некорректно установленные обновления следует:
- Выйти из Skype.
- Открыть командную строку кнопками Win и R.
- Вписать команду %appdata%Microsoft.
- Найти и вырезать папку Skype for desktop.
- Открыть любую папку на компьютере и вставить вырезанную.
- Повторно запустить Скайп и авторизоваться.
Если не удаётся войти из-за забытого пароля, стоит воспользоваться средствами восстановления.
Если у Вас остались вопросы или есть жалобы – сообщите нам
Не работает Skype на Windows XP
Если у пользователя не работает Skype на компьютере с операционной системой XP, стоит обратить особо пристальное внимание на:
- совместимость веб-версии с устаревшей операционной системой;
- обновление библиотек;
- минимальные требования к работе сервиса.
Несовместимость версий
Если проблемы с соединением и использованием возникли после установки обновления, стоит отменить изменения с помощью точки восстановления системы. После чего понадобится запретить автоматическое обновление.
Важно подчеркнуть, что подобное возможно при наличии заранее созданных точек восстановления. В противном случае исправить положение не удастся
Проблемы с обновлением библиотек
Иногда программа не открывается из-за исчезновения из библиотеки файла DXVA2.dll.В подобных случаях:
- следует отыскать файл на ПК с помощью поиска;
- и перенести его в папку System
Обычно потерянный файл оказывается в папке WinSxS.
Системные требования
Иногда сложности возникают из-за несоответствия ноутбука системным требованиям. Точные требования зависят от версии программы. Решить проблему можно скачиванием той версии, которая соответствует параметрам устройства. Если Skype не грузится вовсе, стоит установить его на другой компьютер.
Возможные проблемы и пути их решения
Однако для решения проблемы сначала нужно определить причину. И беда в том, что часто сделать это почти невозможно. Поэтому придется перебирать все возможные варианты для исправления ситуации.
Возможно, мессенджер уже запущен
Иногда бывает так, что Скайп как бы работает на компьютере, но не совсем. Вернее, программа открыта, но висит мертвым грузом в Диспетчере задач. Так что при попытке повторного ее запуска ничего не происходит. Решение здесь одно – завершение соответствующего процесса. Вот подробная инструкция по этому поводу:
- Кликаем правой кнопкой мыши по кнопке «Пуск» и в появившемся контекстном меню выбираем пункт «Диспетчер задач».
- Разворачиваем появившееся окно для полного просмотра. Например, в Виндовс 10 для этого нажать на кнопку «Подробнее».
- Переходим ко вкладке «Процессы».
- Необходимо поискать в списке пункт с названием Skype.
- Если таковой имеется, то необходимо кликнуть по нему правой кнопкой мыши и выбрать в меню «Снять задачу».
- Сделайте это действие со всеми процессами. Если какой-то завершить не выходит – переходите к следующему
Если причина была в этом, то программа обязательна должен запуститься. Правда, не всегда данная процедура срабатывает. Особенно в том случае, если проблема намного глубже. А теперь переходим к следующей главе материала.
Обновляем конфигурационный файл
В составе Скайпа имеется специальный конфигурационный файл, в который записывается информация о профиле пользователя. Если этот элемент поврежден, то программа не будет работать, как бы мы ни старались. Однако этот файл можно обновить. Причем для этого даже не требуется запущенное приложение. Исправить ситуацию можно при помощи возможностей операционной системы Windows. Именно этим мы сейчас и займемся. Вот инструкция, рассказывающая о порядке действий:
- Нажимаем <keybtn>Win</keybtn> + <keybtn>R</keybtn>.
- Копируем в появившееся окошко команду %appdata%MicrosoftSkype for Desktopskylib.
- Затем нажимаем на клавишу «ОК».В результате откроется конкретный каталог в Проводнике Windows.
- В нем нужно найти файл с названием shared.xml и полностью удалить его.
- После этого закрываем все окна и снова пытаемся запустить мессенджер.
Также попробуйте в каталоге skylib удалить папку с именем пользователя, нередко это помогает.
Дело в том, что при старте Skype должен автоматически создать новый файл shared.xml и тем самым сбросить свои настройки. Такой способ помогает в том случае, если данный элемент был поврежден вирусами или другим вредоносным ПО.
Восстанавливаем системные файлы
Если вирусы смогли повредить конфигурационный, то вполне могли пострадать и системные компоненты. И именно поэтому не открывается Скайп на компьютере. Что делать в данном случае? Такое предположение явно стоит проверить.
Поврежденные файлы можно вернуть на свое место при помощи командной строки. Этот компонент вообще позволяет всесторонне управлять системой
Но использовать его нужно очень осторожно:
- Переходим к форме поиска в меню «Пуск». В случае с «Восьмеркой» и «Десяткой» она вызывается через комбинацию <keybtn>Win</keybtn> + <keybtn>Q</keybtn>.
- Составляем запрос «Командная строка».
- Кликаем ПКМ по соответствующему инструменту в перечне результатов.
- Затем выбираем «Запуск от…».
- В появившееся окошко впечатываем команду sfc.exe /scannow.
- С помощью клавиши <keybtn>Enter</keybtn> подтверждаем ее выполнение.
Начнется процесс анализа и восстановления файлов. Он может занять довольно-таки продолжительное время (от 5 до 10 минут). После того, как процесс будет завершен, нужно будет перезагрузить компьютер и только потоп попробовать запустить Программу.
Устраняем вирусы
Раз уж вирусы добрались до файлов Скайпа и самой операционной системы, то вполне вероятно, что они также способны блокировать и запуск мессенджера. Поэтому от вредоносных объектов нужно обязательно избавиться. Тут особых инструкций не требуется – просто воспользуйтесьлюбым антивирусом на свое усмотрение. Avast, ESET, Kaspersky и другие продукты отлично справятся с задачей. Настоятельно рекомендуем запустить полное сканирование системы. Но оно займет около часа времени. Если такой возможности нет, то воспользуйтесь быстрой проверкой.
Переустанавливаем программу
Если после выполнения всех вышеописанных действий Скайп все так же не запускается, то это значит, что файлы программы были безвозвратно повреждены. Решение тут одно – полная переустановка.
Протекает она в два этапа:
- Удаление программы. Соответствующие инструкции для Windows, Mac OS и Linux изложены здесь.
- Повторная инсталляция. Данному вопросу мы тоже посвятили отдельную статью.
Что делать, если главная страница Skype недоступна
Skype – это приложение, которое также, как и все другие программы, иногда может быть подвержено разнообразным сбоям и влиянию внешних неполадок. Таким образом, в данной статье возникает необходимость рассмотрения того, почему главная страница skype недоступна и что делать при возникновении данной проблемы.
Возникновение трудностей, при попытке системы установить связь с оборудованием
Чаще всего главная страница скайп недоступна из-за отсутствия интернет-подключения. Таким образом, в большинстве случаев для того, чтобы решить возникшую проблему, достаточно проверить подключение к модему или прочему используемому средству связи.
Для этого можно попробовать загрузить любую интернет-страницу используемого браузера. В случае неудачной загрузки можно сделать вывод о том, что проблема кроется именно в отсутствии связи с оборудованием.
Для того чтобы максимально эффективно устранить проблему, стоит изначально выделить возможные причины отсутствия подключения:
- выход из строя модема, роутера или сетевой карты;
- сбой в настройках Windows;
- атака компьютера сторонними вредоносными вирусными программами;
- поломка оборудования провайдера.
Таким образом, если наблюдается выход из строя сетевого оборудования, лучше обратиться за помощью к квалифицированному мастеру. Если сбились настройки Windows, стоит произвести повторную установку при помощи подсказок оператора провайдера. Если вход в скайп невозможен по причине вирусной атаки, необходимо продиагностировать систему при помощи мощного антивируса.
Кроме этого, сеть может быть вне доступа из-за причин, связанных с перебоями работы оборудования провайдера. В таком случае целесообразно связаться с оператором и сообщить о недоступности интернет-подключения. После этого остается только ждать, когда система снова возобновит свое функционирование.
Конфликт с браузером Internet Explorer
Если вместо обычного окна загрузки открывается белое окошко – значит, возник конфликт настроек мессенджера и браузера. Давайте рассмотрим этот конкретный случай – читайте, что делать, если не загружается Скайп:
- Откройте браузер;
- Нажмите на значок в виде шестеренки на верхней панели;
- Выберите пункт «Свойства браузера»;
- Войдите в раздел «Дополнительно»;
- Найдите клавишу «Сброс» и нажмите на нее;
Не забудьте установить галочку в поле «Удаление личных настроек»;
- Закройте все окна;
- Перезагрузите компьютер;
- После включения устройства еще раз откройте браузер, чтобы заработали внесенные изменения;
- А теперь попробуйте снова запустить мессенджер.
Продолжаем искать ответ на вопрос, почему не загружается Скайп – пора разобраться, не конфликтует ли программа с ОС.
Типовые решения проблем со Скайпом
По статистике данные решения позволяют решить 80% случаев проблем с загрузкой десктопного клиента Скайпа, их четыре типа.
Обновление операционной системы
Общая проблема для всех пользователей ПК, на которых установленная старая операционная системы, это то, что современное программное обеспечение уже не может на них работать. Большинство программ даже не будет запускаться или же будет же отрабатывать некорректно. Программа Скайп из их числа, и если на ПК стоит, к примеру, Windows XP или что-нибудь младше, то как минимум стоит обновить её до третьего SP, в наборе которого есть вспомогательные файлы, способные запустить Скайп и позволить ему нормально функционировать.

Более радикальный способ «лечения» проблемы – обновление операционной системы, хотя её потянет не всякий компьютер, а только тот, у которого параметры соответствуют заявленным требованиям Windows.
Проверка подключения к Интернету
Очень частой причиной того, что пользователь не может подключиться к Скайпу, является банальное отсутствие подключения к сети Интернет. Поэтому перед запуском приложения нужно проверить подключение к модему или WiFi, а только после этого запустить Skype.
Ввод неверных данных при авторизации
Также важно убедиться, что при запуске программы пользователь правильно вводит свой логин и пароль. Если на первый взгляд всё верно, но пользователь так и не может авторизоваться в Скайпе, то стоит пройти по алгоритму восстановления пароля и затем повторить авторизацию в системе
Смена релиза приложения
Когда на компьютере пользователя стоит Скайп, но пользователь долгое время его не использует, то с большой вероятностью версия программы на компьютере отличается от актуальной, поскольку разработчиком был выпущен новый релиз. Единственный способ продолжить «общение» в Скайпе – это обновить свою программу до актуальной версии.
Экстренные меры, которые помогают зайти в «Скайп» в большинстве случаев
Есть несколько способов, которые помогут оперативно решить практически любую проблему с этим мессенджером.
Вход от имени «админа»
Открыть любую программу от имени «админа» очень просто: кликните по значку «Скайпа» ПКМ — в меню серого цвета выберите запуск от имени «админа».
Откройте «Скайп» через опцию «Запуск от имени «админа»
Откат последнего обновления
Вы можете сделать ручной откат — через удаление текущей версии «Скайпа» методом, рассмотренным в разделе «Переустановка «Скайпа», и повторную установку. Файл для инсталляции нужно будет уже найти на стороннем сайте — с официального ресурса вы сможете загрузить только обновлённую версию. Скачивайте только с надёжных сайтов, чтобы не «подцепить» вирус.
Можно попробовать и другой способ — через откат ОС в целом с помощью точки восстановления. Но если у вас нет такой точки, способ вам не подойдёт. Как запустить восстановление на «Виндовс»:
- В меню «Пуск» во «Всех программах» найдите папку «Стандартные».
-
Откройте её и выберите раздел «Служебные». Дважды кликните по этой папке и в открывшемся списке найдите пункт «Восстановление системы».
- Щёлкните по «Далее». Выберите откат системы до той даты, когда было произведено обновление «Скайпа».
- Подождите, пока система выполнит сброс.
Удаление конфигурационного файла shared.xml
После удаления файла и повторного запуска «Скайп» вновь создаст этот документ, но уже его свежую версию:
- Вызовите «Командную строку» сочетанием клавиш WIN+R и пропишите команду %appdata%\skype. Либо пройдите в «Проводнике» по пути C:\Users\имя пользователя\AppData\Roaming\skype.
-
В открывшейся папке нужно найти и удалить файл, который называется shared.xml, с помощью контекстного меню (вызывается ПКМ).
- Перезапустить приложение и попробуйте войти в «Скайп».
Сброс старого пароля
Возможно, вход в «Скайп» невозможен из-за того, что вы входите в систему под неправильным паролем. Сбросьте тогда старый пароль и установите новый:
Использование портативной версии Skype (portable)
Портативная версия не оставляет следов в системе. Портативный вариант «Скайпа» ничем не отличается от обычной версии — тот же интерфейс и функции.
На официальном сайте нет портативной версии, поэтому чтобы начать в ней работать, нужно воспользоваться следующей хитростью:
-
Перейти по этой ссылке. Скачать утилиту.
-
Начать установку и выбрать удобный каталог.
- После завершения установки перекинуть всю папку на носитель (по желанию, можете просто оставить на компьютере).
- Запустить «Скайп» через файл sPortable.exe. «Скайп» будет работать в итоге портативно через другую программу. Эта версия программы подходит для «Виндовс» XP, Vista, 7, 8, 10.
Загрузка файла dxva2.dll и копирование его в папку System32
Этот способ подойдёт только для систем «Виндовс»:
- Откройте в «Проводнике» папку WinSxS в каталоге Windows на системном диске.
-
Скопируйте файл dxva2.dll с помощью контекстного меню (вызывается ПКМ). Для этого у вас должны быть права администратора компьютера — войдите предварительно в систему, используя учётную запись «админа».
- Вставьте этот файл в папку System32 в том же каталоге Windows на системном диске.
- Попробуйте запустить «Скайп». Если ошибка опять появляется, скопируйте файл dxva2.dll в папку C:\Program Files\Skype\Phone и запустите мессенджер.
Обновление компонентов Microsoft DirectX и Net Framework
Как сделать апдейт компонента «Виндовс» DirectX:
Скачать второй важный компонент Net Framework можно по этой ссылке. Сразу запустится закачка — запустите файл и подождите, пока dc` установится.
Net Framework вы можете свободно скачать так же с официального сайта
Перезагрузите компьютер сначала. Если «Скайп» всё равно «глючит», посмотрите на код и/или сообщение указанной ошибки. В нём ключ к решению. Можете воспользоваться универсальными способами устранения проблем со Skype: запуск приложения от имени «админа», удаления shared.xml, откат обновления, обновление Direct X или Net Framework, переустановка программы.
Сброс настроек в Skype
Бывают и другие проблемы, к примеру, когда повреждается профиль пользователя в Скайпе. Это возможно в момент обновления версии приложении или если на компьютере есть вредоносное программное обеспечение или вирусы. Как последствие Скайп может или вообще не открываться, или же вылетать. Хороший способ «лечения» данного недуга – это попробовать сбросить настройки Скайпа.
Первое, что нужно сделать перед тем, как приступить к сбросу настроек, это убедиться, что Скайп не висит в диспетчере задач в фоновых процессах. Для этого нужно открыть диспетчер задач, кликнув правой кнопкой мыши по панели задач:
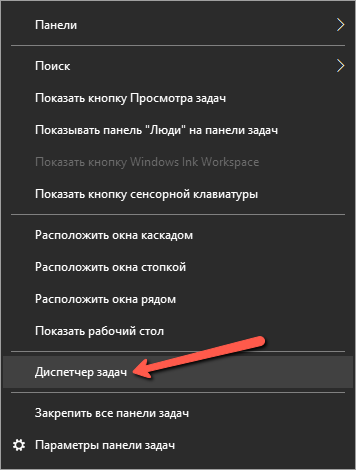
Также диспетчер задач можно вызвать нажатие комбинаций клавиш Ctrl+Shift+Esc. В диспетчере задач нужно открыть вкладку «Процессы», найти все процессы Skype, поочерёдно выделить их мышью и нажать на кнопку «Снять задачу»:
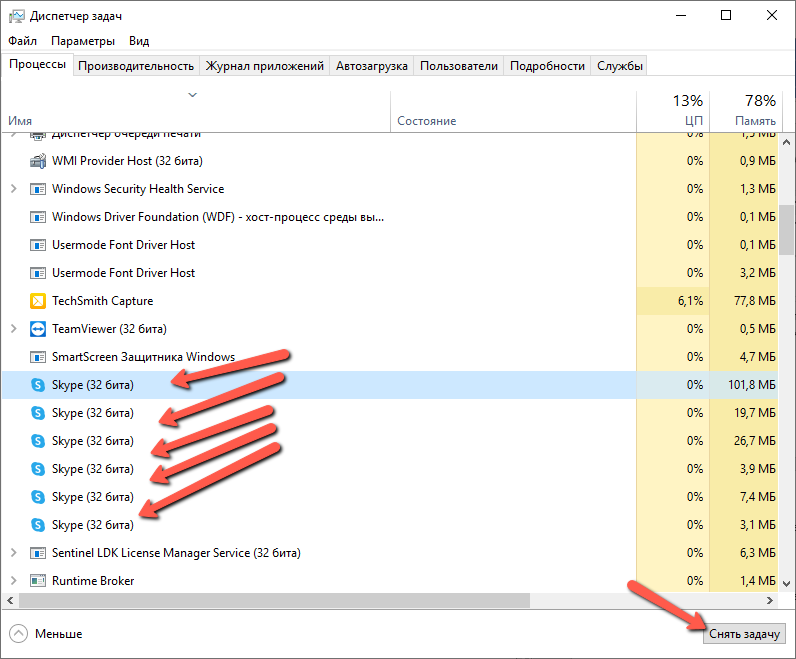
Следующий шаг – поиск настроек Скайпа. Чтобы их отыскать, необходимо открыть командную строку Windows. Запуск командной строки осуществляется одновременным нажатием Win+R. В командной строке нужно ввести текст: %appdata%\Microsoft.
Данная команда откроет папку, в которой нужно отыскать папку «Skype for Desktop». Нужно встать на неё мышью, нажать правую кнопку и в меню выбрать команду «Переименовать». Далее нужно присвоить этой папке новое имя, к примеру, добавив к нему цифру: «Skype for Desktop1»
Важно папку назвать так, чтобы в папке «Microsoft» не было другой папки с таким именем
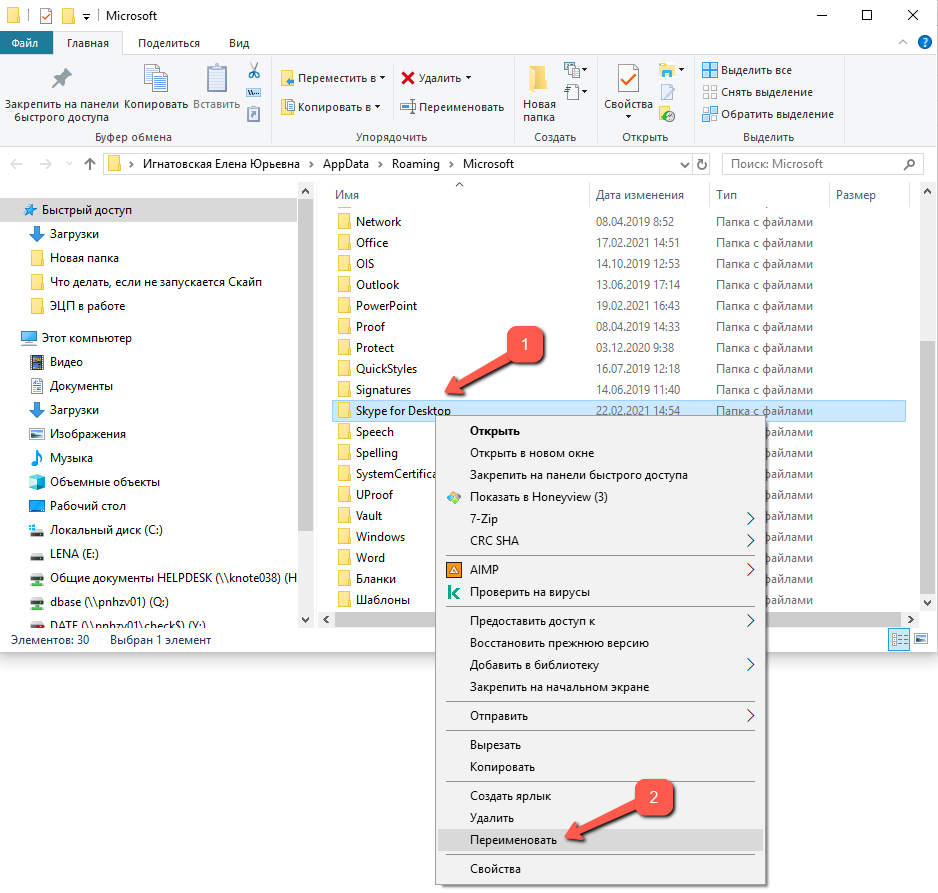
После успешного переименования папки нужно снова запустить Скайп, и если проблема была в повреждённом профиле, то программа запустится без проблем, а данные повреждённого профиля (чаты, контакты) автоматически подтянутся с сервера Скайпа в новый профиль пользователя, папка для которого будет создана системой автоматически. Правда, есть вероятность, что не получится восстановить старую переписку, но при желании её можно отыскать в старой, переименованной папке.
Если не открывается после обновления
Если вы обновили скайп, а он по-прежнему не запускается, первое, что следует сделать, это перезагрузить компьютер. Не помогло? Тогда следуйте дальнейшим инструкциям до тех пор, пока программа не заработает.
Эти инструкции помогут восстановить работу компьютерной версии, если она вообще не открывается – виснет, вылетает. Если ваши проблемы связаны с чем-то другим, поищите ответ в конце статьи.
Решение 1: удаление папки
1. Завершаем работу программы. Для этого нажимаем правой кнопкой мыши на панели задач и выбираем «Диспетчер задач».
Во вкладке «Процессы», находим в списке Skype, и снимаем задачу (завершаем процесс).
Если такого процесса нет, закройте окошко и приступайте к следующему шагу.
2. Нажимаем на клавишу клавиатуры Windows () и, не отпуская ее, на клавишу с буквой R. Откроется окно, куда вставляем %appdata% и нажимаем «ОК».
3. Удаляем папку Skype и пробуем запустить приложение.
На заметку. Все ваши контакты и сообщения останутся, так как они хранятся на серверах Microsoft. Так что не волнуйтесь – ничего не удалится!
Решение 2: удаление программы
Таким образом вы полностью удалите программу с компьютера. Теперь чистим реестр в CCleaner: Реестр → Поиск проблем → Исправить выбранное. Резервную копию перед этим желательно создать.
После этого удаляем папку (см. Решение 1) и заново устанавливаем Skype (см. инструкцию).
Решение 3: сброс настроек Internet Explorer
Программа скайп связана с браузером Internet Explorer. И иногда она начинает глючить именно из-за него. Решение – сбросить настройки браузера.
- Windows 7: Пуск → Панель управления → вверху справа установить «Крупные значки» → Свойства браузера → Дополнительно → Сброс.
- Windows 10: правой кнопкой мыши по Пуск → Параметры → в строке поиска напечатать Свойства браузера → Дополнительно → Сброс.
Решение 4: отключение антивируса и брандмауэра
Попробуйте отключить антивирус и запустить приложение. Если оно откроется, значит, антивирус блокирует его работу. Чтобы это исправить, добавьте Skype в исключения.
То же самое касается брандмауэра: отключаем и пробуем запустить программу. Если заработает, значит, нужно добавить в исключения.
Как отключить брандмауэр:
- Windows 7: Пуск → Панель управления → вверху справа поставить «Крупные значки» → Брандмауэр Windows → Включение и отключение брандмауэра Windows (слева) → отключаем оба.
- Windows 10: правой кнопкой мыши по Пуск → Параметры → Сеть и Интернет → Брандмауэр Windows → выключить в «Сеть домена» и «Частная сеть».
Решение 5: модификация ярлыка
Это временное исправление. Оно не решает проблему, а просто помогает разово запустить программу.
1. Завершаем работу приложения (см. п.1).
2. Выносим ярлык на Рабочий стол: Пуск → Программы → правой кнопкой мыши по Skype → Закрепить на начальном экране или Отправить → Рабочий стол – создать ярлык.
3. Нажимаем правой кнопкой мыши по появившемуся ярлыку и выбираем «Свойства».
4. В поле «Объект» на вкладке «Ярлык» добавляем в конце строки пробел и текст /legacylogin и нажимаем ОК.
Теперь программу можно будет открыть на компьютере, но только через этот ярлык.
Другие причины, по которым скайп может не работать:
- Вирусы
- Нестабильный интернет
- Версия DirectX ниже 9.0
- Процессор до 1 ГГц, оперативная память до 512 МБ
- Проблемная версия программы
Например, пару лет назад новая версия приложения отказывалась работать на некоторых ноутбуках. Со временем разработчики решили проблему, но произошло это лишь спустя несколько месяцев.








![Не могу открыть skype в windows 10 [простое решение]](http://router66.ru/wp-content/uploads/b/e/3/be369a8c5289d4877cf71465c202c629.jpeg)













