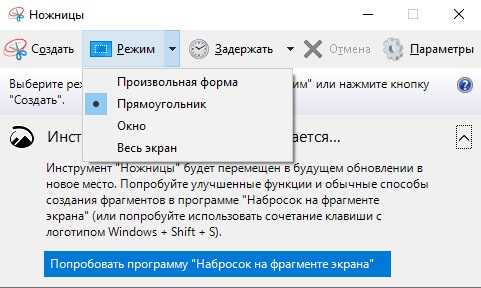Как ими пользоваться
Открыть ножницы – это половина дела. Скорее это самое начало. Далее нам нужно понять, как использовать встроенный инструмент захвата экрана. Затем после запуска вы увидите небольшое окно утилиты с несколькими вкладками:
«Создать» (выбор области для создания скриншота);
- «Задержка» (отложенное создание экрана);
- «Отменить» (сделать шаг назад);
«Параметры» (оптимизация скриншотов).
В подавляющем большинстве случаев вы будете использовать первую вкладку. Нажав на кнопку «Создать», вы можете выбрать область экрана для захвата. Параметр «Произвольная форма» позволяет сделать скриншот универсальным.
Как комментировать и редактировать скриншоты с помощью Snipping Tool
Вы получаете возможность редактировать и комментировать скриншоты в приложении Snipping Tool. Вы можете сделать снимок экрана из приложения, а затем отредактировать захваченную область непосредственно в приложении. Вы также можете открывать снимки из локального хранилища и соответствующим образом редактировать их. Следуйте инструкциям ниже, чтобы помочь вам в этом процессе.
Откройте приложение Snipping Tool из поиска в меню «Пуск».
Теперь нажмите новый, чтобы сделать снимок экрана.
Выберите предпочтительный режим обрезки из вариантов в верхней части экрана.
Теперь сделайте снимок экрана по мере необходимости.
Вернитесь в приложение Snipping Tool, и теперь ваш захват уже должен быть открыт в приложении.
Если вы хотите открыть существующий снимок, переключитесь на Snipping Tool и нажмите Ctrl + O на клавиатуре. Нажмите и выберите нужный снимок или изображение из локального хранилища.
Нажмите «Открыть».
Вы также можете нажать на 3 точки() значок меню и выберите «Открыть файл», чтобы открыть существующие снимки.
Используйте инструменты внизу, чтобы аннотировать снимок по мере необходимости. В вашем распоряжении следующие инструменты.
- Шариковая ручка
- Хайлайтер
- Ластик
Используйте параметр «Обрезка изображения», чтобы обрезать изображение, если это необходимо.
Вы также можете использовать сенсорную запись, если у вас есть совместимое периферийное устройство ввода.
Кроме того, нажмите «Линейка», если хотите создать прямые линии.
Теперь линейка будет добавлена на ваш экран. Нажмите и перетащите его, чтобы разместить его по желанию.
Прокрутите линейку вверх или вниз, чтобы повернуть линейку по мере необходимости.
Теперь вы можете использовать шариковую ручку или маркер и помещать их на линейку, щелкая и перетаскивая. Это должно помочь вам создать прямые линии.
Вы также получаете возможность использовать транспортир. Щелкните стрелку под значком линейки внизу.
Выберите Транспортир.
Нажмите и перетащите, чтобы разместить транспортир, как мы сделали с линейкой выше.
Теперь вы можете щелкнуть и перетащить его края, чтобы создать кривые по мере необходимости.
Точно так же вы можете изменить ширину и цвет шариковой ручки и маркера. Щелкните стрелку под любым инструментом, который вы используете в данный момент.
Теперь используйте ползунок внизу, чтобы настроить размер.
Нажмите и выберите нужный цвет из вариантов вверху.
Если вы довольны результатом, нажмите «Сохранить» в правом верхнем углу.
Перейдите в нужное место, где вы хотите сохранить снимок, и нажмите «Сохранить».
Вы также можете нажать Ctrl + S на клавиатуре, чтобы сохранить захват.
Именно так вы можете редактировать и комментировать снимки в Snipping Tool.
Как сделать скриншот экрана на компьютере Windows при помощи клавиши PrtScr (Принт Скрин, Print Screen)
Для создания скриншота на компьютере Windows классическим способом, нажмите кнопку PrtScr на клавиатуре. Нажатие клавиши Print Screen сохранит объект захвата (скриншот) – всего экрана, включая панель задач.
Затем откройте графический редактор, например, стандартное приложение Paint. Создайте новый документ и нажмите кнопку Вставить, после чего скриншот будет вставлен из буфера обмена.
Примечания:
В новых версиях Windows кнопка PrtScr может быть отключена по умолчанию. Для ее включения откройте Параметры Windows, перейдите в раздел Специальные возможности → Клавиатура и установите переключатель Print Screen в положение Включено.
Кроме того, в некоторых версиях Windows, нажатие кнопки PrtScr запускает специальную утилиту для создания скриншотов (подробнее ниже).
Отключить (включить) Ножницы в групповых политиках
Данный способ работает в Windows Pro, Enterprise или Education, если у вас домашняя версия Windows – переходите ко второму способу.
1. Откройте групповые политики: в строке поиска или в меню выполнить (выполнить вызывается клавишами Win+R) введите gpedit.msc и нажмите клавишу Enter.
2. Откройте “Конфигурация компьютера”=> “Административные шаблоны” => “Компоненты Windows” => “Планшет” => “Стандартные программы”.
3. Откройте “Запретить запуск инструмента “Ножницы””, поставьте точку возле “Включено” и нажмите “ОК”.
Теперь, если кто-то попытается на вашем компьютере открыть “Ножницы” – он увидит ошибку “Не удается открыть данную программу”. Если вы хотите включить “Ножницы” – проделайте первый и второй пункт с инструкции выше, откройте “Запретить запуск инструмента “Ножницы”” и поставьте точку напротив “Не задано” или “Отключено”, после чего нажмите “ОК”.
Где найти ножницы на компьютере в Windows 10
Для вырезания картинки в Windows 10 вы можете использовать инструмент “Ножницы”. Вот как это сделать:
- Нажмите на кнопку “Пуск” в левом нижнем углу экрана и найдите приложение “Ножницы”. Вы также можете найти его, введя “Ножницы” в поле поиска меню “Пуск”.
- Когда приложение “Ножницы” откроется, нажмите на кнопку “Вырезать”, которая выглядит как ножницы на панели инструментов.
- Выберите область на изображении, которую вы хотите вырезать, нажмите на левую кнопку мыши и, не отпуская ее, выделите нужную область. При этом вы можете использовать функции “Обрезать” и “Аннотация” для настройки выделенной области.
- Когда вы закончили выделение области, отпустите левую кнопку мыши, и выделенная область будет вырезана из изображения.
- Чтобы сохранить вырезанную картинку, нажмите на кнопку “Файл” и выберите “Сохранить как”. Укажите место, где вы хотите сохранить картинку, выберите ее формат и название и нажмите “Сохранить”.
Обратите внимание, что вы также можете использовать горячую клавишу Win + Shift + S для быстрого запуска приложения “Ножницы” в режиме выделения области экрана. Захват экрана – это функция Windows 10, которая поставляется со стандартным приложением Scissors
Это позволяет вам фиксировать, что происходит на дисплее, и делать снимки экрана, чтобы позже поделиться изображением или видео с другими пользователями. Вы можете вызвать ножницы в Windows 10 с помощью горячих клавиш и другими способами. Существуют также альтернативные приложения с функциями захвата экрана и снимка экрана
Захват экрана – это функция Windows 10, которая поставляется со стандартным приложением Scissors. Это позволяет вам фиксировать, что происходит на дисплее, и делать снимки экрана, чтобы позже поделиться изображением или видео с другими пользователями. Вы можете вызвать ножницы в Windows 10 с помощью горячих клавиш и другими способами. Существуют также альтернативные приложения с функциями захвата экрана и снимка экрана.
Открытие приложения «Ножницы»
| В Windows 10 | Нажмите кнопку Пуск, в поле поиска на панели задач введите ножницы, а затем выберите Инструмент «Ножницы» из списка результатов. |
|---|---|
| В Windows 8.1 и Windows RT 8.1 | Проведите пальцем от правого края экрана, коснитесь элемента Поиск (или если вы используете мышь, переместите указатель в правый нижний угол экрана, переместите указатель вверх и щелкните Поиск), в поле поиска введите ножницы, а затем выберите Инструмент «Ножницы» из списка результатов. |
| В Windows 7 | Нажмите кнопку Пуск, затем в поле поиска на панели задач введите ножницы и выберите Инструмент «Ножницы» из списка результатов. |
РЕДАКТИРОВАНИЕ СОЗДАННОГО СКРИНШОТА
В программе не много возможностей для редактирования снятых скриншотов, но, тем не менее, кое что имеется ![]() Нам доступны только инструменты «Перо» и «Маркер».
Нам доступны только инструменты «Перо» и «Маркер».
При помощи первого можно что-нибудь нарисовать, показать на изображении выбранным цветом, например:
Для этого выберите инструмент на панели, а затем его цвет.
Режим «Настраиваемое перо» позволяет рисовать пером, с заданными настройками в подразделе «Настроить».
Инструмент «Маркер» — это обычный жёлтый выделитель, прямо как делаем на бумаге маркером ![]()
Если нужно удалить что-то или всё из ваших шедевров редактирования, то выберите инструмент «Резинка» и кликайте по нарисованным элементам, чтобы удалить их.
Если нужно в момент редактирования создать новый скрнишот, то нажмите снова «Создать», то при этом текущий удалится!
СНЯТИЕ СКРИНШОТА ЭКРАНА В РАЗНЫХ РЕЖИМАХ
Запустив программу, сначала выбираем режим снятия скриншота, т.е. область экрана, которую будем скринить. Нажмите «Режим» и выберите нужный:
Есть следующие варианты:
-
Произвольная форма. Позволяет создать скриншот области, которую вы сами обводите мышкой. Пример обводки при создании скриншота:
-
Прямоугольник. В этом режиме вы сделаете скриншот прямоугльной области. Пример:
- Окно. Создадите скриншот того окна системы, на которое кликните мышкой.
- Весь экран. Соответственно создаст скриншот всего экрана сразу.
Выбирайте удобный режим, в зависимости от цели создания скриншота. Например, если нужно показать одно окно Windows, то отлично подходит режим «Окно». Если нужно многое показать сразу на экране, то проще сделать скриншот всего экрана.
Выбрав режим, нажмите «Создать» и экран станет тусклым, кроме окна ножниц:
Теперь, если выбран режим «Произвольная форма» или «Прямоугольник», то просто обведите на экране мышкой нужную область. Если режим «Окно», то выберите соответствующее открытое окно Windows, чтобы его сфотографировать. Ну а если выбрали съёмку всего экрана, то выбирать ничего не требуется, скриншот будет сразу же создан.
Если нужно отменить создание скриншота, то нажмите либо «Отмена», либо ещё раз «Создать.
После того как в нужном режиме сделали скриншот, он отобразится в программе для редактирования, отправки по электронной почте, печати или сохранения на компьютер:
Запуск приложения
По умолчанию штатное средство «Ножницы» располагается в главном меню Windows 10, и запустить его можно с помощью системной поисковой строки. Разверните «Пуск» и начните набирать название скриншотера. В меню отобразится наиболее подходящий результат – щелкните по нему.
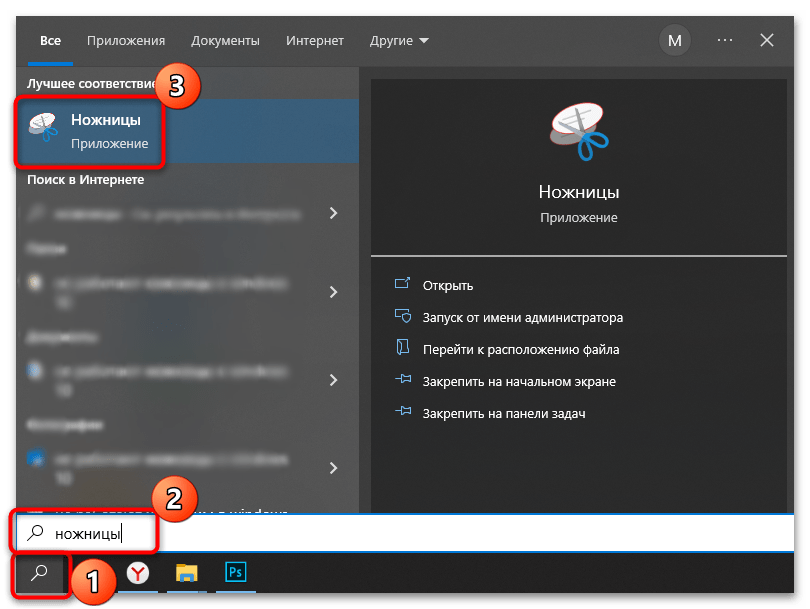
«Win + R»«Выполнить»«ОК»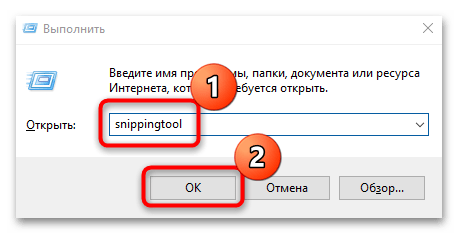
- Найдите через поиск «Пуска» приложение и выберите из списка «Перейти к расположению файла».
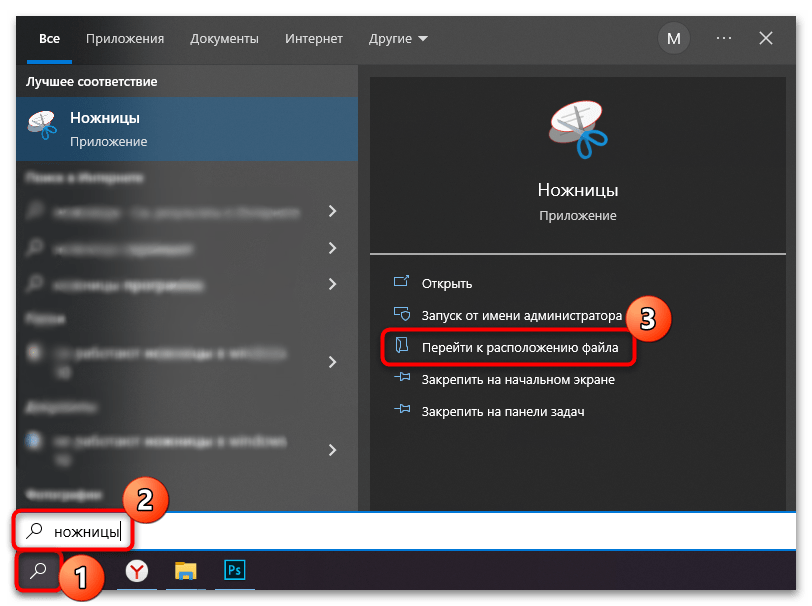
В окне «Проводника» вы увидите список ярлыков штатных инструментов. Найдите в нем «Ножницы», кликните по этому названию ПКМ и из контекстного меню выберите «Свойства».
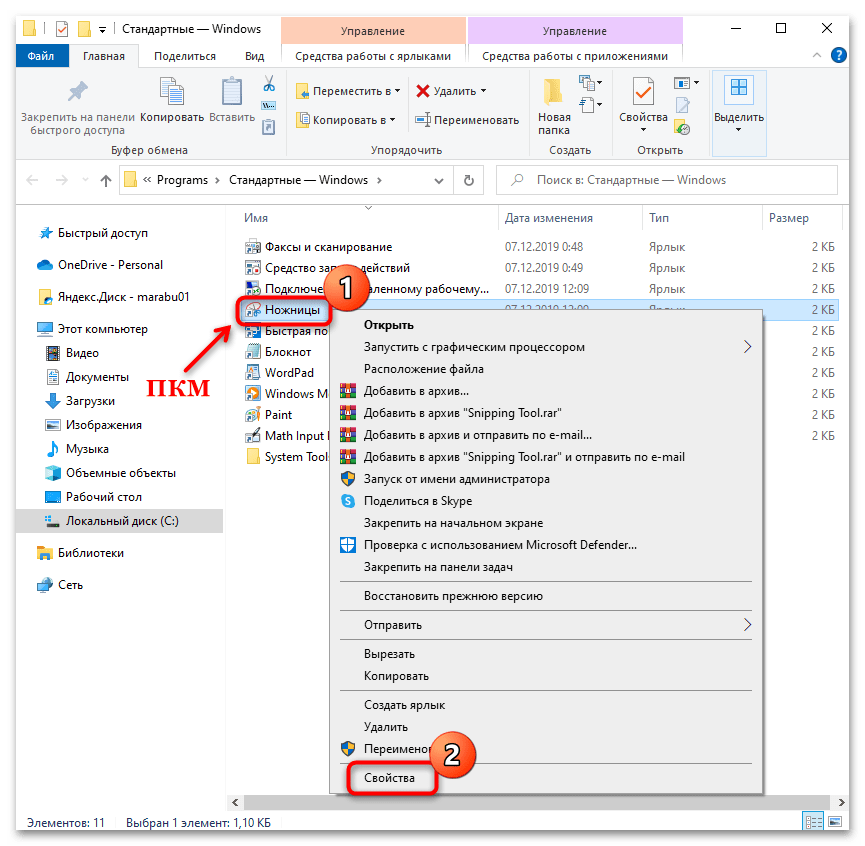
На вкладке «Ярлык» в строке «Быстрый вызов» нужно задать клавишу для запуска. По умолчанию она будет уже в сочетании с «Ctrl + Alt». Поставьте курсор в соответствующем поле и нажмите удобную клавишу, например «E». Примените и сохраните настройки ярлыка.
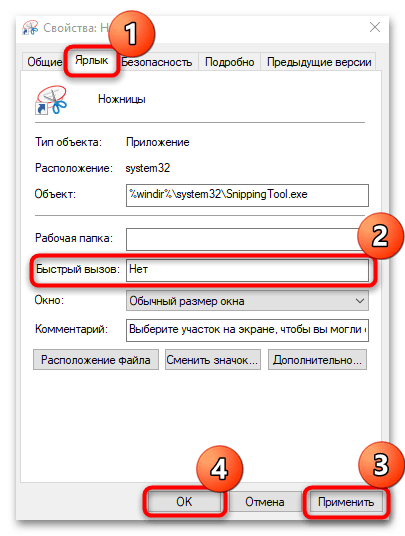
После того как комбинация была задана, достаточно запомнить ее и использовать при необходимости – окно приложения «Ножницы» запустится без поиска среди установленных приложений на ПК.
Работаем над передачей объема кувшина
Примечательно, что передавать объем фигуры нужно комплексно. Итак, если каждая деталь кувшина располагалась на плоскости отдельно, то только лишь штриховкой невозможно придать предмету требуемые объемы. Таким образом, штриховка должна выполняться сразу всего кувшина, а не частями.
В данном случае, уместно вспомнить о правиле штриховки, согласно которому данная работа выполняется от темной к светлой гамме. Изначально нужно понять, в какой части на натуре располагается тень, полутень, рефлекс, блики. Только потом можно приступать к штрихованию этих участков. Нельзя забывать о том, что форма той или иной детали кувшина должна быть уникальной. Потому штрихи наносятся строго по формам.
Постепенно, нанося один слой штриховки за другим, кувшин получает требуемую форму. В это время художник чувствует себя мастером гончарного дела. Даже если с первого раза работа не получится такой, как было задумано – отчаиваться не стоит. Только настойчивость, труд, усидчивость приведут к отменным результатам
К каждому этапу рисования нужно проявлять максимальное внимание, аккуратность
PrintScreen
Клавиша Принтскрин — может быть подписана как «PrtScr» или «PrntScr» — предназначена для того, чтобы делать скриншоты. С ее помощью выполняется захват экрана целиком. При нажатии клавиши PrntScr скрин помещается в буфер обмена (промежуточное хранилище операционной системы для копирования данных), после чего его можно вставить в любую программу (Paint, Photoshop, Word и т.д.), зажав на клавиатуре Ctrl + V.
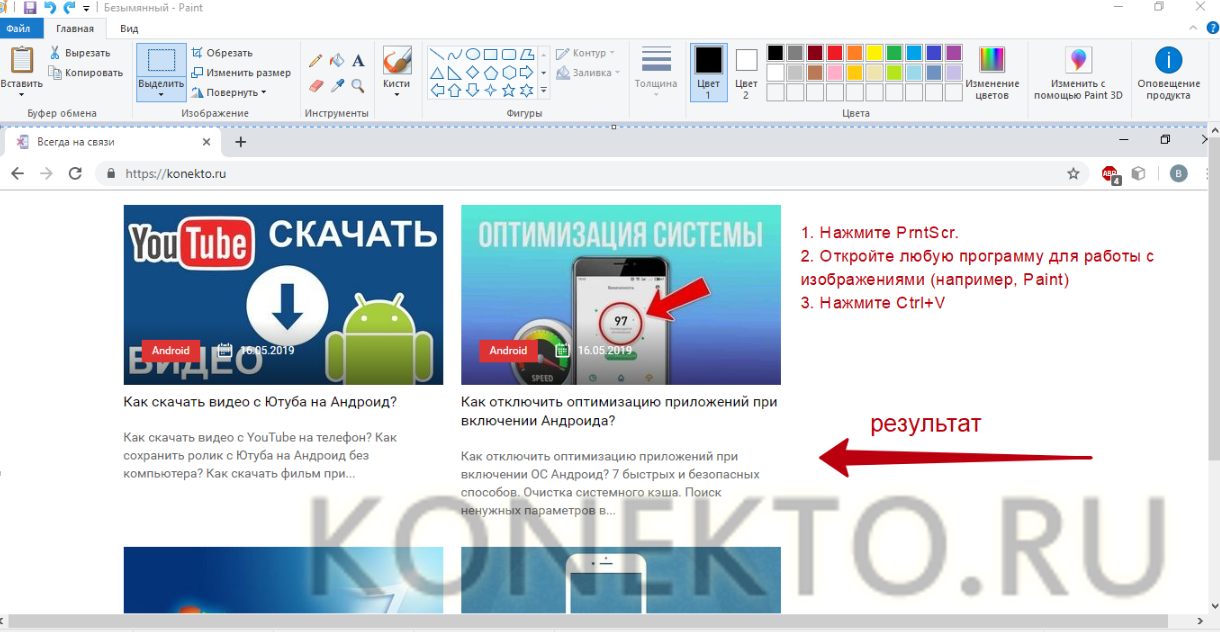
Дополнительные возможности PrintScreen:
Если нажать Alt +PrntScr, будет сделан скриншот окна открытого приложения или папки на компьютере, а не всего экрана. Изображение при этом также сохранится в буфере обмена — для его извлечения следует нажать Ctrl + V в любой программе, где доступна работа с рисунками.
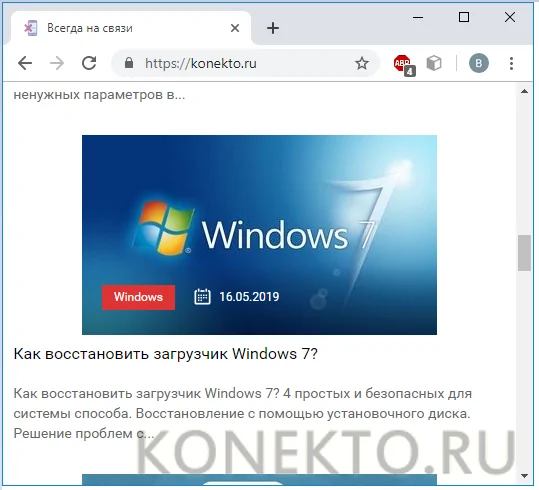
Способ 1: Мгновенный скриншот экрана с помощью Print Screen (PrtScn)
Кнопка “Print Screen” на клавиатуре позволяет сделать скриншот на компьютере и сохранить результат в файл, получить изображение экрана без сохранения изображения в файл и даже получить снимок активного приложения (а не всего экрана). Надписи на этой кнопке могут отличаться в зависимости от клавиатуры. Вместо “Print Screen” это может быть “PrtScn”, “PrntScrn”, “Print Scr” или что-то еще похожее. Обычно эта кнопка расположена в самом верхнем ряду правее F12, но левее “Scroll Lock”. Чтобы с помощью этой кнопки сделать скриншот экрана на ноутбуке может потребоваться одновременно нажать “Fn” (или “Function”) и кнопку, выполняющую функции Print Screen.
После нажатия на “Print Screen” вы можете подумать, что ничего не произошло. Но, на самом деле, скриншот экрана уже сделан и сохранен в буфере обмена.
Делаем скриншот и сохраняем его в файл на компьютере
На ноутбуке или стационарном компьютере нажмите одновременно кнопку с логотипом Windows и “PrtScn”. Если вы пользуетесь планшетом с установленной Windows 10, то одновременно нажмите кнопку с логотипом Windows и кнопку снижения громкости. На некоторых ноутбуках, трансформерах и других мобильных устройствах может понадобиться более экзотическое сочетание клавиш: “Windows + Ctrl + PrtScn” или “Windows + Fn + PrtScn”. Для получения более точной информации просмотрите руководство к своей модели ноутбука или планшета.
Если вы использовали верное сочетания клавиш, экран ненадолго станет чуть темнее, а в папке пользователя “Изображения” появится подпапка “Снимки экрана” (если ее не было до этого), а в ней вы найдете только что сделанный снимок экрана. Имена файлов будут автоматически нумероваться.
Замечание
: Экран будет слегка меркнуть только в том случае, если на компьютере активирована функция “Анаимация окон при свертывании и развертывании”. Чтобы включить этот визуальный эффект надо ввести в поиске Windows 10 “Настройка представления и производительности системы” и открыть соответствующее окно настроек. На вкладке “Визуальные эффекты” надо включить пункт “Анаимация окон при свертывании и развертывании”.
Делаем скриншот без сохранения файла
Нажмите клавишу “PrtScn”. Снимок всей области экрана окажется в буфере обмена. Теперь откройте свою любимую программу для работы с изображениями, Word или любое другое приложение в которое можно вставлять картинки. В меню выберите “Редактирование” > “Вставить” или попробуйте сочетание клавиш “Ctrl + V”. Размеры вставленного изображения будут точно такими же, как и разрешение экрана. Замечание
: На некоторых ноутбуках и других устройствах вам может потребоваться нажать сочетание клавиш “Alt + Fn + PrtScn”. Для получения более точной информации просмотрите руководство к своей модели ноутбука.
Как быстро сделать скриншот только одной программы
Кликните по окну программы, снимок которой вы хотите получить. Нажмите “Alt + PrtScn”. Скриншот активного окна окажется в буфере обмена. Поступать с ним можно точно так же, как я описывал в предыдущем пункте. Вставьте его в свой любимый редактор изображений или редактор документов. Замечание
: На некоторых ноутбуках и других устройствах вам может потребоваться нажать сочетание клавиш “Alt + Fn + PrtScn”. Для получения более точной информации просмотрите руководство к своей модели ноутбука.
Как сделать сриншот определенной части экрана на компьютере с Windows 10
Используйте сочетание клавиш “Windows + Shift + S”. Экран компьютера или ноутбука посереет, а указатель мыши изменится. Нажмите левую кнопку мыши в верхнем левом углу области, изображение которой хотите получить, и не отпуская кнопку потяните ее к нижнему правому углу области. Так вы выделите ту часть экрана, которую хотите сфотографировать. Отпустите кнопку мыши. Снимок выделенной области экрана окажется в буфере обмена. Теперь его можно вставить в любое приложение, позволяющее работать с изображениями из буфера обмена. Воспользуйтесь пунктом меню “Редактирование” > “Вставить” или сочетания клавиш “Ctrl + V”.
Этот прием работает только при установке Windows 10 Creators Update. В старых версиях Windows сочетание клавиш для скриншота выбранной области экрана работало только в программе Microsoft OneNote. После обновления Creators Update, Microsoft интегрировала данную функцию в саму операционной систему Windows 10.
Как делать скриншоты с помощью Snipping Tool
Вы можете делать снимки экрана, используя сочетание клавиш или специальную опцию в приложении Snipping Tool. Используйте соответствующий раздел ниже, чтобы помочь вам сделать снимок экрана с помощью Snipping Tool, в зависимости от вашего предпочтительного метода.
Способ 1: с помощью сочетания клавиш
Вы можете использовать сочетание клавиш Windows + Shift + S, чтобы активировать Snipping Tool. Это автоматически вызовет новый фрагмент, чтобы вы могли сразу же сделать снимок экрана.
При использовании этого сочетания клавиш вы получаете следующие различные способы сделать снимок экрана в верхней части экрана.
-
Прямоугольный режим: вы можете щелкнуть и перетащить, чтобы создать прямоугольные области, которые будут захвачены на экране при использовании этого режима.
-
Режим произвольной формы: этот режим позволит вам вручную нарисовать область на экране, которую вы хотите захватить.
-
Оконный режим: этот режим позволит вам выбрать окно, открытое на вашем рабочем столе, которое вы хотите захватить.
-
Полноэкранный режим: этот режим захватывает весь экран.
Нажмите и выберите режим, который вы предпочитаете.
Затем вы можете щелкнуть и перетащить на экран, чтобы выбрать нужную область, которую вы хотите захватить.
Исключением является Полноэкранный режим. Когда вы щелкнете по его значку вверху, весь ваш экран будет автоматически захвачен и сохранен на вашем ПК.
По умолчанию все скриншоты автоматически сохраняются в следующую папку на вашем ПК, где имя вашей текущей учетной записи пользователя.
C:\Пользователи\\Изображения\Скриншоты
Snipping Tool также дает вам возможность использовать клавишу Print Screen для запуска инструмента. Если вы привыкли использовать клавишу Print Screen, вы можете настроить и установить ее в качестве предпочтительного сочетания клавиш в Snipping Tool. Вот как вы можете изменить сочетание клавиш, используемое Snipping Tool.
Откройте меню «Пуск» и найдите Snipping Tool. Нажмите и запустите его из результатов поиска.
Теперь нажмите на 3 точки () значок меню.
Выберите Настройки.
Нажмите Изменить в настройках Windows рядом с сочетанием клавиш Print Screen вверху.
Теперь прокрутите вниз справа и включите переключатель «Использовать кнопку «Печать экрана», чтобы открыть фрагмент экрана.
И это все! Каждый раз, когда вы будете нажимать клавишу Print Screen в будущем, теперь на вашем ПК будет открываться Snipping Tool.
Связанный: Куда идут скриншоты Windows 11?
Способ 2: использование приложения Snipping Tool
Вы также можете сделать снимок экрана из приложения Snipping Tool. Это позволяет комментировать и редактировать скриншоты непосредственно в приложении после их захвата. Вот как вы можете сделать снимок экрана с помощью приложения Snipping Tool.
Откройте меню «Пуск», найдите Snipping Tool и запустите его из результатов поиска.
Теперь нажмите «Создать».
Выберите предпочтительный режим захвата из вариантов в верхней части экрана. В вашем распоряжении следующие варианты.
-
Прямоугольный режим: вы можете щелкнуть и перетащить, чтобы создать прямоугольные области, которые будут захвачены на экране при использовании этого режима.
-
Режим произвольной формы: этот режим позволит вам вручную нарисовать область на экране, которую вы хотите захватить.
-
Оконный режим: этот режим позволит вам выбрать окно, открытое на вашем рабочем столе, которое вы хотите захватить.
-
Полноэкранный режим: этот режим захватывает весь экран.
Теперь нажмите и перетащите, чтобы сделать снимок экрана.
Если вы захватываете активные окна, щелкните и выберите предпочитаемое окно.
Если вы выберете Полноэкранный захват, ваш экран будет захвачен, как только вы щелкнете по значку. И вот как вы можете сделать снимок экрана с помощью приложения Snipping Tool.
Новый инструмент для создания скриншотов в Windows 10
Когда вы открываете приложение “Ножницы”, то внизу окна появляется кнопка с надписью “Попробовать программу – Набросок на фрагменте экрана”
Это новый вариант ножниц и вы можете попробовать с ним поработать. Нажмите на кнопку или воспользуйтесь горячими клавишами Win + Shift + S, затем выберите “Создать” – “Создать фрагмент сейчас”
Вверху экрана появится панель выбора вариантов скриншота. Нажмите на необходимый вам. Я выбрал “Весь экран”
После создания снимка откроется окно редактора. Здесь гораздо больше инструментов и возможностей работать со скриншотами. Кнопка сохранения находится в верхней правой части окна.
Вот такая простая инструкция для создания скриншотов в стандартной программе “Ножницы”. Если вам пригодилась, то не забывайте поделиться с друзьями! До связи!
Мне нравитсяНе нравится
Используйте сторонние приложения.
Когда все встроенные функции захвата снимков экрана не работают, у вас остается только возможность использовать сторонние приложения. Но это не просто утешение; сторонние приложения намного превосходят функцию скриншотов Window. Фактически, люди, которым приходится регулярно делать снимки экрана, знают, что эти приложения предоставляют полезные дополнительные возможности, которые упрощают процесс захвата экрана и в целом делают его намного более удобным. Вот некоторые из них, которые вы, возможно, захотите проверить.
Мы в NerdsChalk – большая часть программного обеспечения ShareX, поэтому мы настоятельно рекомендуем вам проверить его для всех ваших потребностей в скриншотах.
Итак, это были все исправления, которые позволили вам снова запустить функцию скриншотов в Windows 10. Если вы все еще испытываете проблемы со снятием скриншотов, мы настоятельно рекомендуем вам получить для них стороннее приложение.
СВЯЗАННЫЕ С
Программа «Ножницы» для Windows
Вам приходилось создавать скриншот? Можно ли это сделать без использования стороннего софта? Для пользователей ПК с установленной версией Windows 10/7 используйте приложение «Ножницы» Windows. Рассмотрим, как открыть и работать с этим приложением.
- Что это такое
- Для чего это нужно
- Что может делать
- Где расположено приложение
- Программа «Ножницы» для Windows 10 скачать
- Настройки
- Создание
- Практический пример
- Редактирование
- «Ножницы» Windows 10 горячие клавиши
- Вывод
Что это такое
«Ножницы» (Snipping Tool) — приложение для создания снимка экрана (или его части), открытого приложения. После создания, сохраняет скриншот на HDD.
Для чего это нужно
Скриншот нужен для демонстрации другим людям. Во время работы можно сделать снимки любых элементов, расположенных на экране. Инструмент Snipping Tool входит в состав ОС. Пользуйтесь им бесплатно.
Что может делать
Рассмотрим возможности приложения:
- Использование разных параметров для создания снимков;
- Сохранение в графическом формате;
- Инструменты для редактирования.
Где расположено приложение
Если Snipping Tool входит в список стандартных утилит ОС, значит никаких дополнительных его загрузок не нужно. Если его нет по адресу «Пуск»-«Программы»-«Стандартные», возможно ярлык был удален, но исполняемый «exe» файл находится на диске. Называется он «SnippingTool.exe». Посмотрите где он расположен. Для удобства работы закрепите его на «Панели задач». Для этого кликните по нему правой кнопкой, выберите соответствующий пункт. Или же добавьте ярлык на «Рабочий стол», выбрав «Отправить». Теперь запустите его используя ярлыки. Нажмите на ярлыке правой кнопкой мышки, выберите «Свойства». Далее открываем вкладку «Ярлык», задаем комбинацию горячих клавиш для быстрого запуска.
Программа «Ножницы» для Windows 10 скачать
Если у вас установлена более поздняя версия ОС, этой программы может не быть. Например, она не установлена в Windows 7 Recovery Media. Тогда загрузите ее. Скачать «Ножницы» Windows 10 можно по адресу www.userprograms.com . Она бесплатна при некоммерческом использовании.
Настройки
Рассмотрим на примере ОС Windows 10. В других версиях настройки примерно одинаковы. Открываем приложение. Видим пять кнопок. Редактирование настроек происходит в «Параметрах». Здесь можно:
- Копировать снимок;
- Прописывать URL-адрес под скриншотом;
- Предлагать сохранение;
- Показывать наложенный экран если приложение активно;
- Отредактировать цвет, которым выбранная область будет выделяться.
Создание
Выберите тип снимка, нажав стрелку возле кнопки «Режим». Выберите один из таких параметров:
- Произвольная форма. Будет захвачена область, которая выделяется при помощи курсора;
- Создание области прямоугольной формы;
- Если необходимо сделать скриншот приложения, выбираем «Окно»;
- Весь экран.
Далее нажмите «Создать».
Практический пример
Вырежем логотип шапки сайта https://public-pc.com/. Выбираем настройку режима «Прямоугольник». Далее «Создать», и выделяем нужный фрагмент нажав левую кнопку мыши. Отпускаем кнопку, откроется новое окно. Нажмите «Файл»-«Сохранить». Сохраните в форматах: Нажмите «Сохранение». Выберите формат и куда сохранить. Чтобы скопировать снимок выберите «Правка»-«Копировать». Он сохранится в буфере обмена. Далее вставьте его в графический редактор, документ Word или другое приложение. Готовый результат отправьте на адрес электронной почты. Используя виртуальный принтер сохраните в PDF формате.
Редактирование
Используйте инструменты: «Резинка», «Маркер», «Перо». Кликнув на стрелке инструмента «Перо», настройте толщину и цвет. С десятой версии ОС Windows появилась функция задержки создания скриншота до пяти секунд. Нажмите соответствующую кнопку, выберите время, насколько задержать создание. Далее нажмите «Создать» и откройте нужное меню или окно. Через выбранное время появится возможность создания скриншота. Используйте при необходимости создания снимка экрана, выпадающего меню.
«Ножницы» Windows 10 горячие клавиши
Для удобства работы используйте такие комбинации клавиш:
- Создать— «CTRL+N»;
- Сохранить — «CTRL+S»;
- Печать — «CTRL+Р»;
- Вызов справки — F1.
Если не нужны скриншоты, со сносками, добавляемым и редактируемым текстом, приложение «Ножницы» подойдет как нельзя лучше. Отличительная особенность — высокая скорость работы. Используйте для удобства горячие клавиши.