Некоторые особенности в Windows 8, 10
С последними обновлениями операционной системы Windows, Microsoft доработала функционал создания скриншотов.
Так сочетание клавиш Win+PrtScr позволяет сделать скриншот и автоматически сохранить изображение на компьютере в папке «Изображения» и подпапке «Снимки экрана» с нумерацией по порядку вместо замысловатого имени. Конечно, это еще не как в MacOS и Linux, но и регулярно юзать Paint отпала необходимость.
Еще одно из нововведений — это возможность поделиться снимком посредством сочетания клавиш Win+H высветиться панель, для выбора программы для расшаривания нашего скриншота (для выбора доступны электронная почта, dropbox и прочие онлайновые сервисы).
Как мы видим, инструментарий как для десктопных решений, так и онлайн-сервисов очень велик. Остается выбрать наиболее удобные для себя.
Смотрите видео: Как сделать скриншот экрана на компьютере.
Сохранение снимка экрана программами
Удобнее всего создавать снимки экрана ПК с помощью специальных сторонних программ. Большинство из них при установке создают на жестком диске собственные подпапки, где хранятся скриншоты, сделанные с их помощью. Давайте рассмотрим самые популярные скриншотеры.
Где найти скриншот, сделанный в ФотоСКРИН
Программа ФотоСКРИН позволяет захватить и сохранить как картинку любую часть экрана. Программа удобна тем, что имеет несколько способов экспорта: вы можете выбрать папку для сохранения вручную или оставить настройки по умолчанию. Если выбрали второй вариант и не знаете, где найти скриншот — поищите в системной папке «Изображения» в подпапке «ФотоСКРИН».
Папка «ФотоСКРИН»
Однако фотографирование рабочего стола компьютера – не единственная полезная функция этой программы. Дополнительно вы можете воспользоваться следующими опциями:
- Наложить текст сразу во время создания скрина;
- Рисовать на скриншоте любые вещи при помощи инструмента «Карандаш»;
- Создать нумерованный список;
- Выделить важный участок при помощи маркера;
- Добавить на кадр линии, стрелки, прямоугольники;
- Размыть выбранный участок фото;
- Отправить картинку в интернет или скопировать ее в буфер обмена.
Сразу же редактируйте изображения и добавляйте заметки
Куда сохраняет снимки Скриншотер Яндекса
Пользователи десктопной версии Яндекс.Диск знают, что это ПО включает в себя средство для захвата экрана. На самом диске есть папка, где скриншоты автоматически сохраняются. При необходимости их можно отсортировать по дате создания. Сделать снимок можно при помощи горячих клавиш Ctrl + Shift + 3 или воспользовавшись ярлыком на рабочем столе. Во втором случае пользователям также доступен встроенный редактор.
Скриншотер от Яндекса сохраняет скриншоты в облачном хранилище
Однако, в отличие от ФотоСКРИНА, приложение не позволяет выбирать папку вручную, поэтому может возникнуть вопрос, где искать скриншот на ноутбуке или ПК. В обоих случаях созданный кадр автоматически отправляется в подпапку «Скриншоты» на Яндекс.Диске. Получить доступ к этим файлам можно как с компьютера, так и через браузер в онлайн-версии сервиса.
Куда сохраняет снимки Лайтшот
LightShot — это специальное приложение, которое встраивается в систему и «перехватывает» действие кнопки PrintScreen. Это значительно упрощает работу, так как принтскрин не имеет своей панели управления, из-за чего часто возникает вопрос, куда сохраняются скриншоты на ноутбуке или ПК. В итоге при нажатии этой клавиши пользователь попадает в интерфейс LightShot, где также можно наложить на экран надписи, фигуры и прочее.
Вариантов экспорта здесь несколько. Доступно копирование снимка в буфер обмена, загрузка в интернет на сервис и отправка в соцсети. В том числе пользователь может загрузить файл в любую папку на жестком диске. Если же вы кликнули «Сохранить», не отследив папку, и не успели заметить, куда сохраняется скриншот, отыскать картинку вы сможете в папке «Документы» -> «LightShot».
Ищите скриншоты в папке «Документы» -> «LightShot»
Как сделать скриншот экрана на компьютере если нет кнопки print screen?
У некоторых клавиатур может не работать кнопка принт скрин и поэтому сделать фото с помощью ее невозможно. Скриншот без кнопки print screen можно сделать следующими методами:
- Используя программы.
- Используя встроенные в браузер инструменты – это поможет сделать снимок в интернете.
- Применяя системные проги такие как «Ножницы» и «Экранная клавиатура».
Сейчас я покажу, как можно воскресить кнопку print screen с помощью виртуальной клавы.
Для запуска клавиатуры нужно пройти по адресу: меню пуск/ стандартные/специальные возможности/экранная клавиатура!
https://youtube.com/watch?v=lq2aYUkpKJk
В результате всего этого теперь я думаю, как сделать принтскрин если нет кнопки вам стало понятно!
В результате всего вышесказанного теперь вы точно знаете, как сделать скриншот экрана на компьютере! На этом статья подошла к концу. Желаю удачи!
Читайте так же:
Приложения для рисования на компьютере
Как посмотреть температуру процессора в Windows 7,8,10 за 2 секундочки?
Как увеличить звук на ноутбуке если громкость на максимуме?
Поделиться ссылкой:
votes
Рейтинг статьи
Где сохраняются скриншоты и фрагменты в Windows 11/10?
Мы знаем, что есть много разных способов делать скриншоты на вашем ПК. При каждом методе снимки экрана и фрагменты сохраняются в разных местах на вашем ПК.
- Использование кнопки PrnSc
- Использование кнопки Win+PrntSc
- Snipping Tool или Snip & Sketch
- Использование инструмента для создания снимков экрана
1]Использование кнопки PrnSc
Использование кнопки «Печать экрана» (PrntSc) на клавиатуре — самый распространенный и самый старый способ сделать снимок экрана на вашем ПК. Эта кнопка захватывает весь экран одной кнопкой. Таким образом, когда вы нажмете кнопку PrntSc на клавиатуре, вы ничего не увидите на экране, но скриншот будет сохранен в буфере обмена.
Программы для Windows, мобильные приложения, игры — ВСЁ БЕСПЛАТНО, в нашем закрытом телеграмм канале — Подписывайтесь:)
Затем вы можете вставить его в любое из приложений для редактирования фотографий, я использую MS Paint, и это снова наиболее часто используемый метод сохранения снимка экрана. Как только вы нажмете кнопку PrntSc и экран будет захвачен в буфер обмена, откройте MS Paint и нажмите Ctrl+V. Скриншот будет вставлен в Paint. Теперь вам решать, где вы хотите сохранить его. Нажми на Файл > Сохранить в виде > выберите формат > выберите место, в котором вы хотите сохранить его, и нажмите на Сохранять.
b: Как изменить расположение папки Print Screen в Windows.
2]Кнопка Win+PrntSc
Когда вы используете кнопку Win + PrntSc вместе, вы видите быстрый щелчок, и Windows делает снимок экрана вашего полного экрана и сохраняет его на вашем ПК. Эти скриншоты сохраняются в Этот ПК > Изображения > Скриншоты.
Вы не можете выбрать формат для своего снимка экрана, эта опция по умолчанию сохраняет ваш снимок экрана в формате PNG. Снимки экрана сохраняются в папке «Изображения» в подпапках «Снимок экрана 2», «Снимок экрана 3» и т. д. Цифры продолжаются с первого снимка экрана, который вы могли когда-либо сделать с помощью параметра Win+PrntSc, даже если вы удалите этот снимок экрана. Например, мой текущий скриншот сохраняется как Скриншот 33, что означает, что я уже сделал 32 скриншота на этом ПК, используя эту опцию. Но при желании вы можете сбросить счетчик скриншотов.
Однако вы можете изменить это расположение снимков экрана по умолчанию, переместив всю эту папку в другое место.
Перейдите в «Изображения», щелкните правой кнопкой мыши папку «Снимки экрана» и выберите «Свойства». Перейдите на вкладку «Расположение» и нажмите «Переместить», затем вы можете выбрать папку, в которую хотите переместить эту папку, и нажать «ОК».
Читать: Скриншоты не сохраняются в папке «Изображения» в Windows
3]Snipping Tool или Snip & Sketch
Когда вы используете Snipping Tool или Snip & Sketch, чтобы сделать снимок экрана, вы можете сохранить его в нужном вам месте, так же, как в MS Paint. Плюсом Snipping Tool является то, что он позволяет захватывать все окно, весь экран и определенную область в прямоугольной форме и в произвольной форме. Когда вы закончите захват, нажмите кнопку «Сохранить» в правом верхнем углу, как показано на скриншоте выше. Теперь вы можете выбрать формат изображения скриншота и место для его сохранения. Итак, вы знаете, где хранятся ваши фрагменты.
4]Использование инструмента для создания снимков экрана
Если вы используете сторонний инструмент для создания снимков экрана на своем ПК, вам необходимо проверить параметр настройки этого инструмента по умолчанию, где он сохраняет снимки экрана на вашем ПК. Обычно каждый такой инструмент дает вам возможность сохранить снимок экрана в нужном вам месте, точно так же, как инструмент MS Paint и Snipping.
Хотя это единственные места, где сохраняются ваши скриншоты и фрагменты, если вы все еще не можете найти свои скриншоты, проверьте свое приложение OneDrive, потому что иногда из-за некоторых изменений в ваших настройках OneDrive принудительно сохраняет ваши скриншоты.
Читайте: Как отключить автоматическое сохранение скриншотов в OneDrive
Почему мои скриншоты не попадают в папку «Скриншоты»?
Ваши снимки экрана будут сохранены в папке «Скриншоты», только если вы используете клавиши Win+PrntSc. Если вы нажмете кнопку PrntSc, снимок экрана будет скопирован в буфер обмена. Затем вам нужно вставить его в MS Paint, а затем сохранить в нужном месте.
Как сохранить скриншот на ПК?
Если вы используете Snipping Tool или кнопку PrntSc для создания снимков экрана, вы можете сохранить их в любом месте по вашему выбору. Но если вы используете опцию Win+PrntSc, все ваши скриншоты будут автоматически сохраняться в папке Screenshots, а именно. Этот ПК > Изображения > Скриншоты.
Программы для Windows, мобильные приложения, игры — ВСЁ БЕСПЛАТНО, в нашем закрытом телеграмм канале — Подписывайтесь:)
Как редактировать скриншот
Как мы уже упомянули, при помощи скриншотов удобно что-то показывать. Например, можно выделить, подчеркнуть или зачеркнуть часть текста, если это скриншот документа Word. Рассмотрим варианты редактирования аналогично тому, в каком порядке мы разбирали способы создания скриншота.
Через редактор Paint
В Paint можно соединить в одно изображение два скриншота или оформить снимки в формате коллажа. А также можно работать с одним изображением.
Какие опции есть в редакторе Paint:
- обрезка;
- поворот;
- изменение размера;
- выделение;
- рисование карандашом;
- заливка цветом;
- вставка текста;
- удаление части изображения;
- изменение масштаба;
- вставка фигур.
С помощью фигур можно не только делать схемы, но и выделять важные части изображения. Например, при помощи фигуры «Прямоугольник» на предыдущем скриншоте мы выделили важные элементы.
Цвета и толщину линий вы выбираете самостоятельно. Кроме базовых инструментов в интерфейсе Paint есть отдельная кнопка «Изменить с помощью Paint 3D».
Если нажмете на нее, то изображение, с которым вы работали, откроется в новой программе для редактирования. От классического Paint она отличается возможностью работать в трехмерном измерении.
Через редактор изображений
Предположим, что вы уже сохранили скрин как изображение на свой компьютер. Найдите его и откройте двойным щелчком мыши. При помощи встроенного редактора Windows (она же система для просмотра изображений) вы можете повернуть или обрезать кадр.
А если вы нажмете на отдельную кнопку «Изменить», то перед вами появятся дополнительные возможности:
рисование (можно произвольно подчеркнуть или выделить что-то важное, закрасить личное, дописать комментарий);
наложение фильтра или эффекта;
вставка текста;
создание видео;
отзеркаливание;
настройка пропорций и размера.
А также можно выбрать опцию «Изменить с помощью Paint 3D» и перейти в этот редактор.
Через приложение «Ножницы»
В приложении «Ножницы» доступны три опции для редактирования: перо, маркер и ластик. При помощи первого можно что-то подчеркнуть или дописать прямо на скриншоте. Маркер позволяет выделить важную часть текста. При помощи ластика можно удалить те пометки, что вы сделали.
Весь функционал доступен в верхней строке. Для каждой опции выделена своя кнопка. Интерфейс интуитивно понятен.
Если этих опций недостаточно, то внутри приложения можно использовать функцию «Изменить с помощью Paint 3D». Если нажмете на нее, то скриншот откроется в новой программе – Paint 3D. Там доступно продвинутое редактирование:
- обрезка;
- замена фона;
- фильтры;
- вставка текста или наклейки;
- вставка трехмерных и двухмерных фигур;
- различные инструменты для рисования (кисти, карандаш, распылитель, перо и прочее).
Если снимок экрана создаётся с помощью программы «ножницы»
Встроенная системная утилита «Ножницы» обладает более широким функционалом по сравнению с кнопкой Print Screen (создание пометок на «скринах», самостоятельное определение их размеров, создание снимков разных форм и другое). Плюс этого способа также в том, что юзер сам определяет, в какую папку ему сохранить конкретный текущий снимок во время его создания:
- Запустите утилиту через панель «Пуск» (в каталоге со стандартными приложениями «Виндовс»). Либо наберите запрос в виде названия программы на панели «Поиск».
- Выберите при желании режим (прямоугольник, произвольная форма, весь дисплей или конкретное окно).
- Добавьте при необходимости период задержки, если вам, например, нужно подготовить предварительно экран. Щёлкните по первой кнопке «Создать».
- Дисплей станет бледного оттенка — выберите левой клавишей мышки область будущего «скрина».
- Когда отпустите кнопку мышки, появится уже графический редактор — сделайте при необходимости пометки на картинке.
- В меню «Файл» выберите сохранение либо зажмите сразу S и Ctrl.
- Выберите место для сохранения файла.
Куда сохраняются скриншоты на Виндовс 10
1 — При нажатии кнопки Print Screen
Когда вы делаете скриншот нажатием клавиши Print Screen — он попадает в буфер обмена и никуда пока не сохраняется. Чтобы вытащить его оттуда, нужно вставить его в какой-нибудь графический редактор, можно в Paint — он установлен в Виндовс по умолчанию.
Важно! Также в буфер попадают скриншоты, сделанные сочетанием клавиш WIN + SHIFT + S. 1
Откройте меню пуск, напечатайте слово — PAINT и откройте найденную программу
1. Откройте меню пуск, напечатайте слово — PAINT и откройте найденную программу.
2. Вставьте скриншот из буфера обмена, одновременным нажатием двух клавиш — CTRL + V.
3. Уже теперь вы можете сохранить его, кликнув по меню — «Файл» — «Сохранить как».
Интересно! Чтобы не выполнять эти действия после создания каждого снимка экрана, в Виндовс 10 лучше пользоваться комбинацией клавиш — WIN + PRINT SCREEN. Так снимок сразу будет сохранен в формате PNG в папку пользователя.
2 — При нажатии кнопок WIN + Print Screen
При нажатии сочетания этих клавиш, скриншот автоматически сохраняется в папку пользователя — «Изображения» в формате PNG. Это намного удобнее, чем просто делать скрин только в буфер обмена.
1. Чтобы попасть в эту директорию, откройте меню пуск. Для этого кликните левой кнопкой мыши по значку Windows в панели задач или нажмите на клавиатуре клавишу WIN. Затем нажмите на иконку изображения в меню, так откроется папка изображений пользователя.
2. Перейдите в каталог «Снимки экрана» и увидите все сделанные вами скрины.
Если хотите изменить место сохранения скринов, то находясь в этой же папке, кликните по свободному месту и откройте «Свойства».
Переключитесь на вкладку «Расположение» и переместите ее в любое удобное для вас место. После этого нажмите на кнопку «ОК».
Если часто делаете скрины, к примеру, можно выбрать папку на рабочем столе, чтобы она всегда была под рукой. Это действительно удобно.
3 — Набросок на фрагменте экрана или ножницы
Если делаете снимки с помощью любой из этих утилит, полученный результат всегда вначале отображается в окне программы. И чтобы сохранить скрин нужно нажать на кнопку сохранения (значок в виде дискеты).
Интересно! Если вы используете специальный софт для этих целей, то посмотрите в его настройках, куда помещаются созданные снимки.
В заключение
В виндовс 10 нет особого смысла в использовании сторонних приложений, чтобы создать скриншот. Все можно настроить так, как будет удобно, плюс есть аж несколько инструментов для создания снимков.
Сохранение скриншотов Windows 10 на рабочий стол
Пожалуй, самое удачное применения названной выше особенности новых Windows – настроить сохранение скриншотов прямо на рабочий стол. Для этого измените путь в свойствах таким образом, как это показано на скриншоте, только вместо ника автора (Raik) укажите собственное имя в операционной системе:
Главный недостаток перенастройки сохранения конкретно на десктоп – невозможность больше создавать отдельную папку со скриншотами, о чём ОС вас сразу же предупредит:
То есть снимки всегда будут сохраняться на рабочий стол и перенастроить больше вы уже ничего не сможете.
Если такой расклад вас не пугает, то после нажатия «да» в окне на картинке выше, скриншоты по нажатию Win+PrtScr будут создаваться прямо на рабочем столе, минуя какие-либо папки:
Как сделать скриншот и сразу сохранить его
Действительно, в новых версиях Windows (8 и выше) эти две операции можно выполнить буквально одним нажатием клавиш. При этом будет создан новый скриншот экрана и сразу сохранён в виде картинки.
Чтобы сделать быстрый скриншот в Windows 8 или 10, нажмите сочетание клавиш + PrintScreen.
При этом экран компьютера слегка затемняется, так что Вы точно поймёте, что снимок экрана сделан. Для сравнения: при простом нажатии клавиши PrintScreen такого не происходит (вообще ничего заметного не происходит).
Созданный снимок экрана сразу автоматически сохраняется в стандартную папку «Изображения»
Обратите внимание, что формат файла будет PNG, что обеспечивает максимальное качество сохраняемого скриншота. При необходимости Вы сами можете пересохранить картинку в любой другой формат, воспользовавшись Paint или другим графическим редактором
Конечно, есть и другие способы как сделать скриншот в Windows, но для этого уже нужно устанавливать специальные программы. Например, отличная программа для создания скриншотов входит в приложение Яндекс.Диск для Windows. Однако смысл устанавливать сторонние программы есть только тогда, когда Вы часто делаете скриншоты.
Научиться работать на компьютере Вы можете на пользователя Windows, представленных на нашем сайте.
Если у Вас есть своё мнение по поводу создания снимков экрана, то напишите комментарий после статьи.
Как сохранить скриншот в формате Jpg?
Чтобы это сделать вам потребуется онлайн конвертер или программа работающая на компьютере, например, Format Factory. Это бесплатный софт, который преобразует не только графические изображения, но и видео.
Ссылки на онлайн конвертеры:
- https://image.online-convert.com/ru/convert-to-jpg
- https://convertio.co/ru/jpg-converter/
- https://online-converting.ru/image/convert-to-jpg/
- https://convert.io/ru/image-converter
- https://www.img2go.com/ru/convert-to-jpg
Работа с любым конвертером достаточно простая:
- Открываете одну из выше перечисленных ссылок.
- Загружаете или перетаскиваете ваш скриншот.
- Нажимаете кнопку для конвертации в jpeg или jpg или в любой другой формат.
- После завершения просто сохраняете на рабочий стол или в то место куда вам нужно, хоть на флешку. Иногда после перетаскивания конвертация начинает работать сразу, здесь даже не требуется ничего нажимать.
Куда сохраняются скриншоты экрана в Windows 10
Итак, screenshot сделан (как сделать скрин на Виндовс 10 можно посмотреть здесь). Теперь нужно найти его местонахождение. Стоит понимать, что место сохранения зависит от способа выполнения процедуры. Их предусмотрено два: одновременное нажатие клавиш Win+PrintScreen или одинарной PrintScreen.
Комбинация Alt+PrintScreen дополняет второй способ, она позволяет произвести сохранение только активного окна (без фона).
Где сохраняется снимок экрана на Windows 10 при нажатии первой комбинации? Чтобы попасть в «место сохранения» нужно:
- Открыть «Проводник» (через «Пуск» или из панели задач, если папка закреплена).
- Из списка слева (Быстрый доступ) выбрать «Изображения».
- В новом окне щелкнуть по файлу «ScreenShots».
Как сделать скриншот части экрана программой «Набросок на фрагменте» в Windows 10
Здесь сохранены все сделанные таким способом картинки. Их можно копировать, вырезать, отрывать и редактировать.
Как сделать скриншот страницы?
Чтобы сделать скрин страницы сайта в интернете необходимо установить расширение. Я буду показывать на примебе браузера Гугл хром.
1. В поисковой строке набираем «Расширения гугл хром» и переходим по первой ссылке.
2. Находим расширение «FireShot» и устанавливаем его.
3. Нажимаем на выбранной странице значок расширения и выбираем «Захватить всю страницу».
После чего некоторое время будут делаться скриншоты, а страница автоматически прокручиваться в низ.
4. Откроется страница в которой нужно нажать «Сохранить».
Можно сохранить скриншот как в формате png, так и pdf. Я советую сохранять в pdf, потому что изображение в png получится слишком маленьким и его придется увеличивать.
Клавиша Print Screen и комбинации с её участием
Самый простой вариант, как сделать скриншот на ноутбуке или компьютере без установки какого-то стороннего софта
Обратите внимание на самый верхний ряд кнопок клавиатуры. Здесь среди прочих есть Print Screen
Чтобы поместить надпись, её сокращают до PrntScrn, PrtScn, PrtScr, PrtSc.
- Если вам нужен полный захват всего экрана, просто нажмите эту кнопку, а затем откройте Photoshop, Paint или другой графический редактор, сделайте вставку (Ctrl+V), и картинка появится. Для сохранения нажмите «Файл» — «Сохранить как…», выберите формат JPEG и укажите нужную папку или «Рабочий стол».
- В ноутбуках работает не отдельно клавиша Print Screen, а её сочетание с Fn. В остальном порядок действий точно такой же.
- Чтобы заскринить только окно работающей программы без захвата «Панели задач» и прочего, нажмите Alt+Print Screen, а на ноутбуке – Alt+Print Screen+Fn.
Как видите, вполне удобно, но есть небольшой минус: картинка не сохраняется автоматически в виде файла, а идёт в буфер обмена.
Как сделать снимок экрана в ОС Виндовс — способы
Возможности ОС Виндовс позволяют легко получить скриншот, сохранить его и использовать для наших задач. Для этого вы можете использовать следующие способы:
Нажатие на клавишу Print Screen (PrtScn)
Первый и наиболее простой из доступных способов использует клавишу PrtScn (на ноутбуках – PrtSc), которая размещена на клавиатуре сверху справа. Нажатие на неё позволяет сделать скриншот всего активного экрана. Если у вас подключены несколько дисплеев, данная функция захватывает как одно целое всё, что отображено на подключенных дисплеях.
Захваченное изображение отправляется в буфер обмена, о котором мы упоминали выше. Для того чтобы изъять оттуда скриншот, выполните следующее:
-
Запустите программу «Paint» на вашем компьютере. Для этого нажмите на «Пуск», далее перейдите в «Стандартные», и затем нажмите на пункт «Paint»;
-
После запуска редактора нажмите на сочетание клавиш Ctrl+V. Сделанный вами ранее скриншот отобразится на экране;
-
Для его сохранения вы можете назвать слева сверху на клавишу «Файл», и выбрать «Сохранить как». Останется выбрать формат сохранения графического файла (например, jpeg), и указать директорию для сохранения.
Сохраните результат в удобном формате
С помощью функционала «Paint» вы также можете обрезать изображение, перевернуть его, нарисовать или написать на нём что-либо, и так далее. Для этого существует строка инструментов во вкладке «Главная».
К примеру, чтобы вырезать из всего скриншота какой-либо элемент, необходимо использовать кнопку «Выделить». Затем с помощью мышки вы выделяете какую либо часть изображения, после чего жмёте вверху на «Обрезать». Вы получите лишь выделенную ранее часть изображения, которую сможете сохранить на диск вашего PC и потом использовать его.
Скрин с помощью Alt+Print Screen
Комбинация нажатия клавиш Alt+Print Screen позволяет получить снимок экрана одного активного окна в текущий момент. Потому перед созданием скриншота обязательно выделите целевое окно щёлкнув по нему (например, документ или браузер), а затем нажмите на указанное нами сочетание клавиш.
В данном способе скриншот помещается в буфер обмена, откуда его можно вставить в редактор «Paint».
Снимок экрана клавишами Win+Print Screen
Сочетание клавиш Win+Print Screen позволяет сделать снимок всего экрана PC. В этом случае Виндовс создаёт графический файл скриншота, и отправляет его по пути:
где вы и найдёте данный файл. Для более простого доступа откройте Проводник, слева в панели найдите «Изображения», и далее выберите папку «Снимки экрана».
Скриншот по нажатию на Win+Shift+S
Сочетание клавиш Win + Shift + S позволяет сделать снимок с помощью встроенного в ОС Виндовс инструмента «Snip & Sketch». После нажатия на данное сочетание клавиш экран на долю секунды потускнеет. После чего в открывшейся сверху панели инструментов отобразятся четыре кнопки — прямоугольный фрагмент, фрагмент произвольной формы, оконный и полноэкранный.
После выбора нужного варианта и выделения нужной области скриншот будет отправлен в буфер обмена (далее поможет Paint, как описано выше) .
Где найти скриншоты
Возвращаясь к функции «Preent Screen». Нажав на эту кнопку, снимок не будет автоматически сохраняться в памяти компьютера, а поместится в «буфер обмена». Это временная область памяти компьютера, куда помещаются скопированные элементы. Представьте, что вы выделили снимок и скопировали его, это и происходит после нажатия кнопки «PrtScreen».
Где найти скриншоты
Снимок из буфера обмена нужно куда-то вставить. Сделать это можно через встроенное приложение «Paint». Что для этого нужно сделать?
- Нажимаем «PrtScreen» для создания снимка.
- Находим в поиске Windows программу «Paint».
- Сверху находим кнопку «Вставить» и жмем. Либо нажимаем комбинацию «Ctrl V».
- При необходимости обрезаем снимок и вставляем дополнительные элементы.
- Сохраняем скриншот, нажав на «дискету» сверху. Нам предложат выбрать путь для сохранения скриншота и назвать его.
После этого вы легко найдете этот скриншот и используете его по вашему усмотрению.
Создание скриншота и его сохранение
Есть несколько простых методов как сделать скрин экрана:
- через определенную комбинацию на клавиатуре;
- скачать Lightshot на компьютер бесплатно;
- игровой режим Windows 10;
- облачные хранилища Dropbox и Яндекс.Диск.
Способ №1: Комбинация на клавиатуре
Сделать снимок экрана можно, нажав всего лишь одну клавишу на клавиатуре – PrtSc. После этого скриншот целого рабочего стола вместе с окнами появится в буфере обмена. Дальше вы можете либо открыть приложение Paint и нажать кнопку «Вставить», после чего самостоятельно обрезать снимок экрана, либо отправить полноценный скриншот в мессенджер, вставить его в любой текстовый редактор и т. д.
Чтобы выделить область только одного окна нужно нажать комбинацию Alt+PrtSc. Тогда фото получится ровным вместе с рамкой и вам не нужно будет обрезать его в графическом редакторе.
Можно сразу сохранить скрин экрана на ваш ПК по следующему пути: «Изображения» – «Снимки экрана». Для этого зажмите комбинацию клавиш Win+PrtSc. После секундного затемнения дисплея снимок будет автоматически сохранен.
Способ №2: Программа Lightshot
Данное приложение вы можете скачать на официальном сайте совершенно бесплатно. Перед работой нужно выполнить его установку на свой ПК. Далее, нажав клавишу PrtSc, вы запустите работу самой программы. Это одна из самых удобных утилит для создания скриншота, так как всё можно делать в одном месте, не используя сторонние и неудобные графические редакторы.
Функционал программы описан ниже:
- Загружать скриншоты на сервер, после чего появится короткая ссылка для открытия снимка в браузере.
- Нажав одну клавишу на клавиатуре, можно быстро выделить и вырезать фрагмент определенного участка картинки на мониторе.
- Быстрое копирование.
- Нажав на иконку дискеты можно сохранить скриншот на ваш ПК в формате jpg.
Способ №3: Игровой режим Windows 10
Этот способ один из самых новых за последнее время, так как компания Microsoft добавила некоторые интересные функции для геймеров, в том числе, игровой режим. Запустить его можно, зажав комбинацию Win+G. В нижней части экрана появится игровая панель Xbox c несколькими кнопками. Нас интересует только кнопка с иконкой фотоаппарата. Нажав на нее, скриншот автоматически попадает в папку «Снимки экрана», которая находится в основной папке с изображениями Windows 10.
Способ №4: Dropbox и Яндекс.Диск
Чтобы воспользоваться данным методом вы должны скачать эти облачные хранилища себе на компьютер.
- Заходим в «Параметры Dropbox».
- Переходим в меню «Импорт».
- Ставим галочку напротив «Делиться скриншотами с помощью Dropbox».
- Нажимаем «ОК».
После этого программа автоматически будет сохранять снимки в свою собственную папку.
Говоря о Яндекс Диске, там схема почти аналогичная: «Настройки» – «Скриншоты» – галочка напротив «Сочетания клавиш». Дальше настраиваем комбинацию кнопок на клавиатуре для создания скриншота, нажимаем «Применить» и закрываем меню настроек.
Заключение
Сделать скриншот экрана компьютера очень просто, нужно всего лишь знать некоторые нюансы. Самый простой способ – нажать кнопку PrtSc на клавиатуре и вставить готовый снимок в графический редактор, но если вы ломаете голову над тем, как скопировать скрин и быстро вставить его в какой-нибудь мессенджер, то для этой задачи отлично подойдет бесплатная утилита LightShot.
Как же пользоваться
Ответ на вопрос: как сделать скриншот (снимок) экрана на компьютере, пк, на ноутбуке – будет неоднозначным. Ведь все зависит от того, про какое именно устройство и о какой операционной системе идет речь.
Зачастую для этой цели на клавиатуре есть предназначенная клавиша – Print screen (с английского – печатать экран). Ранее смысл ее заключался в названии – вывести на печать как раз то, что на мониторе. Речь идет о том времени, когда все содержимое экрана и была текстовая информация. С развитием графики функционал клавиши изменился. Теперь ее основное предназначение – экспорт в буфер обмена всей информации с монитора.
Сейчас и внешний вид клавиши может отличаться. Название может варьироваться, как например: Print Screen, Prt Sc, PrtScr, PrtScn. Во многих ноутбуках для экономии места клавиши пообъединяли и ввели так называемую функциональную клавишу Fn, расположенную зачастую слева внизу на клавиатуре. Так, чтобы сделать скриншот, необходимо сначала зажать клавишу Fn, удерживая которую, нажать клавишу Print Screen.
Это интересно
На отдельных моделях ноутбуков для достижения того же эффекта необходимо нажать Fn+Alt+PrintScreen. Также есть модели, где клавиши Prt Scrn нет вовсе. В такой ситуации нужно искать клавишу Insert или Ins (ins) и вызывать команду сочетанием клавиш Fn+Ins.
Это что касается привычной нам клавиатуры. В устройствах же, выпущенных яблочным гигантом Apple, этот функционал реализуется через использование иного сочетания клавиш – Shift+Command 3 или 4, в зависимости от вида.
На разных устройствах и ОС отличные команды делают несколько основных видов скриншотов:
- Снимок всего экрана.
- Скрин активного окна.
- Снимок выделенной области.
Так давайте рассмотрим эти виды скринов и специальные инструменты для самых популярных операционных систем.
Куда сохраняются скрины в Windows 10, если делать снимок стандартными средствами
Создавать скриншоты в Windows можно различными способами. Как с клавиатуры (используя PrintScreen), так и через встроенную утилиту «Ножницы», которая изначально появилась ещё в Windows 7. Но куда сохраняются при этом изображения — многие пользователи попросту не могут разобраться.
https://programmainfo.ru/test/kto-vy-v-mire-vedmaka
Когда скрины сохраняются в буфер обмена
Это происходит в указанных случаях:
- Пользователь использует функцию «Копировать». Например, в окне браузера кликает правой кнопкой на любой картинке и в дальнейшем выбирает «Копировать картинку». После этого она помещается в буфер.
- Когда пользователь нажимает «Print Screen». По умолчанию клавиша делает скриншот текущего активного окна.Куда сохраняется скриншот экрана на компьютере в данном случае? Нет, ни в какой папке он не записывается. Хранится скриншот в ОЗУ до того момента, пока туда не будут помещены другие данные (даже если это просто кусок текста).
Теперь вы знаете, куда сохраняется принт скрин на компьютере.
https://programmainfo.ru/test/dengi-umeesh-li-ty-s-nimi-druzhit
Стандартная папка
Если же использовать комбинацию кнопок «Windows»+«PrintScreen» или же сделать скриншот с помощью инструмента «Ножницы», то куда сохраняет сделанный файл изображения Windows? С вероятностью 99,9 % это будет папка «Изображения» (она же «Images»), которую можно открыть из меню «Моего компьютера».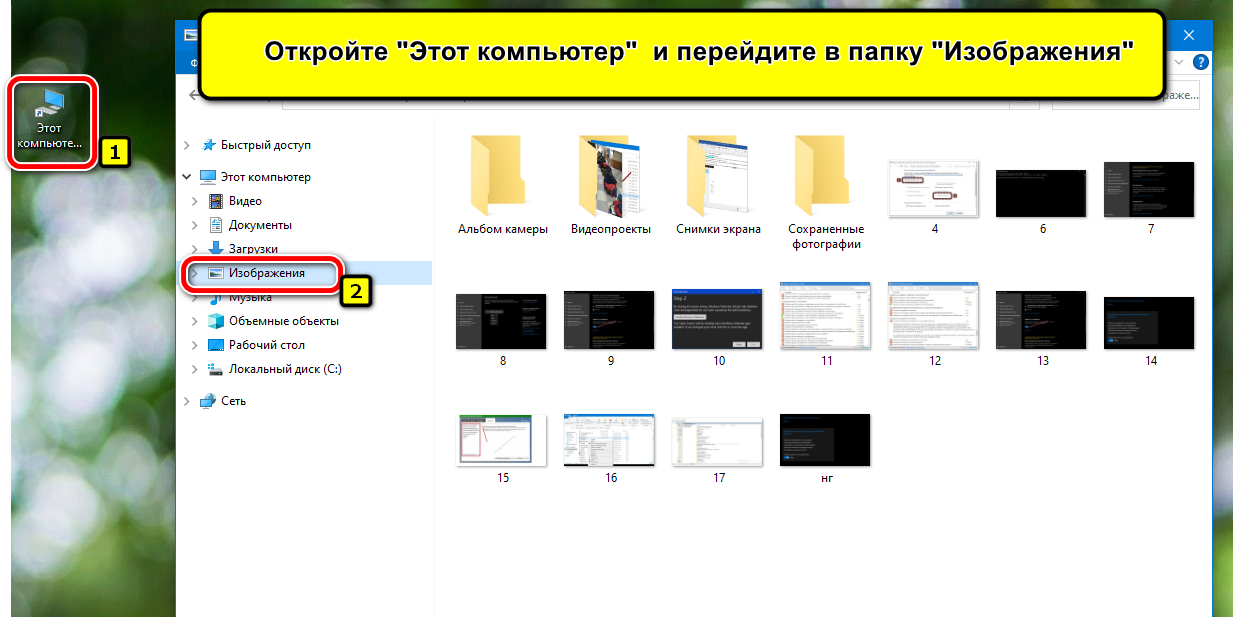
То есть картинка будет создана в личной директории пользователя. Соответственно, если войти в ОС под другой учётной записью, то данные файлы будут скрыты (если используются настройки по умолчанию, то есть запрещён доступ для других пользователей в директорию).
https://programmainfo.ru/test/kakoy-ty-instrument
Получение картинки внешнего вида приложения
Если вы хотите сохранить картинку какого-то запущенного приложения (изображение внешнего вида), например, Калькулятора Windows, вам проще воспользоваться комбинацией клавиш Alt + PrintScreen. Нажав её, вы отправите в буфер обмена внешний вид только активного приложения.
Приведем пример: откроем калькулятор и нажмем Alt + PrintScreen.
Теперь откроем графический редактор Paint (есть в любой версии Windows) и нажмем кнопку Вставить, либо сочетание клавиш Ctrl + V, что проще. Мы увидим, что редактор теперь содержит изображение калькулятора:
Вставив изображение в редактор вы можете:
- редактировать изображение;
- сохранить в поддерживаемом формате, нажав в меню «Файл», а затем «Сохранить как».
Копирование части изображения в Paint
Если вам необходимо вырезать часть изображения экрана, проще всего сделать это в редакторе Paint.
После копирования изображения в буфер с помощью PrintScreen или Alt + PrintScreen зайдите в Paint и нажмите Ctrl + V.
Далее, включите режим «Выделить» и мышкой выделите необходимый для сохранения участок.
Затем, нажмите Ctrl + C для сохранения в буфер части экрана, откройте новый файл с помощью меню «Файл», «Создать» и применив Ctrl + V вы получите скопированный ранее участок изображения.
Теперь можно сохранить его в требуемом формате.
Заключение
Теперь вы знаете, как делать скриншоты с помощью различных инструментов. Вы можете произвести съемку без установки софта, используя встроенные средства Виндовс или онлайн-сервисы. Однако они не позволят точно настроить параметры захвата и качественно обработать изображение. Оптимальным решением будет компьютерное приложение, например, ФотоСКРИН. Оно дает возможность обрезать кадр, наложить фигуры и подписи, сохранить материал на сервер или в локальную память. Вы можете загрузить ПО бесплатно.
Если вам нужно также записать видеоданные с экрана, то воспользуйтесь программой Экранная Камера. Она отличается удобным русскоязычным интерфейсом и встроенным видеоредактором. Вы сможете обрезать лишние моменты, добавить музыку и заставки, экспортировать итог в популярном формате.






















