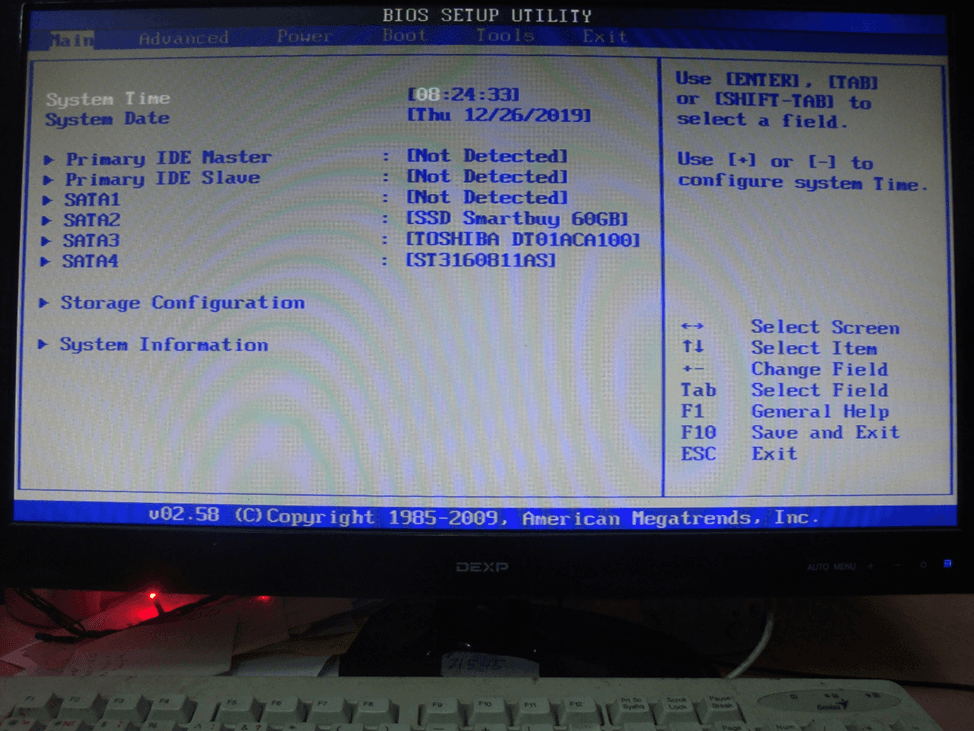Extended IDE Drive
Параметр позволяет включать или отключать автоматическое определение устройств на выбранном SATA-канале. Рассмотрим возможные значения.
1. Auto — параметры устройства определяются автоматически, это значение следует установить при подключении к данному каналу жесткого диска.
2. None — автоопределение устройств не выполняется. Установка этого значения при отсутствии накопителя на данном канате может ускорить загрузку на несколько долей секунды. Значение None также может помочь избавиться от проблем в работе некоторых моделей DVD-приводов, подключенных к данному каналу.
Настройка работы IDE-контроллера
В некоторых современных версиях BIOS можно встретить и другие параметры настройки накопителей:
- 32Bit Data Transfer — включение или отключение режима 32-битной передачи данных;
- PIO Mode — выбор режима РЮ;
- CJDMA Mode — выбор режима UDMA;
- Transfer Mode — информационный параметр, отображающий текущий режим РЮ/UDMA;
- Block Mode — включение или отключение режима блочной передачи данных;
- Smart Monitoring — включение или отключение контроля жесткого диска.
Включение AHCI в BIOS
В некоторых компьютерах по умолчанию может быть установлен режим IDE, который, как вы уже поняли, давно морально и физически перестал быть актуальным. Как правило, это встречается на старых компьютерах, где производители сами включали IDE для предотвращения возможных проблем совместимости аппаратной и программной части. Таким образом, более современный САТА будет работать в медленном ИДЕ полностью корректно, но вот обратное переключение при уже установленной ОС вызывает затруднения, в том числе и в виде BSOD.
На этом статья подходит к концу. Надеемся, вам удалось разобраться с возможностями опции «SATA Mode» и вы смогли настроить BIOS под свою конфигурацию ПК и установленную операционную систему.

Иногда встречающаяся в BIOS опция Compatible относится к категории опций, предназначенных для конфигурации установленных в системе накопителей. Она во многом напоминает опцию Configure SATA As. Опция позволяет установить варианты работы контроллера SATA, включить поддержку режима AHCI и выбрать режим совместимости со старыми операционными системами.
Configure SATA As
| Опция Configure SATA As позволяет настроить режим работы встроенного контроллера SATA-контроллера.
Значения опции:
Опция также может иметь другие названия:
Примечание 1. Интерфейс Integrated Drive Electronics (IDE, ATA, PATA) – это параллельный интерфейс, который используется для подключения различных накопителей (жестких дисков, оптических приводов CD/ DVD…) к материнской плате компьютера. Более подробно о том, что такое интерфейс IDE, Вы можете прочитать здесь. Примечание 2. SATA (Serial ATA) – это последовательный интерфейс подключения накопителей к материнской плате компьютера. Более подробно о том, что такое интерфейс SATA, Вы можете прочитать здесь. Примечание 3. RAID (redundant array of independent disks) — это массив из нескольких независимых жёстких дисков, управляемых контроллером, взаимосвязанных скоростными каналами. Все накопители RAID-масива воспринимаются внешней системой как один диск. |
Описание режимов контроллера SATA
В зависимости от вашей системы в BIOS или UEFI могут быть доступны несколько режимов контроллера SATA для управления работой SSD относительно остальных элементов вашей системы.
AHCI (Advanced Host Controller Interface): Современный стандарт работы контроллера SATA обеспечивает максимальную производительность устройства хранения SATA, а также лучше поддерживает функции для оптимизации производительности SSD, такие как TRIM. Мы рекомендуем использовать этот режим большинству наших пользователей и просим не придерживаться этого совета исключительно при решении проблем с совместимостью и программным обеспечением.
IDE (Integrated Drive Electronics): Устаревший стандарт, разработанный в 1990-е годы. Из-за более низкой производительности и худшей поддержки современного оборудования мы не рекомендуем использовать этот режим, если можно использовать AHCI. Исключением являются случаи, когда вы сталкиваетесь с нестабильностью системы при использовании SSD в другом режиме, и вам необходимо использовать этот режим для обеспечения совместимости и тестирования.
Обратите внимание, что в некоторых материнских платах вышеуказанные режимы могут называться по-другому, например, AHCI может называться «Serial ATA», а IDE может называться «Legacy» или просто «ATA.» Если ваши режимы SATA не описаны здесь, то обратитесь к документации вашей системы или материнской платы для получения разъяснений. RAID (Redundant Array of Independent Disks): Конфигурация, при которой несколько дисков объединены в один для обеспечения стабильности и производительности
Есть несколько вариантов этой конфигурации, а поддержка сильно отличается в зависимости от системы. Мы не можем напрямую поддерживать RAID, но если предполагается, что в массиве есть неисправные диски и ваш RAID не предоставляет подробную информацию о сбоях, то альтернативным методом тестирования является отключение конфигураций RAID и тестирование отдельных дисков вне массива. Если подтверждается, что отдельные диски работают со сбоями, то свяжитесь с нами для получения дополнительной помощи
RAID (Redundant Array of Independent Disks): Конфигурация, при которой несколько дисков объединены в один для обеспечения стабильности и производительности. Есть несколько вариантов этой конфигурации, а поддержка сильно отличается в зависимости от системы. Мы не можем напрямую поддерживать RAID, но если предполагается, что в массиве есть неисправные диски и ваш RAID не предоставляет подробную информацию о сбоях, то альтернативным методом тестирования является отключение конфигураций RAID и тестирование отдельных дисков вне массива. Если подтверждается, что отдельные диски работают со сбоями, то свяжитесь с нами для получения дополнительной помощи.
Если во всех этих режимах перед установкой операционной системы установлен один режим, их изменение после установки может потребовать расширенной настройки диска или переустановки операционной системы. Для получения более подробной информации и рекомендаций по внесению изменений в эти параметры без переустановки обратитесь к справке вашей ОС.
Причина 1: HDD отключен в BIOS
Часто причина неполадок с жёстким диском кроется в настройках самого БИОС. Вероятно, какая-то из опций, отвечающая за активацию устройства, была отключена и поэтому оно не отображается в системе.
Обычно, чтобы всё исправить, достаточно просто сбросить настройки на заводские установки. Сделать это можно при помощи элемента «Load Setup Defaults», располагающегося на вкладке «Main» либо «Exit».
Подробнее: Сбрасываем настройки BIOS
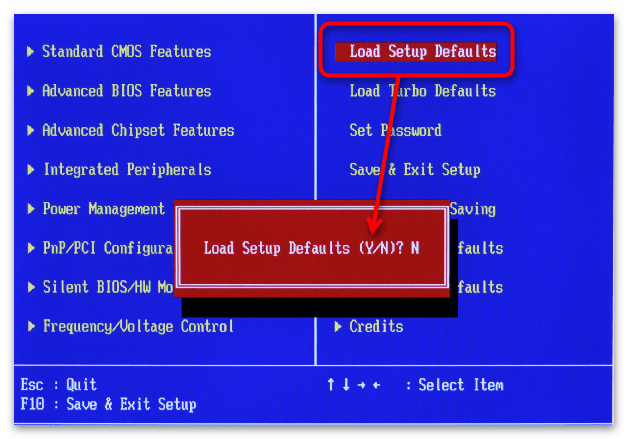
Но иногда требуется изменить параметры подключения винчестеров вручную. В таких случаях существует два варианта развития событий: вам нужно активировать контроллер шины, либо непосредственно сами интерфейсы каналов HDD. Настраивается это через меню интерфейса БИОС, в которое можно попасть нажатием определённой клавиши, указанной на экране во время загрузки компьютера.
Подробнее: Как попасть в БИОС на компьютере / на ноутбуке
Называться подобные настройки будут по-разному в зависимости от типа БИОС и новизны запоминающего устройства. Старые разъёмы подключения жёстких дисков именуются «Integrated Development Environment» или ещё «Advanced Technology Attachment» («IDE» / «ATA»), а новые — «Serial ATA». Следовательно, пункты меню будут включать в себя те или иные аббревиатуры.

Вариант 1: Активируем контроллер
Включение контроллера или, как его ещё называют, конфигурации жёсткого диска, проходит в соответствии с тем, какой установлен БИОС. Почти всегда найти эту настройку можно на вкладке «Main» или «Advanced». Например, чтобы поменять контроллер шины в меню Phoenix-Award:
- Запустите БИОС и на главной странице выберите раздел «Integrated Peripherials».
- Переведите выключенную настройку «Onboard SATA Controller» или «Onboard IDE Controller» (может также называться «OnChip SATA Controller» или «OnChip IDE Controller») в режим «Enabled».
- Нажмите «F10» и в появившемся окне подтверждения клавишей «Y» сохраните сделанные изменения. После чего все деактивированные диски станут доступны.
В других модификациях, в том числе графических (UEFI) интерфейсах, действия примерно похожие. Чтобы изменить настройку HDD:
- На вкладке «Main» найдите пункт «SATA / IDE Configuration» и перейдите в него.
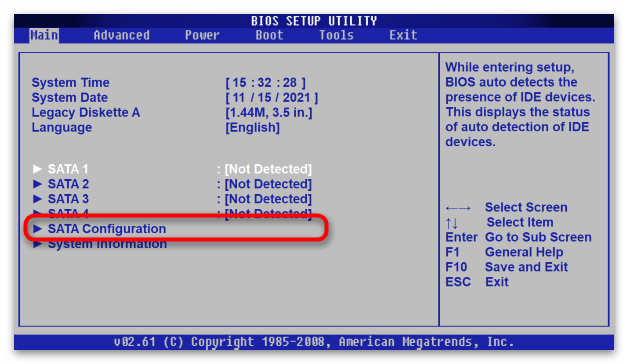
Теперь активируйте саму конфигурацию: укажите нужную строчку со словом «SATA / IDE Configuration» или иногда «SATA / IDE Controller» и переключите её в режим «Enhanced».
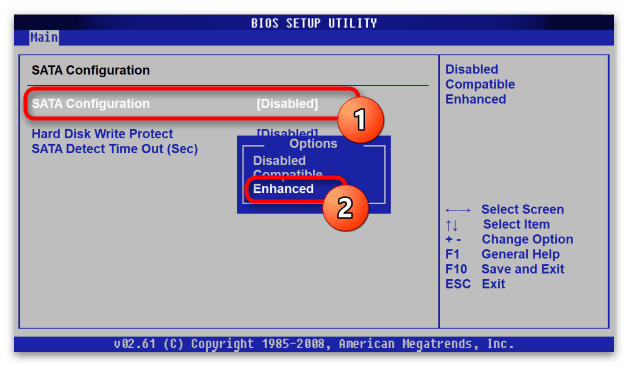
Клавишей «Esc» вернитесь на основной экран и перейдите в раздел «Exit» затем, чтобы выбрать пункт «Exit & Save Changes», и подтвердите внесённые изменения.
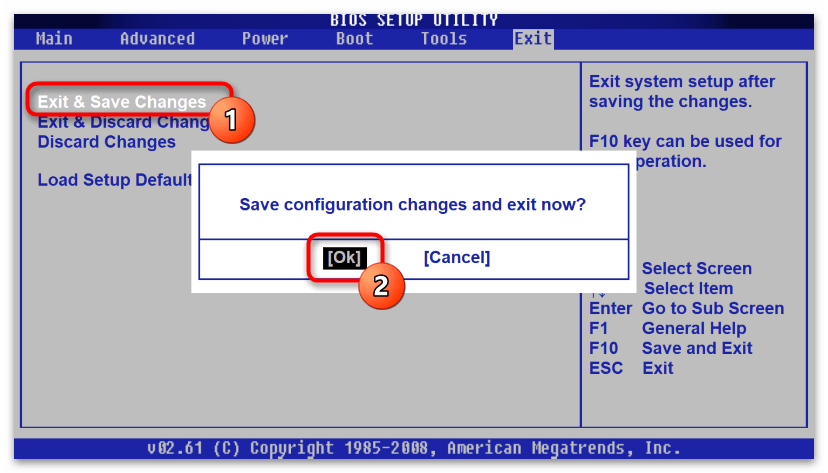
Заметим, что иногда подраздел управления контроллером может находиться на вкладке расширенных настроек. В таком случае перейдите в меню «Advanced», выберите подраздел конфигураций жёсткого диска и повторите 2 и 3 шаги инструкции выше.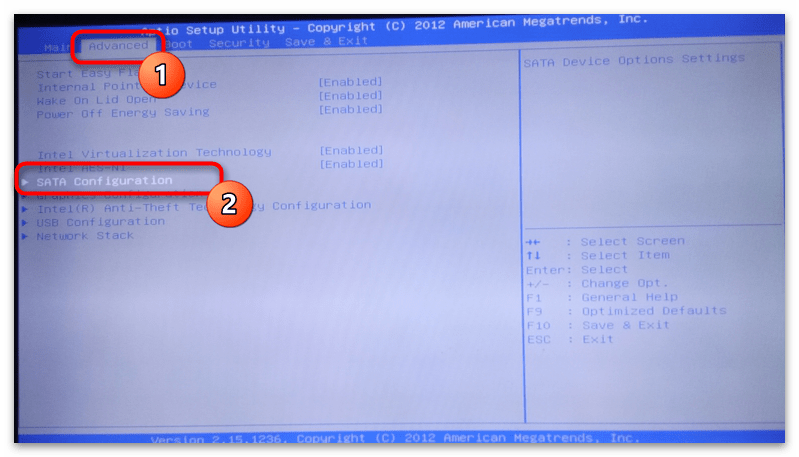
Вариант 2: Активируем интерфейсы
Иногда случается так, что деактивированы непосредственно порты жёстких дисков. Активировать их можно настройкой, которая автоматически распределит номера каналов устройства. Располагается она также на вкладке «Main» или «Boot». В Phoenix-Award её переключение производится следующим образом:
- Перейдите в подраздел «Standard CMOS Features», что в главном меню запущенного вами БИОС.
- Установите тип всех опций «IDE / SATA Channel» в положение «Auto».
- Сохраните настройки, перезагрузив компьютер при помощи клавиши «F10».
Остальные модификации также предлагают активировать список твердотельных запоминающих устройств на выбор. Так, чтобы включить жёсткий диск:
- Откройте БИОС и поочерёдно переходите в подпункты «SATA» / «IDE» — их у вас может быть больше или меньше в зависимости от количества разъёмов на материнской плате.
- Выделите раздел «Type» и нажмите «Enter».
- Установите опцию в режиме «Auto» и клавишей «F10» сохраните изменения с последующей перезагрузкой компьютера.
Эти же самые опции вы можете иногда отыскать на вкладке «Boot» в подразделе «Hard Drive».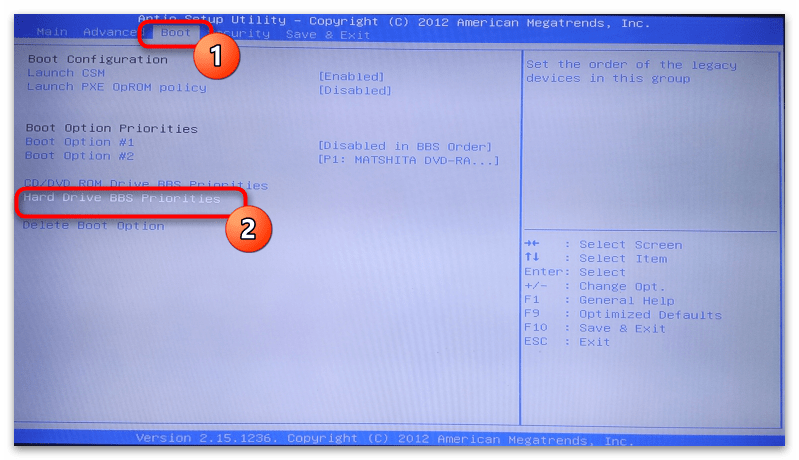
Какое значение выбрать?
Ответ на этот вопрос зависит от того, какая операционная система установлена у вас на компьютере. Если это операционная система Windows Me, Windows 95/98 и более старая, то необходимо установить значение Compatible (Legacy). В противном случае ОС не сможет определить диски SATA или определит их неправильно.
Если же у вас установлена современная операционная система линейки Windows, такая, как Windows 2000, Windows XP, Windows Vista, Windows 7 или Windows 8, то рекомендуется установить значение Enhanced (Native). В этом случае данные операционные системы смогут работать с любым количеством дисков SATA. В то же время включение значения Compatible (Legacy) приведет к тому, что в современных ОС будут видны только 2 канала IDE, и, как следствие, максимальное количество доступных дисков будет равно 4. Однако может случиться такая ситуация, когда у пользователя на одном компьютере, имеющим несколько дисков SATA, установлена ОС типа Windows 95/Windows Millenium и современная ОС Windows. В таком случае лучше всего установить значение Compatible, чтобы диски SATA были бы доступны в обеих операционных системах.
Принцип работы SATA Mode
Во всех относительно современных материнских платах присутствует контроллер, обеспечивающий работу жестких дисков через интерфейс SATA (Serial ATA). Но не только SATA-накопители находятся у пользователей в обиходе: до сих пор актуально подключение IDE (оно также носит название ATA либо PATA). В связи с этим хост-контроллер системной платы нуждается в поддержке работы с устаревшим режимом.
BIOS позволяет пользователю настроить режим работы контроллера в соответствии с имеющимся на руках оборудованием и операционной системой. В зависимости от версии БИОС значения «SATA Mode» могут быть как базовыми, так и расширенными. Чуть ниже мы разберем и те, и другие.
Что такое БИОС?
Вообще, сам термин BIOS, если переводить аббревиатуру с английского языка на русский, означает базовую систему ввода/вывода, но не в понимании таких действий с информацией как таковой. БИОС служит как бы прослойкой для взаимодействия системных и прикладных программ с компьютерным «железом».
Если разобраться, Windows тоже можно отнести к сложной программе (набору программ), которая осуществляет связь между компьютером и пользователем. Но вот, чтобы эти программы заработали, нужны не только драйверы устройств, но и система БИОС, позволяющая еще перед стартом ОС инициализировать абсолютно все железные компоненты и провести сверку их параметров с требованиями корректной работы «операционки».
Настройки биоса на компьютере по умолчанию
После подключения к сети вашего персонального друга (компьютера) начинается загрузка основной ОС, затем подключается винчестер, с которого загружается «Виндоус» или другая ОС. Настройки биоса не включаются автоматически на персональном устройстве.
Для входа в этот режим настроек необходимо после включения компьютера подождать одиночный звуковой сигнал или начало надписи о загрузке, а затем несколько раз нажать кнопку «F2» или «DEL (Delete)» (зависит от «материнки»). Правильный вариант высвечивается внизу экрана.
После этого включаются настройки биоса на компьютере по умолчанию. Количество и названия основных пунктов меню, расположенных вверху таблицы настроек bios, могут отличаться. Мы рассмотрим основные разделы и подразделы одного из вариантов такого меню, которое состоит из пунктов:
- Main — выбор даты, времени, жестких дисков и подключенных накопителей.
- Advanced — выбор этого пункта позволит выбрать и поменять режимы:
- процессора (например, разогнать его);
- памяти;
- портов (входов-выходов) компьютера.
- Power — изменение конфигурации питания.
- Boot — изменение загрузочных параметров.
- Boot Setting Configuration (Boot) — выбор параметров, влияющих на быстроту загрузки ОС и на определение мыши и клавиатуры.
- Tools — специализированные настройки. Например, обновление с «флешки».
- Exit — Выход. Можно записать изменения и выйти из bios или оставить все как было (по умолчанию).
Причина 6: Механические неисправности HDD
Подробнее: Причины появления щелчков и отключения жёсткого диска
Помимо прочего, неисправность может обнаружиться в других аспектах системы устройства. Например, погнулись контакты носителя или перегорела плата контроллера. Некоторые компоненты жёсткого диска сделаны из таких сплавов, которые попросту могут окислиться.
Опять же, при подобных поломках следует отнести устройство к специалисту, однако иногда всё-таки можно попытаться отремонтировать диск в домашних условиях.
Подробнее: Как отремонтировать жёсткий диск
Подробнее: Как достать файлы с повреждённого жёсткого диска
Вход в настройки BIOS
Чтобы приступить к изменению конфигурации, нужно попасть в соответствующее меню. Его можно открыть во время включения персонального компьютера — до того, как началась загрузка Windows с жесткого диска.
Включите ПК. В случае, если он уже работает: перезагрузите. Дождитесь звукового сигнала спикера: короткий одиночный гудок свидетельствует о том, что все внутренние компоненты, необходимые для работы компьютера, обнаружены.
Теперь необходимо нажать горячую клавишу для вызова конфигурации. Это нужно сделать до смены экрана. Если вы не успели, и началась загрузка Windows — перезагружайтесь. Клавиши зависят от модели установленной материнской платы и версии прошивки BIOS. Узнать ее можно в руководстве пользователя, которое прилагается к материнке, на официальном сайте производителя или посмотреть на экране вашего ПК при его загрузке:
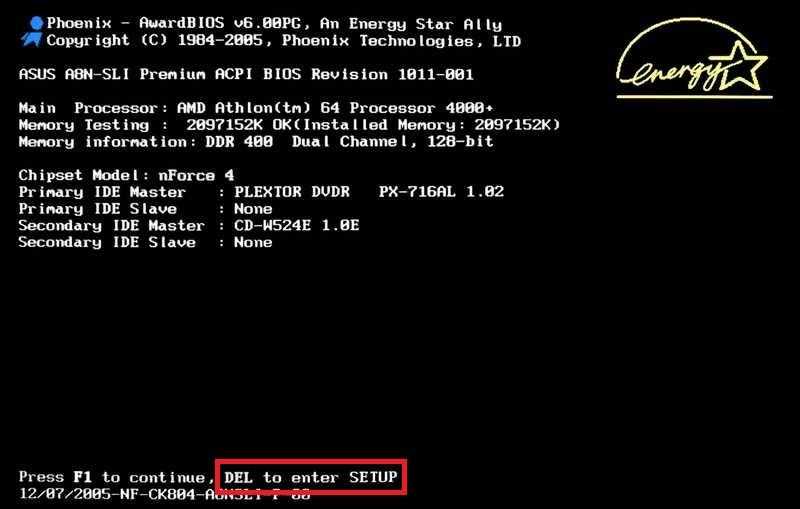
Необязательно пробовать только 1 вариант за раз. Вы без проблем можете быстро нажать все кнопки из списка. Одна из них подойдет и запустит настройки БИОСа, а остальные будут проигнорированы.
Какое значение функции выбрать?
Если вы не используете старые накопители IDE, и в BIOS не возникает проблем с инициализацией установленных в компьютере IDE-устройств, то лучше всего отключить опцию, выбрав вариант Disabled или установив время инициализации, равное 0. Если же у вас в компьютере установлен старый жесткий диск, при инициализации которого возникают проблемы, то в этом случае функцию можно включить. Что касается конкретного значения времени, которое требуется установить в данной функции, то на этот счет трудно дать универсальный совет, поскольку разным накопителям может потребоваться разное время для инициализации. Чаще всего определить интервал, требуемый для конкретного накопителя, можно лишь опытным путем.
Страница: 86 из 150
C h a p t e r 4 : B I O S s e t u p
C h a p t e r 4 : B I O S s e t u p
C h a p t e r 4 : B I O S s e t u p
C h a p t e r 4 : B I O S s e t u p
C h a p t e r 4 : B I O S s e t u p
Enhanced Mode Support On The default setting S-ATA allows you to use native OS on Serial ATAand Parallel ATA ports. We recommend that you do not change thedefault setting for better OS compatibility. In this setting, you mayuse legacy OS on the Parallel ATA ports o n l y i f
o n l y i f you did not install any
Serial ATA device.
The P-ATA+S-ATA and P-ATA options are for advanced users only. Ifyou set to any of these options and encounter problems, revert to thedefault setting S — A T A
S — A T A. Configuration options:
IDE Detect Time Out
IDE Detect Time Out
IDE Detect Time Out
IDE Detect Time Out
IDE Detect Time Out
Selects the time out value for detecting ATA/ATAPI devices.Configuration options:
Onboard Serial-ATA BOOTROOM Enables or disables the onboard Serial ATA boot ROM. This itemappears only when the Configure SATA As item is set as RAID.Configuration options:
The O n b o a r d I D E O p e r a t e M o d e
O n b o a r d I D E O p e r a t e M o d e
O n b o a r d I D E O p e r a t e M o d e
O n b o a r d I D E O p e r a t e M o d e
O n b o a r d I D E O p e r a t e M o d e and its submenu items appear only
when the C o n f i g u r e S A T A A s
C o n f i g u r e S A T A A s
C o n f i g u r e S A T A A s
C o n f i g u r e S A T A A s
C o n f i g u r e S A T A A s item is set to Standard IDE.
ALPE and ASP
ALPE and ASP
ALPE and ASP
ALPE and ASP
ALPE and ASP
Enables or disables the ALPE and ASP. This item appears only when theConfigure SATA As item is set as AHCI.Configuration options:
Stagger Spinup Support Enables or disables the stagger spinup support.Configuration options:
AHCI Port 3 Interlock Switch Enables or disables the Advanced Host Controller Interface (AHCI) Port3 interlock switch. Configuration options:
The O n b o a r d S e r i a l — A T A B O O T R O M
O n b o a r d S e r i a l — A T A B O O T R O M
O n b o a r d S e r i a l — A T A B O O T R O M
O n b o a r d S e r i a l — A T A B O O T R O M
O n b o a r d S e r i a l — A T A B O O T R O M item appears only when the
C o n f i g u r e S A T A A s
C o n f i g u r e S A T A A s
C o n f i g u r e S A T A A s
C o n f i g u r e S A T A A s
C o n f i g u r e S A T A A s item is set to RAID.
The A L P E a n d A S P
A L P E a n d A S P
A L P E a n d A S P
A L P E a n d A S P
A L P E a n d A S P item appears only when the C o n f i g u r e S A T A
Настройки биоса на компьютере по умолчанию
После подключения к сети вашего персонального друга (компьютера) начинается загрузка основной ОС, затем подключается винчестер, с которого загружается «Виндоус» или другая ОС. Настройки биоса не включаются автоматически на персональном устройстве.
Для входа в этот режим настроек необходимо после включения компьютера подождать одиночный звуковой сигнал или начало надписи о загрузке, а затем несколько раз нажать кнопку «F2» или «DEL (Delete)» (зависит от «материнки»). Правильный вариант высвечивается внизу экрана.
После этого включаются настройки биоса на компьютере по умолчанию. Количество и названия основных пунктов меню, расположенных вверху таблицы настроек bios, могут отличаться. Мы рассмотрим основные разделы и подразделы одного из вариантов такого меню, которое состоит из пунктов:
- Main — выбор даты, времени, жестких дисков и подключенных накопителей.
- Advanced — выбор этого пункта позволит выбрать и поменять режимы:
- процессора (например, разогнать его);
- памяти;
- портов (входов-выходов) компьютера.
- Power — изменение конфигурации питания.
- Boot — изменение загрузочных параметров.
- Boot Setting Configuration (Boot) — выбор параметров, влияющих на быстроту загрузки ОС и на определение мыши и клавиатуры.
- Tools — специализированные настройки. Например, обновление с «флешки».
- Exit — Выход. Можно записать изменения и выйти из bios или оставить все как было (по умолчанию).
Какое значение функции выбрать?
Если вы не используете старые накопители IDE, и в BIOS не возникает проблем с инициализацией установленных в компьютере IDE-устройств, то лучше всего отключить опцию, выбрав вариант Disabled или установив время инициализации, равное 0. Если же у вас в компьютере установлен старый жесткий диск, при инициализации которого возникают проблемы, то в этом случае функцию можно включить. Что касается конкретного значения времени, которое требуется установить в данной функции, то на этот счет трудно дать универсальный совет, поскольку разным накопителям может потребоваться разное время для инициализации. Чаще всего определить интервал, требуемый для конкретного накопителя, можно лишь опытным путем.
Страница: 86 из 150
C h a p t e r 4 : B I O S s e t u p
C h a p t e r 4 : B I O S s e t u p
C h a p t e r 4 : B I O S s e t u p
C h a p t e r 4 : B I O S s e t u p
C h a p t e r 4 : B I O S s e t u p
Enhanced Mode Support On The default setting S-ATA allows you to use native OS on Serial ATAand Parallel ATA ports. We recommend that you do not change thedefault setting for better OS compatibility. In this setting, you mayuse legacy OS on the Parallel ATA ports o n l y i f
o n l y i f you did not install any
Serial ATA device.
The P-ATA+S-ATA and P-ATA options are for advanced users only. Ifyou set to any of these options and encounter problems, revert to thedefault setting S — A T A
S — A T A. Configuration options:
IDE Detect Time Out
IDE Detect Time Out
IDE Detect Time Out
IDE Detect Time Out
IDE Detect Time Out
Selects the time out value for detecting ATA/ATAPI devices.Configuration options:
Onboard Serial-ATA BOOTROOM Enables or disables the onboard Serial ATA boot ROM. This itemappears only when the Configure SATA As item is set as RAID.Configuration options:
The O n b o a r d I D E O p e r a t e M o d e
O n b o a r d I D E O p e r a t e M o d e
O n b o a r d I D E O p e r a t e M o d e
O n b o a r d I D E O p e r a t e M o d e
O n b o a r d I D E O p e r a t e M o d e and its submenu items appear only
when the C o n f i g u r e S A T A A s
C o n f i g u r e S A T A A s
C o n f i g u r e S A T A A s
C o n f i g u r e S A T A A s
C o n f i g u r e S A T A A s item is set to Standard IDE.
ALPE and ASP
ALPE and ASP
ALPE and ASP
ALPE and ASP
ALPE and ASP
Enables or disables the ALPE and ASP. This item appears only when theConfigure SATA As item is set as AHCI.Configuration options:
Stagger Spinup Support Enables or disables the stagger spinup support.Configuration options:
AHCI Port 3 Interlock Switch Enables or disables the Advanced Host Controller Interface (AHCI) Port3 interlock switch. Configuration options:
The O n b o a r d S e r i a l — A T A B O O T R O M
O n b o a r d S e r i a l — A T A B O O T R O M
O n b o a r d S e r i a l — A T A B O O T R O M
O n b o a r d S e r i a l — A T A B O O T R O M
O n b o a r d S e r i a l — A T A B O O T R O M item appears only when the
C o n f i g u r e S A T A A s
C o n f i g u r e S A T A A s
C o n f i g u r e S A T A A s
C o n f i g u r e S A T A A s
C o n f i g u r e S A T A A s item is set to RAID.
The A L P E a n d A S P
A L P E a n d A S P
A L P E a n d A S P
A L P E a n d A S P
A L P E a n d A S P item appears only when the C o n f i g u r e S A T A
Ускорение работы жёсткого диска: режим AHCI для SATA
| 23.11.10 18:28 / Обновлено 04.08.14 07:57 | Версия для печати | Linux | Windows |
Скорость работы компьютера равна скорости работы его самой медленной детали. По факту, самая медленная деталь в компьютере — это винчестер.
Практически все современные жёсткие диски имеют интерфейс SATA и поддерживают протокол SATA II. Практически все современные материнские платы умеют работать с этим протоколом и поддерживают несколько режимов работы контроллера, а именно:
IDE — Заставляет SATA работать в режиме IDE.
RAID — Включает встроенный RAID-контроллер, после чего появляется доступ к его настройкам.
Важно понимать, что такой RAID — программный, а не аппаратный. Программный, хоть и на уровне BIOS
Его использование бесполезно в Linux-системах (гораздо лучше и правильнее организовать рейд средствами самого линукса), но вполне оправдано для Windows (чтобы избежать геморроя с динамическими дисками).
AHCI — Включает режим AHCI для SATA II
AHCI (Advanced Host Controller Interface) — это механизм, используемый для подключения накопителей информации по протоколу Serial ATA, позволяющий пользоваться расширенными функциями, такими как, встроенная очередность команд (NCQ) и горячая замена.
Проблема в том, что по умолчанию всегда включен режим работы «IDE», по соображениям совместимости. И всё, что нам нужно сделать — просто переключить его на «AHCI».
Инструкция для Windows XP
- Запускаем Windows XP
- Скачиваем с инета нужный SATA-драйвер для контроллера
- В диспетчере устройств принудительно меняем существующий IDE-драйвер на скачанный (здесь подробная инструкция)
- Перезагружаемся и заходим в BIOS
- Включаем режим AHCI
- Перезагружаемся в Windows XP (теперь загрузка станет возможной). Установка «новых» устройств пройдёт автоматически
- Перезагружаемся (винда сама об этом попросит)
Горячая замена
Диск, подключённый к SATA-контроллеру, работающему в режиме AHCI, можно заменить на лету. То есть, не выключая компьютер. В режиме IDE так не получится, новый диск будет невидимым до перезагрузки компьютера.
Очень актуально для дисковых док-станций, подключенных через eSATA и для программных RAID-массивов.
В BIOSе отсутствует функция переключения режимов
Обычно такое бывает с компьютерами «Vista Ready».
Режим AHCI включен по умолчанию, настройка из биоса убрана. Сделано для того, чтобы обычный пользователь не смог установить ХР (в её инсталляторе нет нужных драйверов, а в стандартный IDE мы переключиться не можем).
Результат сговора микрософта с производителями.
В этом случае можно попробовать найти стороннюю прошивку BIOSа, где опция режима будет доступна. Использовать — только на свой страх и риск. Процедура перепрошивки BIOSа сама по себе опасна. Прошивка сторонним биосом — опасна вдвойне.
Цитата из википедии:
Даёт прирост производительности в 15-30%.
Поддерживается ли NCQ в RAID?
NCQ работает на аппаратном уровне железяки, винчестера. То есть, на более низком уровне, чем любой RAID.
Поэтому «поддерживается» — неправильное слово. Если у винчестера есть NCQ, то она работает вне зависимости от того, в каких условиях находится винчестер.
Linux – перевод SATA контролера c IDE режима в AHCI
Итак, что нужно сделать чтобы система загрузилась:
1) возвращаем режим IDE в BIOS, загружаем систему.
2) Открываем на редактирование /etc/modprobe.conf и ищем строчку:
alias scsi_hostadapter ata_piix
Заменяем ее строчкой:
alias scsi_hostadapter ahci
3) пересобираем образ initrd с поддержкой AHCI:
mkinitrd –preload=ahci /boot/initrd-`uname -r`-ahci.img `uname -r`
4) правим grub.conf , добавляем новый пункт меню с новым initrd
5) перезагружаем сервер, входим в BIOS и выставляем режим AHCI, сохраняем настройки и загружаем систему. После загрузки системы просматриваем вывод dmesg и видим что AHCI включился.