Smart ошибка для ssd диска
Даже если у вас не претензий к работе SSD диска, его работоспособность постепенно снижается. Причиной этому служит факт того, что ячейки памяти SSD диска имеют ограниченное количество циклов перезаписи. Функция износостойкости минимизирует данный эффект, но не устраняет его полностью.
SSD диски имеют свои специфические SMART атрибуты, которые сигнализируют о состоянии ячеек памяти диска. Например, “209 Remaining Drive Life”, “231 SSD life left” и т.д. Данные ошибки могут возникнуть в случае снижения работоспособности ячеек, и это означает, что сохранённая в них информация может быть повреждена или утеряна.
Ячейки SSD диска в случае выхода из строя не восстанавливаются и не могут быть заменены.
Как отключить проверку SMART?
Диск с ошибкой S.M.A.R.T. может выйти из строя в любой момент, но это не означает что им нельзя продолжать пользоваться.
Стоит понимать, что использование такого диска не должно подразумевать в себе хранение на нем сколько-либо стоящей информации. Зная это, можно провести сброс smart настроек, которые помогут замаскировать надоедливые ошибки.
Шаг 1. Заходим в BIOS или UEFI (кнопка F2 или Delete во время загрузки) и переходим в пункт «Advanced» и выбираем строку «IDE Configuration» и нажимаем Enter. Для навигации следует использовать стрелочки на клавиатуре.
Шаг 2. На открывшемся экране следует найти свой диск и нажать Enter (жесткие диски подписаны «Hard Disc»).
Шаг 3. Опускаемся вниз списка и выбираем параметр SMART, нажимаем Enter и выбираем пункт «Disabled».
Шаг 4. Выходим из BIOS, применяя и сохраняя настройки.
Стоит отметить, на некоторых системах данная процедура может выполняться немного по-другому, но сам принцип отключения остается прежним.
После отключения SMART ошибки перестанут появляться, и система будет загружаться в штатном порядке до тех пор, пока HDD окончательно не выйдет из строя. В некоторых ситуациях, ошибки могут показываться в самой ОС, для этого следует несколько раз отклонить их, после чего появиться кнопка «Больше не показывать».
Решение
Бред какой-то написан ! SMART в BIOS включай всегда !
На самом деле диск всегда ведет диагностику SMART Включение SMART в BIOS просто означает что BIOS будет опрашивать SMART диска
Понятно, спасибо всем за ответы. А еще такой вопрос, я отключил проверку смарт в биосе, после этого в различных программах по проверке смарта у меня все значения отображались ОК, так же как и при включенном смарте. Я так понимаю, это берутся значения смарта, записаные на диске, еще до отключения смарт?
Добавлено через 3 минуты
Я про это написал еще в посте #5
Диск всегда ведет параметры SMART !
BIOS проверяет статус SMART только при загрузке компа
С помощью программ ты можешь в любой момент спрашивать параметры SMART
Ну в принципе SMART можно выключить
smartctl -s off /dev/hdd Disable SMART monitoring and data log collection on drive /dev/hdd .
Заказываю контрольные, курсовые, дипломные и любые другие студенческие работы здесь.
Сделать чтобы в зависимости от выбранного положения программа понимала в каком направлении нужно включать электромотор
Прошу помочь. Электро мотор который управляет движением механизма в нем 5 положений ,включение.
Нужно ли включать в .h файлы другие .h файлы?Ну вот допустим, допустим у меня есть вот такая функция, пусть для примера она будет в файле.
Не хочет включать Wi-FiДоброго времени суток!! Включаю ноутбук (на 7, dual core) а вместо обычно белого значка.
Стоит ли включать комп?Привет. Произошла неприятная ситуация. Я купил новую видюху: asus rx460 2gb dual, взамег старой.
СмартЧто делать с такой проблемой? Может диск почистить можно как -нибудь как здесь.
Можно ли включать windows.h в программы на С?Добрый день, уважаемые программисты. Пожалуйста, помогите разобраться в вопросе, который вынесен в.
Как сбросить SMART ошибку?
SMART ошибки можно легко сбросить в BIOS (или UEFI). Но разработчики всех операционных систем категорически не рекомендуют этого делать. Если же для вас не имеют ценности данные на жестком диске, то вывод SMART ошибок можно отключить.
Для этого необходимо сделать следующее:
-
Перезагрузите компьютер
, и с помощью нажатия указанной на загрузочном экране комбинации клавиш (у разных производителей они разные, обычно “F2”
или “Del”
) перейдите в BIOS (или UEFI). - Перейдите в: Аdvanced
> SMART settings
> SMART self test
. Установите значение Disabled
.
Примечание:
место отключения функции указано ориентировочно, так как в зависимости от версии BIOS или UEFI, место расположения такой настройки может незначительно отличаться.
IDE Prefetch Buffer
— (буфер предвыборки IDE). Встроенный IDE-интерфейс поддерживает режим предвыборки, который служит для ускорения чтения из буфера диска, сокращая время занятия шины компьютера
На контроллере SiS496 (платы для 486-х процессоров) при одновременной работе двух устройств (неважно, на одном или разных каналах) возникали конфликты, приводившие к искажению передаваемых данных. Из-за этого более новые версии BIOS старались отключить этот буфер при обнаружении второго устройства, однако не все версии BIOS это делали
Похожие ошибки имелись в свое время в контроллерах PC-Tech RZ1000 и CMD PCIO 640. Если же интерфейс не поддерживает режима предвыборки, то необходима установка опции в «Disabled».
Опция может носить название «IDE Prefetch Mode» или «IDE Prefetching».
Еще одно замечание. Выключение данной опции рекомендуется в операционных системах (например, в «Windows NT»), которые не используют BIOS для доступа к диску и которые не отключают прерывания после окончания операций программного ввода/вывода. Кроме того, отключение данной опции позволит избежать ошибок и потерь данных в 32-битных операционных системах на компьютерах с некорректно работающим PCI-IDE интерфейсом. Новейшие версии BIOS позволяют при ошибках отключать данный режим автоматически.
Необходимо отметить, что результирующее действие от использования буфера предвыборки во многом совпадает с включением «блочного» режима. В некоторых случаях даже описания функций совпадают. А суть в том, что объем буфера позволяет «накопить» несколько секторов данных и транслировать их затем как при пакетном режиме.
В большинстве случаев различные версии BIOS предоставляют возможность раздельного управления каналами интерфейса. К этому могут быть добавлены возможности установки времени действия режима предвыборки (в системных тактах), что может оказаться необходимым, если граничные установки, т.е. «Disabled» и «Enabled», не устраивают пользователя и его систему. Тогда такие опции могут называться: «Primary IDE Prefetch Buffer», «Secondary IDE Prefetch Buffer». При этом возможны следующие варианты параметров: «Disabled», «Enabled», «5T», «6T».
Опция также может носить название «PCI IDE Prefetch Buffer».
Стоит ли включать опцию?
Если вы хотите использовать преимущества технологии S.M.A.R.T., в частности, пользоваться прикладными программами для мониторинга жестких дисков, то вам, естественно, необходимо включить данную опцию в вашем BIOS.
Однако существует ряд причин, по которым использование данной технологии могло бы быть нежелательным. Например, в том случае, если вы используете сетевые диски, то информация, посылаемая по сети системой S.M.A.R.T., может иногда приводить к перезагрузке системы. Если вы сталкиваетесь с такого рода проблемами, то опцию HDD SMART monitoring лучше всего отключить.
Функция S.M.A.R.T
является важной для большинства пользователей, однако, стоит помнить, что само по себе включение опции не является гарантией того, что система будет автоматически отслеживать состояние ваших жестких дисков. Для того, чтобы проводить мониторинг жестких дисков в операционной системе, необходимо использовать специальное программное обеспечение – программы для S.M.A.R.T.-мониторинга
Как правило, эти программы работают в фоновом режиме и получают информацию от жестких дисков в режиме реального времени.
Следует помнить, однако, что опция HDD SMART monitoring занимает какую-то часть системных ресурсов, поскольку при ее использовании система постоянно принимает пакеты данных от контроллера жесткого диска, что нагружает память и процессор. То же самое можно сказать и о программах мониторинга. Поэтому не во всех случаях процесс мониторинга при помощи S.M.A.R.T. может быть оправдан, тем более, что большинство современных жестких дисков обладает сравнительно высокой надежностью. К тому же, несмотря на то, что технология S.M.A.R.T. способна заблаговременно отслеживать ряд критических ситуаций с жесткими дисками и некоторые их предаварийные состояния, тем не менее, она не всегда способна предсказать заранее неожиданный выход накопителя из строя.
Таким образом, использование программ S.M.A.R.T. – мониторинга не является панацеей от негативных последствий, которые несет в себе выход жесткого диска из строя и не заменит процедуры резервного копирования важных данных.
Применение опции HDD SMART monitoring, а также использование мониторинговых утилит может быть полезным, но оно может быть оправдано, как правило, лишь в случае применения ненадежных жестких дисков, или тех на которых хранится чрезвычайно важная информация. Следовательно, если вы не используете утилиты для мониторинга жестких дисков, то вы можете смело выключить данную опцию, чтобы избежать ненужного расходования системных ресурсов.
Также следует упомянуть о том, что многие BIOS имеют встроенную процедуру проверки жестких дисков при помощи технологии S.M.A.R.T., которая выполняется при загрузке компьютера. Если ваша материнская плата имеет подобную опцию, то включение функции S.M.A.R.T.-мониторинга позволит проводить быструю диагностику HDD во время загрузки. Однако следует иметь в виду, что эта процедура отнимает какое-то время во время загрузки компьютера и, к тому же, она не сможет заменить специализированные программы для мониторинга и диагностики жестких дисков.
Как сбросить или восстановить S.M.A.R.T. жесткого диска
Мы не можем рассказать подробно, как сбросить SMART жесткого диска. Это действие хоть и не является преступным (в отличие от той же смены IMEI смартфона), но может помочь недобросовестным торговцам продавать неисправные ЖД под видом новых. Но для пользователей, которым нужно знать, как восстановить SMART жесткого диска, чтобы вернуть его в строй после программного сбоя, разъясним ситуацию в общих чертах.
Для сброса S.M.A.R.T. (ровно как и других сервисных задач) требуется подключение ЖД по интерфейсу COM. Для этого производители оснащают HDD специальным разъемом из 4 или 5 контактов. Он расположен рядом с гнездами для кабелей передачи данных и подачи питания. Новые компьютеры часто не имеют гнезда COM на задней панели, поэтому его функции выполняет специальная плата USB-COM.

Интерфейсные разъемы жесткого диска
Шаг 2: восстановите удаленные данные диска
В случае возникновения SMART ошибки не всегда требуется восстановление данных с диска. В случае ошибки рекомендуется незамедлительно создать копию важных данных, так как диск может выйти из строя в любой момент. Но бывают ошибки при которых скопировать данные уже не представляется возможным.
- Загрузите программу, установите и запустите её.
- По умолчанию, пользователю будет предложено воспользоваться Мастером восстановления файлов. Нажав кнопку «Далее», программа предложит выбрать диск, с которого необходимо восстановить файлы.
- Дважды кликните на сбойном диске и выберите необходимый тип анализа. Выбираем «Полный анализ» и ждем завершения процесса сканирования диска.
- После окончания процесса сканирования вам будут предоставлены файлы для восстановления. Выделите нужные файлы и нажмите кнопку «Восстановить».
- Выберите один из предложенных способов сохранения файлов. Не сохраняйте восстановленные файлы на диск с ошибкой.
За что отвечает?
HDD S.m.a.r.t. Capability переводится на русский язык как “умные возможности жесткого диска”. Вообще S.m.a.r.t. в данном случае это специальная система самоконтроля и самодиагностики, которая присутствует в любом современном жестком и SSD диске. Она следит за некоторыми важными параметрами диска, например такими как количество переназначенных секторов или температура, и в случае превышения допустимых норм по ним, отображает предупреждающее сообщение.
Включение опции HDD S.m.a.r.t. Capability, находящийся в BIOS, активирует опрос параметров S.m.a.r.t. при запуске компьютера.
Говоря простым языком, если вы включите ее (enabled), то каждый раз при запуске компьютера BIOS будет опрашивать S.m.a.r.t. жесткого диска на предмет наличия критических проблем. В случае их обнаружения будет отображено соответствующее сообщение с рекомендацией по замене диска – Smart status bad backup and replace.
Сообщение S.M.A.R.T. о скором выходе из строя жесткого диска при включении компьютера
Если же речь идет о надписи HDD S.m.a.r.t. Capability disabled или enabled, которую можно наблюдать на черном фоне перед запуском операционной системы, то она просто показывает выключена (disabled) ли эта опция в вашем случае или включена (enabled).
Состояние опции проверки SMART для каждого из подключенных жестких дисков
За что отвечает?
HDD S.m.a.r.t. Capability переводится на русский язык как “умные возможности жесткого диска”. Вообще S.m.a.r.t. в данном случае это специальная система самоконтроля и самодиагностики, которая присутствует в любом современном жестком и SSD диске. Она следит за некоторыми важными параметрами диска, например такими как количество переназначенных секторов или температура, и в случае превышения допустимых норм по ним, отображает предупреждающее сообщение.
Включение опции HDD S.m.a.r.t. Capability, находящийся в BIOS, активирует опрос параметров S.m.a.r.t. при запуске компьютера.
Говоря простым языком, если вы включите ее (enabled), то каждый раз при запуске компьютера BIOS будет опрашивать S.m.a.r.t. жесткого диска на предмет наличия критических проблем. В случае их обнаружения будет отображено соответствующее сообщение с рекомендацией по замене диска – Smart status bad backup and replace.
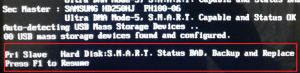
Сообщение S.M.A.R.T. о скором выходе из строя жесткого диска при включении компьютера
Если же речь идет о надписи HDD S.m.a.r.t. Capability disabled или enabled, которую можно наблюдать на черном фоне перед запуском операционной системы, то она просто показывает выключена (disabled) ли эта опция в вашем случае или включена (enabled).
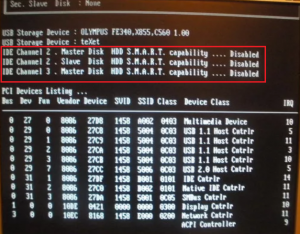
Состояние опции проверки SMART для каждого из подключенных жестких дисков
SMART-тесты жесткого диска
Как правило, система тестирования жестких дисков SMART работает незаметно, как бы за кулисами. Если она обнаруживает серьезную проблему, то загрузка компьютера может быть приостановлена, чтобы отобразить предупреждение. Операционная система Windows не включает инструмент для ручного мониторинга или тестирования вашего диска с помощью SMART, но некоторые производители компьютеров, например Toshiba, Dell или HP предустанавливают небольшую диагностическую утилиту, которая проверяет уровни контролируемых атрибутов SMART, обеспечивая надзор за здоровьем привода. Если на вашем компьютере нет подобной утилиты тестирования и вы хотите проверить здоровье своего харда — загрузите тестовую программу, например DiskSmartView, SpeedFan или Smartmontools.
Hard Disk Read Ahead 1Hard Disk Read Ahead 2
— (опережающее чтение жесткого диска 1(2)). Попробуем понять смысл т.н. опережающего чтения. Если с носителя читается сектор данных z, то вполне вероятно, что следующей командой в следующий момент времени будет произведено чтение сектора z+1. Если система предоставляет возможность прочитать оба сектора сразу, в одном блоке данных, то это будет иметь значительный эффект при удачном предсказании последующей операции чтения. Реакция на команду чтения в отношении сектора z+1 будет мгновенной, т.к. данные будут уже находиться в специальном кэш-буфере.
Данная опция «Phoenix BIOS» предлагает два значения, «Enabled» и «Disabled», последнее из которых необходимо при работе с «Windows NT» или «OS/2».
Как проверить состояние жесткого диска
Чтобы избежать таких ситуаций следует использовать специализированное программное обеспечение, которое получает данные о состоянии жесткого диска и информирует пользователя его состоянии.
Одной из таких программ является бесплатная программа CrystalDiskInfo. Программа CrystalDiskInfo предназначена для слежения за рабочим состоянием жесткого диска (HDD) компьютера.
С помощью программы можно просмотреть детальную информацию о состоянии жесткого диска, или о нескольких жестких дисках, установленных на вашем компьютере. Также можно просмотреть информацию и о внешних жестких дисках, если они в это время подключены к компьютеру через порт USB.
Программа поддерживает технологию самодиагностики «S.M.A.R.T.» (self-monitoring, analytics and reporting technology — технология самоконтроля, анализа и отчетности). Программа CrystalDiskInfo работает в 32-х и 64-х битных операционных системах Windows.
Программу CrystalDiskInfo можно скачать с официального сайта. На странице загрузки можно скачать разные версии программы: программу с установкой на компьютер (exe файл), или переносную (portable) версию программы (zip архив).
CrystalDiskInfo скачать
После завершения установки на компьютер, откроется главное окно программы CrystalDiskInfo.
32 Bit I/O
— данная опция «Phoenix BIOS» предлагает два значения:
«Enabled» — передача данных между системной шиной (процессор, память) и IDE-интерфейсом будет производиться с шириной полосы в 32 бита. Устанавливается по умолчанию,
«Disabled» — ширина полосы пропускания составляет 16 бит.
Опция может называться «IDE 32-bit Transfer Mode» или «32-bit Disk Access». Опция «AMI BIOS» может именоваться «32 Bit Transfer Mode», а ее значениями будут «On» и «Off».
Естественно, что установка «Enabled» (или «On») допускается, если локальная шина поддерживает 32-разрядную передачу данных (речь идет, прежде всего о PCI). В то же время речь идет вовсе не о жестком диске. Достаточно рассмотреть назначение 40 контактов разъема жесткого диска и увидеть 16-разрядную структуру данных. Это означает, что интерфейс жестких IDE-дисков 16-битный. Решение задачи берет на себя контроллер интерфейса, объединяя два 16-битных цикла чтения в одно двойное слово. Тем самым повышается эффективность работы PCI-шины.
Установив «Disabled», пользователь не снижает скоростные характеристики процессов чтения/записи в самом жестком диске, но при этом снижается общая производительность IDE-интерфейса.
К сожалению, запрещение 32-битного доступа может потребоваться для пользователей «WindowsNT 4.0». Так рекомендует сама «Microsoft»: из-за возможности искажения данных при их передаче. Некоторые проблемы были сняты еще с выпуском «Service Pack 2», но как знать?!.
S.M.A.R.T. диагностика жесткого диска: основные возможности
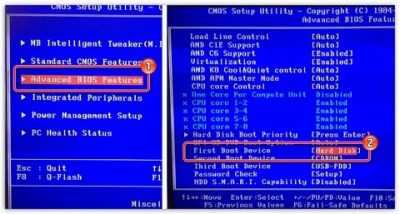
Современные жесткие диски оснащаются специальной микропрограммой самодиагностики S.M.A.R.T. (self-monitoring, analysis and reporting technology). Эта технология позволяет отслеживать состояние HDD, анализировать его работу и предсказывать выход из строя. «СМАРТ» отслеживает свыше 40 параметров, результат по каждому из которых вносится в специальную таблицу. Анализ статистики S.M.A.R.T. позволяет обнаружить уязвимые места и предсказать выход жесткого диска из строя.
Эта статья расскажет о том, как посмотреть SMART жесткого диска, расшифровать его показания, и каким параметрам следует уделить повышенное внимание. Стоит отметить, что информация подается структурированно, но для извлечения из нее данных требуется специальное ПО
Как сбросить или восстановить S.M.A.R.T. жесткого диска
Мы не можем рассказать подробно, как сбросить SMART жесткого диска. Это действие хоть и не является преступным (в отличие от той же смены IMEI смартфона), но может помочь недобросовестным торговцам продавать неисправные ЖД под видом новых. Но для пользователей, которым нужно знать, как восстановить SMART жесткого диска, чтобы вернуть его в строй после программного сбоя, разъясним ситуацию в общих чертах.
Для сброса S.M.A.R.T. (ровно как и других сервисных задач) требуется подключение ЖД по интерфейсу COM. Для этого производители оснащают HDD специальным разъемом из 4 или 5 контактов. Он расположен рядом с гнездами для кабелей передачи данных и подачи питания. Новые компьютеры часто не имеют гнезда COM на задней панели, поэтому его функции выполняет специальная плата USB-COM.
Интерфейсные разъемы жесткого диска
- Чтобы сбросить смарт жесткого диска, необходимо использовать специальный переходник и программу Hyper Terminal. В старых версиях Windows (до XP включительно) она встроена. В ОС поновее ее нужно скачать и установить отдельно. Подойдут также программы PuTTY, TeraTerm.
COM-TTL адаптер для подключения HDD
- Процедура обнуления «СМАРТ» для разных моделей и поколений ЖД отличается. Сброс SMART жесткого диска WD отличается от аналогичных мероприятий с накопителями Seagate, Hitachi или Fujitsu. У «Вестернов» проблема может заключаться еще и в том, что контактов COM-интерфейса у некоторых моделей WD нет.
- Никто не гарантирует, что SMART восстановится к заводским значениям, и что он обнулится вообще, а ЖД будет нормально работать после этого.
- Сброс «СМАРТ» обнуляет статистику неполадок, но не ликвидирует их. Восстановив S.M.A.R.T. до заводских значений, сам HDD останется в прежнем состоянии. После сброса на неисправном ЖД на выходе будет сломанный жесткий, который «думает», что он новый, и никак иначе.
Smart self test — что это в биос
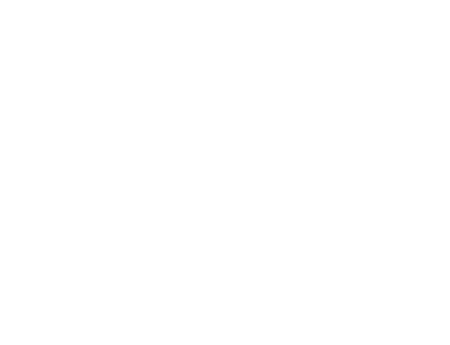
При включении компьютера Вы можете увидеть сообщения системы SMART Selt Test. Иногда она может выдавать различные ошибки, после чего ПК уже может нормально не загрузиться. Что это такое и для чего нужна данная функция?! Сейчас расскажу. Чтобы предотвратить потерю данных, большинство классических жестких дисков для ПК и ноутбуков используют SMART.
В переводе эта аббревиатура означает технологию самоконтроля, анализа и отчета о работе накопителя. SMART ведёт статистику о жестких дисках и отслеживает все ключевые данные, включая продолжительность работы накопителя и количество раз, когда привод перемещал данные из поврежденных областей.
Конечно, может случиться внезапный сбой работы жёсткого диска. Но чаще всего его можно предупредить благодаря тому, что SMART отслеживает состояние привода и может выдать сообщение о постепенном ухудшении его состояния.
Что такое «American Megatrends»
В первую очередь необходимо разобраться, что значит надпись «American Megatrends». На самом деле, это название американской компании, занимающейся производством комплектующих для компьютеров. Также она занимается программируемым оборудованием разного уровня.
Продвинутые пользователи знакомы с этим названием не понаслышке. Ведь именно данная компания выпустила оболочку AMI BIOS – удобную версию BIOS для ПК, которая активно используется на многих компьютерах. Система устанавливалась на подавляющее большинство материнских плат, так что была знакома практически каждому.
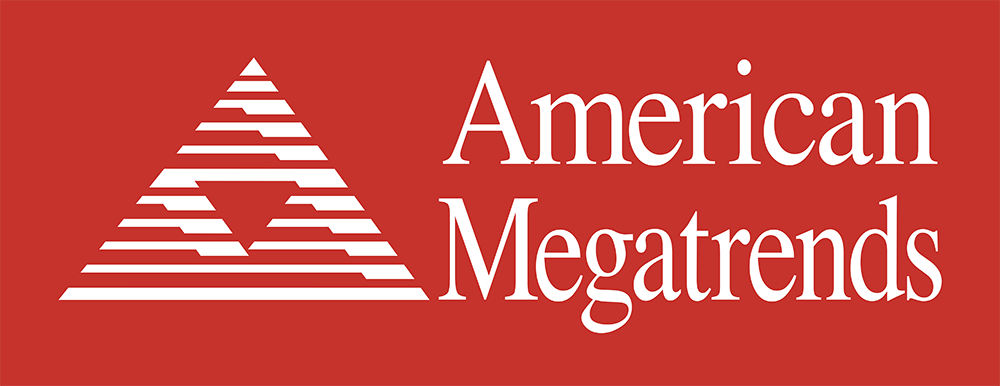
Таким образом, сама по себе надпись «American Megatrends» при запуске не означает никакого негатива или критических ошибок. Это просто название производителя BIOS, используемого конкретной материнской платой в компе.
Вариант №2: отключить оповещение системы самоконтроля smart в bios (не рекомендуется)
Настоятельно не рекомендую использовать этот способ, если уведомления S.M.A.R.T. статуса отключается сразу для всех устройств, как в моем случае. Но всё же опишу как это сделать. Заходим в BIOS нажав по требованию клавишу F1.
Переходим в Расширенный режим, для этого выбираем Advanced Mode (F7).
Выбираем вкладку Advanced и изменяем значение опции S.M.A.R.T. Status Check на Disabled. Затем нужно сохранить изменения, для этого жмем F10 или жмем клавишу Esc и выбираем Save Changes & Reset.
Но существуют версии BIOS, где отключить уведомление можно для конкретного устройства, как в следующем примере.
Жмем клавишу Delete и попадаем в настройки BIOS.
В разделе Main выбираем опцию IDE/SATA Configuration
Выбираем соответствующее устройство из списка, в данном случае SATA 1 Device : .
Опцию S.M.A.R.T. ставим в состояние Disabled. Сохраняем настройки нажав F10 или нажимаем Esc, затем выбираем пункт Save and Exit.
После этого предупреждение «S.M.A.R.T. Status BAD. Backup and Replace» пропадет, но еще раз напомню, Ваш диск неисправен и нуждается в обязательной замене. Он теперь может исполнять роль только хранилища легко восстанавливаемых данных. Обязательна покупка нового жесткого диска для установки операционной системы и хранения важных данных.
Опция BIOS HDD SMART Capability
Опция HDD S.M.A.R.T. Capability позволяет задействовать технологию S.M.A.R.T. Включение данной опции немного снижает производительность системы.
- Enabled – задействовать технологию S.M.A.R.T;
- Disabled – отключить.
Опция также может иметь другие названия:
- Hard Disk S.M.A.R.T.
- HDD Self Diagnostic
- HDD SMART Monitoring
- HDD SMART Monitoring
- S.M.A.R.T.
- S.M.A.R.T. for Hard Disk
- SMART Device Monitoring
- SMART Monitoring
Примечание 1. Технология S.M.A.R.T (self-monitoring, analysis and reporting technology) – это постоянный анализ и контроль работы жесткого диска встроенной аппаратурой самодиагностики, а также оповещение в случае сбоев в работе.
S.M.A.R.T. мониторит характеристики накопителя, оценивая каждую.
Характеристики подразделяют на две группы:
- параметры, отражающие процесс естественного старения жёсткого диска (число оборотов шпинделя, число перемещений головок, количество циклов включения-выключения);
- текущие параметры накопителя (высота головок над поверхностью диска, число переназначенных секторов, время поиска дорожки и количество ошибок поиска).
Примечание 2. LDCM-LANDesk Client Manager — программного обеспечения от Intel для мониторинга состояния дисков. SMART (Self-Monitoring Analysis Reporting Technology) ошибки, которое будет отображаться в LDCM (Intel LANDesk Client Manager ). SMART является BIOS-уровня диагностики, которая контролирует функциональность жесткого диска.
IDE HDD Block Mode
— если опция включена («Enabled»), BIOS автоматически определяет, поддерживает ли жесткий диск «блочный» режим, и, если поддерживает, то включает эту поддержку. BIOS автоматически определяет оптимальный размер блока жесткого диска и контроллирует этот параметр в процессе чтения/записи данных. Использование этой опции позволит применить мультисекторное чтение/запись (передача данных по несколько секторов одновременно), что значительно повышает скорость работы. В обычном режиме контроллер жесткого диска передает данные в систему посекторно. Необходимо помнить, что не все старые жесткие диски могут работать в таком режиме. Если жесткий диск не поддерживает «Block mode», то необходима установка опции в «Disabled».
«Блочный» режим также называется block transfer, multiple commands или multiple sector read/write, а опция может называться также «IDE Block Mode», «IDE HDD Block Mode Sectors», «Multi-Sector Transfers». В некоторых случаях пользователю может быть предложен параметр «Maximum» (или «HDD Max»), устанавливающий количество секторов в блоке равным максимальному значению, что, однако, не всегда является оптимальным режимом для накопителя. Для установки наилучшего значения необходимо обратиться к документации жесткого диска.
«AMI BIOS» содержит аналогичную опцию под названием, как правило, «Multiple Sector Setting» с возможными значениями параметров: «Disabled», «Auto Detected» (по умолчанию), «4 sec/block» и «8 sec/block». В общем случае ко всем приведенным значениям (с учетом различных версий BIOS) можно добавить еще 2, 16 и 32 сектора в блоке.
Вниманию пользователей «Windows NT»! Работа в таком режиме в этой ОС может привести к потере информации на жестком диске, т.к. «Windows NT» не поддерживает блочный режим работы жестких дисков.
32 Bit I/O
— данная опция «Phoenix BIOS» предлагает два значения:
«Enabled» — передача данных между системной шиной (процессор, память) и IDE-интерфейсом будет производиться с шириной полосы в 32 бита. Устанавливается по умолчанию,
«Disabled» — ширина полосы пропускания составляет 16 бит.
Опция может называться «IDE 32-bit Transfer Mode» или «32-bit Disk Access». Опция «AMI BIOS» может именоваться «32 Bit Transfer Mode», а ее значениями будут «On» и «Off».
Естественно, что установка «Enabled» (или «On») допускается, если локальная шина поддерживает 32-разрядную передачу данных (речь идет, прежде всего о PCI). В то же время речь идет вовсе не о жестком диске. Достаточно рассмотреть назначение 40 контактов разъема жесткого диска и увидеть 16-разрядную структуру данных. Это означает, что интерфейс жестких IDE-дисков 16-битный. Решение задачи берет на себя контроллер интерфейса, объединяя два 16-битных цикла чтения в одно двойное слово. Тем самым повышается эффективность работы PCI-шины.
Установив «Disabled», пользователь не снижает скоростные характеристики процессов чтения/записи в самом жестком диске, но при этом снижается общая производительность IDE-интерфейса.
К сожалению, запрещение 32-битного доступа может потребоваться для пользователей «WindowsNT 4.0». Так рекомендует сама «Microsoft»: из-за возможности искажения данных при их передаче. Некоторые проблемы были сняты еще с выпуском «Service Pack 2», но как знать?!.
Large Disk Access Mode
— опция «Phoenix BIOS» для управления режимом доступа к дискам большой емкости (более 1024 цилиндров и 16 головок). Опция связывает доступ к диску с тем, каким образом операционная система решает эти вопросы. Значения опции следующие:
«DOS» — если операционная система использует MS-DOS-совместимый доступ к жесткому диску (например, «MS-DOS», «Windows 9x»),
«Other» — если операционная система не использует MS-DOS-совместимый доступ к жесткому диску (например, «Novell», «SCO Unix»).
В некоторых случаях опция с таким же названием может предложить уже знакомые значения: «LBA», «CHS» и т.д.
IDE Primary Slave UDMAIDE Secondary Master UDMAIDE Secondary Slave UDMA
— эти опции позволяют установить режим работы каждого из четырех жестких дисков в системе в отдельности, поддерживающих спецификации Ultra ATA (Ultra DMA). Если в системе установлен достаточно устаревший EIDE-диск (тем более IDE-диск), то необходимо установить значение «Disabled». Поскольку понятие «устаревший» — относительное, то необходимо воспользоваться информацией из документации. Процесс установки может быть автоматизирован с помощью параметра «Auto».
Те же значения предлагает такая пара опций: «Master Drive Ultra DMA», «Slave Drive Ultra DMA».
В свое время «на свет божий» появилась интересная опция «Ultra DMA», для которой значение «Disabled» устанавливалось по умолчанию. А остальными значениями были «Mode 0», «Mode 1» и «Mode 2». В этом был глубокий смысл, т.к. реально работающих на скорости в 33,3 МБ/сек. жестких дисков в тот момент еще не было. А вот использование значения «Mode 2» в некоторых случаях могло позволить в максимальной степени реализовать возможности имеющегося EIDE-диска.
Целесообразен ли ремонт HDD?
Важно понимать, что любой из способов устранения SMART ошибки – это самообман. Невозможно полностью устранить причину возникновения ошибки, так как основной причиной её возникновения часто является физический износ механизма жесткого диска
Для устранения или замены неправильно работающих составляющих жесткого диска, можно обратится в сервисный центр специальной лабораторией для работы с жесткими дисками.
Но стоимость работы в таком случае будет выше стоимости нового устройства. Поэтому, ремонт имеет смысл делать только в случае необходимости восстановления данных с уже неработоспособного диска.
Что делать если данные были утеряны?
При случайном форматировании, удалении вирусами или утере любых важных данных следует быстро вернуть утерянную информацию самым эффективным методом.
Шаг 1. Установите и запустите программу RS Partition Recovery.
Шаг 2. Выберите носитель или раздел диска, с которого необходимо восстановить данные.
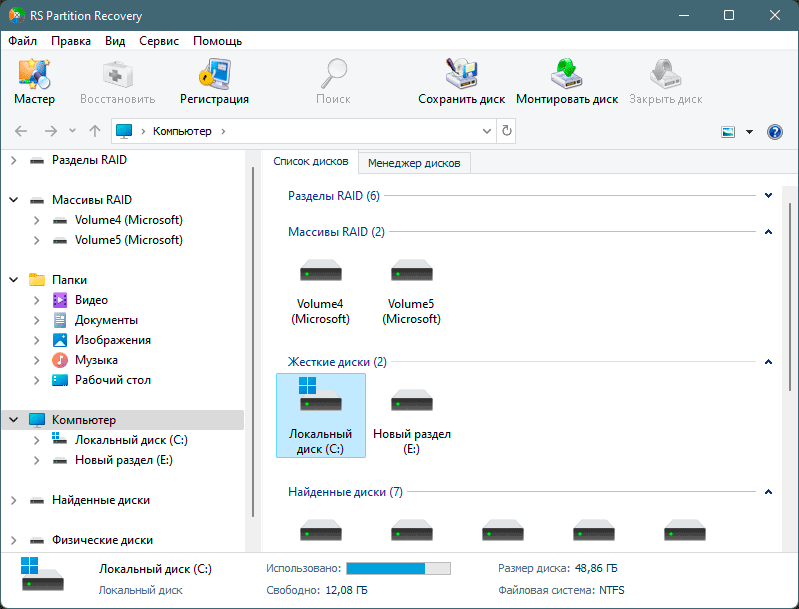
Шаг 3. Выберите тип анализа.
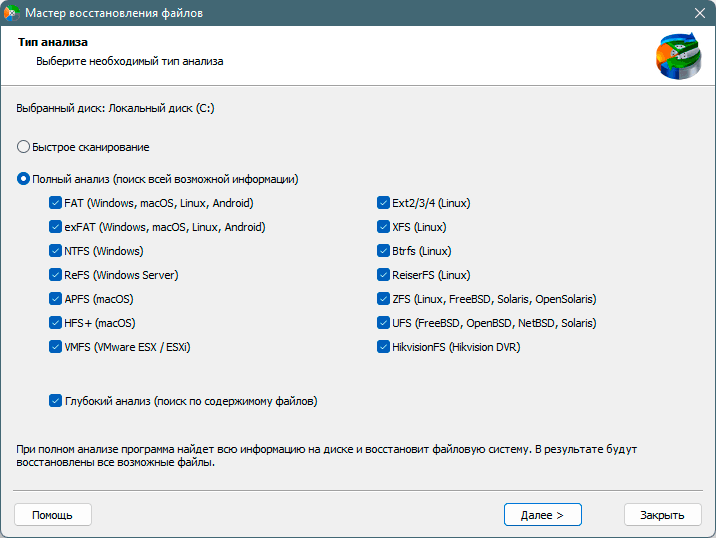
Быстрый анализ стоит использовать, если файлы были удалены недавно. Программа проведет анализ и отобразит данные доступные для восстановления.
Полный анализ позволяет найти утерянные данные после форматирования, перераспределения диска или повреждения файловой структуры (RAW).
Шаг 4. Просмотр и выбор файлов для восстановления.
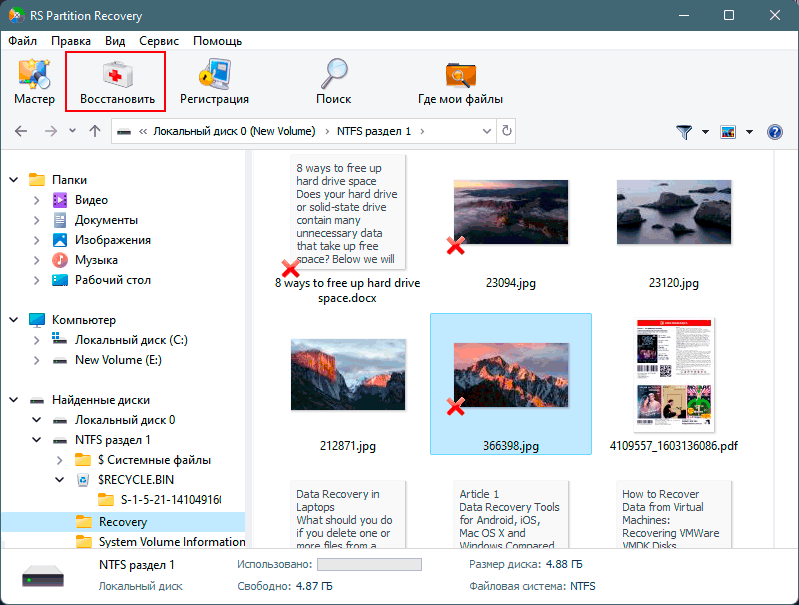
Шаг 5. Добавление файлов для сохранения в «Список Восстановления» или выбор всего раздела для восстановления.
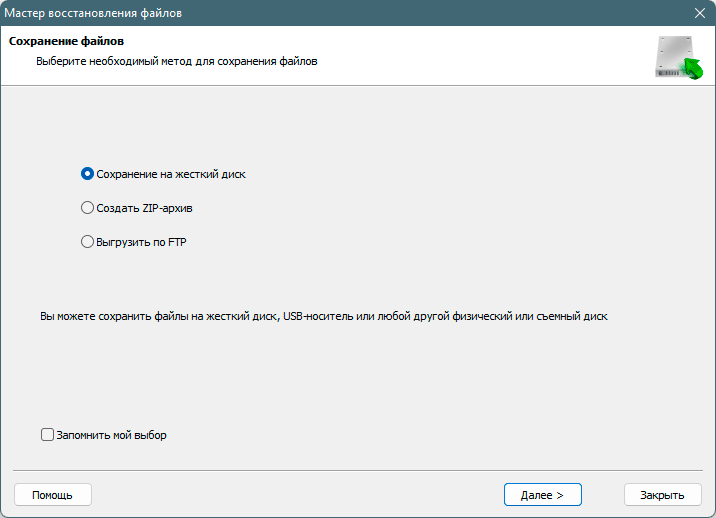
Стоит отметить, что в качестве места для записи восстановленного файла лучше всего выбрать другой диск или раздел чтобы избежать перезаписи файла.
HDD S.M.A.R.T. Capability
Описание:
Если вы хотите иметь информацию о состоянии своего жесткого диска, вам важно знать о возможном отказе этого устройства, включите (Enabled
) эту опцию. Но за это вы поплатитесь незначительным (можно даже сказать, мизерным) уменьшением производительности компьютера
Если же эта информация не представляет для вас интереса (на диске просто нет важных данных), от постоянного мониторинга можно отказаться (Disabled
).
Технология S.M.A.R.T. (Self-Monitoring Analysis and Reporting Technology — технология постоянного мониторинга анализа и предоставления отчетов) на основе анализа работы накопителя способна предупредить о возможном отказе диска в ближайшем будущем. Таким образом, увидев на экране предупреждение о критическом состоянии жесткого диска, вы всегда успеете сохранить важные данные на внешнем носителе. Только не надо надеяться, что S.M.A.R.T. способна предвидеть любые отказы. К сожалению, она обнаруживает далеко не все проблемы.
Если вы искали настройки BIOS в картинках, то попали по правильному адресу.
Оберегать произведённые изменения будет литиевая батарея, встроенная в материнскую плату и поддерживающая требуемые параметры при потере напряжения.
Благодаря программе, удаётся наладить устойчивое взаимодействие операционной системы (ОС) с устройствами ПК.
Внимание!
Присутствующий раздел сетевой конфигурации Boot, позволяет регулировать параметры, касающиеся скорости загрузки системы, настроек клавиатуры с мышью. После завершения работы или ознакомления с меню Bios Setup Utility, надо нажать на горящую клавишу Exit, автоматически сохраняющую произведённые изменения
После завершения работы или ознакомления с меню Bios Setup Utility, надо нажать на горящую клавишу Exit, автоматически сохраняющую произведённые изменения.
Заключение
- HDD S.M.A.R.T. Capability — опция, которая активирует автоматическую диагностику диска при включении ПК.
- Если будут проблемы — будет отображено сообщение с коротким описанием ошибки.
- Для надежной работы системы лучше опцию включить, чтобы не была допущена ситуация, когда используется диск, на котором уже есть ошибки. Ведь в один момент он может просто выйти из строя и вы не успеете сделать бэкап данных и в итоге потеряете их (а восстановление не дает гарантии и это дорогое удовольствие).
Надеюсь информация оказалась полезной. Удачи и добра, до новых встреч!













