Причины неработоспособности Fn и F1÷F12
Напоминаю , что в большинстве случаев, чтобы функциональные клавиши могли выполнить альтернативную функцию (убавить ту же яркость) необходимо нажимать их одновременно с клавишей Fn. Например, для того, чтобы включить/выключить Wi-Fi – нужно нажать комбинацию Fn+F2 (это в качестве примера! На каждом ноутбуке свои сочетания, см. внимательно на картинки на клавишах) .
Одновременное нажатие Fn+F2 – включает или выключает Wi-Fi // в качестве примера!
1) А включена ли Fn? Нет ли альтернативной кнопки на клавиатуре?
Некоторые типы клавиатур снабжены дополнительными кнопками F Lock или F Mode. Они позволяют блокировать (отключать) функциональные клавиши. Присмотритесь внимательно – нет ли у вас их?
Клавиша F Lock (чаще всего встречается на классической клавиатуре, а не на ноутбуках)
Также отмечу, чтобы задействовать кнопку Fn, на некоторых ноутбуках необходимо нажать сочетание кнопок Fn+Esc (см. скрин ниже – на клавише должен быть нарисован небольшой замок). Кстати, вместо Fn+Esc – может использоваться сочетание Fn+NumLock.
Fn+Esc – изменяют режим работы Fn
2) Настройки BIOS (режимы Hotkey Mode и аналоги)
Если вы не знаете, что такое BIOS и как в него войти, рекомендую ознакомиться вот с этой статьей: https://ocomp.info/nastroyka-bios-noutbuka-v-kartinkah.html
В некоторых ноутбуках (например, Dell Inspiron, Lenovo ThinkPad и др.) в BIOS можно задать режим работы функциональных клавиш (т.е. они могут выступать в классической роли, а могут без нажатия на Fn сразу же выполнять вторую свою функцию: убавлять звук, включать/выключать тачпад и т.д.).
Называются подобные режимы: Hotkey Mode, Action Keys Mode (и прочие производные). Для изменения их режима работы – необходимо зайти в раздел BIOS Configuration и поменять режим с Enabled на Disabled (или наоборот).
Hotkey Mode – измененный режим работы клавиш F1-F12
3) Отсутствие драйверов и специального ПО от производителя
Когда драйвера ставятся автоматически вместе с Windows, либо используются различные комплекты/паки (например, Driver Pack Solution) – в системе часто не оказывается специального ПО от производителя ноутбука. В следствии чего, некоторые клавиши могут не работать (в том числе и функциональные).
Рассмотрю ниже пример обновления подобных драйверов на примере ASUS (если у вас марка ноутбука отличная, скажем HP, Acer, Dell, Lenovo – все действия будут аналогичны, только адрес офиц. сайта будет отличный).
ASUS
Поиск по базе продукта
Загружаем необходимые драйвера
В общем-то, если подводить некий итог : необходимо просто обновить драйвера, скачав их с сайта производителя вашего ноутбука. Причем, сделать это нужно для конкретно той версии Windows, который пользуетесь в настоящий момент.
Если для вашей версии Windows на сайте производителя ноутбука нет драйверов – то это серьезный повод задуматься о переходе на другую версию ОС (вполне возможно, что из-за этого и не работает часть функционала, в том числе и функциональные клавиши).
Возможно кому-то пригодится статья о том, как установить драйвера на ноутбук или ПК (рассмотрены различные варианты) – https://ocomp.info/kak-ustanovit-drayvera-na-kompyuter-noutbuk.html
4) Проблема с самой клавиатурой
Если вы роняли или заливали жидкостью ноутбук – вполне возможно, что клавиша не работает из-за физической неисправности клавиатуры.
Обратите внимание на то, реагирует ли клавиша хоть иногда (может быть попробовать нажать на нее чуть сильнее). Если проблема с дорожками под клавишей – то часто более сильное нажатие срабатывает (например, дорожки могут окислиться после залития, или вести себя так в следствии износа)
Безлимитный интернет в международном роуминге билайн
Что можно сделать:
- заменить клавиатуру на ноутбуке на новую (рекомендую сдать в сервис на диагностику, т.к. не лишним будет проверить нет ли проблем еще с чем-то);
- подключить к USB порту внешнюю клавиатуру и пользоваться ей (чем не временный вариант?);
- переназначить одну клавишу на другую (для этого есть спец. утилиты в сети);
- использовать экранную клавиатуру. Чтобы ее вызвать, зайдите в: Панель управленияСпециальные возможностиЦентр специальных возможностей
На клавиатуре любого ноутбука в обязательном порядке есть блок клавиш F1-F12. Зачастую они работают без каких-либо дополнительных настроек, но порой пользователи сталкиваются с ситуацией, когда вместо своего прямого предназначения они выполняют второстепенные – мультимедийные.
Как на ноутбуке Lenovo отключить и включить клавишу Fn?
На клавиатуре ноутбука есть кнопка Fn, которая используется при вызове дополнительного режима клавиш F1 – F12 . При этом в новых ноутбуках производители постепенно заменяют основной режим клавиш из ряда F на мультимедийный. Поэтому для выполнения основных функций с помощью этих кнопок приходится дополнительно нажимать Fn . Некоторым это вполне подходит, однако, есть и те, кто не приветствует дополнительное использование клавиши. Поэтому речь пойдет о том, как отключить Fn на ноутбуке Lenovo.
Сочетание клавиш
Отключить и включить клавишу Fn на ноутбуке Lenovo можно с помощью клавиатуры. Это подходит не каждому, поскольку в Lenovo достаточно разнообразный модельный ряд. Дело в том, что комплект дополнительных функций на верхнем ряду кнопок в зависимости от устройства может отличаться. Однако, многим этот способ пригодится и не придется искать другие методы решения этой проблемы.
Внимательно посмотрите на клавиатуру своего лэптопа. Если на ней есть кнопка со значком замка, предназначенная для блокировки/разблокировки Fn , проверьте ее. Чаще всего значок находится на Esc , хотя производитель может расположить его на других F-кнопках. Остается нажать комбинацию Fn + Esc , которая отключит или включит дополнительные операции ряда F.
Подобной возможностью можно воспользоваться не только на лэптопах Lenovo, но и на Dell или ASUS. На последних Acer или HP такое решение не предусмотрено.
Изменение настроек в BIOS
Смена приоритета кнопки Fn с помощью BIOS описана в следующем видео:
Переключить режим использования ряда F с мультимедийного на функциональный и оставить рабочей кнопку Fn, можно с помощью BIOS. Нужно изменить там соответствующие настройки.
Сегодня почти на любом ноутбуке изменить режимы можно только там. Причем по умолчанию на новом компьютере задействован режим мультимедиа, позволяющий пользователю регулировать яркость и громкость, управлять перемоткой песен и выполнять другие операции.
В моделях Lenovo достаточно выполнить несколько действий:
- Перейти в BIOS после включения ноутбука. Для этого нужно нажать F8 , ESC или другую клавишу (в зависимости от модели).
- С помощью стрелок на клавиатуре перейти в раздел «System Configuration».
- Изменить опцию «Action Keys Mode» на «Disabled» (отключить) или «Enabled» (включить).
- Выйти из BIOS с сохранением изменений.
После перезагрузки компьютера, если Action Keys Mode имеет значение Disabled – мультимедийный режим в ряде F будет отключен, а кнопке Fn можно назначить в операционной системе выполнение другой операции. Enabled позволит включить кнопку Fn на ноутбуке Lenovo и вернет возможность работать в мультимедийном режиме.
Установка драйвера в операционной системе
Чтобы клавиша Fn и связанный с ней F-ряд работали бесперебойно, в операционной системе должен быть установлен соответствующий драйвер. Если его нет, нужно его найти. Для этого нужно открыть сайт производителя и перейти на раздел поддержки или программного обеспечения, где можно загрузить драйвер для своей модели.
В предложенном на сайте списке нужно выбрать версию установленной на своем компьютере Windows и выбрать для загрузки нужное ПО. В случае с Lenovo его название будет примерно таким:
- «Lenovo Energy Management»
- «Lenovo Power Management»
- «Lenovo OnScreen Display Utility»
- «Advanced Configuration and Power Management Interface (ACPI) Driver»
Если кому-то интересно, зачем нужна кнопка Fn , посмотрите следующее видео:
Другие решения
Еще одним решением, позволяющим включить или отключить кнопку Fn на ноутбуке Lenovo, является установка программы Magic Keyboard. Она универсальна для всех лэптопов и имеет понятный интерфейс, поэтому сложностей с включением/выключением Fn не должно возникнуть.
Включить или выключить клавишу Fn на ноутбуках Lenovo можно несколькими способами. Можно изменить настройки в BIOS, установить дополнительное программное обеспечение или нажать соответствующую комбинацию клавиш. Сам процесс не представляет собой ничего сложного и не требует специализированных знаний.
Как разблокировать клавишу Fn на Lenovo?
Нажмите Fn + Esc, чтобы включить Fn Lock и отключить функцию горячих клавиш. После включения или отключения режима горячих клавиш используйте горячую клавишу следующим образом: Включено: используйте функцию горячей клавиши, нажав одну клавишу Fx.
Как заблокировать и разблокировать клавишу Fn?
Чтобы включить блокировку FN на клавиатуре All in One Media, одновременно нажмите клавиши FN и Caps Lock. Чтобы отключить блокировку FN, нажмите одновременно клавиши FN и Caps Lock.
Что такое Fn Lock Lenovo?
Чтобы перейти к стандартным F1-F12, вам нужно зажать Fn + функциональную клавишу. Раньше это настраивалось в BIOS, но для этой модели ноутбука эта функция больше недоступна. Вы можете нажать Fn + esc, и он заблокирует его для этого сеанса, но при перезагрузке компьютера он сбрасывается до значения по умолчанию.
Как выключить индикатор FN на моем Lenovo?
Нажатие Fn + Esc включает или отключает функцию Fn Lock. Когда функция Fn Lock отключена: индикатор Fn Lock не горит. Чтобы запустить специальную функцию, напечатанную в виде значка на каждой функциональной клавише, непосредственно нажмите соответствующую функциональную клавишу.
Как выключить клавишу Fn?
Для отключения клавиши «Fn» на портативном компьютере должны быть установлены расширенные параметры BIOS.
- Включите ваш компьютер. …
- Используйте стрелку вправо, чтобы перейти в меню «Конфигурация системы».
- Нажмите стрелку вниз, чтобы перейти к параметру «Режим клавиш действий».
- Нажмите «Enter», чтобы отключить настройки.
Почему моя клавиша Fn заблокирована?
Разблокировка функциональной клавиши (Fn)
Если ваша клавиатура выдает числа вместо букв, удерживайте функциональную клавишу (Fn) на клавиатуре, чтобы иметь возможность писать в обычном режиме. Если это не сработает, попробуйте нажать Fn + Numlk или, в зависимости от модели, Fn + Shift + Numlk.
Как заставить функциональные клавиши работать без FN?
Найдя его, нажмите одновременно клавиши Fn + функциональная блокировка, чтобы включить или отключить стандартные клавиши F1, F2,… F12. Вуаля! Теперь вы можете использовать функциональные клавиши, не нажимая клавишу Fn.
Как мне изменить клавишу Fn на моем Lenovo?
Выберите Lenovo — Диспетчер клавиатуры, и откроется окно Диспетчер клавиатуры. Выберите клавишу Fn и вкладку переключения клавиш Ctrl. Установите для функции обмена значение Вкл. Или Выкл.
Какие функциональные клавиши у моего ноутбука Lenovo?
Функциональные клавиши ThinkPad (клавиша Fn с клавишами от F1 до F12) Обзор
- F1: отключает и включает звук.
- F2: Уменьшает громкость динамика.
- F3: увеличить громкость динамика.
- F4: отключение и включение микрофона.
- F5: снижает яркость экрана.
- F6: увеличивает яркость экрана.
- F7: доступ к параметрам управления внешним дисплеем.
- F8: включение / выключение авиарежима.
Что такое клавиша Fn на клавиатуре?
Проще говоря, клавиша Fn, используемая с клавишами F в верхней части клавиатуры, позволяет быстро выполнять действия, такие как управление яркостью экрана, включение / выключение Bluetooth, включение / выключение Wi-Fi.
Почему моя клавиатура не светится Lenovo?
Нажмите Fn + Пробел или Esc, чтобы проверить, работает ли подсветка. Если это сработает, перейдите на веб-сайт поддержки Lenovo, чтобы обновить BIOS до последней версии. Если это не работает в BIOS или в безопасном режиме, сделайте резервную копию важных данных и выполните восстановление системы из предыдущей точки восстановления.
Как отключить клавишу Fn в Windows 10?
Используйте клавиши со стрелкой вправо или влево, чтобы перейти к параметру «Конфигурация системы». С помощью клавиш со стрелками вверх или вниз перейдите к параметру «Режим клавиш действий», а затем нажмите клавишу «Ввод», чтобы отобразить меню «Включить / Отключить».
Как мне изменить свою клавишу Fn?
По-видимому, вы можете изменить поведение клавиши Fn по умолчанию, используя Fn + Esc. Это зависит от производителя, а иногда и от модели. На некоторых клавиатурах где-то спрятан физический переключатель, некоторые клавиатуры поддерживают нажатие клавиш fn + caps, другие требуют изменения настроек в BIOS.
Возможные значения SATA Mode
Сейчас все реже можно встретить БИОС с расширенной функциональностью опции «SATA Mode». Причина этому объяснена немного позднее, а пока разберем основные значения, которые есть в любой вариации «SATA Mode».
- IDE — режим совместимости с устаревшими жестким диском и Windows. Переключившись в этот режим, вы получите все особенности IDE-контроллера материнской платы. В целом это влияет на быстродействие работы HDD, понижая его скорость. Пользователю не нужно устанавливать дополнительные драйверы, поскольку они уже встроены в операционную систему.
- AHCI — современный режим, дающий пользователю повышенную скорость работы с жестким диском (как следствие, всей ОС), возможность подключения SSD, технологию «Hot Swap» («горячая» замена накопителя без остановки работы системы). Для его работы может потребоваться SATA-драйвер, скачивается который на сайте производителя материнской платы.
- Чуть реже можно встретить режим RAID — он есть только у владельцев материнских плат, поддерживающих создание из жестких дисков RAID-массивов, подключающихся к IDE/SATA контроллеру. Такой режим предназначен для ускорения работы накопителей, самого компьютера и повышения надежности хранения информации. Чтобы выбрать этот режим, к ПК должно быть подключено минимум 2 HDD, желательно полностью идентичных друг другу, включая версию прошивки.
Менее популярны другие 3 режима. Они есть в некоторых BIOS (находятся в «SATA Configuration») в целях устранения каких-либо проблем при использовании старых ОС:
- Enhanced Mode (Native) — активирует расширенный режим САТА-контроллера. С его помощью становится возможным подключение HDD в количестве, равном числе соответствующих разъемов на материнской плате. Такой вариант не поддерживается операционными системами Windows ME и ниже и предназначен для более-менее современных версий этой линейки ОС.
- Compatible Mode (Combined) — совместимый режим с ограничениями. При его включении становятся видимыми до четырех накопителей. Используется он в случаях с установленными Windows 95/98/ME, которые не умеют взаимодействовать с HDD обоих интерфейсов в общем количестве более двух. Включая такой режим, вы заставляете видеть операционную систему один из следующих вариантов: два обычных IDE-подключения;
- один IDE и один псевдо-IDE, состоящий их двух SATA-дисков;
- два псевдо-IDE, составленные из четырех SATA-подключений (этот вариант потребует выбора режима «Non-Combined», если такой есть в BIOS.).
Совместимый режим может быть включен и для Windows 2000, XP, Vista, если, допустим, второй операционной системой установлена ОС Windows 95/98/ME. Это позволяет видеть SATA-подключение в обеих Виндовс.
Причины, почему не работает клавиша Fn на ноутбуке
Для начала — об основных причинах, по которым может не функционировать Fn на клавиатуре ноутбука. Как правило, с проблемой сталкиваются после установки Windows (или переустановки), но не всегда — та же ситуация может возникнуть после отключения программ в автозагрузке или после некоторых настроек БИОС (UEFI).
В подавляющем большинстве случаев ситуация с неработающей Fn бывает вызвана следующими причинами
- Не установлены специфичные драйверы и ПО от производителя ноутбука для работы функциональных клавиш — особенно если вы переустановили Windows, а затем использовали драйвер-пак для установки драйверов. Также, возможно, что драйверы есть, например, только для Windows 7, а вы установили Windows 10 (возможные решения будут описаны в разделе про решение проблем).
- Работа клавиши Fn требует запущенного процесса утилиты производителя, но эта программа была убрана из автозагрузки Windows.
- Поведение клавиши Fn было изменено в БИОС (UEFI) ноутбука — некоторые ноутбуки позволяют изменять настройки Fn в БИОС, также они могут измениться при сбросе БИОС.
Чаще всего причиной оказывает пункт 1, но далее рассмотрим все варианты по каждой из вышеуказанных марок ноутбуков и возможные сценарии исправления проблемы.
Проверка клавиатуры
Если вы проливали на клавиатуру жидкость, или она подвергалась механическому воздействию вследствие падения или удара, то кнопка Fn может не работать из-за физического повреждения. В принципе, диагностировать и попытаться исправить неполадку можно в домашних условиях. Каждая кнопка на клавиатуре ноутбука сидит в отдельном гнезде. С помощью небольшой отвертки можно аккуратно извлечь кнопку, почистить гнездо и вернуть клавишу на место.
Однако с механическим вмешательством нужно быть осторожным. Если вы боитесь повредить клавиатуру, обратитесь в сервисный центр. Но прежде чем нести ноутбук к специалистам, обязательно проверьте все программные способы включения кнопки Function, потому что будет глупо идти в сервис только потому, что вы забыли разблокировать клавишу Fn каким-нибудь простым сочетанием, о котором написано в инструкции по эксплуатации лэптопа.
голоса
Рейтинг статьи
Клавиша Fn на ноутбуке Asus
За работу клавиши Fn на ноутбуках Asus отвечает набор ПО и драйверов ATKPackage — ATKACPI driver and hotkey-related utilities, доступный для загрузки на официальном сайте Asus. При этом, помимо установленных компонентов, в автозагрузке должна находится утилита hcontrol.exe (добавляется в автозагрузку автоматически при установке ATKPackage).
Как скачать драйверы клавиши Fn и функциональных клавиш для ноутбука Asus
В поиске в Интернете (рекомендую Google) введите «модель_вашего_ноутбука поддержка» — обычно первый же результат — это официальная страница загрузки драйверов для вашей модели на сайте asus.com
Выберите нужную ОС
Если нужной версии Windows не представлено в списке, выберите ближайшую из тех, что в наличии, очень важно, чтобы совпадала разрядность (32 или 64 бит) с той версией Windows, которая у вас установлена, см. Как узнать разрядность Windows (статья о Windows 10, но подойдет и для предыдущих версий ОС)
Необязательно, но может повысить вероятность успеха пункта 4 — загрузите и установите драйверы из раздела «Chipset».
В разделе ATK загрузите ATKPackage и установите его.
После этого, возможно, потребуется перезагрузить ноутбук и, если всё прошло успешно — вы увидите, что клавиша Fn на вашем ноутбуке работает. Если же что-то пошло не так, ниже — раздел про типичные проблемы при исправлении неработающих функциональных клавиш.
Toshiba
Давайте перейдём к известной компании Toshiba. По большей части проблем с данной кнопкой Fn у обладателей ноутбуков Тошиба не бывает. Но, иногда бывает, что данная кнопочка начинает заедать и ей приходится самой решать, функционировать или нет.
В таком случае, будет лучше, если вы установите небольшую программу HDD Protection. Разумеется, она будет работать, если ваш диск HDD, а не SSD. Вы можете подумать, зачем нам в данном случае программа для защиты ЖД? Но, когда вы зайдете во вкладку «Оптимизация» и найдёте команду «Специальные возможности», вы увидите окно с дополнительными функциями. Как раз в данной вкладке есть возможность отключить кнопочку Fn, убрав флажок с нужной команды. Нужно лишь сохранить те настройки, которые вы внесли, и нажать Ок. Перезагрузка не нужна.
Скачать HDD Protection
Вывод: как отключить fn на ноутбуке hp и прочих моделях вы теперь знаете. Надеюсь, мои советы вам помогут. Успехов!
голоса
Рейтинг статьи
Обновление BIOS HP
Заходим в BIOS. В начале статьи мы поняли, как это делается. Теперь находим на вкладке Main сведения о коде системной платы (System Board ID).
Записав код, можно выходить из BIOS.
- Снова включите ноутбук и быстро нажимайте клавишу ESC. В появившемся окне перейдите в инструменты диагностики системы. Для этого нажмите клавишу F2.
- Убедитесь, что устройство подключено к зарядке. Подсоедините флеш-накопитель с файлами обновления БИОС.
- Выберите на экране диагностики UEFI опцию «Firmware Management» (Управление микропрограммой).
- В открывшемся окошке выбираем опцию «BIOS Update» (Обновить BIOS).
- Дальше щелкаем по параметру «Select BIOS Image To Apply» для выбора образа BIOS.
- Теперь нажимаем по пункту HP_TOOLS, а потом HEWLETT_PACKARD.
- Найдите образ в папке BIOSUpdate, CURRENT, PREVIOUS или NEW.
- Теперь найдите файлик, который отвечает коду вашей материнской платы. Например, у меня номер системной плат 2166, значит файл будет с названием – 02166.bin.
- Чтобы установить обновление BIOS на HP, жмём кнопочку «Apply Update Now».
На экране в момент обновления можно видеть процесс, который прерывать не следует. Убедитесь, что ноутбук подключён к сети. Если обновление произошло с ошибкой, инструмент тут же запустит процесс восстановления, поэтому волноваться не о чем.
Не работает Fn и функциональные клавиши F1÷F12 на ноутбуке
Ох уж эти современные клавиатуры, с которыми сейчас чего только не делают производители. И проблема с работоспособностью клавиш даже нового устройства – не редкая.
Собственно, сегодняшняя статья будет о работе и настройке функциональных клавиш F1÷F12 и Fn на ноутбуках. Дело в том, что частенько они либо вообще не работают, либо работают не так, как должны. Причем, многие производители “городят” форму клавиш, их функции, включение/выключение, настройку, как им вздумается (никакой стандартизации).
Меж тем, клавиши Fn, F1, F2, F3 и др. – очень важны, они позволяют быстро прибавить/убавить яркость и звук, включить/выключить сеть Wi-Fi, тачпад и многое другое. В общем-то, отказываться от них – значит лишать себя нужного функционала, что не есть хорошо.
Что одеть на Новый Год 2021 девочке-подростку?
Идеальный образ
Максимально гармоничный вариант – сказочный, имеющий отсылку к волшебным персонажам. Это может быть воздушное бальное платье Золушки, очаровательное убранство Снежной Королевы либо пышный наряд любимой принцессы. С тематическими фасонами разрешено играть и экспериментировать как душе угодно.
Правила выбора
Чтобы ансамбль выглядел выигрышно, стоит следовать нескольким правилам:
Банты – незаменимый декор. Шелковые украшения располагаются на линии пояса спереди или сзади, на обоих плечах, на груди. Они вызывают стойкие ассоциации с «хвостиками» конфетных фантиков, что должно прийтись по душе и девочке, и ее родителям.
Цвет юбки и корсета – поле для фантазий. Конечно, чем ярче – тем лучше! Тогда новогодний вечер запомнится на всю жизнь и оставит приятные эмоции. Границу между палитрами нужно отделить тонким пояском из атласа.
Главное – предпочтения подростка. Взрослые любят диктовать свои условия, и этим портят праздник. Поэтому если ребенок хочет чего-то определенного и против чужих советов, не стоит ему препятствовать.
Практичность и удобство – прекрасный тандем. Непоседам могут совсем не прийтись по нраву бальные платья с объемной юбкой – они стесняют движения и мешают наслаждаться активной жизнью
Так что стоит обратить внимание на однослойный наряд, расширяющийся от талии. Притом здесь не должно быть много рюшей и воланов
Тогда девочка-подросток будет выглядеть изящно и чувствовать себя свободно.
Лучший выбор – яркие вещи. Маленькие обладательницы хорошей фигуры и утонченного вкуса могут примерить на себя приталенные красочные платья с разноцветными пышными юбками и дорогими аксессуарами. К последним относятся диадема, меховая шубка, муфта.
Одинаковый с мамой стиль – хорошее решение. Младшие подростки любят быть похожими на родителей. Не стоит им в этом отказывать – мать и дочь в похожих платьях вовсе не воспринимаются так же, как двое взрослых в подобной ситуации.
Еще одно обязательно правило, общее для всех вариантов, – модели одежды должны быть изготовлены исключительно из мягких и легких тканей. Как правило, в сказочных образах ничто не сковывает движений: ни рукава, ни поясок, ни горловина.
Причины неработоспособности Fn и F1÷F12
Напоминаю , что в большинстве случаев, чтобы функциональные клавиши могли выполнить альтернативную функцию (убавить ту же яркость) необходимо нажимать их одновременно с клавишей Fn. Например, для того, чтобы включить/выключить Wi-Fi – нужно нажать комбинацию Fn+F2 (это в качестве примера! На каждом ноутбуке свои сочетания, см. внимательно на картинки на клавишах) .

Одновременное нажатие Fn+F2 – включает или выключает Wi-Fi // в качестве примера!
1) А включена ли Fn? Нет ли альтернативной кнопки на клавиатуре?
Некоторые типы клавиатур снабжены дополнительными кнопками F Lock или F Mode. Они позволяют блокировать (отключать) функциональные клавиши. Присмотритесь внимательно – нет ли у вас их?
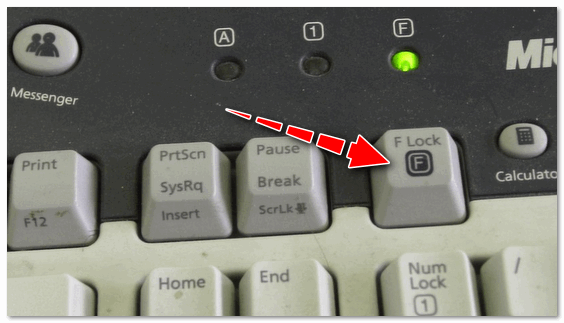
Клавиша F Lock (чаще всего встречается на классической клавиатуре, а не на ноутбуках)
Также отмечу, чтобы задействовать кнопку Fn, на некоторых ноутбуках необходимо нажать сочетание кнопок Fn+Esc (см. скрин ниже – на клавише должен быть нарисован небольшой замок). Кстати, вместо Fn+Esc – может использоваться сочетание Fn+NumLock.
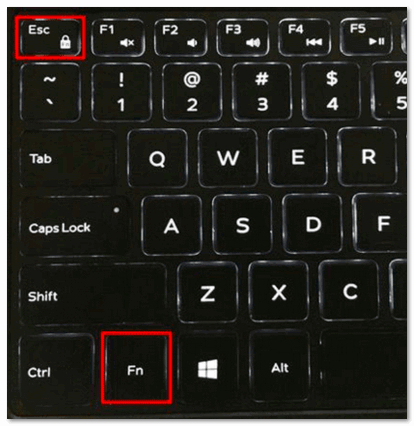
Fn+Esc – изменяют режим работы Fn
2) Настройки BIOS (режимы Hotkey Mode и аналоги)
Если вы не знаете, что такое BIOS и как в него войти, рекомендую ознакомиться вот с этой статьей: https://ocomp.info/nastroyka-bios-noutbuka-v-kartinkah.html
В некоторых ноутбуках (например, Dell Inspiron, Lenovo ThinkPad и др.) в BIOS можно задать режим работы функциональных клавиш (т.е. они могут выступать в классической роли, а могут без нажатия на Fn сразу же выполнять вторую свою функцию: убавлять звук, включать/выключать тачпад и т.д.).
Называются подобные режимы: Hotkey Mode, Action Keys Mode (и прочие производные). Для изменения их режима работы – необходимо зайти в раздел BIOS Configuration и поменять режим с Enabled на Disabled (или наоборот).
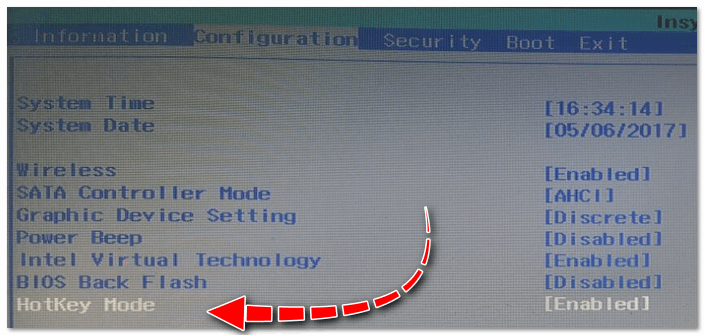
Hotkey Mode – измененный режим работы клавиш F1-F12
3) Отсутствие драйверов и специального ПО от производителя
Когда драйвера ставятся автоматически вместе с Windows, либо используются различные комплекты/паки (например, Driver Pack Solution) – в системе часто не оказывается специального ПО от производителя ноутбука. В следствии чего, некоторые клавиши могут не работать (в том числе и функциональные).
Рассмотрю ниже пример обновления подобных драйверов на примере ASUS (если у вас марка ноутбука отличная, скажем HP, Acer, Dell, Lenovo – все действия будут аналогичны, только адрес офиц. сайта будет отличный).
ASUS
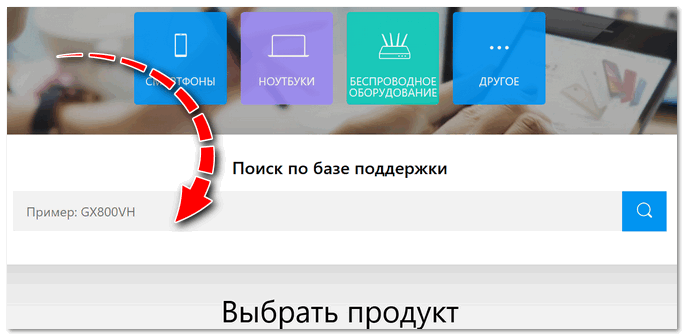
Поиск по базе продукта
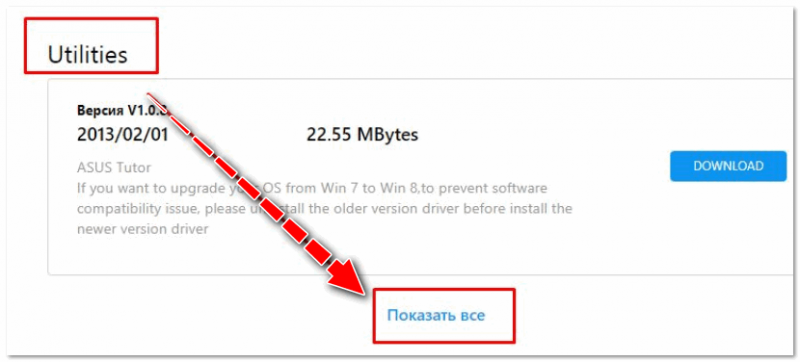
Загружаем необходимые драйвера
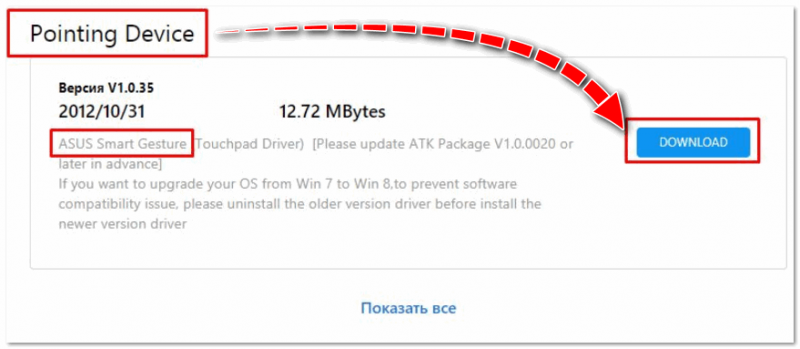
В общем-то, если подводить некий итог : необходимо просто обновить драйвера, скачав их с сайта производителя вашего ноутбука. Причем, сделать это нужно для конкретно той версии Windows, который пользуетесь в настоящий момент.
Если для вашей версии Windows на сайте производителя ноутбука нет драйверов – то это серьезный повод задуматься о переходе на другую версию ОС (вполне возможно, что из-за этого и не работает часть функционала, в том числе и функциональные клавиши).
4) Проблема с самой клавиатурой
Если вы роняли или заливали жидкостью ноутбук – вполне возможно, что клавиша не работает из-за физической неисправности клавиатуры.
Обратите внимание на то, реагирует ли клавиша хоть иногда (может быть попробовать нажать на нее чуть сильнее). Если проблема с дорожками под клавишей – то часто более сильное нажатие срабатывает (например, дорожки могут окислиться после залития, или вести себя так в следствии износа)
Что можно сделать:
- заменить клавиатуру на ноутбуке на новую (рекомендую сдать в сервис на диагностику, т.к. не лишним будет проверить нет ли проблем еще с чем-то);
- подключить к USB порту внешнюю клавиатуру и пользоваться ей (чем не временный вариант?);
- переназначить одну клавишу на другую (для этого есть спец. утилиты в сети);
- использовать экранную клавиатуру. Чтобы ее вызвать, зайдите в: Панель управленияСпециальные возможностиЦентр специальных возможностей
Зачем вообще нужна Fn?
Во всех ноутбуках площадь имеет ограничение. Например, необходимо место для клавиши регулировки звуками, различными устройствами, тачпадом и прочее. Отсюда, создатели ноутбуков посовещавшись, придумали применять разнообразные комбинации компьютерных клавиш с одновременным нажатием кнопочки Fn, для выполнения разнообразных действий. Если подумать, они поступили, верно. Но, везде есть ложечка дёгтя.
Например, если вы нажмёте на кнопочку F11, вы не развернёте браузер во весь дисплей, а элементарно выключите аудио. Что интересно, для определения причины поломки, вы можете потратить несколько часов. Таких случаем много.














