Использование функциональных клавиш ноутбука
Функциональными клавишами ноутбука называются клавиши с двойным назначением. Обычно это верхний ряд от F1 до F12, где изображены пиктограммы дополнительных мультимедийных возможностей, таких как изменение яркости, изменение громкости, управление тачпадом, Wi-Fi и т.д.
Расположение функциональных кнопок на клавиатуре ноутбука
Также дополнительные функции могут быть назначены для клавиш со стрелками и для некоторых других кнопок в зависимости от модели ноутбука.
Функциональные клавиши на кнопках со стрелками
Для опции Function Key Behavior доступны всего два возможных значения:
- Function Key;
- Multimedia Key (Special Key).
При выборе значения Function Key нажатие на функциональную кнопку активирует ее стандартную функцию. То есть она сработает как F1-F12. Чтобы задействовать ее мультимедийную возможность (изменить громкость, добавить яркость и т.д.) нужно нажать клавишу Fn на клавиатуре и, не отпуская ее, кнопку с изображением нужной пиктограммы.
Fn+клавиша с дополнительной функцией
Установка значения Multimedia Key меняет описанную выше схему с точностью наоборот. Теперь разовое нажатие на F1-F12 или на любую другую кнопку с двойным назначением приведет к ее срабатыванию, как мультимедийной клавиши (громкость, звук, Wi-Fi), а предварительное зажатие кнопки Fn + функциональная клавиша активируют ее основное назначение.
Клавиатура компьютера или ноутбука оснащена группами клавиш, каждая из которых выполняет различные задачи. Функциональные клавиши F1-F12, могут быть запрограммированы под определённые действия, поэтому их удобно использовать при работе с системой и софтом. Каждый пользователь в той или иной мере пользуется этими возможностями и чем больше имеет знаний о существующих функциях, тем легче взаимодействует с компьютером.
Применение кнопок и вариаций их комбинирования значительно ускоряет рабочий процесс. В сочетании со специальными клавишами или управляющей Fn (кнопка в наличии на клавиатурах ноутбуков, а также некоторых моделях подключаемых клавиатур для ПК) F1-F12 предлагают ещё больше функциональных возможностей, к которым можно получить доступ мгновенно вместо выполнения нескольких манипуляций с помощью мыши.
По большому счёту, полноценное управление компьютером возможно и без использования мышки, с использованием одной только клавиатуры, но ввиду того, что такой способ непривычен для рядового пользователя, он применяется лишь в отдельных случаях, например как временное решение в отсутствие манипулятора. При этом лучше запоминать и чаще использовать существующие функции, поскольку, чем больше клавиш и их комбинаций задействуется в процессах, тем быстрее и проще работать за компьютером.
Причины неработоспособности Fn и F1÷F12
Напоминаю , что в большинстве случаев, чтобы функциональные клавиши могли выполнить альтернативную функцию (убавить ту же яркость) необходимо нажимать их одновременно с клавишей Fn.
Например, для того, чтобы включить/выключить Wi-Fi — нужно нажать комбинацию Fn+F2 (это в качестве примера! На каждом ноутбуке свои сочетания, см. внимательно на картинки на клавишах) .

Одновременное нажатие Fn+F2 — включает или выключает Wi-Fi / в качестве примера!
1) А включена ли Fn? Нет ли альтернативной кнопки на клавиатуре?
Некоторые типы клавиатур снабжены дополнительными кнопками F Lock или F Mode. Они позволяют блокировать (отключать) функциональные клавиши. Присмотритесь внимательно — нет ли у вас их?
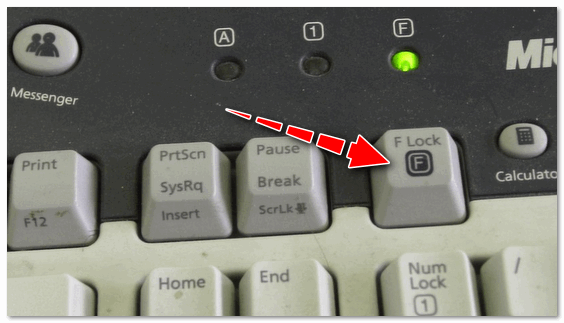
Клавиша F Lock (чаще всего встречается на классической клавиатуре, а не на ноутбуках)
Также отмечу, чтобы задействовать кнопку Fn, на некоторых ноутбуках необходимо нажать сочетание кнопок Fn+Esc (см. скрин ниже — на клавише должен быть нарисован небольшой замок) . Кстати, вместо Fn+Esc — может использоваться сочетание Fn+NumLock.
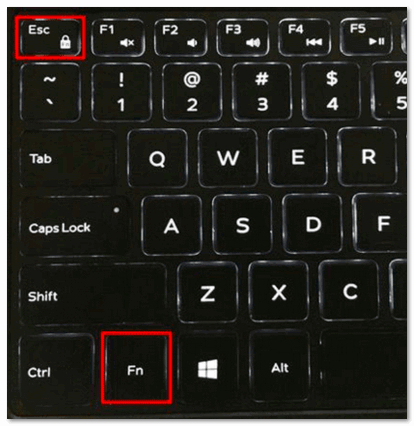
Fn+Esc — изменяют режим работы Fn
2) Настройки BIOS (режимы Hotkey Mode и аналоги)
Ремарка!
Если вы не знаете, что такое BIOS и как в него войти — рекомендую ознакомиться с этой заметкой .
В некоторых ноутбуках (например, Dell Inspiron, Lenovo ThinkPad и др.) в BIOS можно задать режим работы функциональных клавиш (т.е. они могут выступать в классической роли, а могут без нажатия на Fn сразу же выполнять вторую свою функцию: убавлять звук, включать/выключать тачпад и т.д.).
Чаще всего, для входа в BIOS — нужно перезагрузить ноутбук, и при его включении (до загрузки ОС Windows) сразу же нажимать клавиши F2 или Delete (кнопки могут быть отличными, зависит от модели устройства).
Называются подобные режимы: Hotkey Mode, Action Keys Mode (и прочие производные) . Для изменения их режима работы — необходимо зайти в раздел BIOS Configuration и поменять режим с Enabled на Disabled (или наоборот) .
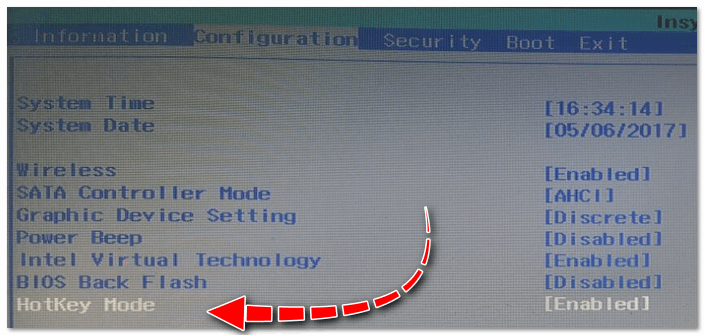
Hotkey Mode — измененный режим работы клавиш F1-F12
3) Отсутствие драйверов и специального ПО от производителя
Когда драйвера ставятся автоматически вместе с Windows, либо используются различные комплекты/паки (например, Driver Pack Solution) — в системе часто не оказывается специального ПО от производителя ноутбука. В следствии чего, некоторые клавиши могут не работать (в том числе и функциональные).
Рассмотрю ниже пример обновления подобных драйверов на примере ASUS (если у вас марка ноутбука отличная, скажем HP, Acer, Dell, Lenovo — все действия будут аналогичны, только адрес офиц. сайта будет отличный) .
ASUS
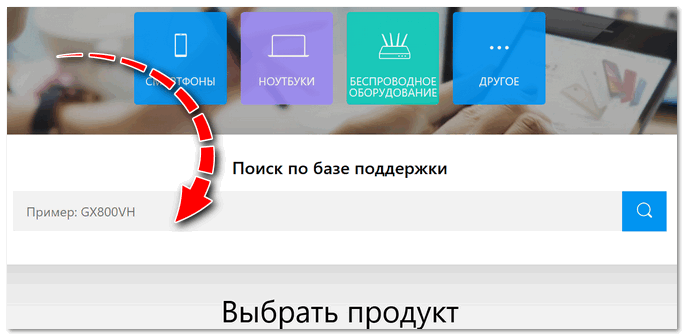
Поиск по базе продукта
Далее укажите вашу версию Windows ( справка : как узнать какая у меня ОС Windows ) и скачайте драйвера на Chipset, ATKPackage. Также зайдите в раздел Utilities и нажмите на ссылку «Показать все» .
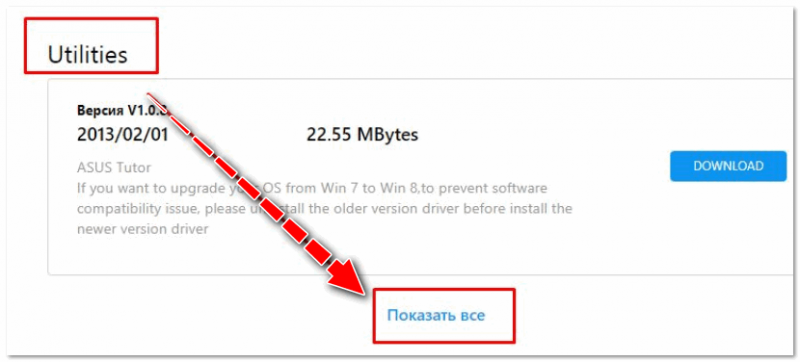
Загружаем необходимые драйвера
Затем установите Asus Smart Gesture из раздела Pointed Device. После перезагрузки ноутбука — клавиши должны заработать.
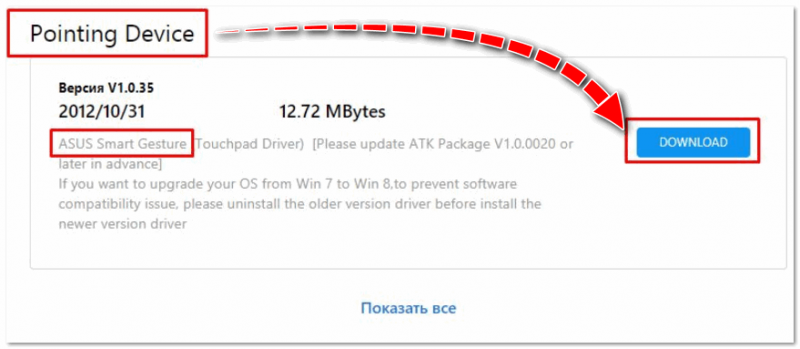
В общем-то, если подводить некий итог : необходимо просто обновить драйвера, скачав их с сайта производителя вашего ноутбука. Причем, сделать это нужно для конкретно той версии Windows, который пользуетесь в настоящий момент.
Если для вашей версии Windows на сайте производителя ноутбука нет драйверов — то это серьезный повод задуматься о переходе на другую версию ОС (вполне возможно, что из-за этого и не работает часть функционала, в том числе и функциональные клавиши).
Дополнение!
Возможно кому-то пригодится статья о том, как установить драйвера на ноутбук или ПК (рассмотрены различные варианты).
4) Проблема с самой клавиатурой
Если вы роняли или заливали жидкостью ноутбук — вполне возможно, что клавиша не работает из-за физической неисправности клавиатуры.
Обратите внимание на то, реагирует ли клавиша хоть иногда (может быть попробовать нажать на нее чуть сильнее). Если проблема с дорожками под клавишей — то часто более сильное нажатие срабатывает (например, дорожки могут окислиться после залития, или вести себя так в следствии износа)
Что можно сделать:
- заменить клавиатуру на ноутбуке на новую (рекомендую сдать в сервис на диагностику, т.к. не лишним будет проверить нет ли проблем еще с чем-то);
- подключить к USB порту внешнюю клавиатуру и пользоваться ей (чем не временный вариант?) ;
- переназначить одну клавишу на другую;
- использовать экранную клавиатуру. Чтобы ее вызвать, зайдите в: Панель управленияСпециальные возможностиЦентр специальных возможностей
Как включить клавишу fn в БИОСе
В момент перезагрузки нажмите клавишу входа в БИОС. Войдите во вкладку System Configuration (Конфигурация системы).
1В разделе Action Keys Mode измените значение на Disabled — отключить или Enabled — включить.
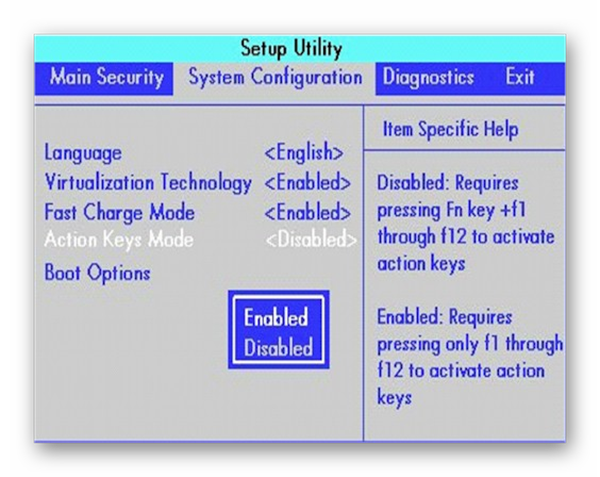
Action Keys Mode
Примечание: при переключении значения на Disabled пункта Action Keys Mode в БИОСе, вы тем самым отключаете приоритет мультимедийных клавиш. При установленных драйверах, клавиши верхнего ряда будут работать только при нажатии клавиши Fn.
При значении Enabled — мультимедийное значение клавиш будет в приоритете. То есть клавиши верхнего ряда будут выполнять свои мультимедийные функции, без комбинации с клавишей Fn, а функциональные клавиши F1-F12, будут работать, только при нажатии с клавишей Fn.
Для разных моделей ноутбуков меню БИОСа может отличаться в зависимости от прошивки.
При входе в БИОС ищите строку, в названии которой будет слово Key. Иногда это — function key behavior в некоторых случаях — action key mode.
- Function Key – стандартное исполнение функциональных клавиш Enabled \ Disabled.
- Multimedia Key – мультимедийное исполнение функциональных клавиш для возвращения их стандартного значения, требуется дополнительное нажатие клавиши fn. Enabled \ Disabled
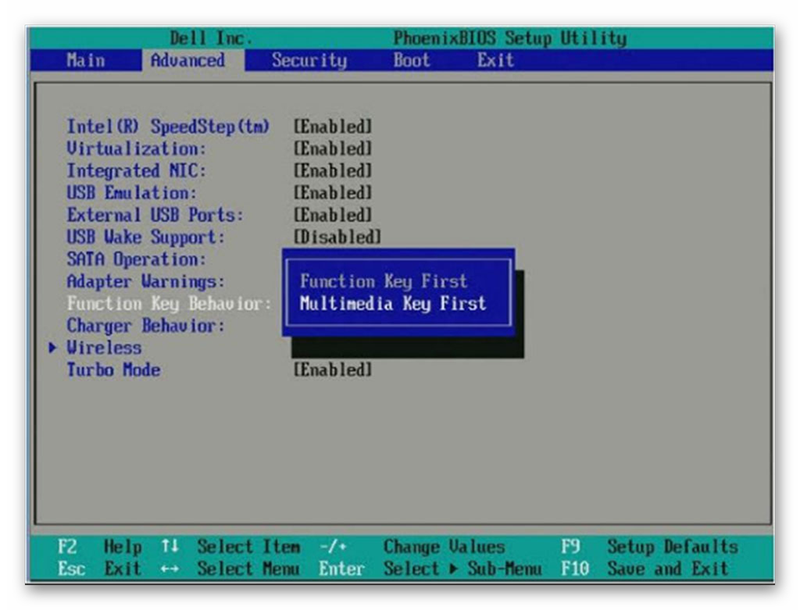
Засорилась клавиатура — клавиша fn не работает
Часто в клавиатуру может попадать различный мусор, от пыли до крошек хлеба, шерсть животных, в этом случае достаточно прочистить клавиатуру самостоятельно или обратиться к специалисту.
Совет: не качайте драйвера и утилиты c непроверенных источников, торрентов и файлообменников.
Качайте необходимое программное обеспечение только с официальных сайтов.
Тем самым вы обезопасите свой ноутбук от вирусного заражения.
9.5 Total Score
Оценки покупателей: Будьте первым!
Для чего нужна и как работает клавиша Fn?
Итак, расскажем для чего создана и как работает данная кнопка. Само название клавиши Fn происходит от первых гласных букв слова Function. На клавиатуре своего ноутбука вы можете увидеть клавиши, на которых есть символы и надписи другого цвета. В основном — это красный или синий цвет. А такие клавиши называются — клавишами быстрого доступа. С их помощью вы сможете управлять медиаплеером на вашем ноутбуке, работать с режимом яркости экрана и экономии батареи, включать и отключать доступ беспроводной сети, регулировать громкость. Можно также ввести ноутбук в режим сна. Все эти функции будут работать только в сочетании с клавишей Fn.
Ноутбук Dell при включении пишет “The AC power adapter wattage …”
С данным сообщением, которое появляется при включении, могут столкнуться обладатели ноутбуков фирмы Dell. Несмотря на то, что его можно пропустить и даже полностью отключить, делать этого не стоит. Лучше разобраться в причине появления и устранить ее, ведь как только вы увидите надпись “The AC power adapter wattage and type cannot be determined. The battery may not charge. The system will adjust the performance to match the power available.” батарея ноутбука скорее всего перестанет заряжаться, а процессор будет работать в режиме сниженной производительности, что будет проявляться в медленной работе ноутбука.
Возможные причины
Практически всегда данная проблема связана с блоком питания ноутбука. Реже с разъемом питания, а также с BIOS ноутбука. Но обо всем по порядку.
Блоки питания Dell несколько отличаются от блоков других производителей. Дело в том, что в них присутствует специальный механизм идентификации, который позволяет отличить оригинальный блок от неоригинального. Поэтому если сообщение появилось после замены старого блока на новый, то здесь сразу все понятно. Блок не оригинальный и ноутбук не будет с ним работать.
Блок питания Dell
Для начала попробуйте сбросить настройки BIOS ноутбука на заводские. Хоть это и не самая распространенная причина, но тем не менее ее нужно проверить сразу, так как делается это быстро и легко.
Сброс BIOS ноутбука Dell
Также стоит отключить аккумулятор на несколько минут, а затем подключить его снова и попробовать включить ноутбук.
Если это не помогло и сообщение “Alert! The AC power adapter wattage and type cannot be determined.” появляется все равно, то с большой долей вероятности проблема с блоком питания, а точнее с кабелем, идущим от блока к ноутбуку. В нем очень часто со временем повреждается центральный провод, по которому и происходит идентификация адаптера ноутбуком.
Для решения проблемы этот кабель нужно заменить, перепаяв его со стороны блока питания. Благо эти “хвосты” продаются отдельно.
Ремонтный кабель блока питания Dell
Почему не работает кнопка
Функциональная клавиша не будет работать в том случае, если была отключена, либо вы её отключили. Также возможная причина проблемы – это неполадка.
Первое, что я советую сделать – это пройтись по описанным выше инструкциям, особенно пункт с драйверами и утилитами. Это может быть вашим решением, как включить кнопку Fn на ноутбуке Lenovo.
В случае, когда описанные выше настройки не подействовали, дело может быть в неполадке клавиатуры. Тогда придётся обращаться в сервисный центр.
Теперь вы знаете, как включить, отключить или настроить Fn на ноутбуках Lenovo. Как видите, даже в таком простом действии есть свои нюансы. Не все модели компьютеров работают с ней одинаково, возможна нехватка драйверов или утилит. Надеюсь, данная инструкция будет вам полезна, и вы сможете настроить клавишу Fn, чтобы работа с компьютером была для вас комфортной.
Наша сегодняшняя статья посвящена ноутбукам, а точнее кнопке Fn на ноутбуке. Многие задаются вполне естественными вопросами, связанными с этой клавишей. Ознакомившись с этой темой, вы узнаете для чего нужна клавиша Fn и где она, как включить или выключить Fn. Вообщем, все об этой таинственной кнопке Фн здесь.
В современном мире, ноутбуки, нетбуки, ультрабуки крепко сидят в нашей жизни. Они многофункциональны, компактны, практичны. Многие, кто пересел с компьютера на ноутбук, уже никогда не вернуться к громоздким ПК. Ноутбуки, можно использовать везде: в транспорте, дома, на улице, в других общественных местах. Для улучшения именно этой универсальности ноутбуков и нужна клавиша Fn. Попробуем ответить на многие популярные вопросы, связанные с этой кнопкой. Но обо всем по порядку.
Зачем вообще нужна Fn?
Во всех ноутбуках площадь имеет ограничение. Например, необходимо место для клавиши регулировки звуками, различными устройствами, тачпадом и прочее. Отсюда, создатели ноутбуков посовещавшись, придумали применять разнообразные комбинации компьютерных клавиш с одновременным нажатием кнопочки Fn, для выполнения разнообразных действий. Если подумать, они поступили, верно. Но, везде есть ложечка дёгтя.
Например, если вы нажмёте на кнопочку F11, вы не развернёте браузер во весь дисплей, а элементарно выключите аудио. Что интересно, для определения причины поломки, вы можете потратить несколько часов. Таких случаем много.
Change Function key behavior in Dell laptops
One thing I did not like about my Dell Windows laptop keyboard was the behavior of the Function and Multimedia keys – that is, the topmost row in the keyboard. On my earlier Dell XPS, I was used to pressing the key to activate the Function keys like F1, F2, etc., and to press Fn key + the F1, F2 key to activate the multimedia operations like Speaker on or off, Search, etc.
Swap or change Function key behavior in Windows laptops
I wanted to change this behavior; ie. I wanted to interchange, swap or inverse keyboard Function and Multi-media keys back to the one I was used to, and here are two ways you can do it.
1] Via BIOS
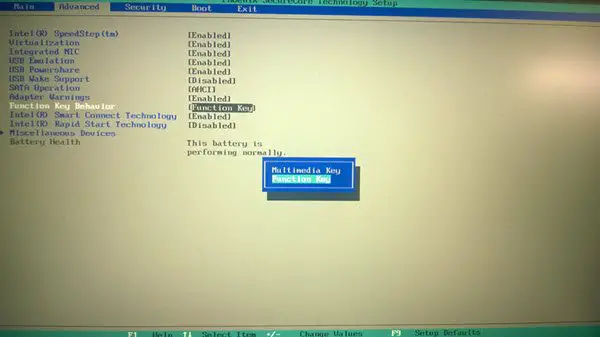
Restart your Windows computer and when it starts booting, press the F2 key to enter the BIOS settings.
Press the Advanced tab and double-click on Function key behavior. Change the setting from Multimedia key to Function key.
NOTE: Entering the BIOS and changing BIOS settings is normally not advisable – especially if you are not used to it. I, therefore, recommend you follow this second method.
2] Via Windows Mobility Center
Change the Function key behavior using the Windows Mobility Center.
To open the Windows Mobility Center, open the Run box, type mblctr and hit Enter. Goes without saying that you can also access it via Control Panel > Hardware and Sound > Windows Mobility Center > Adjust commonly used mobility settings.
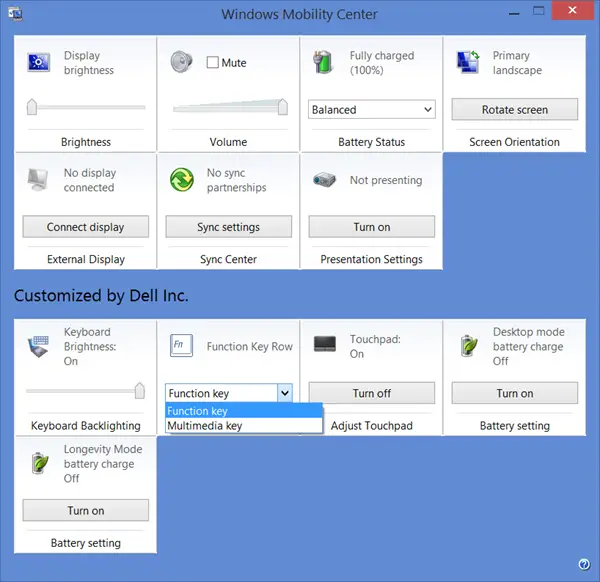
Under Function Key Row, from the drop-down menu, select the Function key instead of Multimedia key.
In this way, you will be able to interchange, swap or inverse keyboard Function and Multi-media keys on Dell laptops.
Как изменить действие функциональных клавиш на ноутбуке
Функциональные клавиши в ноутбуке имеют двойное действие, которое меняется от положения FN. Если вам не подходит настроенное по умолчанию действие F1-12, то его можно изменить. Как это сделать?

Изменение режима работы функциональных клавиш
В ноутбуке ряд клавиш от F1 до F12 предлагают больше чем одну функцию. Кроме стандартных операций, они вызывают альтернативные функции: регулировку громкости, управление воспроизведением музыки, а также изменение яркости экрана.
Альтернативное действие этих клавиш обычно активируется удержанием FN на клавиатуре. Однако в зависимости от модели могут работать наоборот. Как это изменить? Как самостоятельно настроить режим работы функциональных клавиш?
Использование сочетания FN + ESC
В многих ноутбуках пользователь может в ходе использования системы «заблокировать» ли «разблокировать» Fn, подобно как Caps Lock. Это позволяет быстро переключать действие функциональных клавиш.
Чтобы это сделать, достаточно нажать комбинацию FN + ESC. Клавиша FN автоматически заблокируется в положении «постоянно включенной». Поэтому теперь для активации альтернативных функций не нужно будет нажимать никаких комбинаций с FN, само использование F1- F12 вызовет назначенную им мультимедийную операцию.
Повторное нажатие этой комбинации приведет к «разблокировке» FN.Таким образом, F1 – F12 снова будут выполнять свою предыдущую роль. Теперь, например, для увеличения громкости нужно удерживать FN.
Настройка параметров в BIOS / UEFI
Еще один способ изменить работу функциональных клавиш – настроить параметры BIOS. Большинство ноутбуков имеют соответствующую опцию, которая позволяет устанавливать F1 – F12 по умолчанию, в частности, должны ли они вызывать мультимедийные или стандартные операции.
Первый шагом является вход в BIOS / UEFI. Как правило, на начальном экране сразу после включения компьютера появляется информацию о том, какую кнопку следует нажать, чтобы вызвать настройки (Setup).
Если в ноутбуке с UEFI установлен Windows 10, то можно перейди в них через среду восстановления. Разверните меню Пуск и кликните на кнопку «Питания». Затем удерживая Shift на клавиатуре, нажмите «Перезагрузка». Перейдите по пути: Поиск и устранения неисправностей – Дополнительные параметры – Настройки ПО UEFI.
В настройках Биос найдите опцию «Function Key Behavior». На других моделях название может другое, например, в Lenovo – «Hotkey Mode».
С ее помощью можно указать режим работы функциональных кнопок:
Function Key — стандартные операции
Multimedia Key – вызов мультимедийных функций
Выбранный режим работы будет установлен по умолчанию, то есть без нажатия FN.
Поэтому если выберите мультимедийное значение, то действия будут направление на изменение громкости, регулировки яркости экрана и прочие без нажатия FN. В свою очередь, если укажите значение Function Key, то будут выполнять основные операции.
Отключение клавиш F1– F12 на ноутбуке
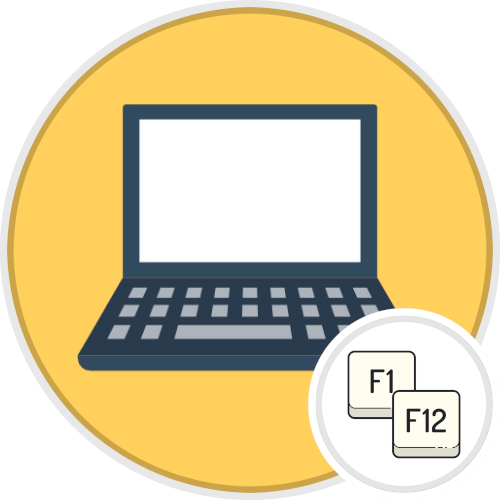
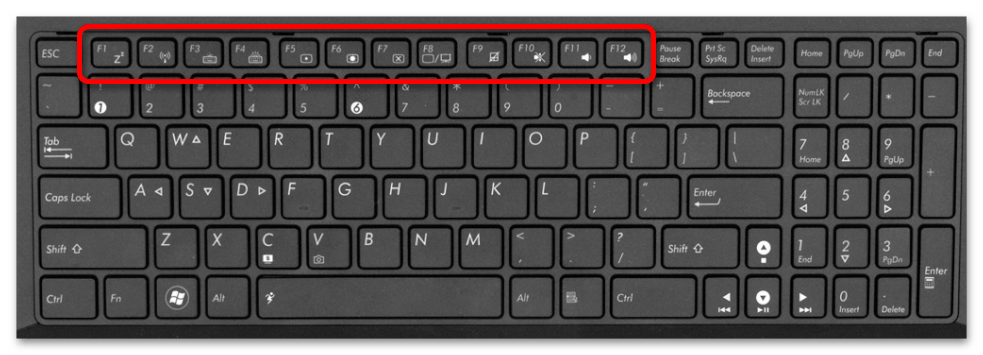
Способ 1: Клавиша Fn
Некоторые модели ноутбуков по умолчанию настроены так, что при нажатии клавиш F1–F12 мультимедийные функции не срабатывают, вместо этого выполняется назначенное по умолчанию операционной системой действие. Например, F1 отвечает за вызов справочной информации, а F5 — за обновление рабочего пространства. В таком случае потребуется воспользоваться клавишей Fn, активирующей мультимедийные возможности, промаркированные в верхнем ряду соответствующими пиктограммами, после чего нажать необходимый элемент из блока F1–F12.
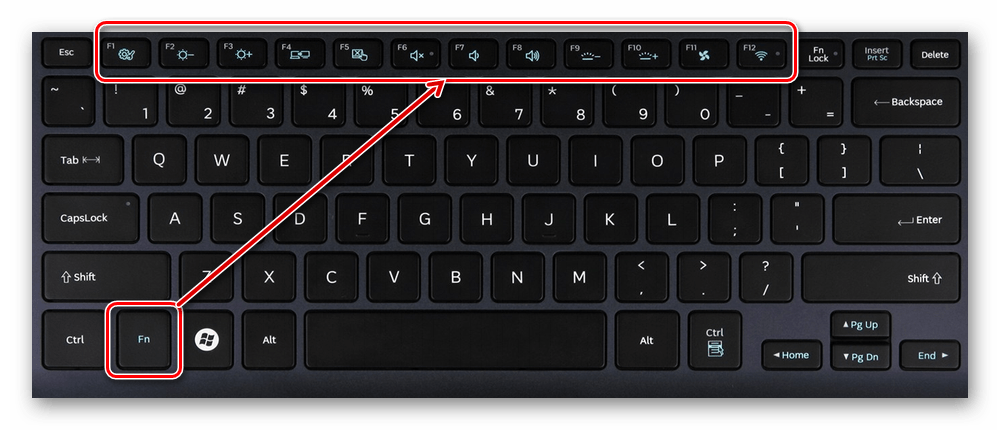
Помимо этого, на некоторых моделях ноутбуков есть встроенный режим переключения работы F1–F12, который позволяет менять местами их назначение с мультимедийного на системное и наоборот. Такая кнопка зачастую имеет пиктограмму замка или надпись FLock/FnLock. Для ее использования предварительно нужно зажать Fn. Впоследствии F1–F12 отключатся и при их нажатии будут работать функциональные клавиши.
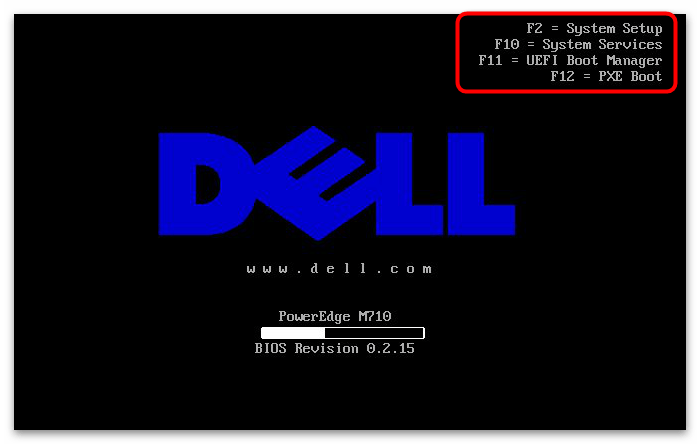
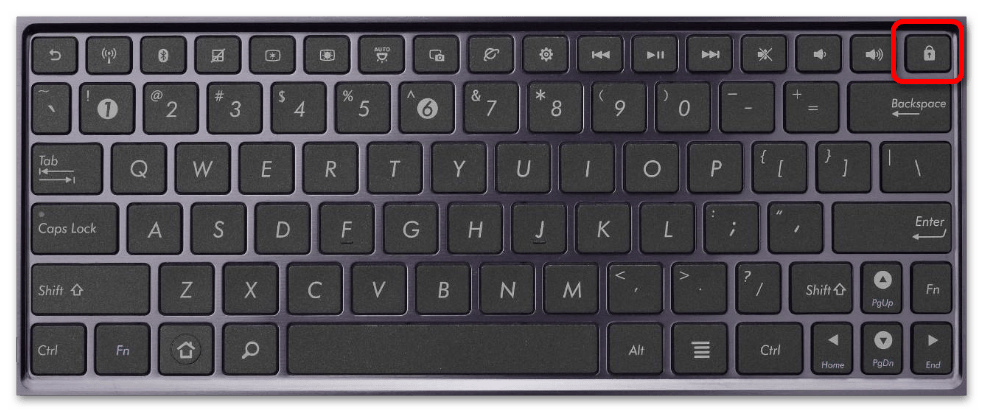
Способ 2: Настройки BIOS
Если на клавиатуре ноутбука нет кнопки FLock/FnLock, для отключения F1–F12 с последующей заменой их на функциональные кнопки потребуется изменить настройки BIOS. Войти в него можно посредством нажатия специальной клавиши во время запуска компьютера. В зависимости от модели устройства она может отличаться, но на нашем сайте есть отдельная статья, в которой все детально рассматривается.
После того как будет выполнен вход в BIOS, необходимо перейти в соответствующий раздел и переключить режим работы функциональных клавиш.

- На моделях от Acer, Lenovo, Hewlett-Packard (HP) или Packard Bell перейдите во вкладку «System Configuration» и отыщите параметр «Action Keys Mode». Выделите его, нажмите клавишу Enter и выберите значение «Enabled».
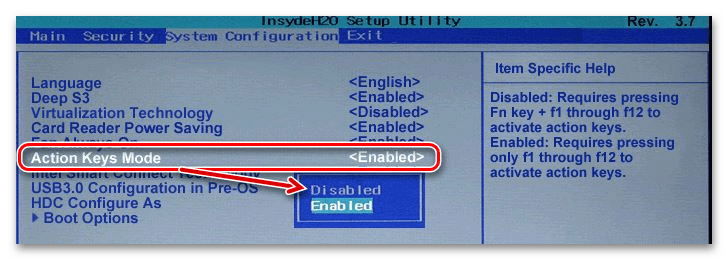
Ноутбуки от компаний Dell имеют другой интерфейс BIOS. Необходимо открыть вкладку «Advanced», спуститься до параметра «Function Key Behavior», нажать Enter и выбрать в дополнительном меню значение «Multimedia Key».
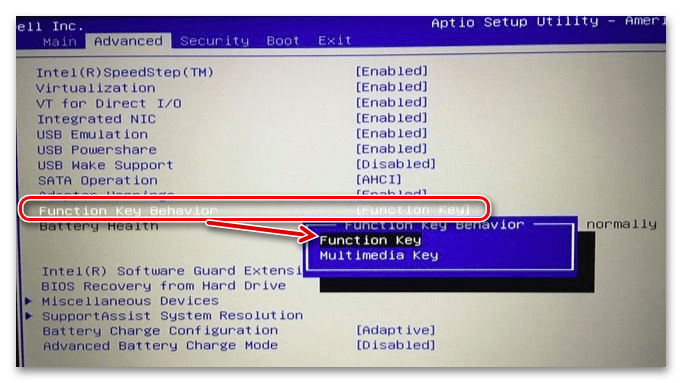
Ноутбуки фирмы Asus, Samsung и Fujitsu зачастую не имеют соответствующего параметра в настройках BIOS, а смена режима работы клавиш F1–F12 выполняется непосредственно в операционной системе согласно инструкции из первого способа настоящей статьи.
После выполнения указанных действий режим работы рассматриваемых кнопок будет изменен на функциональный, а не стандартный для операционной системы. Чтобы воспользоваться F1–F12, потребуется предварительно зажать клавишу Fn.
Программная причина: слетели драйверы
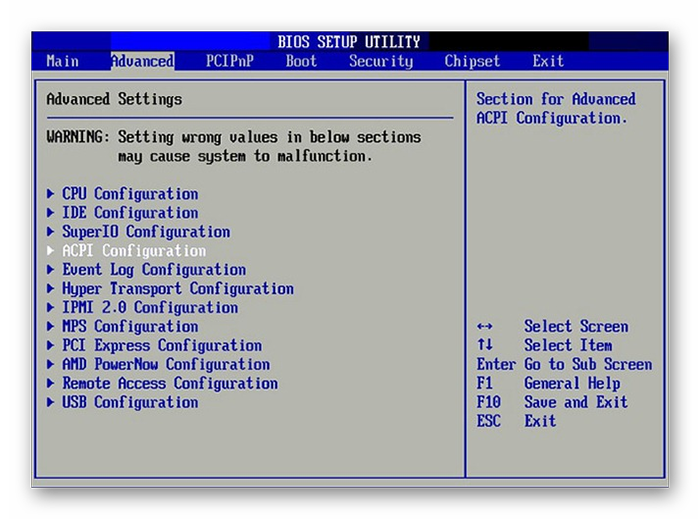
Настройки в БИОСе
Проверить клавиатуру, работает ли она вообще, можно в БИОСе.
Для разных моделей ноутбуков «своя» клавиша входа в БИОС. Самые распространённые: F1, F2, F3, F10, F11, F12, Delete.
Более подробно можно узнать на официальном сайте разработчика материнской платы ноутбука.
При включении ноутбука многократно нажимаем одну из вышеперечисленных клавиш.
Если вход в БИОС успешно выполнен — клавиатура работает и причина в программном обеспечении.
Чтобы удостовериться, что всё работает, «погуляем» по разным пунктам меню БИОСа.
Удаляем драйверы
1Нажмите на ярлыке «Этот компьютер» правой клавишей мыши и в выпадающем контекстном меню выберите пункт «Свойства».
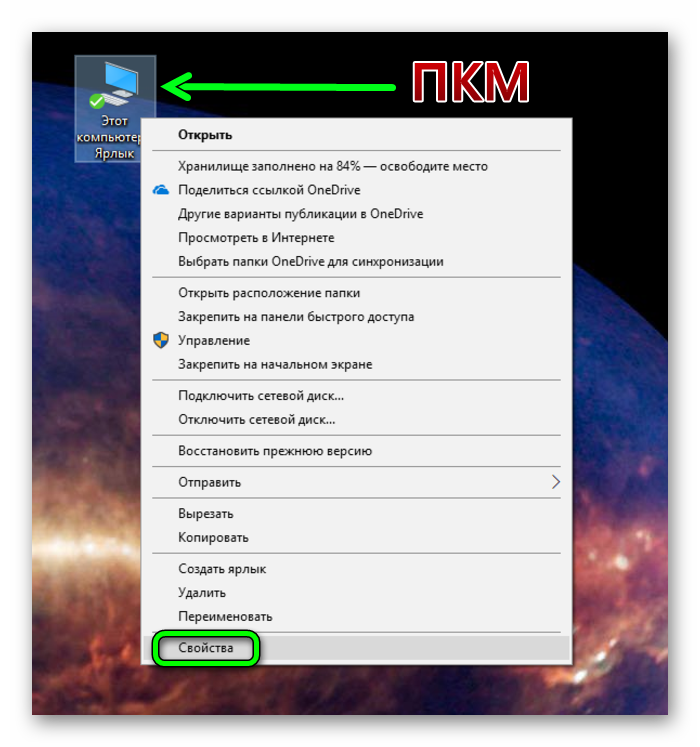
Выбираем пункт «Свойства»
2Откройте «Диспетчер устройств».
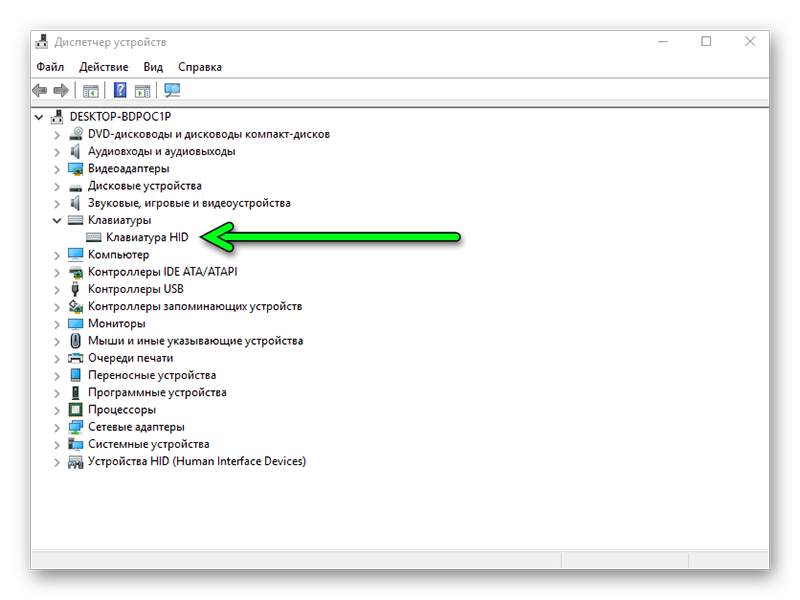
«Диспетчер устройств».
3Найдите раздел «Клавиатуры» и удалите там всё подчистую. Чтобы это сделать нужно выделить курсором строчку с драйвером и выполнить на нём правый клик мышкой. Затем выбрать в списке «Удалить».
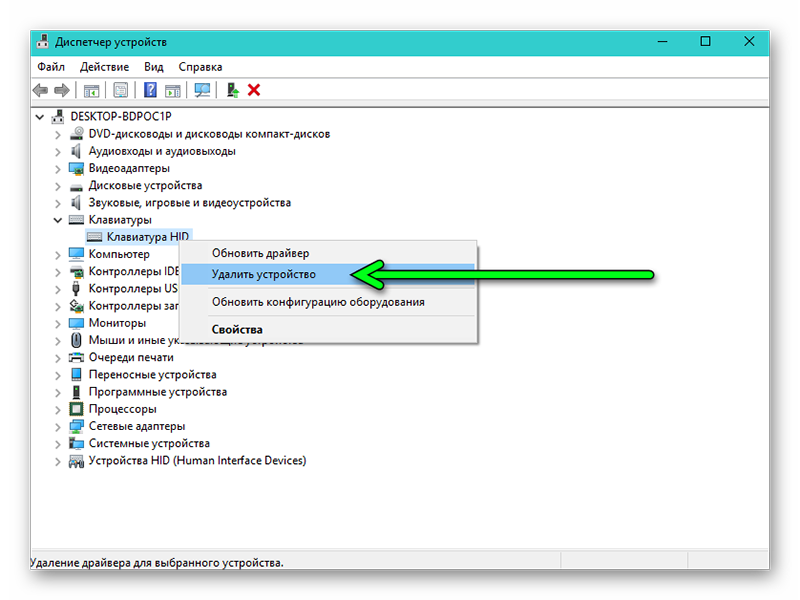
Удаляем устройство
4Подтвердить — драйверы будут удалены. Теперь перезагрузите ноутбук и проверьте заработала ли клавиатура.
При удалении драйверов, при перезагрузке, автоматически будут установлены подходящие драйверы из библиотеки Windows.
Как отключить кнопку FN в биосе на ноутбуках HP, на примерне Pavilion g6.
Здравствуйте, сегодня я вам покажу, как можно исправить проблему, при которой при нажатии клавиши F1 у меня отображается служба поддержки. При нажатии клавиши F2 у меня делается яркость меньше, при нажатии клавиши F3 – яркость больше, при нажатии F4 у меня происходит выбор экрана – либо только экран компьютера, либо только дублировать, либо только расширить, либо только второй экран. Далее клавиши – F6 F7 F8 – переключение треков при включенном проигрывателе, F9 – уменьшает звук, F10 – увеличивает звук, F11 – отключает звук, F12-вайфай сеть, то есть самолетный режим и обычный режим.
Почему у нас это происходит?
Потому что в БИОС стоит настройка по умолчанию клавиши Fn

То есть наш ноутбук думает, что она нажата.
Допустим, если мне надо нажать клавишу просто F5 или допустим F3,то мне надо удерживая клавишу fn нажать F3.
Но это может оказаться неудобным.
Допустим, в некоторых играх люди пользуются этими клавишами, в программах, вместо того, чтобы сделать какое-то действие, ноутбук начинает менять яркость экрана.
Давайте я вам покажу, как это можно выключить.
Для этого нам необходимо зайти в BIOS и поменять настройку, чтобы клавиша fn была у нас по умолчанию выключена.
Я беру, выключаю наш ноутбук, он у меня под Виндовс8, конкретно эта модель Pavilion G6, однако на всех остальных моделях это делается подобным же образом.

После того, как ноутбук выключился, я жму клавишу включение, расположенную слева над клавиатурой, затем жму клавишу esc.
Далее, для того, чтобы зайти в БИОС, нажимаем f10.
Переходим на вкладку System configuration.

Далее выбираем из списка необходимую нам настройку Action keys mode

Напротив указанной строки указано «Enable», что означает включено. Ставил «disable», что означает выключено, и жмем Интер.
После этого мы переходим в верхней части экрана на вкладку Exit и два раза жмем Enter, чтобы сохранить настройки.
Затем необходимо подождать, чтобы у нас загрузился Виндовс.
Проводим проверку. К примеру, я жму клавишу f2, и у меня не регулируется яркость экрана.
Теперь, чтобы отрегулировать яркость экрана, необходимо нажать и удерживать клавишу fn и клавишу f2. Вот теперь видно, что экран регулируется.
Описанная настройка позволяет вам настроить ноутбук под себя.
То есть, если вам удобно, чтобы клавиша fn была всегда в режиме нажатом, то следует ставить эту настройку Enable.
Если вам не нужно, чтобы клавиша fn была нажата и нужны клавиши ряда f, то тогда эту настройку делайте disable.
Если что-то из описанного осталось не выясненным, вы можете посмотреть видеоинструкцию, расположенную ниже.
Зачем нужна клавиша Fn и как её использовать
Fn, или Function, — это специальная клавиша‑модификатор, которая расширяет возможности клавиатуры ноутбука или компьютера. Она изменяет назначение стандартных кнопок и позволяет выполнять с их помощью дополнительные действия.
Зачем нужна клавиша Fn
Fn появилась вместе с распространением компактных клавиатур и чаще всего используется, чтобы добавить недостающие клавиши на ноутбуки, где полный набор попросту не помещается. Например, нажимая на Fn в сочетании с PageUp или PageDown можно заставить ОС думать, что нажаты Home и End, хотя физически этих кнопок нет.
Кроме того, клавиша‑модификатор повышает удобство использования ноутбуком, позволяя регулировать яркость экрана, громкость и подсветку клавиатуры, а также отключать и включать беспроводные модули, тачпад или переводить компьютер в спящий режим.
В некоторых устройствах сочетанием Fn + NumLock можно превратить клавиши J, K, L, U, I, O, 7, 8 и 9 в цифровой блок клавиатуры для быстрого ввода чисел при работе с таблицами.
Где находится клавиша Fn
Расположение клавиши Fn различается в зависимости от модели устройства. Обычно она крайняя слева в нижнем ряду по соседству с Ctrl. Иногда Fn находится на месте Ctrl, тогда как последняя размещается в левом нижнем углу клавиатуры.
Как пользоваться клавишей Fn
Отдельное нажатие Fn не даёт ничего. Модификатор работает только в паре с другими кнопками и только с теми, которые имеют двойное назначение. Например, верхний ряд функциональных клавиш F1–F12 при обычном нажатии выполняет свои привычные функции: F1 открывает справку, F5 обновляет страницу и так далее.
Кадр: macmostvideo / YouTube
Но если кликнуть по ним, удерживая при этом Fn, то в зависимости от производителя устройства назначение клавиш изменится. Скажем, на клавиатуре Microsoft Surface F1 отключит звук, а F5 запустит воспроизведение в плеере.
Как отключить клавишу Fn
В зависимости от настроек по умолчанию альтернативные действия клавиш иногда работают без нажатия Fn, а в сочетании с модификатором будут вызываться основные функции. Если для вас это неудобно, можно переключить режим работы Fn и сделать наоборот.
В некоторых моделях ноутбуков и компьютеров эта опция есть в настройках ОС и фирменных утилитах производителей. Например, чтобы отключить клавишу Fn на Mac, достаточно перейти в системные настройки, открыть раздел «Клавиатура» и поставить галочку «Использовать функциональные клавиши F1, F2 и др. как стандартные».
Также на некоторых устройствах есть клавиша F‑Lock (также FnLock или FnLk). Как правило, она объединена с Escape (Esc) и может иметь значок замка. При нажатии на неё в сочетании с кнопкой Fn команды функциональных клавиш сменятся с альтернативных на основные.
Кадр: LenovoSupport / YouTube
К сожалению, F‑Lock встречается довольно редко, и обычно режим работы клавиш переключается в BIOS.
- Для этого зайдите в BIOS и откройте раздел System Configuration или Advanced.
- Найдите параметр Action Keys Mode, который может также называться Function Key Behavior, Function Keys Mode или HotKey Mode.
- У него будет выбрано одно из двух значений, которые имеют разные названия. Просто смените его на противоположное: Enabled на Disabled, Function Key на Multimedia Key и так далее.
- Нажмите F10 для сохранения настроек и подтвердите перезагрузку.
Как поменять Fn и Ctrl местами
Если вас раздражает, что клавиша Fn находится на месте Ctrl в левом нижнему углу клавиатуры, можно попытаться поменять их местами. Правда, такая возможность доступна не везде. Так, она точно есть в ноутбуках Lenovo.
Кадр: BsianDAD / YouTube
Для переназначения клавиш зайдите в BIOS, откройте раздел Config → Keyboard/Mouse и установите для параметра Fn and Ctrl Key Swap значение Enabled. Нажмите F10, чтобы сохранить настройки и перезагрузить компьютер.
Устранение непредусмотренной функции (F1-F12) или другого специального поведения с помощью клавиатуры Microsoft
При нажатии функциональной клавиши на клавиатуре Microsoft, она не работает должным образом. Кроме того, при нажатии клавиш некоторые клавиши не работают. Сюда могут входить следующие разделы:
Клавиша NUM LOCK
Клавиша PRINT SCREEN
Клавиша SCROLL LOCK
Клавиша F1 в функциональных клавишах F12
Примечание. В этой статье описана и resovedа проблема на клавиатуре Microsoft, которая оснащена клавишей переключателя F LOCK, но при этом другие типы Keyborad могут не применяться к этой статье.
Причина
Это может происходить, если клавиатура оснащена клавишей переключения F LOCK, а клавиша F LOCK включена. В зависимости от модели клавиатуры следующие клавиши могут быть альтернативными функциональными клавишами:
Клавиша PRINT SCREEN
F1 — функция F12
Клавиша F LOCK включает и выключает функции альтернативных функциональных клавиш. Альтернативной функциональной клавишей является клавиша с двумя возможными командами в зависимости от состояния клавиши переключения переключателя F LOCK.
Обходное решение
Чтобы обойти эту проблему, нажмите клавишу F LOCK. Клавиша F LOCK переключается между командами стандартной функциональной клавиши и командой Microsoft Keyboard Enhanced.
Дополнительная информация
Альтернативные командные клавиши предоставляют дополнительные возможности клавиатуры, предоставляя два режима команд для верхней строки стандартных клавиш F LOCK. Клавиши F LOCK и альтернативные командные клавиши доступны только на некоторых моделях клавиатуры, а доступные типы альтернативных команд зависят от модели клавиатуры. Клавиша F LOCK используется для переключения между стандартными командами, помеченными на передней стороне клавиш, такими как F1 или вставка, а также с помощью альтернативных команд, которые могут быть помечены с помощью клавиш. Если индикатор F LOCK включен, клавиша F LOCK включена, и эти клавиши выполняют стандартные команды. Если индикатор F LOCK выключен, дополнительные команды включены. Вы можете выбрать режим, с которым вы предпочитаете работать, или включить и отключить клавишу F LOCK для доступа к наиболее часто используемым командам. ФУНКЦИИ с помощью клавиши F1 и F12 имеют специальные альтернативные команды. Эти клавиши называются улучшенными функциональными клавишами. Улучшенные функциональные клавиши предоставляют быстрый доступ к часто используемым командам, которые могут повысить производительность. Эти команды обычно выводятся выше или по клавишам. В таблице ниже указаны сочетания клавиш, используемые по умолчанию, которые доступны для клавиатуры Microsoft. Однако вы можете переназначить многие клавиши с помощью клавиатуры Microsoft IntelliType Pro. Клавиатуры различаются в отношении того, какие дополнительные клавиши они предоставляют. Например, некоторые клавиатуры предоставляют клавиши для управления калькулятором, громкостью, домашней страницей Интернета, страницей поиска в Интернете, электронной почтой и т. д.
Улучшенная функциональная клавиша
F6: закрытие документа или файла в активном окне.
F8: пересылка сообщения электронной почты в активном окне.
Блокировка функции (F-блокировка)
Переключение между командами стандартных сочетаний клавиш (F LOCK Light On) и улучшенными командами клавиатуры Microsoft (F LOCK Light Off). Не закрывайте его, а также переключаться между режимами для повышения функциональных возможностей нажатия клавиш.
F1: Открытие справочной системы для активного окна.
F4: создание нового документа в программах, поддерживающих эту команду.
Office для дома
Запуск веб-браузера и переход на веб-сайт Microsoft Office. (Эта возможность недоступна на всех клавиатурах.)
F5: Открытие документа в программах, поддерживающих эту команду.
F12: печатает файл в активном окне.
F3: Отменяет предыдущее действие отмены.
F7: ответы на сообщения электронной почты в активном окне.
F11: сохранение файла в активном окне.
F9: отправляет сообщение электронной почты в активном окне.
F10: запуск программы проверки орфографии в активном документе, если эта функция есть в программе документа.
Отображение или скрытие области задач Office, которая была ранее отображена. (Эта возможность недоступна на всех клавиатурах.)
F2: Отмена предыдущего действия.
Чтобы загрузить последнюю версию программного обеспечения для клавиатуры, посетите веб-сайт корпорации Майкрософт по следующему адресу:














