Скачать прошивку для маршрутизатора
Чтобы скачать прошивку для Tenda D301 вам достаточно внимательно ознакомиться со страницей, на которой вы сейчас находитесь. Не забывайте оставлять свои отзывы (форма для добавления отзывов находится в нижней части страницы). Если вас не затруднит, то вы можете поделиться ссылкой на прошивку со своими друзьями. Также, если вы не нашли ответ на свой вопрос, то вы можете задать его воспользовавшись формой в нижней части сайта.
| Российские интернет провайдеры | Украинские интернет провайдеры |
|
|
Настройки Wi-Fi на Tenda F3
Настройка Wi-Fi включает в себя конфигурацию режима репитера. Ретранслятор Wi-Fi не только раздаёт интернет, но и потребляет трафик с других роутеров, где уже есть выход в Сеть, а также развёртывает беспроводную локальную сеть (WLAN).
Режим точки доступа на Tenda F3
Необходимо не только настроить параметры сети Wi-Fi, но и создать защищённую сеть, к которой не подключится ни один неучтённый смартфон, планшет, ноутбук или ПК.
Общие настройки Wi-Fi на Tenda F3
Сделайте следующее.
- Дайте команду «Беспроводной режим — Основные настройки Wi-Fi».
Установите оптимальные значения физпараметров Wi-Fi
- Задайте имя сети (SSID), выдаваемое в эфир.
- Выберите режим беспроводной точки доступа.
- Выберите автоматический подбор канала Wi-Fi.
- Выберите ширину канала в 20 МГц. Применение 40-мегагерцовой полосы Wi-Fi чревато созданием помех соседним роутерам и снижением радиуса действия сетей Wi-Fi не менее, чем вдвое.
- Включите функции «WMM» (Wireles Multimedia — отвечает за целостность контента, передаваемого по сетям Wi-Fi) и APSD (Automatic Power Shutdown — автоуменьшение мощности канала Wi-Fi при его невостребованности). Нажмите кнопку «OK».
Роутер Tenda F3 перезапустится с новыми параметрами Wi-Fi.
Настройка безопасности Wi-Fi
Чем более прогрессивная защита сети Wi-Fi применяется, тем больше вероятность, что она не будет обойдена посторонними людьми.
- Дайте команду «Беспроводной режим — Защита беспроводной сети».
Выберите лучшее шифрование и установите надёжный пароль WPA-2
- Выберите одну из виртуальных сетей, которую вы хотите закрыть от посторонних людей, и включите смешанный режим WPA/WPA-2/PSK.
- Выберите смешанный режим TKIP/AES и введите ключ WPA-2.
- Включите WPS на случай, если ввод кода на ПК или гаджете не будет доступен (например, зависание в работе физической клавиатуры или при срабатывании сенсора дисплея). Включение функции WPS позволит подключить устройство к сети Wi-Fi с кнопки WPS на роутере.
- Нажмите «OK» для сохранения настроек защиты Wi-Fi.
Теперь при первом входе с устройства, которое ещё не подключалось к роутеру с момента изменения настроек безопасности, нужно будет либо ввести пароль сети Wi-Fi, либо нажать кнопку WPS на роутере.
Настройка репитера на Tenda F3 и выход в интернет
Прежде чем выходить в Сеть по кабелю WAN, полезно отработать доступ в Сеть, используя другой «раздатчик»: смартфон, планшет или ноутбук в режиме виртуального хотспота Wi-Fi, свой роутер 4G/Wi-Fi либо любой из соседских роутеров. Источником интернет-трафика служит также открытая точка доступа ближайшего кафе, кинотеатра либо РЦ, или хотспот Wi-Fi в ближайшем парке отдыха.
Чтобы настроить соединение типа «беспроводной мост с ретранслятором Wi-Fi» (это и есть репитер), сделайте следующее.
- Дайте команду «Основные настройки — Режим моста» и включите опцию «Беспроводное соединение WAN».
После выбора нужного режима моста включите точку доступа Wi-Fi
- Заполните параметры для подключения к исходному роутеру: имя сети Wi-Fi, канал (если вы используете один и тот же канал), введите ключ WPA-2 от исходного роутера, включив перед этим смешанное шифрование (TKIP/AES).
- Нажмите «OK». Перейдите в уже знакомые настройки беспроводной сети, чтобы настроить ретранслятор Wi-Fi как точку доступа («раздатчик» получаемых от исходного роутера данных на второй частоте Wi-Fi).
- Выполните настройки точки доступа Wi-Fi, согласно предыдущей инструкции.
Роутер перезапустится в режиме репитера, подключится к другому роутеру и получит доступ в Сеть через него. Ваши гаджеты и ПК выйдут в интернет, используя ретранслируемый с соседнего роутера трафик.
Какие модели роутеров производит Tenda
На официальном сайте производителя роутеры находятся во вкладке «Маршрутизаторы» и в разделе ADSL/VDSL/GPON. В маршрутизаторах размещены 4 устройства нового поколения линейки AC с гигабайтными портами WAN и LAN, которые обеспечивают скорость передачи данных до 1300 МБ/с. Они работают в двух диапазонах — 2,4 и 5 ГГц.
Четыре модели роутеров в разделе «Маршрутизаторы» на сайте Tenda поддерживают два диапазона частот
Во втором упомянутом разделе располагаются роутеры, которые работают по старой технологии ADSL (модели D151, D301, D305) и через подключение GPON (модель G103).
Роутеры Tenda поддерживают разные технологии подключения: ADSL, GPON и другие
В магазинах техники вы можете встретить также устаревшие модели, например, Tenda N3, N300, F300, AC9, AP4, и другие. Их скорость передачи уже ниже — до 300 МБ/с. Кроме того, они поддерживают не все виды подключений. Но плюс в том, что они дешевле.
Роутер Tenda N300 выполнен в белом цвете и имеет две антенны
Перезагрузка Tenda AC1200, сброс до заводских настроек
Для обнуления настроек роутера достаточно нажать комбинированную кнопку RST/WPS и удерживать её в таком положении около 8 секунд. Когда на передней панели загорятся или начнут мигать светодиодные индикаторы, кнопку можно отпустить, после чего устройство перезагрузится и будет готово к работе в «девственном» виде, словно из магазина.
То есть вам придётся восстанавливать все ранее произведённые настройки, которых может быть довольно много. Можно, конечно, сохранить прежние параметры, маршрутизатор позволяет это сделать и восстановить их после сброса, но вряд ли такая операция оправдана? К обнулению настроек как раз и прибегают в основном в тех случаях, когда с действующими роутер работает нестабильно.
Если добрать до кнопки с ложно, ту же операцию можно выполнить через веб-интерфейс, зайдя во вкладку «Системные настройки» и выбрав пункт «Перезагрузка и сброс».
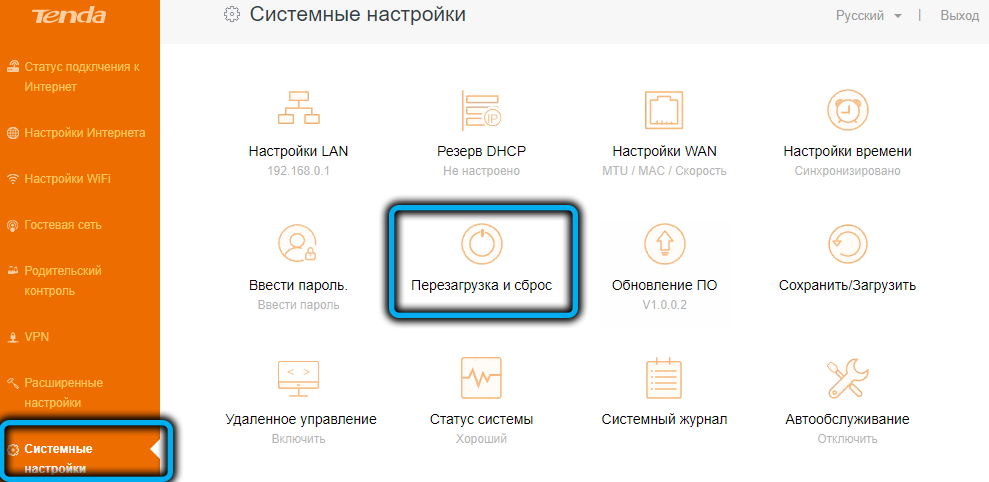
То есть в этом же разделе можно выполнить перезагрузку устройства, если в его работе появились странности. Обычно этой процедуры бывает достаточно, чтобы восстановить работоспособность маршрутизатора. Отдельной кнопки перезагрузки Tenda AC1200 не имеет, как и кнопки выключения, так что в вашем распоряжении или веб-интерфейс, или варварское вытаскивание с розетки с последующим включением.
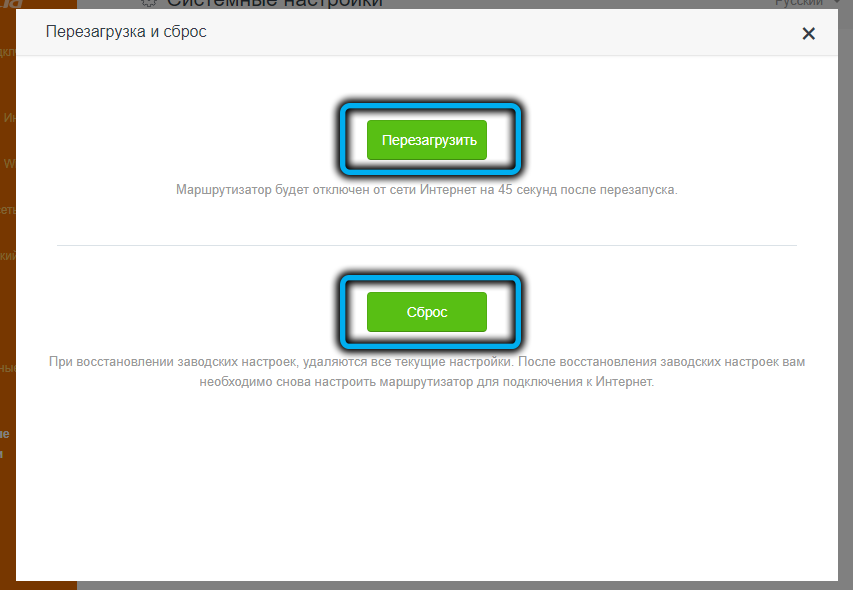
Автоматическая настройка
В окне автоматической настройки роутера, вам предложат выбрать один из способов подключения к интернету, нужно выбрать один из них. Есть такие варианты: динамический IP-адрес, статический IP-адрес, PPPoE, Russia PPTP, Russia L2TP, Russia PPPoE.
Какой именно выбрать (а также другие параметры подключения), необходимо уточнить у провайдера. После этого нужно ввести дополнительные сведения о подключении: какие именно, зависит от выбранного типа соединения. Например, при выборе наиболее распространенного вида PPPoE потребуется ввести имя пользователя и пароль, которые должен предоставить провайдер.
На следующей странице необходимо настроить параметры Wi-Fi. Здесь можно выбрать мощность передачи, SSID, пароль и задать пароль для входа в панель администратора. Можно также о, если пароль не нужен.
Подключение
После приобретения устройства, первое, что необходимо проверить – это его комплектацию.
Для подключения маршрутизатора к компьютеру и сети потребуются следующие составляющие:
- Собственно маршрутизатор;
- Кабель, для подключения к компьютеру (для работы вне беспроводной сети);
- Интернет-кабель;
- Патч-код;
- Инструкция по подключению и настройке устройства на русском языке.
Если все необходимые составляющие есть в наличии, то можно переходить непосредственно к подключению. Для этого следуйте алгоритму:
- Присоедините кабель, то есть с его помощью соединятся сам роутер и компьютер;
- Для установки подключения введите патч-код, который (в общем случае) входит в комплект устройства;
- Подсоедините интернет-кабель к маршрутизатору;
- Включите сеть (при этом компьютер и роутер произведут автоматическую настройку параметров сетевой карты ноутбука);
- А также настроить сетевую карту можно и самостоятельно – для этого перейдите в пункт «Состояние соединения»;
- Затем – в «Свойства»;
- Откройте в небольшом окне вкладку Протокол Интернета ТСР/IP;
- Установите маркер в чек-бокс напротив надписи об автоматическом получении IP;
- То же самое сделайте и для автоматического получения адреса DNS-сервера;
- Нажмите кнопку ОК для запуска автоматических настроек карты.
<Рис. 2 Указание IP>
Теперь все данные сохранены, а информация и особенности работы карты настроены. После этого уже можно осуществлять стабильный доступ в интернет.
Рекомендуется перезагружать устройство после подключения и настройки устройства. Иногда изменения не вступают в силу сразу.
Вам это может быть интересно:
Особенности и технические характеристики
Основные характеристики TP-Link Tenda AC6:
- стандарты сети Wi-Fi: 802.11 n/b/g (2,4 ГГЦ) и 802.11ac/n/a (5 ГГц);
- количество портов: 3 x LAN (RJ45), 1 х WAN (RJ45);
- скорость портов LAN: до 100 Мбит/сек;
- скорость портов WAN: до 100 Мбит/сек;
- скорость Wi-Fi: до 300 Мбит/сек (2,4 ГГц), до 867 Мбит/сек (5 ГГц);
- количество антенн: 3;
- габариты: 220 х 141 х 49 мм;
- цена: 2100 до 1500 руб.

Беспроводный маршрутизатор Тенда АС6 способен обеспечить быструю и надежную работу благодаря высокоскоростному процессору. Четыре антенны, каждая из которых имеет свой усилитель сигнала, позволяет Wi-Fi сигналу эффективно преодолевать препятствия (например, стены).
Еще одной особенностью этого устройства является функция планирования Wi-Fi. Чтобы ей воспользоваться нужно просто задать время, и роутер выключит или, если нужно, включит беспроводную сеть.
Как обновить роутер Тенда?
Обновить прошивку маршрутизатора можно в разделе «Системные настройки» — «Обновление ПО». Как только вы откроете этот раздел, роутер сразу проверит, нет ли новой версии прошивки. Если есть – предложит ее установить. Можно выполнить обновление вручную (локальное обновление).
Как поменять язык tenda?
Вход в настройки роутера
Откройте браузер, введите в адресную строку адрес 192.168.243.1 или 192.168.1.1 или 192.168.0.1 и нажмите клавишу «Enter» на клавиатуре. Заводской IP адрес указан на обратной стороне роутера. Появится окно настроек рутера. Язык по умолчанию может быть английский.
Как прошить роутер Tenda AC6?
- Заходим в системные параметры, а оттуда в блок для обновления ПО. .
- Выбираем тип апдейта. .
- Если выберете локальное, заранее загрузите последний вариант прошивки на официальном сайте Tenda по этой ссылке. .
- Выберите в «Проводнике» скачанный файл и начните обновление.
Как настроить wi-fi роутер Тенда?
Перейдите на вкладку «Беспроводной режим» – «Основные настройки WIFI». В поле «Имя сети Wi-Fi (SSID)» укажите название вашей Wi-Fi сети. Можно оставить стандартное название сети. Нажмите Ok для сохранения настроек.
Как попасть в настройки роутера Тенда?
Чтобы зайти в настройки Tenda N301, запустите любой браузер, и перейдите по адресу 192.168.0.1. Появится страница авторизации, где нужно указать пароль для доступа к настройкам роутера. Заводской пароль: admin. Адрес для входа в панель управления, заводской пароль, MAC-адрес указаны на наклейке снизу роутера.
Как поставить пароль на wi-fi роутер Tenda?
Для смены пароля самого роутера выберите пункт меню «Administration» (еще возможные названия «System tools» или просто «Tools»). Далее найдите пункт «Change password» и введите новый пароль от роутера тенда. В конце нажмите кнопку «ОК».
Как зайти в настройки роутера Tenda N300?
Настройка роутера Tenda N300
После всего этого подключаемся к WiFi, или если вы соединили ПК с машрутизатором по кабелю, сразу открываем браузер и заходим в роутер Тенда по адресу http://192.168.0.1 — это айпишник роутера по умолчанию. Он указан на наклейке на нижней части корпуса.
Как подключить роутер Тенда ас6?
Подключаем адаптер питания к Tenda AC6 и включаем его в розетку. Интернет (кабель от провайдера, или от модема) нужно подключить в порт, который подписан WAN. Если у вас есть компьютер/ноутбук, то с помощью сетевого кабеля (он идет с роутером) соединяем его с рутером (в порт LAN, который под номером 1 или 2).
Как обновить программное обеспечение роутера?
Установка обновления Теперь отыщите в настройках опцию обновления прошивки. Чаще всего она находится в разделе Advanced, Management, «Расширенные настройки» или «Системные инструменты» — в зависимости от модели роутера. Выберите пункт «Обновление программного обеспечения».
Можно ли перепрошить роутер?
Прошивать роутер нужно только в тех случаях, когда в этом есть необходимость. Как говорит большинство специалистов, то что исправно работает чинить не стоит. Рекомендуется обновлять прошивку роутера если вы заметили сбои при его работе, он зависает, постоянно пропадает сеть или отключается Wi-Fi.
Для чего нужна прошивка для роутера?
Прошивать роутер нужно только в тех случаях, когда в этом есть необходимость. Например, маршрутизатор зависает, теряет сеть или отключается Wi-Fi. . Возможно маршрутизатор неправильно расположен или на сигнал влияют другие источники.
Подключение роутера Tenda
Перед настройкой нужно соединить ПК или смартфон с роутером по кабельной или беспроводной связи. Лучше, конечно, использовать кабель Ethernet (он идёт в комплекте с роутером) и ПК:
- Подключите один конец кабеля к гнезду LAN на роутере, а второй — к сетевой карте ПК. Кабель от провайдера вставьте в разъём WAN на задней панели роутера. Включите его.
Подключите роутер к ПК через один из портов LAN
Войдите в сеть роутера на устройстве — ПК, смартфоне, планшете
Перейдите в «Центр управления сетями и общим доступом»
Чтобы скачать прошивку для Tenda D301 вам достаточно внимательно ознакомиться со страницей, на которой вы сейчас находитесь. Не забывайте оставлять свои отзывы (форма для добавления отзывов находится в нижней части страницы). Если вас не затруднит, то вы можете поделиться ссылкой на прошивку со своими друзьями. Также, если вы не нашли ответ на свой вопрос, то вы можете задать его воспользовавшись формой в нижней части сайта.
Видео как настроить Tenda D301
После подключения идём в панель управления роутера:
Щёлкните по «Старт» в центре страницы
В списке справа выберите нужный язык
Подключение к интернету
Далее приложение Tenda WiFi сразу попросит вставить Ethernet кабель от провайдера в разъем «WAN» на роутере, чтобы подключить роутер к сети интернет. На выбор в мобильном приложении есть три типа соединения:
- PPPoE
- Динамический IP
- Статический IP
Странно, но ни PPTP/L2TP, ни 4G настроить через приложение для смартфона нельзя.
После этого задаем название для беспроводной сети и задаем пароль для подключения к ней. Пароль можно одновременно назначить ключом доступа для входа в настройки панели управления Тенда
После применения всех изменений и перезагрузки маршрутизатора нужно переподключиться к его новой сети. И получаем доступ к основным настройкам роутера, которые мы видели в веб-интерфейсе на компьютере.
В в чем-то функциональность немного урезана по сравнению с десктопной версией, но есть и такие настройки, которых нет в панели для компьютера. Для регулировки доступны следующие параметры:
- Сведения о системе
- Настройка подключения к интернету
- Настройка сетей WiFi
- Перезагрузка
- Смена пароля администратора
- Просмотр черного списка
- Обновление системы
- Контроль индикации
- Сброс
- Проверка скорости
- Гостевая сеть
- Расписание WiFi
- Мощность передатчика
- Проверка безопасности
- Удаленное включение
- Управление USB флешкой
Особенно интересны следующие регулировки, которых я не смог найти в панели администратора для браузера.
Проверка безопасности
Эта функция проверяет на защиту сети от постороннего доступа. Выбираем ее в основном меню инструментов, и роутер автоматически проверит все настройки системы. В моем случае она оказалась защищена на 85%.
Проблема в надежности заключалась в том, что для подключения к wifi и для входа в админку у меня использовался один и тот же пароль.
Настройка маршрутизатора
Если вы ранее самостоятельно не настраивали ВайФай устройство, то наша подробная инструкция позволит сделать это быстро.
Подготовительные работы
В первую очередь нужно подсоединить к компьютеру патч-корд: один коннектор подключаем в LAN-порт роутера, а другой подсоединяем к персональному компьютеру.
Кроме этого, у других пользователей возникает вопрос: как подключить маршрутизатор к сети? Подключение выполняется достаточно просто: требуется взять адаптер питания и подсоединить его в розетку, а штекер к роутеру.

Первый этап завершен, теперь нужно установить параметры для операционной системы. Для этого необходимо выполнить следующие действия:
- Открыть «Центр управления сетями».
- Щелкнуть по вкладке «Управление параметрами адаптера».
- В перечне найти нужное подключение и кликнуть по нему правой кнопкой мыши.
- В диалоговом меню выбрать вкладку «Свойства».
- Отметить протоколы «IPv4 и IPv6».
- Кликнуть по наименованию протокола «IPv4» и выставить параметр «Автоматическое получение DNS».
Теперь можно переходить в настройки роутера Tenda через веб-обозреватель.
Вход в веб-интерфейс
Многие спрашивают: как зайти в настройки роутера через браузер. Смотрите пошаговый алгоритм:
- В первую очередь нужно посмотреть на роутер с обратной стороны. Именно там находится наклейка, где указан адрес роутера, который имеет следующий вид: 192.168.1.1 или 192.168.0.1. Кроме этого, данная информация размещена в руководстве пользователя и на упаковочной коробке.
- Далее нужно открыть браузер и перейти в адресную строку, где необходимо вписать IP оборудования, чтобы зайти в настройки роутера Tenda.
- На главной странице появится форма авторизации, где требуется указать логин и пароль. Опционально используется следующая комбинация: admin и admin.
- Щелкнуть по кнопке «Войти» или нажать «Enter» на физической клавиатуре.
Вход в роутер выполнен, теперь можно рассмотреть быструю настройку
Обратите внимание, что прошивка на английском языке, поэтому внимательно читайте наше руководство
Автоматическая настройка
Если вам интересно, как настроить роутер Tenda, но у вас отсутствует опыт, то предусмотрена функция автоматической конфигурации:
- После того как вошли в параметры устройства через браузер, на экране появится окно «Setup Wizard». Это мастер быстрого конфигурирования. В диалоговом окне необходимо кликнуть «Next».
- Далее требуется выбрать режим работы сети. Обычно такие сведения можно найти в договоре на предоставление телекоммуникационных услуг провайдером. Если информацию не нашли, то поставьте режим «Auto Detect».
- В поле «Account» укажите наименование беспроводной ВайФай сети. В графе «Password» напишите пароль.
- Укажите данные для статического IP-адреса. Информация указана в договоре на обслуживание. Необходимо заполнитель следующие разделы: «IP Address» (айпи адрес), «Subnet Mask» (маска подсети), «Gateway» (шлюз), «Primary DNS Server» (первичный сервер), «Alternate DNS Server» (альтернативный сервер).
- В завершение необходимо щелкнуть по кнопке «Save» (сохранить). Пользователю будет предложено выбрать вариант перезагрузки устройства, рекомендуется использовать «Reboot the Router» (стандартная перезагрузка). Во время рестарта сигнальная индикация на роутере перестанет работать, а через несколько минут снова активируется.
Чтобы посмотреть текущий сетевой статус, щелкните в меню по кнопке «Connection Status». На экране появится сводная информация по высокоскоростному подключению, где можно посмотреть IP-адрес, маску, шлюз, тип сети, время активного использования.
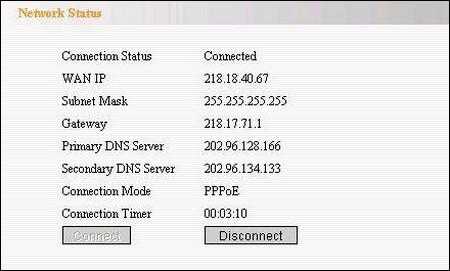
Как перепрошить роутер Tenda N3?
Сейчас ситуация такая, что качественное программное обеспечение редко продается одновременно с релизом девайса. И приходится производителям выпускать обновления прошивок уже после поступления роутера в продажу. Исправляя таким образом внезапно обнаруженные пользователями баги и недочеты.
Любой рутер снабжается программными средствами, которые производят операции передачи подключения, создание WiFi, передачу IPTV, данных, отправки пакетов, шифрования и д.р. Стандарты имеют неудобное свойство меняться и роутер со старыми программными средствами может перестать функционировать в новых условиях. Не выкидывать ведь нормально работающее устройство только из-за несовместимости с новыми требуемыми стандартами?
В таких случаях исправит ситуацию обновление прошивки роутера Tenda N3, которая является ничем иным, как заменой старого ПО маршрутизатора на актуальные. Однако, в отличие от апгрейда обычной программы, обновление прошивки несет в себе некоторую долю риска и может, в некоторых случаях, привести к абсолютной неработоспособности устройства. Чтобы избежать неприятного недоразумения, придерживайтесь расположенным на этой статье указаниям перед и после перепрошивки маршрутизатора Tenda N3, дабы понизить шансы поломки оборудования на нет.
Как обновить прошивку маршрутизатора Tenda N3?
Для начала необходимо зайти в панель управления маршрутизатором Tenda N3. Для этого наберите адрес роутера указанным в инструкции, например 192.168.0.1 или 192.168.1.1. Наберите login и пароль администратора и найдите пункт меню «Обновление прошивки» или «Firmware update». Если в маршрутизатор интегрирован средство поиска и загрузки микрокода, Вам нужно только последовать указанные ниже советы и нажать на кнопку «Выполнить». Но когда такой функции нет, прошивку следует скачать с сайта производителя и указать ее местоположение на компьютере.
Обязательно посмотрите соответствие загруженной с веб странички производителя прошивки с вашим роутером. Наверное, вы удивитесь, узнав, что до сих пор не все производители позаботилсь встроить в свои роутеры алгоритмом определения микрокода. Естественно то, что если микрокод маршрутизатора Tenda N3 заменить на прошивку от иного маршрутизатора, маршрутизатор не будет работать и, как правило, его придется везти в севрисный центр.
Обеспечьте компьютер, с которого загружается обновленная прошивка для роутера Tenda N3 бесперебойным питанием, к примеру, подключив к аппарату класса UPS. От отключения электричества не застрахован ни один человек, и, если в на этапе перепрошивки микрокода питание прекратится, есть вероятность в 95% маршрутизатор Tenda N3 придется неспешно паковать в коробочку и нести в сервисный центр.
До перепрошивки отключите все соединительные кабели от устройства, оставив лишь провод от компьютера, с помощью которого будет производиться обновление. Очень нежелательно, чтобы во время обновления к роутеру посылались сигналы на получение сигналов. Не все аппараты правильно реагируют на подобные пакеты во время обновления. Чтобы этого не произошло, делайте перепрошивку, загрузившись в безопасном режиме с поддержкой сети. Таким образом вы будете уверены в том, что никакая программа не полезет в интернет за апдейтом или по другой причине.
Сбросьте настройки роутера, в большинстве случаев это можно сделать, нажав кнопку «Сброс», расположенную на дне корпуса устройства. Причина в том, что после перепрошивки микрокода в 50% случаев рутер приходится настраивать заново во избежание несоответствие с файлом настроек, сделанным предыдущими версиями прошивки.
После апдейта рутера и сообщения об удачном ее завершении выключите и включите его, и после заново вбейте настройки, выданные Вашим провайдером.
Как загрузить новую прошивку на маршрутизаторе
Step 1: Войдите в маршрутизатор.
Прежде чем начать, необходимо определить, какая версия прошивки маршрутизатора в настоящее время выполняется. Для этого вам необходимо войти ваш маршрутизатор. RouterCheck может дать вам подробные инструкции для входа в ваш маршрутизатор.
Step 3: Определите последнюю версию прошивки доступны.
Посетите веб-сайт производителя маршрутизатора расследовать загрузки новой прошивки. Просмотрите раздел загрузок для вашей модели маршрутизатора, чтобы определить последнюю версию прошивки. Нажмите здесь для сайта поддержки производителя, где вы можете скачать прошивку.
Step 4: Скачайте последнюю версию прошивки.
Если ваш маршрутизатор уже запущена последняя прошивка, вам не нужно ничего делать. Если нет, то скачать последнюю версию прошивки на свой компьютер. Убедитесь, что вы скачать точный прошивки, что ваш маршрутизатор должен
Важно: Прошивки должно точно совпадать модель маршрутизатора. Кроме того маршрутизатор модели также часто имеют номера ревизий, которые должны совпадать
Step 5: Загрузите новую прошивку для вашего маршрутизатора.
Возвращение в интерфейс вашего маршрутизатора в окне браузера, который вы открыли ранее. Открыть страницу Администратор и посмотреть, как обновить прошивку маршрутизатора. Как правило это будет поле ввода с кнопкой браузера, которая позволяет выбрать образ прошивки, который требуется обновить. Выберите прошивку, которую вы только что скачали и начать процесс.
Step 6: Дождитесь магии случиться.
Если вы сделали все правильно до сих пор, Новая прошивка должна быть загрузка в ваш маршрутизатор. Не отключите питание для вашего маршрутизатора, до тех пор, пока процесс завершится. Возможно, пришло время для перерыва. Возьмите ваш разум от маршрутизаторов и поют песенку. Мы рекомендуем G.T.O., Ронни & Daytonas. Речь идет о правильном продолжительность времени для обновления маршрутизатора.
Step 7: Маршрутизатор перезагружается.
После обновления маршрутизатора, он должен перезагрузиться сам. После перезагрузки маршрутизатора, войти обратно в систему маршрутизатора и убедитесь, что номер версии был изменен.
Роутеры Tenda, наряду с Xiaomi и другими китайскими маршрутизаторами, быстро завоёвывают популярность. Несмотря на низкую цену (от 1000 р.), роутер Tenda N301 имеет внушительные для современных пользователей параметры. Компактность и округлая форма легко встраиваются в любой современный дизайн квартир и офисов, а две антенны Wi-Fi обеспечивают устойчивое покрытие многомегабитным интернетом до десятка комнат, идущих в здании подряд.
Роутер Tenda N301 лёгок в установке и занимает мало места
В комплекте — сам роутер, адаптер питания, кабель LAN, диск с программами и руководство пользователя.
Вместе с роутером поставляются все необходимые для работы аксессуары
Роутер невозможно повесить на стену — у него нет монтажных отверстий. Это задача пользователей-приспособленцев, которые найдут, где проделать в корпусе роутера нужные отверстия, повесить на сам корпус крепление либо по-иному закрепить роутер на стене.
Ход несъёмных антенн достаточно плотный — это позволяет их повернуть так, чтобы покрытие Wi-Fi было максимальным при имеющейся плотности застройки и расположении других вещей и предметов. В роутере установлен 3-портовый LAN-маршрутизатор, имеется порт WAN, внешне особо ничем не выделяющийся.
Роутер wifi tenda n301
Минимально необходимое количество органов управления роутера
К роутеру невозможно подключить 3G/4G-модем — разве что через специальный преобразователь интерфейса LAN-USB, который можно найти только в Китае. Разъём питания и кнопка WPS прилагаются.
Роутер не перегревается даже при интенсивном использовании трафика
Как и всякий недорогой роутер, N301 также защищён от перегрева нижней стенкой, напоминающей решето с удлинёнными отверстиями.
Таблица: характеристики Tenda N301
| Параметр | Значение параметра или его допуск |
| Процессор | серии Realtek с частотой 500 МГц |
| Оперативная память | 16 МБ |
| Флеш-диск | 2 МБ |
| Параметры маршрутизатора LAN | 3 порта LAN и порт WAN, скорость ЛВС до 100 Мбит/с |
| Физические параметры сети Wi-Fi | 802.11bgn Mixed MIMO, 2,4 ГГц, до 300 Мбит/с |
| Количество и характеристики антенн Wi-Fi | 2 (усиление на каждой не менее 5 дБ), несъёмные, поворотные |
| Защита сети Wi-Fi | любой уровень, включая надстройки WPA-2 |
| Основные функции | DHCP-сервер, динамичные/статичные IP-настройки, DMZ, сетевой экран, NAT, фильтр MAC-адресов, PPTP/L2TP-шифрование VPN, PPPoE-связь |
| Дополнительные функции | режим моста/репитера Wi-Fi, гостевая сеть |
У роутера Tenda N301 слишком мало флеш-памяти: зачастую невозможно установить открытое ПО (например, WRT-версии прошивок, которым нужно не менее 4 МБ).
























