Что за ошибка, почему возникает?
Данная ошибка возникает, когда пользователь переходить на определенную страничку в сети. При этом доступ может быть заблокирован только на одном устройстве или на всех сразу. Также, часто сбой является следствием сброса соединения. Поэтому, первым советом будет обновление страницы сайта.
Определить причину ошибки сброса соединения с сайтом на компьютере или телефоне можно по сообщению, которое отображается на экране. Так, пользователь может увидеть следующий текст:
- «Опаньки» — может возникать в браузере Chrome и говорит о том, что у браузера не получается загрузить сайт;
- «ERR_NAME_NOT_RESOLVED» — сообщение указывает на то, что пользователь пытается получить доступ к странице, которой не существует;
- «ERR_INTERNET_DISCONNECTED» — нет доступа к интернету;
- «ERR_CONNECTION_TIMED_OUT» или «ERR_TIMED_OUT» — отображение данного уведомления говорит о том, что потребовалось слишком много времени для загрузки страницы. Такая ошибка возникает из-за медленного соединения или, когда к сайту пытаются подключиться слишком много пользователей одновременно;
- «ERR_CONNECTION_RESET» или «ERR_CONNECTION_ABORTED»- подключение к интернету было прервано;
- «ERR_NETWORK_CHANGED» — устройство сменило сеть во время загрузки страницы;
- «ERR_CONNECTION_REFUSED» или «ERR_CONNECTION_CLOSED»— сайт не позволяет браузеру получить доступ;
- «ERR_CACHE_MISS» — странице необходима повторная отправка введенных данных;
- «ERR_EMPTY_RESPONSE» — устройству не были отправлены данные;
- «ERR_SSL_PROTOCOL_ERROR» — информация, которая была предоставлена сайтом, не распознается браузером;
- «BAD_SSL_CLIENT_AUTH_CERT» — нет доступа к страничке из-за неправильной сертификации клиента.
В зависимости от причины неисправности применяется то или иное решение.
Ручная настройка dns-адресов
Чтобы сменить DNS-значения, в Windows 7/8/8.1/10? выполните следующие действия:
- Нажмите правой кнопкой мыши на значок интернет-подключения и в открывшемся меню перейдите в раздел «Центр управления сетями и общим доступом». Откроется мастер сетей Windows.
- В графе «Просмотр активных сетей» нажмите на ссылку работающего сетевого подключения.
- В окне статуса вашего соединения нажмите на кнопку «Свойства».
- Выберите компонент «Протокол Интернета (IPv4)». Версия 6 TCP/IP пока ещё недостаточно распространена при работе с большинством интернет-сервисов. Нажмите кнопку «Свойства».
- Проверьте, что переключатель адресации DNS установлен в положение ручной настройки. Введите, например, DNS-адреса от Google: 8.8.8.8 и 8.8.4.4. В качестве альтернативы попробуйте также IP-адреса DNS общего назначения от компании «Яндекс»: 77.88.8.8 и 77.88.8.1.
Возможные причины
- переполнен кэш DNS или сбились настройки подключения;
- подключение блокирует прокси- сервер ;
- проблема в настройках браузера;
- ошибки на роутере;
- сбой сетевых служб Windows ;
- на компьютере есть вирусы;
- проблема на стороне провайдера.
Рассмотрим пошагово, что нужно сделать, чтобы исправить ошибки.
Смена DNS или сброс кэша
Если невозможно установить соединение с DNS-сервером, браузер может не находить сайты. Обычно в настройках подключения указываются сервера провайдера или стоит галочка «Получить адрес DNS-сервера автоматически».
Откройте настройки вашего сетевого подключения. Выберите на вкладке «Сеть» пункт TCP/IP v4 и нажмите кнопку «Свойства». Установить галочку «Использовать следующие адреса DNS-серверов» и пропишите сервера Google 8.8.8.8 и 8.8.4.4.
Сохраните изменения, отключитесь от интернета и попробуйте установить соединение снова.
Рекомендуется заодно очистить кэш DNS. Для этого воспользуйтесь командной строкой (запускать нужно от имени администратора).
Введите команду ipconfig /flushdns и нажмите клавишу Enter. Через пару секунд появится сообщение «Кэш сопоставителя DNS успешно очищен».
Перезагрузите компьютер и попробуйте войти в интернет.
Настройки прокси-сервера
Включенный прокси- сервер может не давать установить соединение с сайтом. Если вы используете прокси или VPN , попробуйте его вообще отключить. После чего проверьте, открываются ли сайты. Проблема исчезла? Разбирайтесь с настройками VPN или смените прокси.
Настройки браузера
Если проблема проявляется только в одном браузере, а в других сайты открываются, значит, дело в его настройках. Вспомните, возможно, вы устанавливали какие-то расширения. Удалите их или временно отключите. Попробуйте установить соединение с сайтом.
Вирусы
Часто доступ в интернет блокируют вредоносные программы. Просканируйте компьютер антивирусом. Проверьте в диспетчере задач, не работают ли в фоновом режиме какие-то неизвестные приложения. Отключите их.
Сброс сети по умолчанию
Если проблема связана со сбоем в работе сетевых служб Windows , поможет общий сброс сетевых параметров.
В Windows 10 нажмите клавиши Win + I. В появившемся окне кликните «Сеть и интернет», затем «Состояние».
Прокрутите окно вниз и нажмите пункт «Сброс сети».
В открывшемся окошке нажимайте «Сбросить сейчас», затем подтвердите выбор и дождитесь завершения операции.
В Windows 7 запустите командную строку от имени администратора.
Введите команду netsh winsock reset. Ещё можно полностью сбросить IP-интерфейс командой netsh int ip reset c:resetlog.txt. После этого перезагрузите компьютер и проверьте соединение с сайтом.
Сброс настроек роутера
Интернет может не работать из-за настроек роутера. Возможно, вы изменили какие-то параметры или произошёл программный сбой. Попробуйте сбросить маршрутизатор и заново настроить подключение к интернету.
В Windows нет подключения к интернету
Еще одной популярной причиной сброса соединения с сайтами является банальное отсутствие связи компьютера или ноутбука с интернетом. Правда, в этом случае Яндекс Браузер так и напишет — «Нет подключения к интернету».
Посмотрите внимательно, отображается ли в панели значков Windows иконка сети — кабельной или беспроводной.
Если ее нет, то возможно просто ваш сетевой адаптер не виден в системе. Либо его вообще нет, либо слетели драйверы. Или же он вообще сломался.
Другой случай, когда на иконке подключения к интернету изображен крестик. Это означает, что адаптер видео, но компьютер не видит ни одной сети. Здесь проблема может быть уже не только в распознавании сетевой карты в Windows, но и неполадками на маршрутизаторе, когда сеть действительно не работает.
Не помогло
Нет доступа ко всем сайтам
Если вы не можете зайти на сайт даже по прямой ссылке, а не через поисковик, то это означает, что проблема глубокая и не самая простая.
![]()
Яндекс не может самостоятельно исправить сбой, а значит, что причин такой проблеме может быть множество. Выделим самые распространённые:
- Изменение сетевых настроек. Если вы вносили какие-либо правки в настройки вашего соединения, то постарайтесь всё вернуть как было или провести диагностику. В крайнем случае воспользуйтесь средством восстановления системы Windows.
- Фаервол. Брандмауэр или родительский контроль может блокировать доступ к интернету из-за ряда сбоев. Попробуйте его отключить или наоборот включить и повторите попытку подключиться снова.
- Низкая скорость интернета. Это может быть вина вашего провайдера, повреждение сетевого кабеля, сетевой платы, перегрев роутера и т.д.
- Неполадки на программном уровне. Бывает, что действия пользователя могут повлиять на ОС. И для этого необязательно что-то самостоятельно изменять в глубинах системы, достаточно случайно скачать вредоносный файл. Хотя любые изменения в реестре или автозагрузке также могут навредить вашему подключению.
- VPN. Любой VPN снижает скорость вашего интернет-соединения. Особенно, если вы подключились к низкоскоростному прокси-серверу. Иногда подача интернета может быть настолько слабой, что сайты не смогут даже начать прогрузку.
- Некорректные настройки браузера. Попробуйте его переустановить, если у вас остался установщик. Или же воспользуйтесь флешкой и скачайте его с другого устройства. Рекомендуется также отключить все расширения.
Что делать в таком случае?
Опробуйте каждый порядок действий приведенный ниже, чтобы точно понять в чём скрывается проблема и быстро её устранить.
перезагрузка. Попробуйте перезагрузить роутер и компьютер кнопками Reset, которые находятся на корпусах обоих устройств;
![]()
проверьте настройки подключения, попробуйте ввести DNS-адрес самостоятельно. Публичные DNS от Яндекс вы можете найти по соответствующему запросу или же воспользоваться стандартными: 77.88.8.8, 77.88.8.1;
найдите строку основного шлюза, там должен быть указан локальный IP вашего роутера;
![]()
сбросьте сетевые настройки. Зайдите в «Параметры сети», далее в «Сеть и интернет» и там вы найдёте сброс сети;
![]()
проверьте скорость интернета на устройствах, которые смогли подключиться к вашей сети. Сделать это можно через сервис Ookla (SpeedTest);
Отключите брандмауэр Windows. Это средство безопасности, а, как и многие подобные средства, оно часто может давать сбои в своей работе и находить проблемы там, где их нет. Для отключения перейдите в Панель управления через меню пуск или поисковую строку, далее найдите «Брандмауэр Windows» и полностью отключите защиту.
![]()
Проверьте другие браузеры. Если в них вы спокойно смогли пользоваться интернетом, то лучше переустановить Яндекс или хотя бы отключить в нём расширения.
![]()
Запустите проверку антивируса, а после, отключите все программы, которые могут нагружать ваш ПК.
![]()
Сделайте восстановление системы. Выберите ту точку, в которой интернет ещё работал. Чтобы перейти в утилиту восстановления нажмите одновременно PauseBreak + Win и перейдите в «Защита системы». Там вы найдёте восстановление.
![]()
Обратитесь в службу поддержки провайдера если все ваши устройства не подключаются к сети.
![]()
Обычно, какой-то из этих пунктов с большой вероятностью помогает исправить ошибку «Невозможно установить соединение с сайтом».
![]()
Возможные причины
- переполнен кэш DNS или сбились настройки подключения;
- подключение блокирует прокси-сервер;
- проблема в настройках браузера;
- ошибки на роутере;
- сбой сетевых служб Windows;
- на компьютере есть вирусы;
- проблема на стороне провайдера.
Рассмотрим пошагово, что нужно сделать, чтобы исправить ошибки.
Смена DNS или сброс кэша
Если невозможно установить соединение с DNS-сервером, браузер может не находить сайты. Обычно в настройках подключения указываются сервера провайдера или стоит галочка «Получить адрес DNS-сервера автоматически».
Откройте настройки вашего сетевого подключения. Выберите на вкладке «Сеть» пункт TCP/IP v4 и нажмите кнопку «Свойства». Установить галочку «Использовать следующие адреса DNS-серверов» и пропишите сервера Google 8.8.8.8 и 8.8.4.4.
Сохраните изменения, отключитесь от интернета и попробуйте установить соединение снова.
Рекомендуется заодно очистить кэш DNS. Для этого воспользуйтесь командной строкой (запускать нужно от имени администратора).
Введите команду ipconfig /flushdns и нажмите клавишу Enter. Через пару секунд появится сообщение «Кэш сопоставителя DNS успешно очищен».
Перезагрузите компьютер и попробуйте войти в интернет.
Настройки прокси-сервера
Включенный прокси-сервер может не давать установить соединение с сайтом. Если вы используете прокси или VPN, попробуйте его вообще отключить. После чего проверьте, открываются ли сайты. Проблема исчезла? Разбирайтесь с настройками VPN или смените прокси.
Настройки браузера
Если проблема проявляется только в одном браузере, а в других сайты открываются, значит, дело в его настройках. Вспомните, возможно, вы устанавливали какие-то расширения. Удалите их или временно отключите. Попробуйте установить соединение с сайтом.
Вирусы
Часто доступ в интернет блокируют вредоносные программы. Просканируйте компьютер антивирусом. Проверьте в диспетчере задач, не работают ли в фоновом режиме какие-то неизвестные приложения. Отключите их.
Сброс сети по умолчанию
Если проблема связана со сбоем в работе сетевых служб Windows, поможет общий сброс сетевых параметров.
В Windows 10 нажмите клавиши Win + I. В появившемся окне кликните «Сеть и интернет», затем «Состояние».
Прокрутите окно вниз и нажмите пункт «Сброс сети».
В открывшемся окошке нажимайте «Сбросить сейчас», затем подтвердите выбор и дождитесь завершения операции.
В Windows 7 запустите командную строку от имени администратора.
Введите команду netsh winsock reset. Ещё можно полностью сбросить IP-интерфейс командой netsh int ip reset c:resetlog.txt. После этого перезагрузите компьютер и проверьте соединение с сайтом.
Сброс настроек роутера
Интернет может не работать из-за настроек роутера. Возможно, вы изменили какие-то параметры или произошёл программный сбой. Попробуйте сбросить маршрутизатор и заново настроить подключение к интернету.
Проверка подключения к интернету
Прежде чем начать искать ошибку, почему не удается установить соединение с сайтом, следует убедиться, что ПК подключен к интернету. При этом скорость соединения должна быть высокой и стабильной.
Настройки браузера
Далее необходимо проверить прокси и очистить кэш и куки. Для этого надо открыть историю браузера, зажав на клавиатуре клавиши CTRL + H. Затем удалить все, включая куки и кэш.
После перезагрузки страницы проблема должна быть решена.
Обход блокировки при помощи VPN
Данный метод поможет, если доступ был заблокирован провайдером. Обойти такой тип блокировки просто: применить VPN. В Опере есть интегрированный функционал такого типа. В других обозревателях придется использовать расширения. Также имеются специальные программы для Windows с такими опциями. Рассмотрим вариант с Opera, как наиболее простой.
- Откройте обозреватель и перейдите в параметры.
- Воспользуйтесь поиском для нахождения функции «VPN» и включите ее.
Только после этого можно переходить на интересующий ресурс. Если вы используете Google Chrome, Firefox или Яндекс Браузер, то установите такие расширения, как Hola VPN, Browsec или frigate. Они позволяют без проблем менять IP адрес и обходить блокировки провайдеров. Среди подобных программ для ПК весьма неплохи Avira Phantom VPN, ZenMate или TunnelBear.
Откройте страницу в режиме инкогнито
- Откройте приложение Chrome
на телефоне или планшете Android. - Нажмите на значок с тремя точками Новая вкладка инкогнито.
- На вкладке инкогнито перейдите на нужную веб-страницу. Если она открывается, очистите кеш и удалите файлы cookie.
Проблема возникает только в Яндекс-браузере – что делать?
Да, такая ситуация вполне может быть. И не всегда люди хотят или имеют возможность перейти на другой интернет-браузеры. У каждого, к примеру, могут быть личные предпочтения и им будет просто некомфортно, неудобно работать в иной программе. Если это именно ваш случай, то желательно воспользоваться еще одной инструкцией, которая способна устранить неисправность:
В верхнем правом углу окна интернет-браузера нажать на три горизонтальных палочки. Перейти в раздел «История». В ее правой части можно будет найти и воспользоваться инструментом, который называется «очистить историю». Выставить галочки напротив всех пунктов, а в списке, который выпадает чуть выше, проставить «за все время». Приступить к удалению;
Опять вернуться к трем горизонтальным палочкам. Из выпадающего списка нажать на «Дополнения». Выполнить отключение абсолютно всех дополнений, который в данный момент находятся в активном состоянии. Если их много и некоторые важны для пользователя, то при получении положительного результата от только что выполненных действий, можно будет включать эти дополнения по одной штуке и каждый раз следить – не появится ли надпись опять? Таким образом можно будет обнаружить тот элемент, который и приводит к этой неприятной ситуации. То есть – убрать только его один, а все остальные, нужные, активировать;
Посетить подраздел «Безопасность»
Обратить внимание на пункт «Защита соединения». Обязательно выставить галочку рядом с надписью «Использовать DNS-сервер для шифрования DNSCrypt»;
Ну и последнее действие – через все те же горизонтальные палки перейти к настройкам
В самой нижней части нового окошка кликнуть на «показать доп.настройки». Очередное окно – в нем нажать на «Настройки сети», которые расположены во кладке «подключения». Убрать абсолютно все галочки, если они присутствуют, в конце не забыть нажать на «ОК».
В подавляющем числе случаев этого оказывается достаточным, чтобы вернуть интернет-браузер от Яндекса в полностью исправное состояние. В конце концов можно полностью деинсталлировать программу и выполнить ее новую установку.
Если невозможно установить соединение по причине блокировки антивирусом или брандмауэром?
Довольно часто, антивирусные утилиты блокируют доступ к доменам мессенджера. Правильный вариант решения проблемы — на время отключить брандмауэр Windows или антивирус и попытаться повторно войти в Скайп.
Если Skype пишет «Не удалось установить связь, пробуем следующее:
- Заходим в меню Пуск и в поисковой строке вводим слово «брандмауэр», затем открываем соответствующее приложение;
- В правой части главного окна выбираем раздел «Разрешение взаимодействия с приложением или компонентом»;
- Находим в открывшемся списке Скайп и проверяем наличие галочек на пунктах частной и публичной сети. Если они отсутствуют, следуют поставить галочки, после чего нажать ОК (операция выполняется от имени администратора). Если вы видите два Скайпа, ставьте по одной галочке напротив каждого пункта, как показано на скриншоте ниже. Это необходимо для последующей организации защищенных конференций и общих чатов.
Если у вас установлен антивирус Kaspersky Internet Security, Avast Free Antivirus, ESET NOD32, Comodo Internet Security, 360 Total или AVG Anti-Virus, найдите в одном из них пункт «Система и безопасность», откройте раздел «Блокированные и разрешенные приложения» и убедитесь, не заблокирован ли Skype и другие компоненты программы.
Пошаговая Инструкция если mega.co.nz упал
Q: Что делать если mega.co.nz упал?
Если mega.co.nz на самом деле не «упал» но не доступен на вашей системе, попробуйте альтернативу этому сайту.
Однако во многих случаях, проблема объясняется неправильным DNS. В этом случае, просто используйте этот IP (66.203.125.22), введите его в адресную строку вашего браузера и нажмите ввод. Если это сработает, то будьте уверены – проблема в DNS. Исправить его можно здесь.
Q: Что если mega.co.nz на самом деле упал?
Если mega.co.nz на самом деле упал, вы можете:
-
Попробовать альтернативную ссылку, к примеру m.mega.co.nz, имя сайта с “www” и без.
-
Подождать – большинство зависаний и других неполадок не длятся долго.
-
Оставить запрос на форуме, блоге, странице фейсбука – обычно менеджеры выкладывают информацию о планируемых работах на сайте, так что всегда полезно взглянуть.
-
Попробовать альтернативу – Нажмите, чтобы посмотреть, если таковая есть. В большинстве случаев вы ее легко можете найти!
Проблема с DNS
Один из самых простых способов решения вопроса.
Всё, что требуется от пользователя, это лишь открыть командную строку и попробовать попинговать какой-то конкретный сайт, который в настоящее время точно должен работать.
Гарантированно должен оставаться работоспособным сервер Google, пингуют который, отправляя команду ping google.com.
Ответ на пинговку сайта Google
Если ответ получился примерно таким же, как на верхней части изображения, значит, обнаружить сайт google.com. не удалось.
И проблема заключается именно в DNS. Исправить её можно, заменив адрес сервера «Гугл» на IP-адрес, состоящий из одних восьмёрок.
Если это помогло, в свойствах Интернет-соединения необходимо выставить в качестве DNS адреса 8.8.8.8 или 8.8.4.4.
При этом его автоматическое определение отключается. Если причиной был только DNS, интернет работает, как и прежде, но страницы уже открываются.
Сброс до настроек по умолчанию
Некоторые виды вирусов, майнеров и других цифровых угроз могут оставить свои следы после удаления или нанести ущерб программному коду браузера. Они меняют настройки под свои нужды, перехватывая управление на себя. Пользователь и сам может нечаянно загнать обозреватель «в ступор», из которого его можно вывести сбросом настроек до заводских.
Для сброса настроек по умолчанию:
Теперь ваш браузер станет новым как после первой установки. Позаботьтесь о сохранности ваших личных данных на другом носителе или папке. Уж если и сейчас не заработал вход в интернет, то попробуйте удалить браузер и установить его заново.
Сначала проверим работает ли интернет
Логично предположить, что интернет просто не работает. Проверить это довольно просто. Посмотрите на значок скайпа, зелёный ли он, или попробуйте обновить свой антивирус. В общем, проверьте работает ли любое отдельное приложение которое вы себе устанавливали, кроме браузера, которое использует интернет. Это самый простой способ сразу понять что происходит.
Если таких нет, то нужно открыть командную строку и ввести туда команду:
ping 8.8.8.8
Если после её выполнения вы видите четыре сообщения «Ответ от ..», значит доступ к интернету есть. А если сообщения «Превышен интервал ожидания…», то 100% именно здесь проблема. Подробнее об этом и как решать читайте в статье про проблемы с работой интернета и по неполадкам с wifi.
Допустим приложения работают, команда «ping 8.8.8.8» получает ответы, но сайты не открываются. Следующим шагом нужно проверить работает ли DNS. Этот сервис переводит имена сайтов (домены) в IP-адреса. Введите такую команду:
ping mail.ru
Также смотрим что пишет в ответ. Единственно правильный вариант:

Цифры могут быть другие, но главное, чтобы четыре сообщения начинались с «Ответ от ..». Если ответы есть, то с DNS всё в порядке. Если, допустим, не четыре ответа, а меньше (но они есть), то проблема в качестве интернета. Возможно, у вас мобильный инет и качество связи на данный момент оставляет желать лучшего)
Осталось рассмотреть вариант, когда ответов не получили. В принципе, в данный момент можно заходить на сайты, если вы знаете их IP-адрес Ради интереса можете ввести в адресную строку браузера: 94.100.180.200
Должен открыться сайт mail.ru. Но проблему DNS надо решать и об этом дальше.
Решение проблемы с распознаванием имён (DNS)
Два слова о возникновении проблемы. Иногда DNS сервер провайдера глючит, и в этом случае лучше заменить его на более надёжный сервер от Google или CloudFlare. Но по умолчанию, когда происходит подключение к интернету, выставляется DNS-сервер провайдера. Менять или не менять зависит от частоты возникновения проблемы. Также частой причиной являются вирусы, они могут подменять значения на свои.
Для изменения адресов на гугловские, кликаем правой кнопкой на значок сети в углу возле часиков (в виде компьютера или связи Wi-Fi) и выбираем «Центр управления сетями и общим доступом»:

В Windows 7/8.1/10 нужно зайти в «Панель управления -> Сеть и интернет -> Центр управления сетями и общим доступом». Далее кликаем по своему подключению как показано стрелочкой (у вас может называться по-другому):
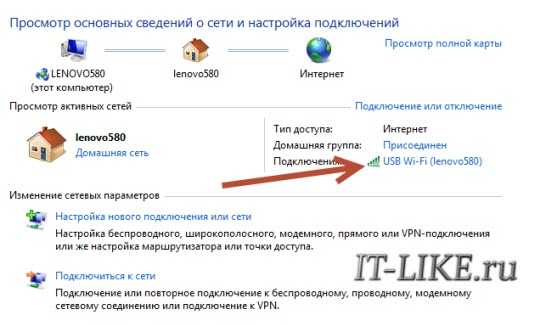
В следующем окошке нажимаем кнопку «Свойства» и далее находим в списке «Протокол интернета версии 4» и заходим в него двойным кликом.
×
Далее переставляем переключатель в положение «Использовать следующие адреса DNS-серверов» и вписываем в поля адреса DNS-серверов Google: 8.8.8.8 и 8.8.4.4
OK-OK-Закрыть Или:
1.1.1.1
1.0.0.1
Это будут новые более быстрые DNS от CloudFlare. Можно не перезагружаться, через минуту новые настройки начнут работать. Если какие-то IP-адреса уже были прописаны, тогда наоборот, пробуем сначала поставить галочку на «Получить адрес DNS-сервера автоматически»:
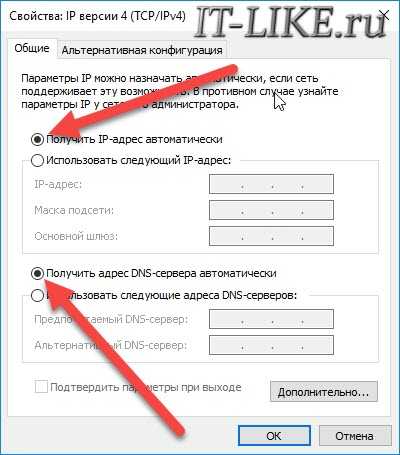
Проверьте открываются ли теперь сайты. Если нет, то введите ещё такое в командной строке, запущенной от имени администратора:
ipconfig /flushdns
Перезагрузитесь и проверяйте.
Если у вас есть роутер, то будет лучше менять параметры прямо в нём. В этом случае нужно зайти в админ-панель роутера и найти настройки сети. На каждом роутере они расположены по разному, здесь универсального совета я не дам, но покажу на примере роутера TP-Link:
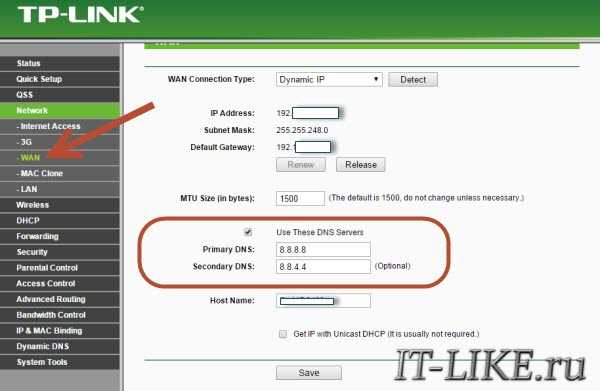
Нужно найти поля, отвечающие за DNS: Primary (основной) и Secondary (резервный) DNS, поставить галочку чтобы использовать их (Use this DNS servers) и вписать туда IP-адреса в точности как на картинке: 8.8.8.8 и 8.8.4.4. Сохранить настройки и перезагрузить роутер.
Неверный файл «hosts», не открываются некоторые сайты
Проблема с распознаванием имён сайтов в IP-адреса может быть не только из-за глючного DNS. Даже, наверное, чаще это происходит из-за испорченного файла «hosts», который расположен в системной папке Windows любых версий. Чтобы справиться с этой проблемой изучите статью про решение проблемы с неоткрывающимся сайтом «ВКонтакте». В принципе, не только этот, а и все остальные советы в статье также помогут, если не работают любые другие сайты.
Итоги
Разобравшись, почему частично или полностью не выполняет свою функцию браузер, и решив проблему, в следующий раз можно справиться гораздо быстрее.
Если же ни один из способов не помог, и Интернет продолжает работать частично (в Скайпе и приложениях, но не в браузере), не исключено, что придётся вызвать специалиста.
Или пойти на крайние меры – сохранить нужную информацию и попробовать полностью переустановить систему.
Последний способ радикальный, но помогает сравнительно быстро получить доступ к интернету (по крайней мере, для Windows 7 и выше, так как версия XP может потребовать установки драйверов вручную).
Не открываются страницы и сайты в браузере
Не открываются страницы и сайты в браузере. Как это исправить если сайты и страницы не доступны и не открываются во всех браузерах.
Почему не открываются сайты в браузере, все проблемы
Что делать если не открываются все или некоторые сайты в браузере? В этом видео подробно рассмотрим возможные причины и способы решения проблемы без переустановки Windows!




















