Параметры безопасности Wi-Fi
Чтобы установить пароль для созданной беспроводной сети, вам необходимо перейти в подраздел (Безопасность беспроводной сети).
В нем вам нужно будет установить тип безопасности, а в поле версии вы должны установить значение «WPA2-PSK».
После этого вы можете установить пароль и записать его в ячейку (PSK Password). Это может быть что угодно и при этом содержать любой символ для числа не менее 8.
Но не забывайте, что пароль должен быть легко запоминающимся, иначе его можно просто потерять.
Для сохранения изменений и правильной установки пароля необходимо нажать кнопку (Сохранить).
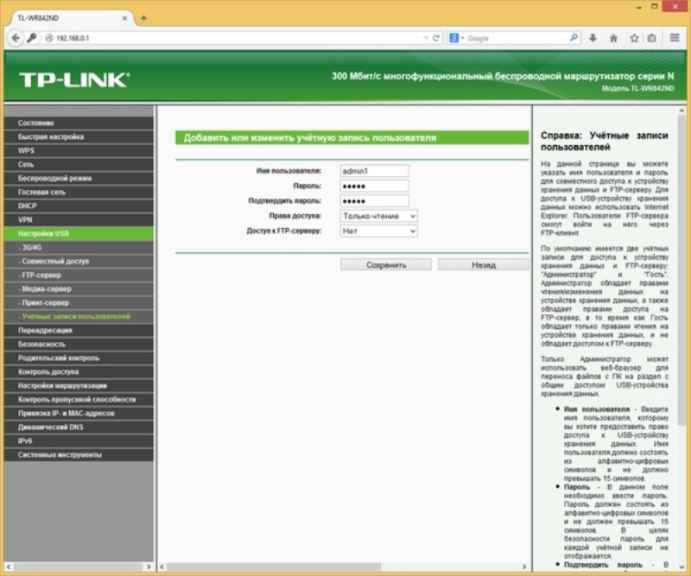
Рис. 5 — Подраздел TP ссылка TL WR842ND «Учетная запись пользователя»
IP-адрес 192.168.1.2 является IP-адресом общего маршрутизатора.
192.168.1.2 – это частный IP-адрес. Часто это IP-адрес по умолчанию для определенных моделей домашних широкополосных маршрутизаторов, обычно продаваемых за пределами США.
Этот IP-адрес также часто назначается отдельным устройствам в домашней сети, когда маршрутизатор имеет IP-адрес 192.168.1.1. В качестве частного IP-адреса, в отличие от публичного адреса, 192.168.1.2 не обязательно должен быть уникальным во всем Интернете, а только в пределах своей собственной локальной сети.
Хотя это IP-адрес по умолчанию для некоторых маршрутизаторов, для любого маршрутизатора или компьютера в локальной сети можно использовать 192.168.1.2.
Как подключиться к 192.168.1.2
Обычно нет необходимости обращаться к административной консоли маршрутизатора, но вам может потребоваться, если у вас проблемы с подключением или вы настраиваете маршрутизатор для первого использования, например, для создания сети Wi-Fi, изменения пароля маршрутизатора, установки настраивать DNS-серверы и т. д.
Если маршрутизатор использует адрес 192.168.1.2 в локальной сети, вы можете войти в его административную консоль, введя его IP-адрес в веб-браузер как обычный URL-адрес.
Маршрутизатор должен запросить имя пользователя и пароль администратора. Имя пользователя и пароль по умолчанию для маршрутизатора обычно доступны онлайн. Большинство используют admin в качестве пароля или 1234 ; некоторые даже пишут пароль в нижней части роутера. Имя пользователя часто пустое или может быть root .
Вот несколько списков имен пользователей и паролей по умолчанию для популярных производителей маршрутизаторов: Linksys, Cisco, D-Link, NETGEAR.
Если вы не знаете пароль, вы можете сбросить настройки маршрутизатора, чтобы восстановить учетные данные по умолчанию.
Почему 192.168.1.2 так часто встречается?
Производители маршрутизаторов и точек доступа должны использовать IP-адрес в частном диапазоне.
Ранее такие производители широкополосных маршрутизаторов, как Linksys и NETGEAR, выбрали 192.168.1.x в качестве настроек по умолчанию. Хотя этот частный диапазон технически начинается с 192.168.0.0, большинство людей считают, что числовая последовательность начинается с единицы, а не с нуля, что делает 192.168.1.1 наиболее логичным выбором для начала диапазона адресов домашней сети.
Когда маршрутизатору назначен этот первый адрес, он назначает адреса каждому устройству в своей сети. Таким образом, IP 192.168.1.2 стал наиболее распространенным начальным назначением.
Назначение 192.168.1.2 устройству
Большинство сетей назначают частные IP-адреса динамически с использованием DHCP. Это означает, что IP-адрес устройства может изменяться автоматически или переназначаться другому устройству.
DHCP является предпочтительным методом для назначения 192.168.1.2 устройству. Попытка использовать статическое назначение IP-адреса также возможна, но может привести к проблемам с подключением, если сетевой маршрутизатор не настроен соответствующим образом.
Когда использовать статический IP-адрес
Вот некоторые вещи, которые следует помнить при выборе назначения статического или динамического IP-адреса:
- Каждый локальный маршрутизатор, который использует DHCP, настроен с диапазоном частных адресов, которые он может выделить клиентам.
- На домашнем маршрутизаторе с локальным адресом по умолчанию 192.168.1.1 набор клиентских адресов по умолчанию варьируется от 192.168.1.2 до 192.168.1.254. Большинство маршрутизаторов назначают IP-адреса сетевым устройствам, начиная с начала диапазона, поэтому вы редко увидите IP-адрес в вашей сети в более высоких диапазонах.
- Обычно маршрутизатор не проверяет , был ли 192.168.1.2 (или любой другой адрес в этом диапазоне) уже назначен клиенту вручную, прежде чем назначать его клиенту автоматически. Это может вызвать конфликт IP-адресов, при котором два устройства в одной локальной сети пытаются использовать один и тот же IP-адрес.
- Конфликт IP-адресов нарушит сетевую связь обоих устройств.
По этим причинам обычно рекомендуется разрешить маршрутизатору контролировать назначение IP-адресов в вашей домашней сети.
Сетевое устройство не получает улучшенной производительности или лучшей защиты от своего IP-адреса, будь то 192.168.1.2, 192.168.1.3 или любой другой частный адрес.
Настройка Wi-Fi на роутере
Настраиваем Wi-Fi соединение. В боковом меню перейдите в Wireless (Беспроводной режим). В открывшемся окошке вводите следующие настройки:
Выставляем параметры следующим образом:
- Поле SSID;: вводим название беспроводной сети.
- Region: Russia
- Chanel: Auto
- Mode: 11bgn mixed
- Channel Width: Automatic
- Нажимаем ниже кнопку Save;
Настраиваем шифрование Wi-Fi для каждой сети. Пароли могут быть одинаковые. В боковом меню переходим в Wireless Security (Защита Беспроводного режима):
- Выбираем тип шифрования WPA/WPA2 — Personal(Recommended).
- Wireless Password: вводим пароль на Wi-Fi сеть. Пароль не должен быть менее 8 символов
- Нажмите внизу кнопку Save (Сохранить). После сохранения настроек будет предложено перегрузить роутер, игнорируйте это требование (красная надпись внизу).
Инструкция по аппаратному сбросу TP-LINK TL-WR842N v3.x
Если ваш маршрутизатор TL-WR842N v3.x не работает должным образом, разрывает соединения или не отвечает, вам следует сначала выполнить перезагрузку маршрутизатора, чтобы увидеть, сохраняются ли проблемы. Другие сценарии, в которых вы можете захотеть сбросить настройки маршрутизатора, — это если вы забыли пароль или неправильно его настроили и больше не можете получить доступ.Вы можете сбросить настройки TP-LINK TL-WR842N v3.x следующим образом:
Через веб-интерфейс
- Откройте браузер и перейдите в веб-интерфейс роутера (проверьте настройки по умолчанию ниже)
- В меню внешнего вида для системных инструментов и под там найти заводские настройки по умолчанию параметра
- На странице «Заводские настройки по умолчанию» нажмите кнопку « Восстановить» , чтобы выполнить сброс.
С кнопкой RESET / WPS
- Включите устройство
- Нажмите и удерживайте кнопку сброса (иногда сброса / WPS ) в течение 10 секунд скрепкой или другим острым предметом.
- Когда светодиод SYS начнет мигать, быстро отпустите кнопку сброса и дождитесь, пока маршрутизатор загрузится.
Сброс 30-30-30
Если приведенные выше инструкции не работают, вы всегда можете попробовать сброс 30-30-30 следующим образом:
- Когда роутер включен, нажмите кнопку сброса и удерживайте 30 секунд. (Используйте скрепку или что-нибудь острое)
- Удерживая нажатой кнопку сброса, отключите питание роутера и удерживайте кнопку сброса в течение 30 секунд.
- Удерживая нажатой кнопку сброса, снова включите питание устройства и удерживайте еще 30 секунд.
Этот процесс обычно работает для сброса любого маршрутизатора до заводских настроек. Примечание. Стоит узнать больше о том, как сбросить маршрутизаторы с помощью сброса 30 30 30, а также о рисках и соображениях, которые следует учитывать при такой настройке маршрутизатора, а не просто его перезагрузке.
Подключение и эксплуатация
Одно из основных преимуществ маршрутизаторов TP-Link — простое подключение и настройка. Аппарат можно подключить самостоятельно без помощи специалистов. В комплекте с устройством поставляется подробное руководство пользователя.
Способ подключения маршрутизатора стандартный. Прежде всего необходимо подключить сетевой адаптер, который отвечает за электропитание устройства. Затем необходимо вставить кабель провайдера в порт WAN. В случае, если используется не домашний, а мобильный интернет, необходимо подключить модем к USB-разъему. Компьютер можно подключить к роутеру через Wi-Fi или с помощью сетевого кабеля.
После этого необходимо войти в панель администратора. Для этого открываем браузер на ПК и в адресную строку вводятся данные для входа по умолчанию. Это URL, указанный на дне корпуса прибора. На новых моделях TP-Link используется адрес «http://tplinkwifi.net». На более ранних версиях для входа необходимо прописать IP-адрес «192.168.1.1» или «192.168.0.1».
При входе в админ-панель потребуется ввести логин и пароль. Они также размещены на дне корпуса прибора. По умолчанию это стандартные данные для входа — «admin» и «admin».
После входа в панель администратора можно перейти к настройке устройства. Процесс занимает не более 5 минут, если четко следовать приведенным инструкциям.
В роутерах TP-Link есть мастер быстрой настройки. Он позволяет быстро задавать параметры, необходимые для работы маршрутизатора. Обычно он запускается автоматически при первом входе в панель администратора. Если этого не произошло, мастер можно запустить вручную. Для этого нужно только кликнуть по «Быстрая настройка». Порядок действий при быстрой настройке прибора следующий:
- Открываем мастер быстрой настройки. Устанавливаем нужный часовой пояс. Для этого выбираем подходящий вариант из выпадающего списка. Нажимаем Далее, чтобы перейти к следующему этапу.
- Выбираем основной режим работы. Если прибор подключен к интернету через кабель провайдера, выбираем «Режим Wi-Fi роутера». Если используется мобильный модем 3G или 4G, ставим отметку напротив нужного пункта.
- На следующем этапе производится установка параметров подключения. В нашем случае это подключение WAN. Однако при использовании мобильного модема порядок действий остается аналогичным. Указываем страну, регион или город, а также выбираем в выпадающем списке название провайдера услуг. В случае, если поставщик отсутствует в списке, ставим отметку напротив строки «Я не нашел подходящих настроек» внизу страницы. В качестве типа подключения выбираем динамический или статический IP. В данном случае все зависит от провайдера услуг.
- Следующий шаг посвящен МАС-адресам. Большинство провайдеров не привязывают поставляемый интернет к определенному МАС-адресу, поэтому можно выбрать пункт «Не клонировать МАС-адрес».
- Далее настраиваем беспроводную сеть. Прежде всего ставим отметку напротив строки «Включить беспроводное вещание». Ниже прописываем имя сети и ключ безопасности, который будет использоваться при подключении к этой Wi-Fi сети.
- Последний шаг — проверка введенных параметров. Если допущена ошибка, можно вернутся к нужному этапу и изменить настройки. Если все верно, подтверждаем параметры кликом по Сохранить.
После того как все настройки сохранены, маршрутизатор предложит выполнить проверку доступа к сети интернет. С помощью тестирования пользователь сможет убедиться в том, что маршрутизатор настроен правильно и подключение к интернету работает.
Настройка Wi-Fi и установка пароля на TP-LINK TL-WR842ND
Значит, интернет мы настроили. Нужно еще сменить название Wi-Fi сети, если вас не устраивает стандартное, и установить хороший пароль на Wi-Fi. Сделать это можно в настройках, на вкладке Wireless
(Беспроводной режим)
.
Здесь, мы в поле SSID1
(Имя беспроводной сети)
придумываем и записываем название для нашей беспроводный сети.
Я в начале статьи писал, что этот роутер может раздавать до 4 Wi-Fi сетей. И все эти сети будут с разными именами и паролями. Если вам нужно сделать более одной беспроводной сети, то установите галочку напротив SSID2, SSID3 и т. д. И если нужно, то смените их название.
Для установки пароля на Wi-Fi перейдите на вкладку Wireless
– Wireless Security
(Беспроводной режим — Защита беспроводного режима)
.
На этой странице первым делом включаем тип защиты «WPA-PSK/WPA2-PSK»
. Напротив Version
(Версия)
выбираем WPA2-PSK
. И в поле PSK Password
(Пароль PSK)
придумываем и записываем пароль, который будет использоваться для подключения к нашему Wi-Fi. Пароль должен быть минимум из 8-ми символов.
Смена пароля входа в настройки (admin)
Интернет и беспроводную сеть мы уже настроили. Я рекомендую еще сменить стандартный пароль admin, который нужно вводить при входе в настройки вашего роутера. Это нужно для того, что бы защитить настройки маршрутизатора. Ведь к ним будут иметь доступ все, кто подключится к роутеру по Wi-Fi.
Перейдите на вкладку System Tools
– Password
(Системные инструменты – Пароль)
. Укажите там старое имя пользователя и пароль (по умолчанию: admin и admin)
. И задайте новое имя пользователя и два раза укажите новый пароль.
Сохраните изменения нажав на кнопку Save
. Если вы после настройки еще не перезагружали роутер, то перезагрузите. Сделать это можно на вкладке «System Tools» – «Reboot» . Нажав на кнопку «Reboot». Можно просто отключить и включить питание.
На этом настройка маршрутизатора TL-WR842ND (TL-WR842ND(RU))
закончена. Мы задали только основные настройки, которых достаточно для работы роутера. Постарайтесь не забыть пароль от Wi-Fi сети, и от настроек маршрутизатора. Желательно, записать их где-то.
Роутер TP-LINK TL-WR842ND – многофункциональный маршрутизатор, к которому можно подключить принтер для доступа в локальной сети, flash-накопитель, мобильный модем и другие устройства.
Роутер поддерживает до 5 защищенных каналов. Кроме того, устройство работает с IPTV, то есть пользователь может настроить интернет-телевидение на своем компьютере, если такая услуга предоставляется провайдером.
После подключения кабеля необходимо попасть в веб-интерфейс роутера, чтобы настроить его. В браузере введите в адресную строку 192.168.0.1 либо 192.168.1.1.
Если роутер настраивается первый раз, и его заводские настройки не менялись, то логин и пароль будут «admin».
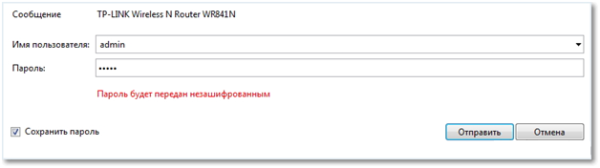
На нижней стороне роутера можно найти наклейку, где указаны основные параметры и информация, которая понадобится при настройке подключения.
Роутер tp link tl wr842nd: дополнительные возможности
В качестве дополнительных возможностей маршрутизатора TP-link tl wr842nd стоит рассмотреть настройку функции «WDS».
Данный раздел настраивается при использовании роутера в качестве клиента и усилителя уже существующего беспроводного сигнала. А выглядят настройки так:
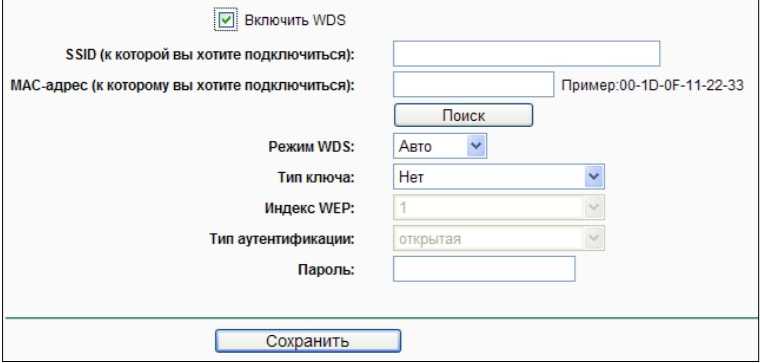
- – в разделе «Настройки беспроводного режима» установите флажок в строке «Включить WDS»;
- – ниже укажите «SSID», т.е. название сети, сигнал которой будет усиливаться;
- – далее, введите «mac-адрес» устройства, которое осуществляет раздачу беспроводной сети (или можно воспользоваться поиском);
- – «Режим WDS» – «Авто»;
- – «Тип ключа», «Тип аутентификации» и «Пароль» заполняются также, как и на основной точке доступа;
- – строка «Индекс WEP» заполняется только если данный тип аутентификации используется на основном (раздающем) маршрутизаторе.
Как и большинство маршрутизаторов фирмы «TP-Link», роутер tl wr842nd отличается стабильной работой, удобным, понятным и русифицированным интерфейсом, и всё это за относительно невысокую цену. Отличный вариант для создания домашней или небольшой корпоративной сети.
Про настройку USB
Для настройки порта USB есть отдельный раздел:
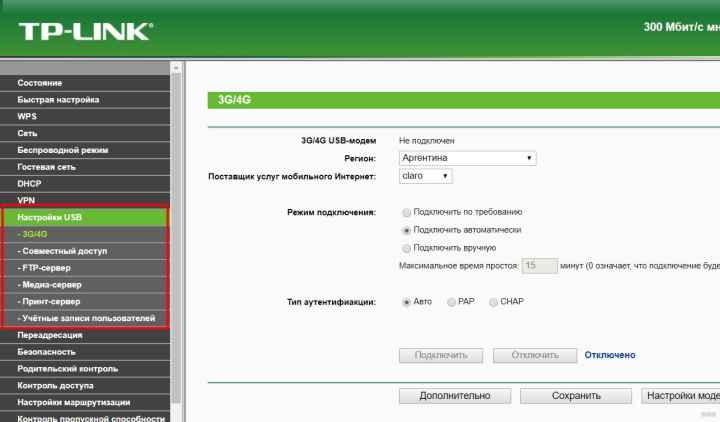
При подключении чего-либо к USB обратите особое внимание на следующие разделы:
- Общий доступ — для доступа к подключенному USB-накопителю или жесткому диску.
- Медиа-сервер: для просмотра содержимого того же флеш-накопителя или диска, например, с телевизора через DLNA.
- 3G / 4G — для подключения USB-модема. Вы подключаетесь, выбираете настройки для него, он должен успешно активироваться. Самое главное — не просто подключить модем и ждать чуда, а перейти в этот раздел конфигуратора и выбрать своего оператора (при желании ввести настройки оператора вручную). И тогда модем подключится.
- FTP-сервер — для активации FTP-соединения для хранения флешки или диска.
- Сервер печати — здесь подключен принтер. Сам пользуюсь, очень удобно. Я могу печатать с любого устройства.
Вступление и подготовка
Настройка Wi-Fi роутера это не очень сложная процедура, которая, тем не менее, способна ввести в ступор обычного пользователя. Во многих случаях самостоятельные попытки настроить роутер заканчиваются платным вызовом мастера от компании поставщика интернет услуг. Именно поэтому мы решили простыми словами рассказать о всех особенностях этой актуальной процедуры.
Начнем с самого малого и выясним, как зайти в настройки роутера. Это может Вам понадобиться в двух случаях: при первоначальном подключении роутера (то есть при его первом подключении к компьютеру) или при смене провайдера (в этом случае ранее проведенные настройки станут неактуальными, и нужно будет вводить сетевые данные нового поставщика услуг).
Перед тем, как заходить в настройки роутера необходимо правильно подключить его к Вашему компьютеру, а главное удостовериться в том, что соединение правильно работает. Для этого Вам понадобится:
- Сам Wi-Fi роутер
- Сетевой кабель (в большинстве случаев кабель RJ-45 идет в комплекте с роутером)
- Компьютер с рабочей сетевой картой (чаще всего она уже встроенна в материнскую плату компьютера)
При помощи сетевого кабеля соедините Ethernet разъем на компьютере и на роутере. Подключите кабель питания к Вашему роутеру и нажмите кнопку включения (если конечно она есть).
После этого необходимости провести некоторые настройки на компьютере. Делается это очень быстро и легко. С помощью значка состояния сети (он находится в правом нижнем углу экрана) перейдите в раздел «Центр управления сетями и общим доступом».
Затем ищите пункт «Изменение параметров адаптера», находится он в колонке слева.
Далее Вам необходимо выбрать именно то подключение, с помощью которого роутер соединен с компьютером. Нажимаем мышкой на необходимое подключение и переходим в «Свойства». В новом окне опять же с помощью мышки переходим в раздел «Протокол Интернета версии 4 (TCP/IPv4)».
Установите селекторы напротив пунктов, как показано на картинке ниже и нажмите «ОК».
В большинстве случаев этих настроек сетевого подключения будет достаточно. Сам Wi-Fi роутер в автоматическом режиме раздает IP-адреса на подключенные устройства (в нашем случае это компьютер) при помощи DHCP-сервера. Если в свойствах протокола будут прописаны какие-либо адреса, Вы можете записать их на листок бумаги или скопировать в специальный файл
Обратит внимание, что получение как IP-адреса, так и DNS-сервера в автоматическом режиме нужно выставить обязательно. После этой короткой подготовки приступим к решению вопроса, как зайти в настройки роутера
Как настроить WiFi на роутере tp link tl wr842nd?
Теперь необходимо рассмотреть настройку беспроводной сети, которая также не отличается особой сложностью:
– откройте раздел «Беспроводной режим» – далее «Настройки беспроводного режима»;
- – в открывшемся окне введите в строку «Имя беспроводной сети» название, которое вы придумали для своей создаваемой сети (или оставьте название маршрутизатора);
- – остальные параметры оставьте по умолчанию: «Режим» – 11bgn смешанный, «Ширина канала» и «Канал» – Авто, или – если известен наименее занятый канал – укажите его (в России используются каналы от 1 до 13). Оставьте галочки на «Включить беспроводное вещание» и «Включить широковещание SSID» и нажмите «Сохранить.
- – откройте раздел «Защита беспроводного режима» и выберите один из трёх типов аутентификации: «WPA/WPA2 – Personal», «WPA/WPA2 – Enterprise» или «WEP». Параметры «Версия» и «Шифрования» оставьте в значении – «Автоматически».
В строке «Пароль» введите придуманный вами пароль, который в дальнейшем потребуется для подключения к создаваемой беспроводной сети и нажмите «Сохранить».
Подключение роутера TP-LINK 842ND к компьютеру по кабелю или WiFi
Пришло время подключить к компьютеру wifi роутер TP-LINK TL-WR842ND. Я рекомендую настраивать по кабелю, хотя есть возможность выполнить все настройки сразу по WiFi
Обратите внимание, в комплект к любому маршрутизатору TP-Link всегда кладут сетевой кабель Ethernet, именно его нужно использовать для связи с компьютером или ноутбуком
Итак, вставляем кабель интернета в синий порт WAN, а в один из желтых подключаем прилагающийся патчкорд к компьютеру в его сетевой разъем на задней части корпуса.
Втыкаем шнур питания в сеть и включаем роутер кнопкой на задней панели. Если маршрутизатор мигнет светодиодами, значит он включился и можно начинать настройку.
Поскольку в данном маршрутизаторе имеется USB порт, мы можем использовать для подключения к интернету мобильный модем. Если хотите задействовать именно этот тип, то кабель в WAN разъем вставлять не надо, а вместо этого вставляем в USB 3g/4g модем.
Кстати, данный порт можно использовать также для подключения принтера или флешки — этим темам посвящены отдельные статьи на нашем сайте.
Настраиваем беспроводную сеть на маршрутизаторе (Wi-FI роутере).
Чтобы настроить Wi-Fi роутер на передачу данных в беспроводном режиме, нужно перейти в панели управления маршрутизатором в «Беспроводной режим» (Wireless mode) возможно «Беспроводная сеть» (Wireless LAN) или что-то похожее по смыслу.
На изображении я выделил пункты обязательные к настройке, без максимальной защиты беспроводной сети. А почему без максимальной защиты Wi-Fi сети? А потому, что для начала вы должны понять принцип по которому настраиваются маршрутизаторы, а уж потом если сочтете нужным максимально усилите и закроете от проникновения непрошеных гостей свою беспроводную сеть. Детально, о том как выбрать и установить пароль описано здесь на примере роутера Asus и TP-LINK.
На моей модели маршрутизатора обязательные общие настройки разбиты на две страницы: «Настройка беспроводного режима» и «Защита беспроводного режима«. На вашей модели они могут находится на одной странице. Помните, что дальность передачи данных и зона покрытия беспроводного соединения в значительной степени зависит от месторасположения Wi-Fi роутера. На изображении ниже показаны поля формы обязательные к заполнению.
Имя сети (SSID) — здесь нужно указать, как будет называться ваша беспроводная сеть.
Канал (Channel) — в этом пункте нужно указать какой канал будет использовать беспроводная сеть. Для начала поставьте режим «AUTO», но обязательно протестируйте какие каналы для вашей сети автоматически выбрал Wi-Fi маршрутизатор. Следует помнить, что если используемые каналы в беспроводной сети перегружены, то это значительно может повлиять на работу вашей беспроводной сети. Сделайте диагностику и при необходимости перейдите на менее загруженный канал. Протестировать свою беспроводную сеть можно с помощью программы inSSIDer (инструкция по программе и диагностике Wi-Fi сети находится тут).
Режим (Mode) — Если вы не уверенны в том, что все подключаемые к беспроводной сети устройства могут работать в одном режиме (например, 802.11n), то нужно выбрать «Смешанный режим» (Mixed mode).
Ширина канала (Channel width) — пропускная способность беспроводного канала. Установите в «AUTO».
Осталось только нажать на кнопку «Сохранить» и дождаться перезагрузки маршрутизатора. Теперь давайте перейдем к обязательной защите беспроводной сети. Как я уже говорил, в моем случае это страница «Защита беспроводного режима» (Wireless security).
Версия (Version) — это проверка подлинности. Если поставить в автоматическом режиме, то будет подбираться один из вариантов аутентификации (WPA-PSK или WPA-PSK2). То бишь будет подставляться WPA-Personal или WPA2-Personal. Вы же если считаете нужным можете указать какой-нибудь конкретный вариант проверки подлинности для беспроводных клиентов.
Шифрование (Encryption) — вы можете выбрать метод шифрования TKIP, AES или автоматический. Следует сказать, что метод TKIP не рекомендуют использовать если ваши устройства работают в режиме 802.11n. Потому, что TKIP не поддерживается спецификацией 802.11n. На мой взгляд лучше поставить автоматическое шифрование, чтобы избежать подобных проблем.
Пароль/Ключ (Password/Key) — это предварительный ключ закрывает доступ к беспроводной сети непрошеным гостям и дает вам возможность подключить устройства (планшет, Smart TV, ноутбук) к локальной сети интернет. Желательно чтобы он был не менее восьми-двенадцати символов.
Если вы всё сделали правильно, то теперь вам доступна своя беспроводная Wi-Fi сеть. Осталось только подключить к беспроводной сети устройства клиенты (планшет, телефон, Smart TV, компьютер и так далее). Кстати, в одной из публикаций написано о том как узнать кто подключен к вашей Wi-Fi сети. Надеюсь эта статья помогла вам настроить Wi-Fi маршрутизатор и была легкой к восприятию. Подписывайтесь на анонсы сайта, впереди еще будет много интересного и полезного. Если Вам есть что добавить к публикации, то милости просим в комментарии.
Автоматическое конфигурирование
Автоматическая настройка роутера от TP-Link начинается с определения типа подключения:
- В меню навигации выберите «Быстрая настройка».
- Щелкните по кнопке «Далее».
- Выберите метод определения типа подключения и поставщика услуг связи.
- Отметьте запись «Автоматическое определение».
- Ознакомьтесь с соглашением, заключенным между абонентом и провайдером. Вам нужно найти логин и пароль. Введите свои учетные данные в соответствующее поле.
- Если вы используете динамический IP-адрес, появится окно «Клонировать MAC». Если вы подключаетесь к Интернету с главного компьютера, необходимо отметить опцию Клонировать MAC-адрес».
- Если вы используете статический IP-адрес, вы увидите другое окно на экране. Вам необходимо указать IP-адрес поставщика услуг, маску подсети (255.255.255.0), шлюз по умолчанию, первичный и вторичный DNS. Всю необходимую информацию можно посмотреть в договоре на оказание услуг связи или позвонив в службу поддержки клиентов. Нет смысла приводить конкретные примеры, так как все мы пользуемся услугами разных провайдеров.
- Далее вам необходимо настроить беспроводной режим. В разделе «Беспроводная передача» выберите «Включить». В разделе «Имя беспроводной сети» укажите произвольное имя для точки доступа, допускается использование имени по умолчанию. Во вкладке «Регион» укажите «Россия» или другую страну. В пункте «Режим» рекомендуется использовать «Смешанный». Параметры «Ширина канала» и «Канал» оставьте без изменений. Устройство автоматически определит предпочтительный вариант. Выберите максимальную скорость передачи данных «300 Мбит / с». Установите протокол шифрования «WPA2-PSK». Найдите уникальную комбинацию ключа доступа.
- Щелкните Готово».
Если все подключено, вы можете посетить любой сайт в Интернете, чтобы проверить подключение. Для более опытных пользователей мы рекомендуем выполнить настройку самостоятельно, чтобы настроить параметры, указанные ниже.


























