Как снизить потребление трафика – анализ проблемы
Это всегда должен быть первый шаг: прежде, чем Вы возьмётесь за решение проблемы, нужно посмотреть и понять, в чём именно она заключается. Чтобы это сделать, откройте меню Настройки и выберите пункт Использование данных.
В разделе Использование данных Вы найдете список приложений, которые потребляют больше всего трафика, а также информацию о том, сколько трафика «съела» отдельная программа. Чтобы получить точную статистику, с учетом сроков оплаты, стоит определить, в какой период должна быть взята статистика (надо указать интервал времени). Но и в основной версии можно получить много полезной информации о том, какие из используемых нами приложений являются наиболее «прожорливыми».
На вершине списка в большинстве случаев вы найдете наиболее часто используемые мультимедийные приложения, интернет-браузеры или клиентские приложения социальных сетей. При выборе любого из них, отображается подробная информация о расходе данных.
Вас должно волновать тебя, в частности, то, сколько каждое приложение потребляет данных в активном режиме, а сколько в фоновом. Помните, что те, которые потребляют особенно много данных, часть трафика используют в фоновом режиме.
Проводим мониторинг приложений, которые тратят интернет трафик
Перед тем, как начать решать проблему, связанную с расходованием трафика, для начала нужно найти приложения, которые съедают интернет. Для этого нужно промониторить как расходовался ваш интернет на протяжении последнего месяца. Для этого необходимо зайти в меню «Параметры». И кликнуть на раздел «Использование данных».
Нажать на нужный пункт, в нашем случае это «Сеть и интернет».
И кликнуть на раздел «Использование данных».
В этом окне видно, сколько мегабайтов или гигабайтов потратилось за последний месяц. Но нам необходимо узнать, какие именно программы тратили трафик. Чтобы узнать нужную информацию, в этом же окне найдите пункт «Сведения об использовании» и нажмите на него. Процесс загрузки данных может занять некоторое время, ну обычно это не долго, максимум 1 минута. Перед вами появится перечень всех приложений, через которые утекали ваши гигабайты.
Данная информация поможет вам проанализировать, через какие приложения тратится трафик. Возможно, вы увидите программы, которыми не пользуетесь, тогда лучшим вариантом будет ее полное удаление. Может быть и такое, что будут приложения, через которые вы не пользовались функциями интернета, а трафик расходования по ним указан. Тогда эта программа скачивала что-то автоматически и необходимо отключить автоматические обновления. Может быть, что в представленном перечне будут процессы, которые активно качают трафик и они вам совершенно неизвестны. Здесь нужно воспользоваться антивирусом и проверить, нет ли на компьютере вредоносных программ.
Программные способы
Помимо механических способов улучшить работу модема, существует еще и методика программных настроек.
Настройка скорости порта
При выполнении данных регулировок необходимо следовать следующей инструкции:
- при нажатии на правую кнопку мыши на вкладку Мой компьютер, открываем меню, в котором находим кнопку Оборудование, или Управление, после нажимаем на опцию Диспетчер файлов;
- затем в меню активируем Порты, а потом Последовательный порт, далее пользователю необходимо нажать на нужное устройство и правой кнопкой мыши открыть Свойства;
- в опции Параметры порта выбираем Скорость и устанавливаем значение 115200 и сохраняем кнопкой ОК.
Как восстановить пароль от вайфай
Пропускная способность канала
Для поднятия скорости модема можно воспользоваться следующим способом:
- в Пуске находим и нажимаем на Выполнить;
- в появившемся окне заполняем пустую сроку командой gpedit.msc, подтверждаем ОК;
- в Конфигурации компьютера выбираем развернутое меню Административные шаблоны, в нем активируем опцию Сеть;
- заходим в Диспетчер пакетов QoS и нажимаем два раза левой кнопкой мыши на Ограничить пропускную способность;
- открываем вкладку Параметр, затем Включен;
- в появившемся окне Ограничение пропускной способности прописываем значение 0;
- закрепляем Применить и Ок.
Настройка модема
При подключенном устройстве можно его настроить самостоятельно для этого в меню программы Подключения находим опцию Свойства. В ней выбираем необходимый модем и нажимаем на кнопку Настроить, устанавливаем наибольшую скорость 921600 и отмечаем Аппаратное управление потоком. Заканчиваем настройку нажатием ОК и Вызов, произойдет подключение модема к сети.
Использование кэш-прокси
Кэш-прокси-сервер может помочь ограничить объем трафика, созданного работой веб-браузера. Основная идея заключается в том, что, когда пользователь посещает тот или иной сайт, содержимое страницы кэшируется на прокси-сервере. В следующий раз, когда пользователь посещает эту же страницу, ее содержание уже не должно быть загружено снова (так как оно уже существует в кэше). Использование кэш-прокси не только экономит трафик, но и может дать пользователям иллюзию того, что подключение к интернету осуществляется гораздо быстрее, чем на самом деле. Это полезное качество, независимо от того, какой тарифный план вы используете.
Как настроить лимитное подключение и его отключение в ОС Windows 10
Десятая версия операционной системы предлагает пользователям некоторые дополнительные опции, которых не было в предыдущих вариантах операционки. Например, установку ограничений на трафик подключений к ресурсам сети. Пользователю необходимо знать, как отключить функционал лимитного подключения на ОС Windows 10. Существует несколько нюансов и рекомендаций, которые стоит учитывать.
Что такое «Лимитное подключение», и в каких случаях оно полезно
Чтобы отследить объем расходуемого трафика на персональном компьютере, используется отдельный встроенный инструмент. В момент, когда установленный предел почти достигнут, на Рабочий стол устройства (стационарного или портативного) направляется отдельное уведомление.
Внимание! Главное преимущество функционала – экономия задействованного ресурса. После полученного сообщения можно выбрать один из подходящих вариантов работы (приостановить деятельность или приобрести дополнительный пакет) и не переплачивать за превышение лимита
Отключение функции
Чтобы убрать закрепленный функционал, необходимо выполнить несколько простых этапов:
найти раздел «Параметры» (в данном блоке выполняется настройка основных характеристик операционной системы Виндовс);
- откроется дополнительное рабочее окно, в левой части которого нужно перейти к пункту «Использование данных»;
- в правой части используемого блока нажать на кнопку «Удалить лимит»;
встроенная защита запросит подтверждение выполняемой операции, где требуется нажать «Да» и закрыть окно.
После выполненных шагов операционка вернется к работе в безлимитном режиме. При необходимости характеристики можно снова ограничить.
Почему не получается изменить параметр
В некоторых случаях сменить настройки не получается. Существует несколько стандартных ситуаций и путей решения:
- внести корректировки можно через учетную запись с правами Администратора – в противном случае изменения не сохранятся;
- операционку нужно проверить антивирусной программой (некоторые вредоносные софты лишают пользователя возможности корректировать настройки ОС);
- если операционная система пиратская, некоторые функции могут отсутствовать или не работать.
Если стандартные способы решения проблем не помогают, можно написать оператору горячей линии Windows или Microsoft.
Отключение функции ограничения лимита используемого трафика интернета – достаточно простая процедура. Установление пределов помогает контролировать расходы и не переплачивать за превышение. Способы несложные, подойдут начинающим пользователям.
Почему на безлимите есть трафик, что это значит
Под трафиком понимают величину электронной информации, которая идет посредством интернета за конкретный отрезок времени. Все перечисленные выше цели применения сети, то есть общение, звонки, поиск аудио и видеофайлов и другие, — это Гб принимаемых и передаваемых данных.
Как уже было сказано, не всегда безлимит является настоящим тарифом без ограничений, а не скрытым маркетинговым ходом компании. Он является условно неограниченным по какой-либо категории, допустим, скорости соединения, при этом тип трафика или раздача информации могут иметь четкие пределы.
Сколько гигабайт можно использовать в месяц обычно указано в приобретенном пакете услуг. За превышение данных лимитов берется дополнительная оплата или отключается связь.
Примечание! Многофункциональные программы по отслеживанию помогают контролировать расход потребляемых гигабайт. Они же оптимизируют процессы компьютера и обеспечивают безопасность владельца.
Инструкция для ОС с последним обновлением
- Переходим в «Пуск» и далее нажимаем по шестеренке, чтобы зайти в настройки.
- Переходим во вкладку «Wi-Fi» или «Ethernet». В первом случае вам нужно ограничить трафик по беспроводной сети, а во втором при подключении напрямую по кабелю. Разницы нет, на картинке выше я показываю на примере Wi-Fi. Без разницы какое именно подключение вы выбрали далее нажимаем по нему.
- Теперь нужно перевести бегунок в состояние «Вкл.» под надписью «Задать как лимитное подключение».
- После этого нажимаем на надпись ниже, чтобы задать лимит трафика.
- Вы попадете на отдельную страницу. Если щелкнуть «Показать параметры для», то там вы можете выбрать подключение, с которым и хотите работать. Далее нажимаем «Установить лимит».
- Теперь устанавливаем тип лимита и дату отсчета. Можно выбрать сегодняшний момент. Также нужно будет выбрать размер лимитированного трафика. В самом конце нажмите «Сохранить».
Программы, увеличивающие скорость 3G-модема
Первая идея, способная возникнуть в головах любознательных пользователей, желающих увеличить скорость интернета на 3G-модемах, — это применение специального программного обеспечения. И такое ПО в избытке находится в сети. Однако не все программы реально отвечают характеристикам, заявленным их создателями.
AxesstelPst EvDO
Это, пожалуй, популярнейшая программа, позволяющая изменять настройки в оборудовании, использующем стандарт CDMA. Полезная функция AxesstelPst EvDO -возможность произвести точную настройку антенны, или 3G-устройства. Непосредственно повлиять на скорость таким образом нельзя. Однако происходит значительное улучшение качества приема благодаря чему, собственно, удается ускорить работу своего модема.
Принцип функционирования AxesstelPst EvDO заключается в том, что программа помогает определить положение антенны или модема, в котором уровень сигнала будет четким и стабильным, «сообщая» об этом пользователю. Для работы AxesstelPst EvDO необходимо предварительное подключение к интернету. Создав его, пользователю нужно сделать следующее:
- Скачать и установить программу. Архив с установочным файлом весит всего 2,4 МБ, поэтому загрузка займет немного времени. Процесс установки также предельно прост. Достаточно запустить распакованный из архива файл и ответить на несколько вопросов программы инсталляции.
- Узнать номер порта, к которому подключен USB-модем. В Windows это делается в «Диспетчере устройств». Для этого необходимо перейти в раздел «Порты СОМ и LPT», найти там свое устройство и узнать, какой порт ему назначен. Номер отобразится после названия устройства.
- Запустить AxesstelPst EvDO, в открывшемся окне программы выбрать вкладку Tool, дальше из выпадающего списка — Setup. В окне настроек определить из выпадающего списка порт, присвоенный модему, нажать на кнопку Confirm.
На этом предварительная настройка программы закончена. Окно Setup надо закрыть. После этого останется еще два открытых окошка, где отображаться постоянно меняющаяся информация. Вся суть настройки состоит в том, чтобы изменять положение антенны или модема, а также следить за тем, в какую сторону эта информация меняется
Внимание обратить на окно 1xEV Status со следующими параметрами:
- DRC Requested — лучшим считается большее значение.
- RX1, RX2 — меньшее значение. Необходимо стараться, чтобы оно не превышало 100.
- Ec/Io — также считается лучшим меньшее значение.
Найдя оптимальные параметры для всех трех показателей, необходимо зафиксировать свой модем в этом месте. Там и будет обеспечиваться максимально высокий уровень сигнала беспроводного интернета.
«Ускоритель 3G-модема»
Под таким названием в сети находится много разных программ. В основном их работа сводится к следующему:
- сжиманию трафика. За счет этого повышается скорость загрузки веб-страниц;
- изменению параметров пакетов Qos. Но сделать это дозволено и средствами самой операционной системы. Поэтому такие программы принесут пользу лишь начинающим пользователям, не желающим или пока не решающимся глубже вникать в настройки сети.
Создатели различных «Ускорителей 3G-модема» всячески расхваливают свои детища, однако, судя по отзывам пользователей, скорость интернета реального «разгона» с их помощью не получает.
Как усилить сигнал Yota роутера
Что такое лимитное подключение в Windows 10?
Сначала давайте определимся с самим термином. Некоторые пользователи несколько предвзято относятся к такой функции, считая, что использование лимитного подключения Windows 10 может привести к тому, что скорость интернета существенно упадет или установленные программы, которым в процессе функционирования может потребоваться обязательный доступ к интернету, будут работать некорректно. Это абсолютное заблуждение!
Лимит устанавливается на использование трафика для имеющего соединения на стационарных компьютерных терминалах или ноутбуках, а для мобильных сетей и устройств является активным по умолчанию (например, когда вы подключаетесь к интернету через модем смартфона или услугу мобильного оператора). Грубо говоря, активация лимитного подключения в Windows 10 на стационарных компьютерах и лэптопах может позволить сэкономить трафик и не выйти за рамки того объема приема/передачи данных, который предоставляется вам провайдером. Особенно четко это прослеживается в тех случаях, когда у вас не безлимитный интернет, а все дополнительные гигабайты, выходящие за рамки договора, нужно оплачивать отдельно.
DataCounter — контролируем расход мобильного трафика в Windows 10
За последние несколько лет доля мобильного трафика значительно возросла, однако тарифы на безлимитный интернет всё ещё остаются довольно высокими. Конечно, у предоставляющих услуги мобильного интернета провайдеров есть тарифы с ограниченным объёмом мегабайт, но если выбирать такой тариф, нужно будет следить за расходом трафика, чтобы случайно не увлекшись, не израсходовать его слишком быстро.
На гаджетах под управлением Windows 10 простой и удобный контроль за мобильным трафиком обеспечит бесплатное приложение DataCounter. Программа укомплектована приятным интерфейсом и небольшим набором полезных дополнительных функций. Помимо своего прямого назначения — показа объема израсходованного и оставшегося трафика, DataCounter также умеет вести статистику использования данных мобильным устройством.
Держать окно приложения постоянно открытым совсем не обязательно. Информация о потраченных и ещё оставшихся мегабайтах отображается на живой плитке на стартовом экране и индикаторе на экране блокировки. Кроме того, вы можете настроить показ предупреждений в Центре уведомлений Windows. Статистка использования сети отображается в главном окне DataCounter в виде наглядных диаграмм.
В настройках приложения можно выбрать отслеживаемую сеть, задать лимиты, сменить макет живой плитки, назначить дату сброса набранной статистики.
Макетов живой плитки в DataCounter два, для каждого из них можно выбрать фоновую подложку произвольного цвета, в том числе прозрачную.
Имеется также возможность включить тихие часы, чтобы программа не беспокоила пользователя уведомлениями.
Распространяется счётчик трафика на бесплатной основе, язык интерфейса имеет русский, в настройках предусмотрена возможность смены тем оформления (светлая и темная). Оптимизирована DataCounter для устройств с сенсорным экраном, но может работать и на десктопном компьютере.
Официальная страница в Магазине: www.microsoft.com/store/apps/9NBLGGh5RG5K
Как настроить лимитное подключение для проводного интернета (Ethernet)?
В Windows 10 настроить лимитное подключение через параметры нельзя. Если покопаться в реестре, то сделать кое-что можно.
Открываем реестр. Для этого нажимаем Win+R
и вводим командуregedit .
Идем в ветку HKEY_LOCAL_MACHINE\SOFTWARE\Microsoft\Windows NT\CurrentVersion\NetworkList\DefaultMediaCost
Щелкаем правой кнопкой мышки по разделу DefaultMediaCost и выбираем там вариант «Разрешения»
Открывается окно, в котором нажимаем «Дополнительно»
, а в следующем окне, вверху жмём«Изменить» .
Нужно ввести своё имя пользователя, а потом нажать кнопку «Проверить имена»
, чтобы убедиться в правильности введённых данных. Правильно будет, если имя подчеркнуто. После этого жмём ОК.
Существуют безлимитные и лимитные тарифы на интернет. Для пользователей последних разработчики внедрили в систему Windows 10 функцию «Лимитное подключение». Что она представляет собой и как её включить?
Android 7 – экономия трафика – радикальное решение
В последней версии Android, носящей номер 7, было применено ещё одно интересное решение – несколько радикальное, но, в то же время очень эффективное. Это функция Экономия трафика (Data Saver), которая блокирует для большинства приложений возможность использования мобильной передачи данных, если приложение не является в настоящее время активным, то есть не используется владельцем мобильного устройства.
Однако, это средство бывает настолько «агрессивным», что в какой-то степени ограничивает функциональность устройства (путём блокировки получения уведомлений, предупреждений и т.д.), однако, эффективность в снижении потребления трафика поражает…
Снижение расхода трафика – навигация в автономном режиме
GPS-навигация, доступная в рамках Google Map, поглощает огромное количество трафика, однако, если это приложение регулярно сопровождает вас в дороге, загружаемые из сети данные могут принести реальную пользу. Тем более, что приложение предлагает навигацию в автономном режиме – достаточно запустить приложение, имея беспроводное подключение, спланировать маршрут, указать нужный путь, а затем нажать Сохранить на случай проблем с подключением на трассе.
Если вы сохраните больше таких маршрутов, вы можете их потом удобно управлять с помощью меню Карты в автономном режиме в Настройках.
Специальные сервисы для экономии трафика
Экономия трафика в ПО Гугл Хром возможна благодаря специальным утилитам. К таким saver относится Traffic Compressor. После инсталляции на сайте разработчика проходят регистрацию. Есть коммерческая и бесплатная версии. В последнем случае будут задержки с подключением и разрыв соединения после получения 5-10 МБ. Потом устройство вновь встанет в очередь на сервер. Турбо-сжатие в платной версии эффективнее на 25-30%. ПО легко настраивать.
Еще один вариант — Toonel. Он реализован на java, соответственно, и совместим с любыми продуктами, поддерживающими этот язык. Она дружелюбна почти ко всем существующим операционным системам. Toonel настраивается под любую программу, которая работает через прокси, но наладка под каждое ПО выполняется вручную.
Как включить автоматическое скачивание обновлений через лимитное подключение в групповых политиках
Для этого потребуется:
- Открыть журнал редактора локальных групповых политик при одновременном нажатии на Win+R и выполнить команду gpedit.msc.
- Настроить автоматическое обновление в конфигурациях устройства, разделе административных шаблонов, компонентах Windows, центре обновления системы.
Все основные настройки могут быть заданы только в политике «Настройки автоматического обновления». Перед тем как ее активировать, нужно выбрать вариант обновления:
- показ уведомлений о загрузке и установке обновлений;
- автозагрузку и установка по расписанию;
- автозагрузку и уведомление об установке;
- разрешение локальному админу выбирать параметры автообновлений.
Обратите внимание! При активации данной политики компьютер не всегда может выполнять автоматическую перезагрузку, иногда появляется уведомление об окончании установки и ожидании переподключения пользователем. Также можно определить время выдачи повторного запроса для перезагрузки системы, если в данный момент это сделать невозможно
Если пользователь не устанавливал время показа такого уведомления, то оно будет появляться через каждые 10 мин
Также можно определить время выдачи повторного запроса для перезагрузки системы, если в данный момент это сделать невозможно. Если пользователь не устанавливал время показа такого уведомления, то оно будет появляться через каждые 10 мин.
Автоматическое скачивание обновлений
Если устройство было отключено, соответственно, установки обновлений не было в четко установленное время, то она запустится сразу при следующем включении персонального компьютера. Эта политика дает возможность пользователю указать точный временной интервал, который должен пройти с момента загрузки операционки и до начала установки обновлений.
Также можно установить на ПК или убрать запрет на установку устройств, которые не описаны другими параметрами. Это позволяет выключить автообновление драйверов. Этот функционал расположен в папке конфигурации компьютера, администрирования шаблонов. Перейти нужно в систему, пункт установки устройств и ограничений на их установку.
Групповые политики в Виндовс 10
Установка лимитного подключения Windows 10 дает возможность пользователю ПК сэкономить трафик сети интернет, особенно это актуально, если подключиться при использовании мобильного пакета, который ограничен определенным размером. Это позволит также повысить работоспособность устройства, так как многие обновления не будут постоянно загружаться. Однако есть программные продукты, которые все равно будут скачиваться, работать без них система не сможет.
Как отключить функцию расчёта трафика
Чтобы «десятка» больше не считала ваш трафик и не отправляла вам сообщения, когда трафик заканчивается, сделайте следующее:
- Зайдите в раздел «Использование данных» в параметрах «Виндовс» для сети и интернета.
- Кликните по кнопке «Удалить лимит».
Щёлкните по «Удалить»
- Подтвердите удаление. Система вернётся в безлимитный режим.
Кликните по «Удалить» в диалоговом окне
Настроить лимитный интернет на «Виндовс» 10 можно в системном окне «Параметры», в разделе для использования данных в плитке «Сеть и интернет». Функция носит информационный характер — она не отключает самостоятельно интернет, чтобы вы не тратили мегабайты поверх лимита. Система лишь пришлёт вам сообщение о том, что лимит исчерпан. Ваша задача — его не пропустить.
Привет всем! Сегодня речь пойдет про лимитное подключение в Windows 10, а также как его настроить. Но в первую очередь давайте ответим на вопрос – что же такое это самое лимитное подключение. На самом деле ответ кроется в самом названии. Данная функция позволяет ставить ограничение по трафику на определенное подключение на ноутбуке или компьютере с операционной системой Виндовс 10.
Как не странно, но в некоторых областях ещё пока существует лимитированные помегабитный интернет. Чтобы было проще следить за трафиком – придумали такое простое программное ограничение. Теперь давайте посмотрим – как задать лимитное подключение для ограничения трафика.
Увеличение скорости Интернета для 3G модема с помощью программы AxesesstelPST EVDO
С помощью программы AxesesstelPST EVDO можно более точно настроить внешнюю антенну CDMA на базовую станцию или проверить нужна ли вообще антенна модему, определив параметр DRC Requested, который должен равняться 1,5 МБит/сек и выше.
На компьютере запускается программа AxesesstelPST EVDO, поворачивается антенна, чтобы добиться максимального значения параметра скорости DRC Requested и минимальных значений параметров шума RX1 Rssi, Ec/Io.
Таким образом можно значительно улучшить прием и увеличить скорость приема и передачи Интернета для вашего 3g модема по технологии CDMA EV-DO Rev.A и Rev.B+
Необходимо учитывать инерционность модема, поэтому после поворота внешней антенны нужно делать небольшую паузу и убирать от антенны руки.
Внешнюю CDMA антенну необходимо устанавливать на вертикальной мачте на открытом пространстве, чтобы напротив и близко не было помех в виде домов, деревьев и так далее. Хотя бывают и чудеса, нужно пробовать.
Покажем алгоритм настройки внешней антенны для увеличения скорости Интернета с помощью программы AxesesstelPST EVDO.
Вначале скачиваем последнюю версию программы AxesesstelPST EVDO.
Установка программы простая. Запускаем AxesstelPst_EvDO_1.67.BSNL.exe и соглашаемся с установкой в папку по умолчанию или выбираем свой путь. При установке нужно придумать название организации, например «ПК» или что-то другое на ваше усмотрение.
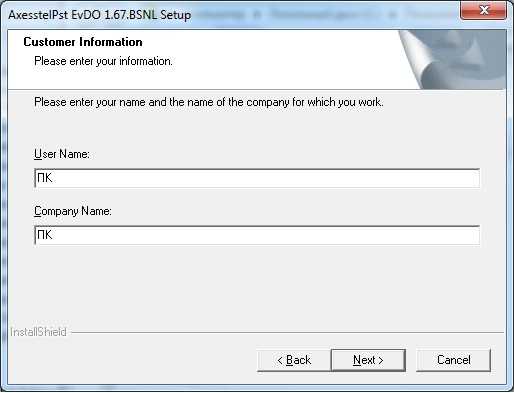
Увидим завершение установки и нажмем на «Finish».
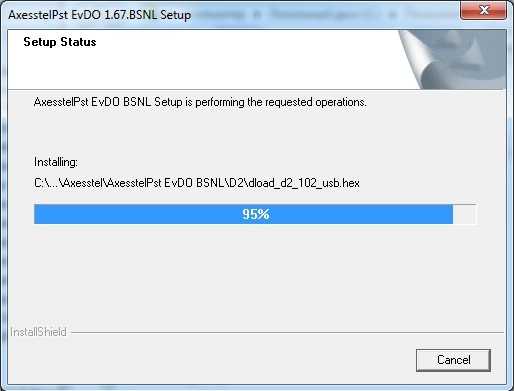
Запустим программу AxesstelPst EvDO BSNL и увидим четыре окна: COM Port Setup, 1xEV Status, Favorite Item Edit, Status.
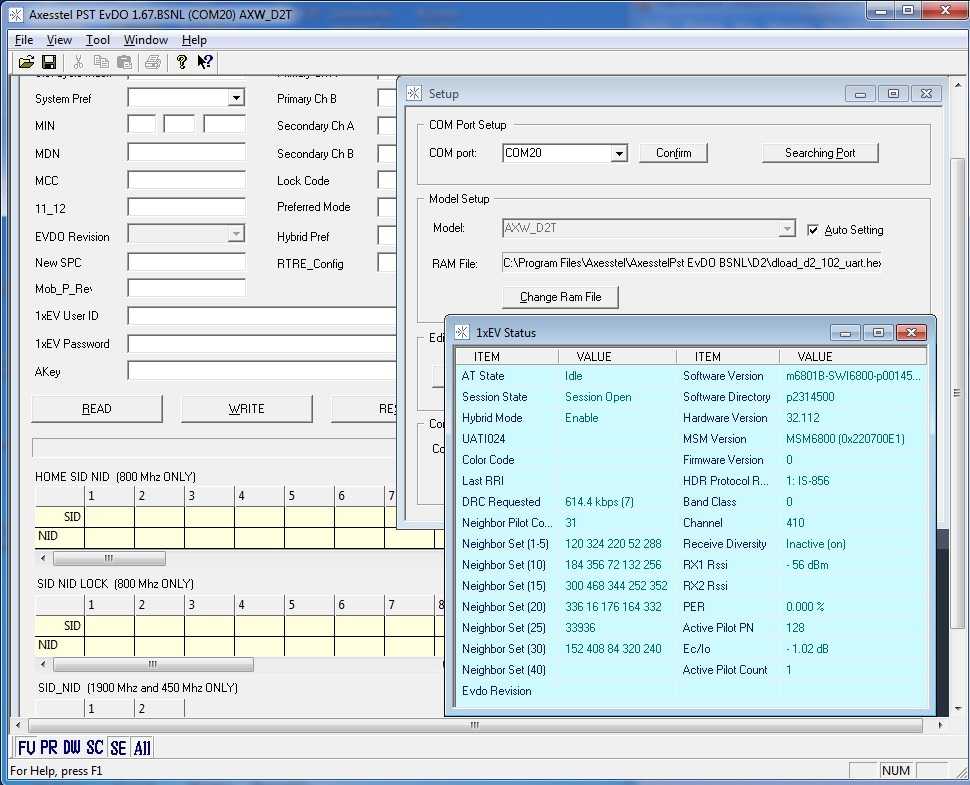
Вначале нас интересует окно COM Port Setup, в котором необходимо поставить номер COM порта, соответствующий нашему модему и нажать Confirm.
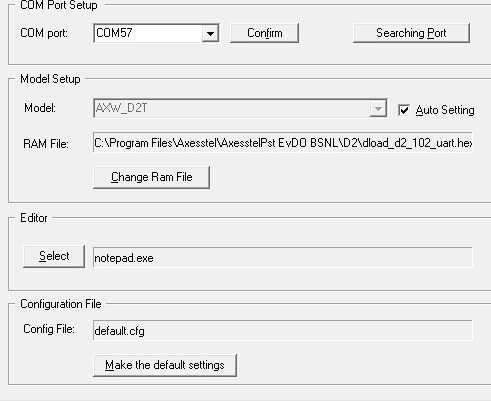
Номер COM порта, который соответсвует модему можно узнать в разделе: Компьютер->правая кнопка мыши->Свойства->Диспетчер устройств->Порты COM
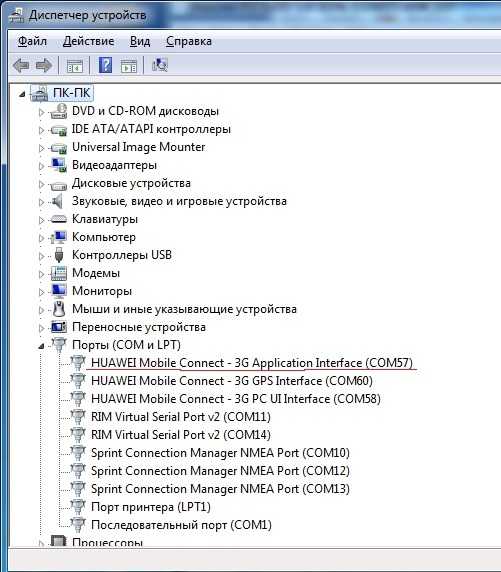
Если все сделано правильно в окне 1xEV Status можно увидеть основные параметры модема, которые необходимы для правильной настройки антенны: DRC Requested, RX1 Rssi и Ec/Io.
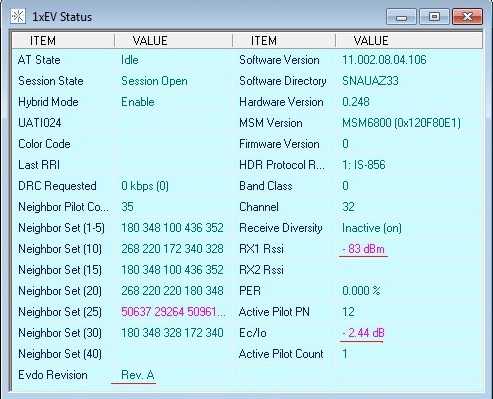
Для правильной настройки внешней CDMA антенны на передающую базовую станцию добиваются максимального значения DRC Requested и минимальных значений RX1 Rssi и Ec/Io. Для этого подключаемся к Интернету и запускаем на скачивание какой-нибудь файл. Очень хорошо для этого подходит тестовый файл blank.test для определения скорости с сайта Интертелекома по адресу: http://www.intertelecom.ua/ru/info/drivers
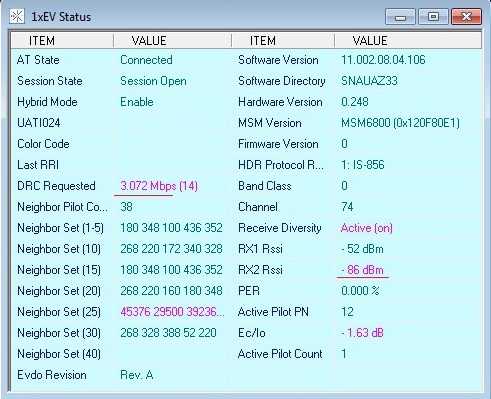
Необходимо крутить антенну и смотреть на параметр скорости DRC Requested, добиваясь его максимального значения. Сделав поворот антенны, необходимо убирать от антенны руки для получения объективных результатов.
После правильной настройки внешней антенны, мы выполнили замер скорости Интернета на модеме, запрограммированого на тариф «Онлайн 150» от провайдера «Интертелеком»:
При закачке антивируса «Avira» с Интернета скорость загрузки доходила до 3,1 Мбит/с.
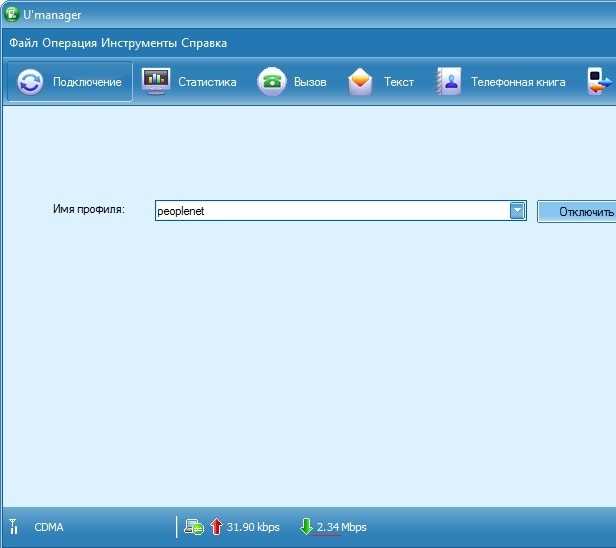
При правильно настроенной внешней антенне можно добиться действительно хорошей скорости Интернета у оператора 3g Интернета «Интертелеком». Комплекты для подключения к скоростному Интернету 3g заказывайте в разделе «Контакты» или «Обратная связь».
Что делать, если в Windows 10 тормозит подключение по Wi-Fi
Роутер может обеспечивать беспроводное или проводное соединение. Сеть Wi-Fi сама по себе нестабильна, поэтому иногда падает. Если подключение напрямую через кабель не меняет ситуацию, перенастраивают маршрутизатор. Тип связи TP-Link (через витую пару) наиболее популярен, поэтому подходит для примера. Нужно:
- зайти в настройки роутера с ноутбука или ПК;
- набрать в адресной строке браузере «192.168.0.1» либо «192.168.1.1»;
- вписать одинаковые логин и пароль «admin»;
- в настройках выбрать «Wireless», потом «Wireless Settings»;
- указать регион, выбрать канал с минимальной загрузкой;
- сохранить параметры.
Иногда качество соединения ухудшается из-за обилия сетей, например, в многоквартирном доме. Выходом станет роутер, работающий в двух диапазонах, — 5 ГГц и 2,4 ГГц. Также поможет установка новых драйверов для адаптера Wi-Fi.
Так выглядит окно настроек роутера. Настройки сети («Wireless Settings») на панели слева
Статистика сетевого интерфейса windows 10 redstone
Добрый день уважаемые читатели и гости блога, сегодня хочу вам рассказать как встроенными средствами можно посмотреть статистику сетевого интерфейса windows 10 redstone. Иногда данная информация нужна для примерного подсчета трафика, и понимание есть ли сетевые ошибки. Понятно, что можно поставить специальные программы, которые постоянно мерят трафик, но это не всегда нужно, так как задача может быть разовой.
Контроль трафика windows 10
Для того, чтобы точно понимать на, что идет ваш трафик, советую поставить специальное программное обеспечение, по типу Kerio Kontrol, для общего подсчета входящих и исходящих пакетов, в Windows 10 Redstone, есть встроенные средства, не такие информативные, но все же.
Первый метод контроля трафика для windows 10
Нажимаем сочетание клавиш WIN+R и вводим ncpa.cpl. У вас откроется оснастка сетевые подключения Windows.
Щелкаете по нужному сетевому интерфейсу правым кликом и выбираете Состояние.
В открывшемся окне, вы увидите два значения Отправлено и Принято, это и есть входящие и исходящие сетевые пакеты на ваши интерфейсы. Они по умолчанию считаются в байтах, поделите это число на 1024000 и получите сколько мегабайт вы потратили.
Второй метод контроля трафика для windows 10
Вторым методом посмотреть сетевую статистику пакетов в Windows 10 будет команда netstat, ее вы должны выполнить в командной строке.
В итоге вы получаете тоже статистику по входящим и исходящим пакетам, тут же вы видите, количество отброшенных пакетов и ошибок.
Если укажите дополнительный ключ -s, то увидите статистику по протоколам ipv4 и ipv6.
Можно получить статистику только по протоколу ICMP, для этого выполните
Для циклического опроса состояния сетевых соединений используется запуск программы с указанием интервала вывода статистических данных в секундах.
netstat -e 2 — отображать статистику по Ethernet с интервалом 2 секунды.
netstat –f 5 — каждые 5 секунд отображать статистику сетевых соединений с использованием полных DNS-имен узлов.
netstat -n 10 | find /i «имя соединения» — каждые 10 секунд отображать статистику по установленным соединениям.
Как видите утилита netstat, не плохой счетчик трафика для windows 10.
Третий метод контроля трафика для windows 10
Третьим методом посмотреть счетчик трафика для windows 10, будет у нас Диспетчер задач. Точнее его вкладка Производительность, на ней есть пункт открыть монитор ресурсов.
Переходим в мониторе ресурсов на вкладку сеть. Тут вы видите три раздела
- Это Процессы, в нем вы видите программы и процессы, которые в момент своей работы используют сетевой интерфейс.
- Сетевая активность, тут вы увидите, сколько каждый из процессов потратил трафика, на какой адрес в сети или интернете он обратился.
- TCP подключения. Тут вы увидите на какие порты вы подключаетесь. Например в примере MS Edge видно, что подключается на 80 и 443 порт.
Еще хоть это и не встроенный метод, но я его вам порекомендую, это скачать утилиту tmac, я вам про нее рассказывал, в статье как изменить mac адрес в Windows 10.
Надеюсь, что данная заметка вам поможет делать контроль трафика windows 10.























