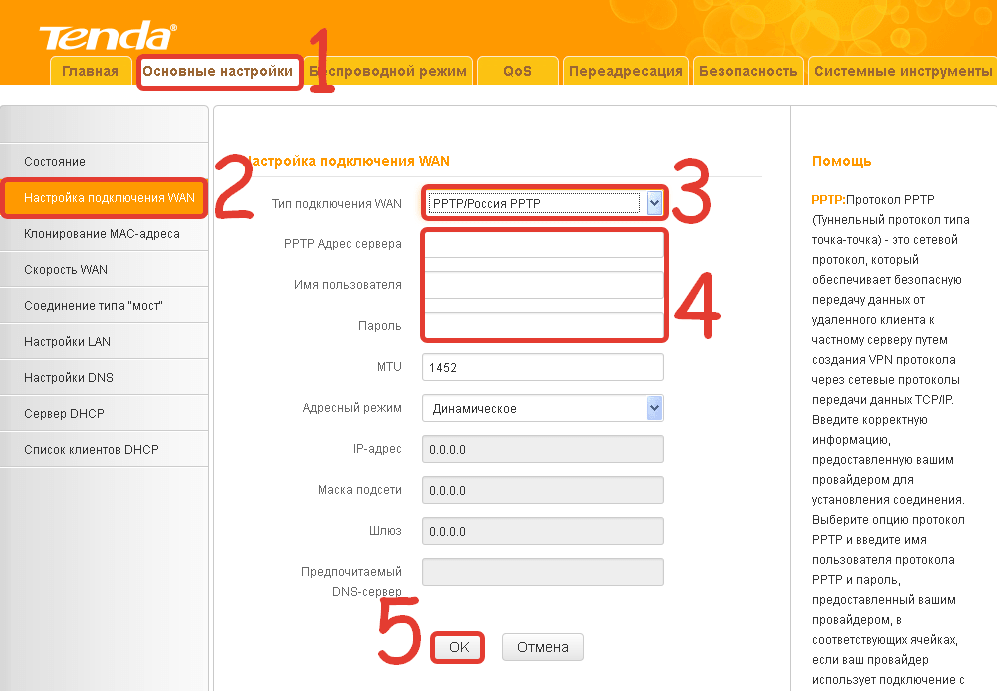Настройка интернета на роутере Tenda F3
Интернет по кабелю, будь это ADSL- или (G)PON-доступ (второе есть не что иное, как «оптика в дом/квартиру»), использует последние достижения, включая VPN-шифрование трафика по технологии PPTP/L2TP.
Настройка PPPoE-доступа на Tenda F3
PPPoE — высокоскоростной протокол, использующий проверку пользователя по логину и паролю. Без авторизации по паролю выхода в Сеть попросту не будет.
- Дайте команду «Основные настройки — Настройка подключения WAN» и выберите протокол PPPoE.
- Укажите максимальное время ожидания ответа в секундах. Всё это время роутер ожидает ответа от провайдера при установлении связи, после чего даётся новый запрос на подключение.
- Выберите MTU (срок действия IP-пакетов), меньший 1500, введите логин и пароль из вашего договора с провайдером.
- Введите логин и пароль из вашего договора с провайдером и выберите режим подключения (автоматически, по запросу или спустя некоторое время).
- Выберите автопроверку (аутентификацию) пользователя и значение PPPoE-MTU, меньшее 1450.
- Если вы выбрали статичный адресный режим в рамках PPPoE-связи — укажите сервер, маску подсети, IP шлюза провайдера. Нажмите кнопку «OK».
Роутер подключится к Сети, используя PPPoE-протокол.
Настройка PPTP на Tenda F3
PPTP-протокол — это шифрование VPN, применяемое в любых незащищённых сетях. Шифрование необходимо, когда, например, используются файлообменные и пиринговые сети — в частности, BitTorrent, DirectConnect++, eDonkey и другие сервисы.
В качестве примера — обобщённый веб-интерфейс роутеров Tenda.
- Войдите в уже знакомое подменю WAN-подключений и выберите шифрование PPTP.
- Укажите логин и пароль из договора, PPTP-сервер провайдера.
- Назначьте число MTU, равное или меньшее 1490, выберите динамическое IP-соединение. При указании статичного IP-подключения вам потребуются IP-адрес, выданный провайдером и адрес основного шлюза. IP-макса впишется автоматически. И также потребуются конкретные DNS-адреса. Нажмите кнопку «OK» для сохранения настройки.
Tenda F3 подключится к Сети, используя PPTP-связь.
Настройка L2TP на Tenda F3
Как и протокол PPTP, L2TP — это следующая за PPTP надстройка шифрования VPN. Все российские провайдеры поддерживают PPTP и L2TP-шифрование.
- Вернитесь в подменю настройки WAN-связи, укажите протокол L2TP.
- Укажите L2TP-сервер, имя и пароль из договора, назначьте динамичный IP-доступ. Если используется статичный IP — введите этот адрес. Также назначьте адрес шлюза провайдера, предоставляющего вам доступ в интернет с вашим фиксированным IP.
- Нажмите кнопку «OK» для применения настройки L2TP-доступа.
Роутер Tenda F3 перезапустится и выйдет в интернет, используя L2TP-протокол.
Доступ в Сеть на F3 со статичными IP
Статичные IP-адреса — то, без чего не было бы интернета. Каждый сервер имеет свой статичный IP (шлюз). Услуга «Статический IP» также полезна, когда нужно организовать быстрый доступ к вашей локальной сети извне, например, удалённый доступ к объектам из любой точки Земли, на которых имеется видеонаблюдение.
- Перейдите в уже знакомое подменю WAN-настроек и выберите протокол со статичным IP-доступом.
- Получите от вашего провайдера статичный IP основного шлюза и DNS-адреса, введите их.
- Назначьте значение MTU менее, чем 1500. Нажмите кнопку «Сохранить».
Роутер Tenda F3 выйдет в Сеть, применяя фиксированные IP-адреса.
Знакомство с Tenda N300 F3
Комплект роутера Tenda F3
- Маршрутизатор с повышенной скоростью до 300 Мбит/сек — Wi-Fi на частоте 2,4ГГц
- Блок питания 9В 600 мА с евровилкой
- Кабель 1,2 метра
Настройка
Роутер Tenda N300 Первое подключение и настройка роутера Tenda происходит с помощь компьютера или ноутбука. Подключаем в разъем WAN интернет кабель, который идет из подъезда. Второй кабель подключаем в любой из трех разъемов к компьютеру.
Подключив кабель к компьютеру, у вас сразу запускается браузер с главной страницей настроек маршрутизатора.
Не включилось автоматически? Тогда внесите эти цифры 192.168.0.1 в адресную строку любого браузера и у вас все запустится.
Подключение Ростелеком или МТС
Настройка Роутер Tenda F3 Подключения для Ростелекома и МТС полностью идентичны.
Выбираем:
Тип подключения: PPPoE
Имя пользователя: Ваш логин (провайдер в договоре выдает)
Пароль: Ваш пароль (провайдер в договоре выдает)
Имя беспроводной сети: Придумываете название или оставляете по умолчанию
Пароль беспроводной сети: Придумываете пароль от 8 символов
И ВЫ В ИНТЕРНЕТЕ!!!
Подключение Билайн
Настройка Роутер Tenda F3 для провайдера Билайн Немного дольше по времени, но так же легко.
Выбираем:
Тип подключения: L2TP
Адрес VPNL2TP-сервера: tp.internet.beeline.ru
Имя беспроводной сети: Придумываете название или оставляете по умолчанию
Пароль беспроводной сети: Придумываете пароль от 8 символов
Заходим на сайт login.beeline.ru
Появляется страница авторизации, вводим: Логин и Пароль (данные в вашем договоре с билайном)
Нажимаем ВХОД и ждем 5-10 минут, ваш роутер настраивается автоматически.
И ВЫ В ИНТЕРНЕТЕ!!!
Обновление роутера Tenda N300 F3
Всегда проверяйте наличием последнего обновления.
Устраняются многие ошибки в программном обеспечении, улучшается работа, увеличивается скорость интернета и менее греется.
Прошивка tenda F3
Заходим в пункт Управление
Обновление микропрограммы и запоминаем текущая версия прошивки.
Переходим на сайт tendacn.com
Прошивка tenda F3
Сравниваем название и дату выпуска прошивки, мне подходит самый верхний пункт, его и скачиваю. Вынимаю из архива и возвращаюсь к управлению роутером. нажимаю кнопку «Просмотр» и указываю наш файл. Две минуты загружается и обновление прошло.
Если у вас зависло на загрузке?
Первое, просто перезагрузите роутер.
Второе, если первое не помогло, то кнопка Reset на корпусе роутера. Нажимаем и держим 20 секунд. Роутер вернется к заводским настройкам, но прошивка будет обновленая.
Как войти в панель управления на Tenda?
Первое, что нужно сделать, это подключить устройство, с которого будем заходить в настройки к своему роутеру. Если у вас уже все подключено, то это можно пропустить. Компьютер/ноутбук, можно подключить по кабелю. Небольшой сетевой кабель идет в комплекте с маршрутизатором. Просто соедините им компьютер с роутером.
Если такой возможности нет, то можно подключится по Wi-Fi. Если у вас новый роутер, еще не настроенный, то подключитесь к Wi-Fi сети, которая появится после включения роутера, и будет иметь стандартное название «Tenda_6 цифр». Сеть будет без пароля, поэтому трудностей с подключением возникнуть не должно. Если что, .
Если все подключено, то можно продолжать.
Заходим в панель управления роутера Tenda по адресу 192.168.0.1 или tendawifi.com
Здесь все просто. Адрес для входа в настройки указан снизу самого устройства. Обычно используется адрес 192.168.0.1
.
Открываем любой браузер, и в адресной строке пишем (или копируем)
IP-адрес 192.168.0.1
(тот адрес, который указан на роутере)
Переходим по нему.
Если роутер новый, вы его еще не настраивали, и не меняли стандартный пароль для входа в настройки, то скорее всего сразу откроется панель управления. Вы можете продолжать настройку своего маршрутизатора.
Но, может появится запрос пароля для доступ к настройкам. По умолчанию, просто оставьте поле «Password» пустым
и нажмите Ok
. Логин вроде бы не нужно указывать, но по умолчанию он — admin
.
Если ваш пароль (или пустое поле)
не подходит, поле «Password» просто очищается и все, в настройки Tenda не заходит, то скорее всего, что пароль изменен. Если вы его не знаете, то нужно делать сброс настроек роутера. Там есть утопленная кнопка Reset
, нажмите на нее чем то острым и подержите 10 секунд.
Стандартные данные для доступа к панели управления:
- IP-адрес — 192.168.0.1
- Пароль — оставляем незаполненным
- Логин — admin
Вот собственно и все. Если у вас что-то не получается, настройки не открываются, нет доступа к странице по адресу 192.168.0.1 и т. д., то , в которой я собрал все возможные причины и их решения по этому вопросу.
Роутеры Tenda пользуются популярностью прежде всего из-за своей цены. У этого производителя есть несколько бюджетных моделей, которые отлично подойдут для домашнего использования, и для не очень требовательных пользователей. Я недавно приобрел одну такую модель, это роутер Tenda N301, который мы будем настраивать в этой инструкции.
Хороший роутер за свои деньги, который, я думаю, будет выполнять свои задачи. Все что необходимо, это правильно его настроить, чем мы сейчас и займемся. Более подробно рассмотрим процесс подключения Tenda N301, входа в панель управления, настройку подключения к интернету, и настройку Wi-Fi сети. То есть, все базовые настройки, которые необходимы для работы маршрутизатора.,
Нужен ли какой-то особенный роутер для телевизора со Smart TV
Smart TV — это среда телевизора, которая позволяет подключать устройство к интернету, как и любой другой девайс — компьютер, телефон, планшет и т. д. Благодаря Smart TV юзер может спокойно «сёрфить» в интернете с большого экрана ТВ: заходить на разные сайты с помощью браузера, в социальные сети, играть в онлайновые игры, смотреть видео в «Ютубе», фильмы в различных сервисах, к примеру, на MEGOGO.
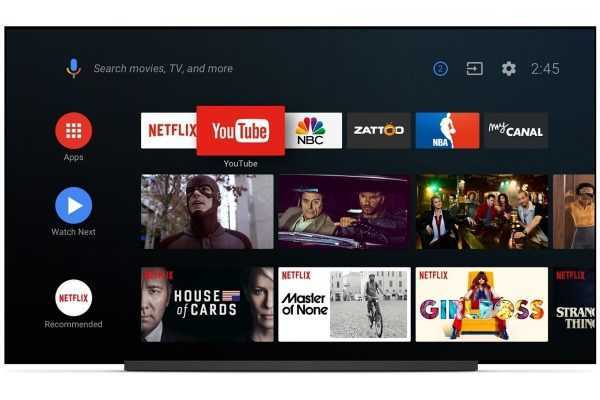
Со «Смарт ТВ» на телевизоре можно смотреть потоковое видео
Если телевизор со Smart TV не подключить к интернету, вы не сможете воспользоваться его функциями. Обычно телевизор подключают к роутеру. Но к какому? Ответ — практически к любому. Нет специальных роутеров для компьютеров, телевизоров, телефонов и т. д. Они все универсальны. Есть только определённые мощности роутера, которые могут сказать о том, выдержит роутер предполагаемый объём данных для передачи или нет.
Если у вас есть уже роутер дома, он подключён к линии провайдера и настроен на раздачу интернета, вы спокойно можете его подключить к телевизору со Smart TV. Причём телевизор может быть любой марки — Samsung, Philips, LG, Sony и т. д. Никаких специальных настроек на роутере производить не нужно, если только вы не хотите подключить ещё и к IPTV — когда вы купили у своего провайдера ещё и услугу цифрового ТВ.
Настройка WAN
Настройка для Билайна
Билайн использует подключение к интернету типа L2TP. Для начала нужно настроить в системе автополучение IP-адреса. Делается это следующим образом:
- Щелкаем по значку подключения снизу слева на пусковой панели (в трее) правой кнопкой мыши. Далее переходим к «Центру управления сетями и общим доступом».
- Теперь кликаем по «Изменение параметров адаптера».
- Далее выбираем наше подключение к роутеру (оно может иметь разные названия в зависимости от того, каким образом роутер подключен к компьютеру – через витую пару или по беспроводному соединению). Рекомендуется подключаться по кабелю. В этом случае соединение будет называться «Подключение по локальной сети» или «Ethernet». Кликаем по нему правой кнопкой мыши и вызываем свойства.
- Отображаем свойства Протокола версии 4.
- Отмечаем автоматическое получение IP и DNS адресов.
- Подтверждаем изменение параметров и выходим из сетевых настроек.
После установки автополучения IP-адреса на системе переходим к настройке маршрутизатора Tenda:
- Запускаем любой удобный браузер на компьютере, набираем адрес роутера в адресной строке сверху (на Тенда это как правило — «192.168.0.1», если он не подходит, актуальный адрес можно посмотреть на корпусе устройства) и нажимаем Enter.
- Появится окошко авторизации, вводим необходимые данные.
- Переходим к «Установке WAN». В данном окне выбираем режим L2TP и вводим параметры интернет-подключения: имя пользователя, пароль (выдаются провайдером, указаны в договоре с ним) и адрес сервера.
- Сохраняем параметры и выходим из веб-интерфейса. Можно проверить доступ к интернету, зайдя на любой сайт через браузер.
Настройка для Ростелекома
Провайдер Ростелеком предоставляет своим абонентам подключение к интернету по стандарту PPPoE. Подробная инструкция, как настроить роутер Tenda для подключения к глобальной сети через Ростелеком:
- Открываем веб-интерфейс через интернет-обозреватель на компьютере или любом другом устройстве, подключенном к маршрутизатору через кабель или беспроводное соединение. Вводим в адресной строке сверху окна адрес роутера 192.168.0.1 (если не подходит данный адрес – посмотрите его на наклейке на устройстве).
- Понадобится авторизоваться. Вводим пароль «admin» и подтверждаем ввод.
- Далее, после того, как откроется главная страница веб-интерфейса, переходим во вкладку «Основные настройки».
- Выбираем в левом меню пункт «Настройка подключения WAN».
- Откроется меню настройки интернет-подключения. Выбираем наш тип (PPPoE), далее прописываем данные из договора с провайдером (логин и пароль), после подтверждаем.
Теперь роутер автоматически будет подключаться к интернету при каждом его включении.
Настройка для Дом.ру
Интернет от провайдера Дом.ру предоставляется также по стандарту PPPoE. Подробный порядок действий:
- Открываем веб-интерфейс через браузер на компьютере или мобильном устройстве.
- Находим в боковом меню слева пункт «Настройки интернета», кликаем по нему.
- В появившемся меню настроек задаем тип подключения PPPoE.
- После нужно ввести данные, указанные в договоре с поставщиком услуг: логин и пароль.
- Если есть необходимость, можно задать DNS-адреса вручную. Для этого выбираем пункт «Ввести вручную» и прописываем первичный и вторичный адреса (предоставленные оператором).
- Нажимаем на «Подключить» и выходим из веб-интерфейса. Проверяем доступность глобальной сети в браузере, перейдя на любой веб-сайт.
Конфигурирование Wi-Fi на Tenda N301
Сюда включены все настройки Wi-Fi, включая режим репитера. Ретранслятор Wi-Fi позволяет как раздавать интернет (или брать трафик с соседних роутеров, на которых уже настроен и работает доступ в Сеть), так и организовать беспроводную локальную сеть (WLAN).
Настройка Wi-Fi на роутере N301 в режиме точки доступа
Необходимо не только настроить параметры сети Wi-Fi, но и создать защищённую сеть, к которой не подключится ни одно чужое («с улицы») устройство.
Общие настройки Wi-Fi на N301
Сделайте следующее.
-
Дайте команду «Беспроводной режим — Основные настройки Wi-Fi».
- Задайте имя сети (SSID), выдаваемое в эфир. По желанию можно задать имя для гостевой (открытой) сети — роутер создаёт как бы две сети. Гостевая сеть лишь раздаёт интернет, не подпуская чужие устройства к настройкам роутера и гаджетам и ПК, подключённым к основной (домашней) сети (W)LAN.
- Выберите режим беспроводной точки доступа. По желанию вы можете также задать полосу (битрейт из вашего интернет-канала), которую вы готовы отдать «на растерзание» гостям в вашей сети — но выдать столько килобит/мегабит в секунду, чтобы их активность не мешала вашей работе.
- Выберите автоматический подбор канала Wi-Fi. Роутеры ваших соседей, ваши другие роутеры (например, роутер 4G/Wi-Fi, который вы носите с собой), автоматически переключаются на наименее загруженные каналы Wi-Fi, чтобы не «глушить» друг друга. Ведь если все устройства в вашем доме или частном квартале соберутся на одном канале, например, №1 (2412 МГц), то дальность каждого из них будет ограничена лишь одной комнатой, где этот роутер находится.
- Выберите ширину канала в 20 МГц. Применение 40-мегагерцовой полосы Wi-Fi чревато созданием помех соседним роутерам и снижением радиуса действия сетей Wi-Fi не менее, чем вдвое.
- Включите функции «WMM» (Wireles Multimedia — отвечает за целостность контента, передаваемого по сетям Wi-Fi) и APSD (Automatic Power Shutdown — автоуменьшение мощности канала Wi-Fi при его невостребованности). По умолчанию функции APSD и WMM «вшиты» в ПО роутеров — в большинстве марок и моделей маршрутизаторов они недоступны пользователям, но задействованы автоматически. Они оптимизируют потребление ресурса радиоподсистемы Wi-Fi и электропитания. Без них бы роутер при работе перегревался.
- Нажмите кнопку «OK».
Роутер Tenda N301 перезапустится с новыми параметрами.
Настройка безопасности Wi-Fi
Чем более прогрессивная защита сети Wi-Fi применяется, тем больше вероятность, что она не будет обойдена посторонними людьми.
-
Дайте команду «Беспроводной режим — Защита беспроводной сети».
- Выберите одну из виртуальных сетей, которую вы хотите закрыть от посторонних людей, и включите смешанный режим WPA/WPA-2/PSK.
- Выберите смешанный режим TKIP/AES и введите ключ WPA-2.
- Включите WPS на случай, если ввод кода на ПК или гаджете не будет доступен (например, зависание в работе физической клавиатуры или при срабатывании сенсора дисплея). Включение функции WPS позволит подключить устройство к сети Wi-Fi с кнопки WPS на роутере.
- Нажмите «OK» для сохранения настроек защиты Wi-Fi.
Теперь при первом входе с устройства, которое ещё не подключалось к роутеру с момента изменения настроек безопасности, нужно будет либо ввести пароль сети Wi-Fi, либо нажать кнопку (опционально) WPS на роутере.
Настройка Wi-Fi на N301 в режиме репитера
Прежде чем выходить в Сеть по кабелю WAN, полезно отработать доступ в Сеть, используя другой «раздатчик»: смартфон, планшет или ноутбук в режиме виртуального хотспота Wi-Fi, свой роутер 4G/Wi-Fi либо любой из соседских роутеров по договорённости с данным соседом. Источником интернет-трафика служит также открытая точка доступа ближайшего кафе, кинотеатра либо РЦ, или хотспот Wi-Fi в ближайшем парке отдыха — последнее, разумеется, в пределах прямой видимости.
Чтобы настроить соединение типа «беспроводной мост с ретранслятором Wi-Fi» (это и есть репитер), сделайте следующее.
-
Дайте команду «Основные настройки — Режим моста» и включите опцию «Беспроводное соединение WAN».
- Заполните параметры для подключения к исходному роутеру: имя сети Wi-Fi, канал (если вы используете один и тот же канал); введите ключ WPA-2 от исходного роутера, включив перед этим смешанное шифрование (TKIP/AES).
- Нажмите «OK». Перейдите в уже знакомые настройки беспроводной сети, чтобы настроить ретранслятор Wi-Fi как точку доступа («раздатчик» получаемых от исходного роутера данных на второй частоте Wi-Fi).
- Выполните настройки точки доступа Wi-Fi, согласно предыдущей инструкции.
Роутер перезапустится в режиме репитера, подключится к другому роутеру и получит доступ в Сеть через него. Ваши гаджеты и ПК выйдут в интернет, используя ретранслируемый с соседнего роутера трафик.
Настройка подключения к интернету и Wi-Fi сети на Tenda AC5
Подключите питание к роутеру. В WAN порт подключите кабель от вашего интернет-провайдера, или от модема.
Если настраивать будете с компьютера, то соедините его с маршрутизатором с помощью сетевого кабеля.

Или подключитесь по Wi-Fi сети. На заводских настройках сеть без пароля. Ее название (SSID) указано снизу роутера.
Чтобы сделать сброс настроек на Tenda AC5, нужно на 8 секунд зажать кнопку WPS/Reset. Загорятся все индикаторы, погаснут и роутер будет перезагружен.

Сделайте Reset в том случае, если роутер раньше был настроен, у вас возникли проблемы с подключением, или входом в настройки.
Чтобы открыть веб-интерфейс (страницу с настройками), нужно в браузере перейти по адресу tendawifi.com, или 192.168.0.1. Подробнее в статье как зайти в настройки роутера Tenda. Если страница с настройками не откроется, то смотрите статью: не заходит в настройки роутера на 192.168.0.1 или 192.168.1.1.
Если все хорошо, то появится страница, где нужно нажать на кнопку «Старт».

И если кабель в WAN порт подключен, то роутер предложит вам выбрать тип подключения к интернету. Это очень важные настройки, вы должны знать точно, какой тип подключения использует ваш провайдер. И делает ли он привязку по MAC-адресу. У меня «Динамический IP», там настраивать ничего не нужно.
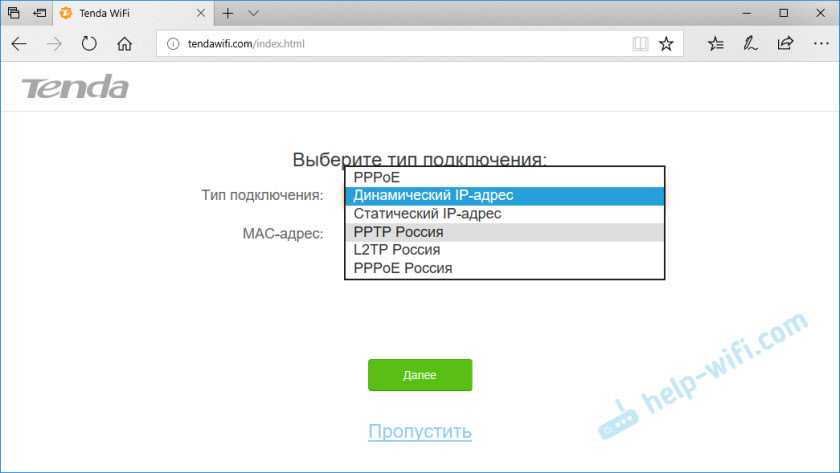
А если у вас будет PPPoE, PPTP, L2TP, то там нужно будет указать как минимум имя пользователя и пароль.
Функция автоматического копирования настроек PPPoE.
Можете попробовать скопировать все настройки со старого роутера. Включите оба маршрутизатора и соедините их сетевым кабелем. На старом кабель в WAN порт, а на новом в LAN. И когда индикаторы WAN и LAN будут гореть (не мигать) на протяжении 3 секунд, то настройки скопированы. Отключите все и подключите интернет к Tenda AC5.

Интересная и полезная функция, но воспользоваться ею возможно только при замене старого аппарата на новый.
Проверьте все параметры, при необходимости уточните их у провайдера и только после этого продолжайте настройку.
На следующем этапе нужно задать (сменить) имя нашей Wi-Fi сети, установить пароль на Wi-Fi и пароль, который будет защищать настройки роутера.
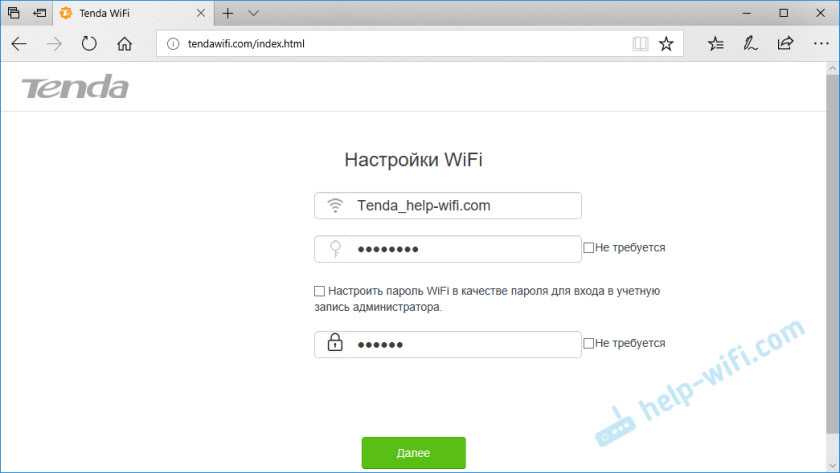
Начнется сохранение настроек и должно появиться сообщение с просьбой подключится к Wi-Fi сети с новым именем. Wi-Fi сеть на частоте 5 ГГц будет с таким же именем, только в конце с «_5G».
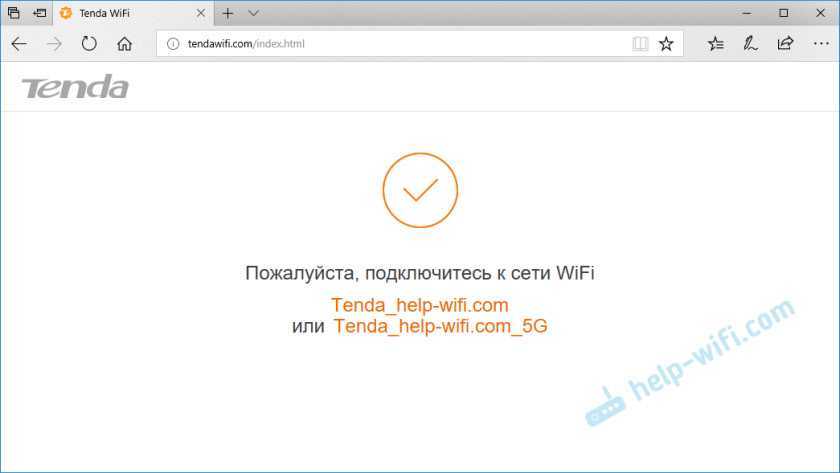
Подключаемся заново (если мы по Wi-Fi настраиваем) и проверяем, работает ли интернет. Чтобы снова зайти в настройки по адресу tendawifi.com, нужно будет ввести пароль, который мы установили. Пароль администратора.
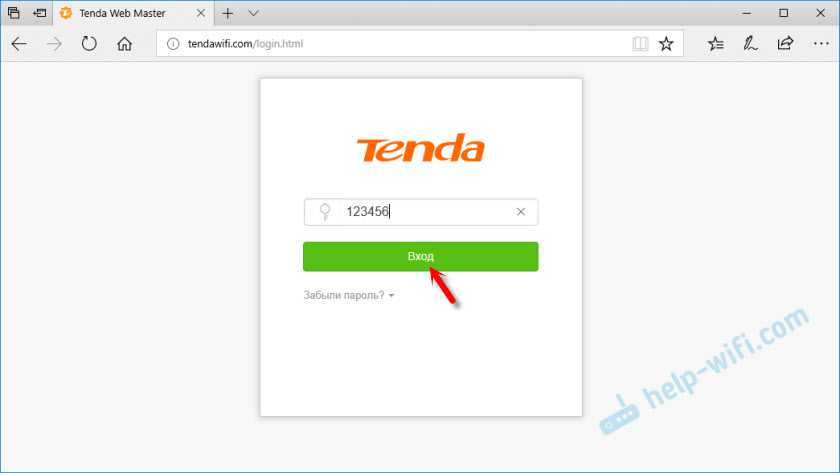
У меня установлен простой пароль, вам же рекомендую устанавливать более сложный. Только запишите его.
Страница панели управления со статусом подключения выглядит вот так:
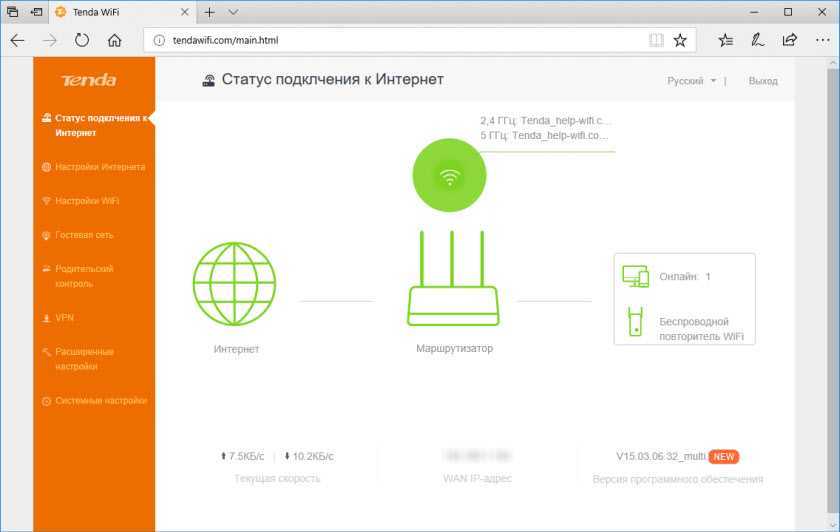
Главные настройки мы уже выполнили, интернет через роутер работает, и Wi-Fi сеть мы настроили. Думаю, нет особой необходимости рассматривать все настройки. Тем более, что там все хорошо оформлено, и найти нужную функцию будет не сложно.
Настройка и управление с телефона или смартфона через приложение «Tenda Wi-Fi»
В принципе, с того же телефона, или планшета можно выполнить настройку и через браузер. Но намного удобнее делать это через фирменное приложение.
Установить приложение «Tenda Wi-Fi» можно с App Store, или Google Play.
Подключаем свое мобильное устройство к Wi-Fi сети Tenda AC5 и запускам приложение. Если роутер не настроенный, на заводских настройках, то сразу начнется процесс быстрой настройки. Необходимо указать параметры подключения к интернету и настройки Wi-Fi сети.
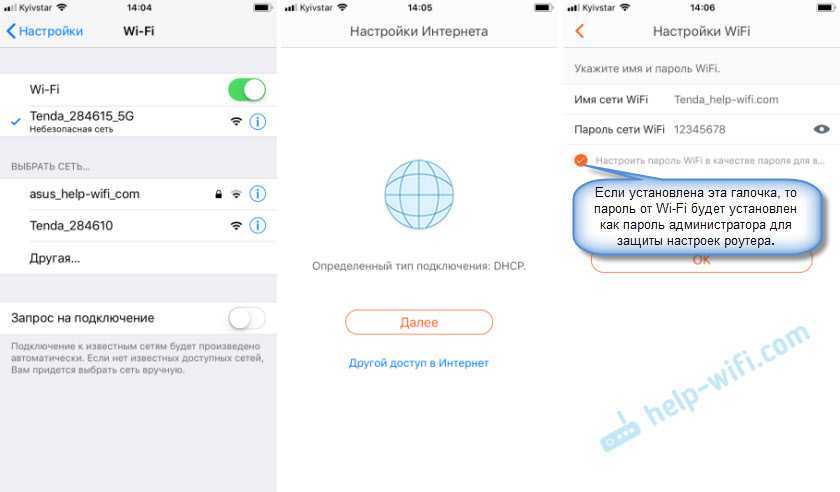
Заново подключаемся к Wi-Fi сети (так как мы сменили имя и пароль) и снова открываем приложение. Там должно появиться устройство, которым мы можем управлять. Выбираем его и вводим пароль администратора (возможно, совпадает с паролем Wi-Fi сети).
На главной странице отображается список подключенных устройств.
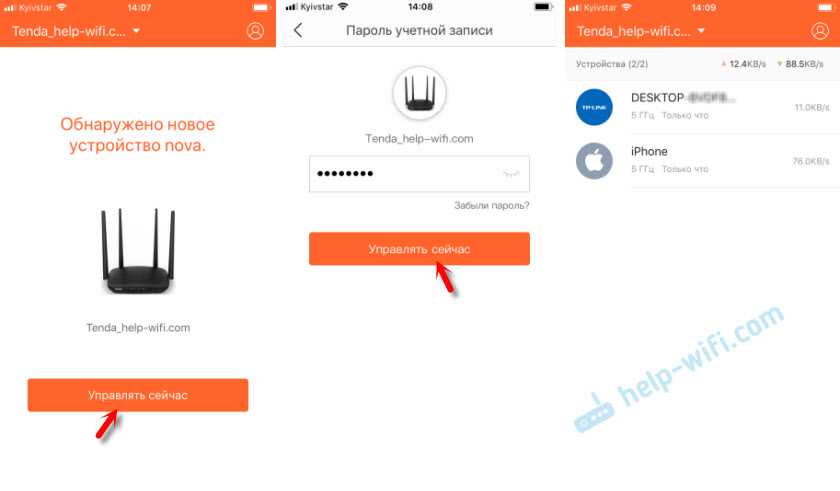
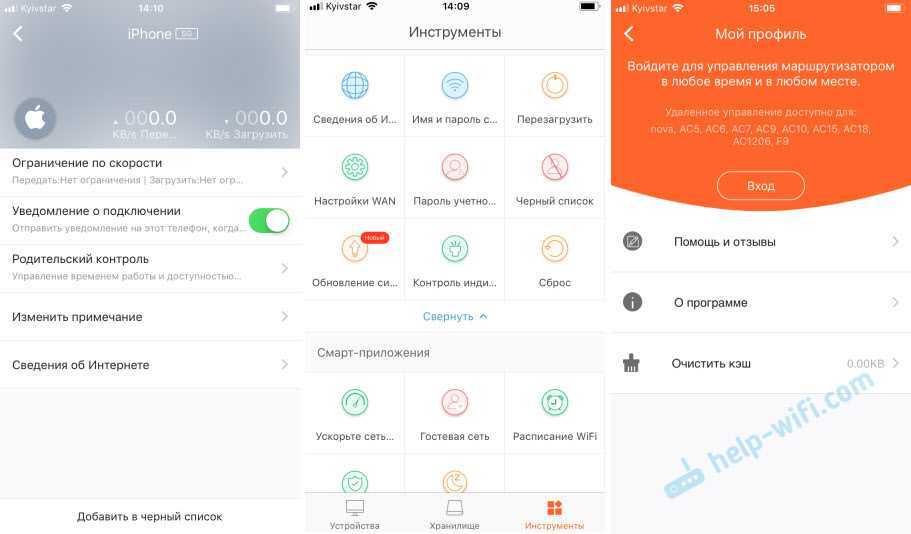
Для управления роутером через интернет, нужно нажать на иконку в правом верхнем углу, зарегистрировать, и войти в свой аккаунт.
Выводы
Хороший роутер. Если посмотреть конкурентов в этом ценовом сегменте (примерно 30 долларов), то мы там не увидим роутеров с таким мощным железом и функционалом, как у Tenda AC5. Возьмем ту же функцию Beamforming+. Я ее видел только в флагманских моделях других производителей. А цена на них в несколько раз выше (некоторые дороже почти в 10 раз).
В совокупности с простой панелью управления и классным приложением для мобильных устройств, это отличный вариант маршрутизатора для дома
Для многих очень важно, чтобы устройство было простым в настройке. Как минимум с интерфейсом на родном языке. 62
62
Сергей
Tenda
Особенности прибора и как они влияют на подключение
Приобретая эту модель маршрутизатора, вы должны отдавать себе отчет, что не увидите каких-то исключительных возможностей, как и высокой производительности. Как и было сказано, предназначена она только для домашнего использования. Главное достоинство этого роутера – его антенна вай фай на 5 dBi. Она дает достаточно хорошее покрытие, сигнал поддерживается стабильно и при продолжительной работе прибор не перегревается – по отзывам пользователей. Но многим хотелось бы, чтобы антенна была съемной.
Фото: подключение устройств к роутеру
Что касается установок, то не так давно можно было найти некорректные инструкции, в которых указывалось, что настройка роутера tenda n3 возможна только с помощью специального диска. Это и отпугивало многих пользователей. По счастью, теперь эти инструкции исправлены.
Настройка роутера
В ОС Виндовс
Выполнив подключение и убедившись в исправности сетевого адаптера, можно переходить к настройке роутера. Он состоит из нескольких этапов, каждый из которых подробно описан.
Вход в админ-панель через браузер
Панель администрирования представляет собой веб-приложение для настройки модема. Для входа откройте браузер на компьютере или ноутбуке, подключенном к роутеру. В строке напишите адрес 192.168.0.1 или 192.168.1.1 (в зависимости от модели). Реже используется обычный веб-адрес латинского алфавита. Информация для входа в панель администрирования находится в нижней части роутера.

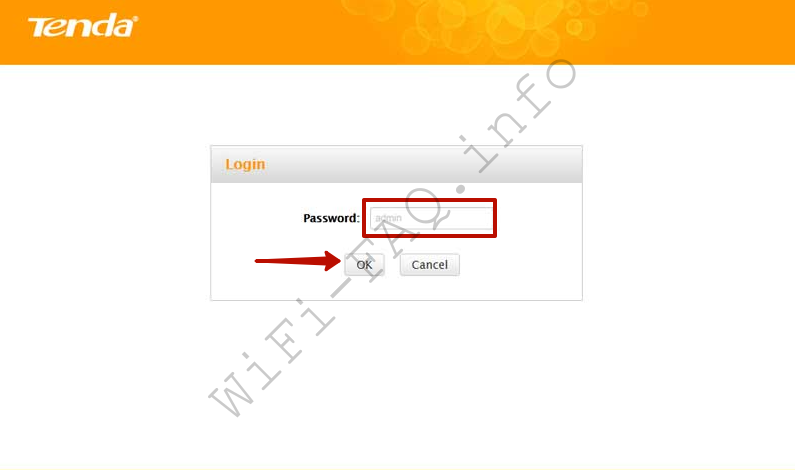
После ввода адреса браузер перенаправит вас на страницу входа. Здесь нужно ввести логин и пароль для входа в панель администратора. Они указаны на дне коробки или на упаковке маршрутизатора. В большинстве случаев значения по умолчанию — admin и admin.
Автоматическая настройка
При первом открытии панели быстрых настроек. Он содержит различные параметры, настроив которые, вы сможете начать пользоваться интернетом. Сначала выберите язык и нажмите «Пуск».
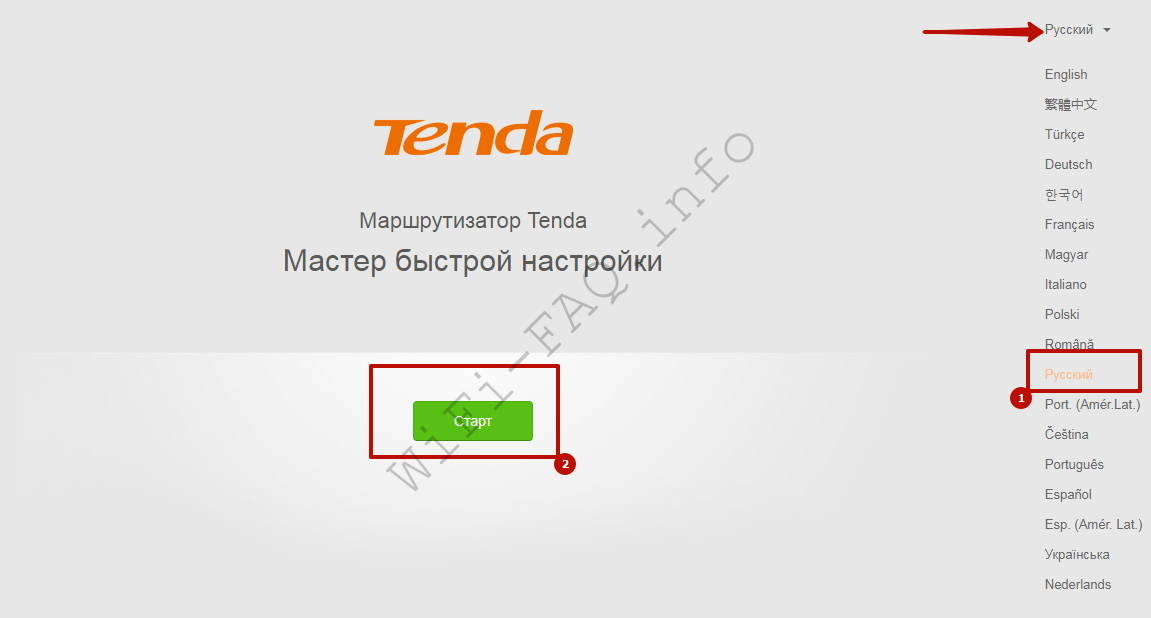
Потом:
- Укажите тип подключения и MAC-адрес. Маршрутизатор Tenda получает эту информацию автоматически. Поэтому вам не нужно менять значения, указанные в полях. Значение по умолчанию — «Динамический IP», и маршрутизатор уже сам распознает MAC. Нажмите кнопку «Далее».
- Установите мощность передачи. Изначально он низкий, этого вполне достаточно для малогабаритных квартир. Создайте сетевое имя и пароль. Если вам нужен пароль для входа в панель администратора, укажите его. Вы можете использовать эту же комбинацию кодов для подключения к Wi-Fi и доступа к панели администрирования, поставив галочку напротив соответствующей команды.
- На экране появится сообщение об успешной настройке. Нажмите «Далее», чтобы продолжить работу с панелью администрирования.
Конфигурирование Wi-Fi
После быстрой настройки устройство готово к работе. Роутер будет раздавать интернет и вы сможете подключиться зная ключ безопасности сети. Если вам нужно настроить дополнительные параметры беспроводной сети, используйте дополнительные параметры в панели администратора.
С телефона через мобильное приложение
Вы можете изменить некоторые настройки в приложении для смартфона. Сначала включите удаленный доступ через приложение.
За это:
Откройте «Дополнительные настройки», найдите «Tenda App».
Включите управление приложениями. Также есть QR-код для загрузки утилиты.
После установки и запуска приложение запросит доступ к Wi-Fi. Вам нужно будет подключиться к сети для удаленного управления маршрутизатором.
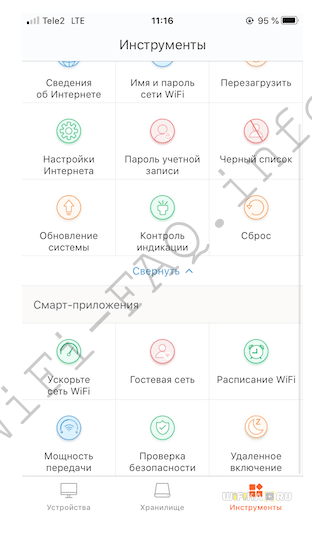
Функционал программы мало чем отличается от панели администрирования. Большинство опций доступны на смартфоне. Среди них:
- Настройки подключения WAN и WLAN;
- Установите пароли безопасности сети и учетной записи.
- Удаленное обновление ПО.
- Фильтрация MAC-адресов.
- Сброс до заводских настроек.
- Проверка скорости соединения.
- Создайте гостевую сеть.
- Расписание Wi-Fi и родительский контроль.
Настройка маршрутизатора
Если вы ранее самостоятельно не настраивали ВайФай устройство, то наша подробная инструкция позволит сделать это быстро.
Подготовительные работы
В первую очередь нужно подсоединить к компьютеру патч-корд: один коннектор подключаем в LAN-порт роутера, а другой подсоединяем к персональному компьютеру.
Кроме этого, у других пользователей возникает вопрос: как подключить маршрутизатор к сети? Подключение выполняется достаточно просто: требуется взять адаптер питания и подсоединить его в розетку, а штекер к роутеру.
Первый этап завершен, теперь нужно установить параметры для операционной системы. Для этого необходимо выполнить следующие действия:
- Открыть «Центр управления сетями».
- Щелкнуть по вкладке «Управление параметрами адаптера».
- В перечне найти нужное подключение и кликнуть по нему правой кнопкой мыши.
- В диалоговом меню выбрать вкладку «Свойства».
- Отметить протоколы «IPv4 и IPv6».
- Кликнуть по наименованию протокола «IPv4» и выставить параметр «Автоматическое получение DNS».
Теперь можно переходить в настройки роутера Tenda через веб-обозреватель.
Вход в веб-интерфейс
Многие спрашивают: как зайти в настройки роутера через браузер. Смотрите пошаговый алгоритм:
- В первую очередь нужно посмотреть на роутер с обратной стороны. Именно там находится наклейка, где указан адрес роутера, который имеет следующий вид: 192.168.1.1 или 192.168.0.1. Кроме этого, данная информация размещена в руководстве пользователя и на упаковочной коробке.
- Далее нужно открыть браузер и перейти в адресную строку, где необходимо вписать IP оборудования, чтобы зайти в настройки роутера Tenda.
- На главной странице появится форма авторизации, где требуется указать логин и пароль. Опционально используется следующая комбинация: admin и admin.
- Щелкнуть по кнопке «Войти» или нажать «Enter» на физической клавиатуре.
Вход в роутер выполнен, теперь можно рассмотреть быструю настройку
Обратите внимание, что прошивка на английском языке, поэтому внимательно читайте наше руководство
Автоматическая настройка
Если вам интересно, как настроить роутер Tenda, но у вас отсутствует опыт, то предусмотрена функция автоматической конфигурации:
- После того как вошли в параметры устройства через браузер, на экране появится окно «Setup Wizard». Это мастер быстрого конфигурирования. В диалоговом окне необходимо кликнуть «Next».
- Далее требуется выбрать режим работы сети. Обычно такие сведения можно найти в договоре на предоставление телекоммуникационных услуг провайдером. Если информацию не нашли, то поставьте режим «Auto Detect».
- В поле «Account» укажите наименование беспроводной ВайФай сети. В графе «Password» напишите пароль.
- Укажите данные для статического IP-адреса. Информация указана в договоре на обслуживание. Необходимо заполнитель следующие разделы: «IP Address» (айпи адрес), «Subnet Mask» (маска подсети), «Gateway» (шлюз), «Primary DNS Server» (первичный сервер), «Alternate DNS Server» (альтернативный сервер).
- В завершение необходимо щелкнуть по кнопке «Save» (сохранить). Пользователю будет предложено выбрать вариант перезагрузки устройства, рекомендуется использовать «Reboot the Router» (стандартная перезагрузка). Во время рестарта сигнальная индикация на роутере перестанет работать, а через несколько минут снова активируется.
Чтобы посмотреть текущий сетевой статус, щелкните в меню по кнопке «Connection Status». На экране появится сводная информация по высокоскоростному подключению, где можно посмотреть IP-адрес, маску, шлюз, тип сети, время активного использования.
Вход в настройки
Пошаговый порядок действий, как зайти в настройки маршрутизатора Tenda:
- Запускаем интернет-браузер, вводим в адресную строку IP-адрес устройства (для марки Тенда есть 2 варианта адресов – «192.168.0.1» или «tendawifi.com»). Можно посмотреть адрес на этикетке снизу корпуса девайса.
- Страница авторизации присутствует не на всех версиях прошивки Tenda, но иногда она может появиться. В таком случае прописываем пароль admin.
- При первом подключении отобразится мастер быстрой настройки. Он подойдет для конфигурации подключения к интернету по стандарту PPPoE, по статическому или динамическому адресу. Для других стандартов, таких как L2TP или PPTP, мастер не сможет помочь настроить подключение.
Комплектация и внешний вид
Не знаю, зачем обзорщики отводят «многобукаф» упаковке. Скажу лишь, что она стандартна, имеет необходимую информацию, и надежно предохраняет содержимое от механических дефектов. Главное на ней, пожалуй – QR-код для скачивания приложения, который пригодится нам в дальнейшем. С характеристиками можно ознакомиться тут. Внутри все просто: основной «кубик», 2 ноды, блок питания, пачкорд. Составляющие упакованы в матовые пакетики. Макулатура в минимальном количестве и гарантийка в довесок. Оптимальный набор на случай зомби-апокалипсиса.
Основной блок – стильный матовый куб с логотипом производителя и индикатором питания. На нижней части предусмотрены отверстия для крепления на стену, но воспользоваться ими не пришлось – роутер устойчив и вписывается в любой интерьер. Достаточно небольшой полки.
Разъемов на задней стороне минимум – гигабитные WAN/LAN, питание и утопленная кнопка перезагрузки. Последней пока не довелось воспользоваться ни разу.
Ноды, они же дополнительные блоки, не менее лаконичны, и рассчитаны на установку в розетку. Из разъемов на них – гигабитный порт LAN (пригодится, если необходимо установить блок рядом со стационарным компом без Wi-Fi, например). Присутствует и кнопка reset. На наклейках расписана информация о питании (ошибиться тут сложно), также присутствуют QR-коды для добавления блоков в сеть. Для отвода тепла на задней стороне предусмотрены вентиляционные отверстия. Рядом с батареями устанавливать их не рекомендую.
Подключение к сети проводилось последовательно: сначала основной блок, затем дополнительные. Предварительно скачал приложение, и настроил всю систему за пару минут.