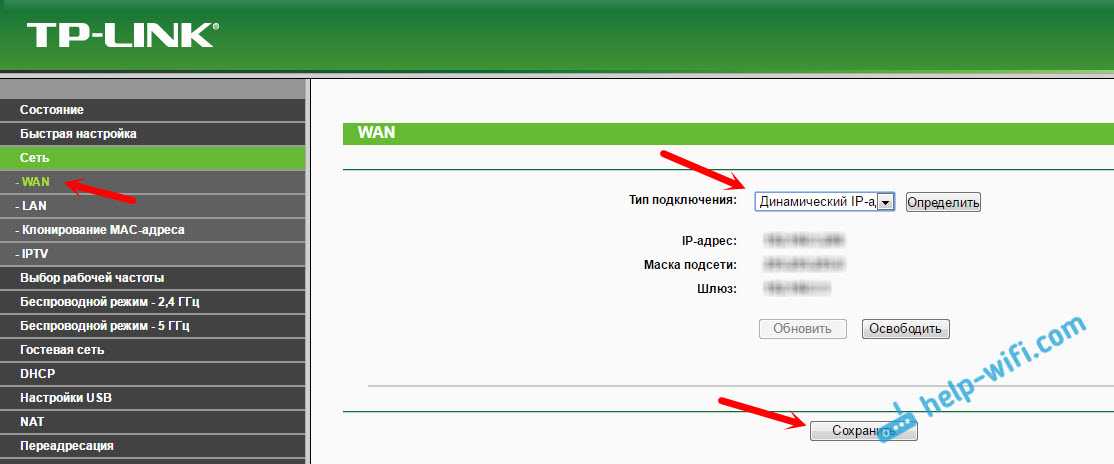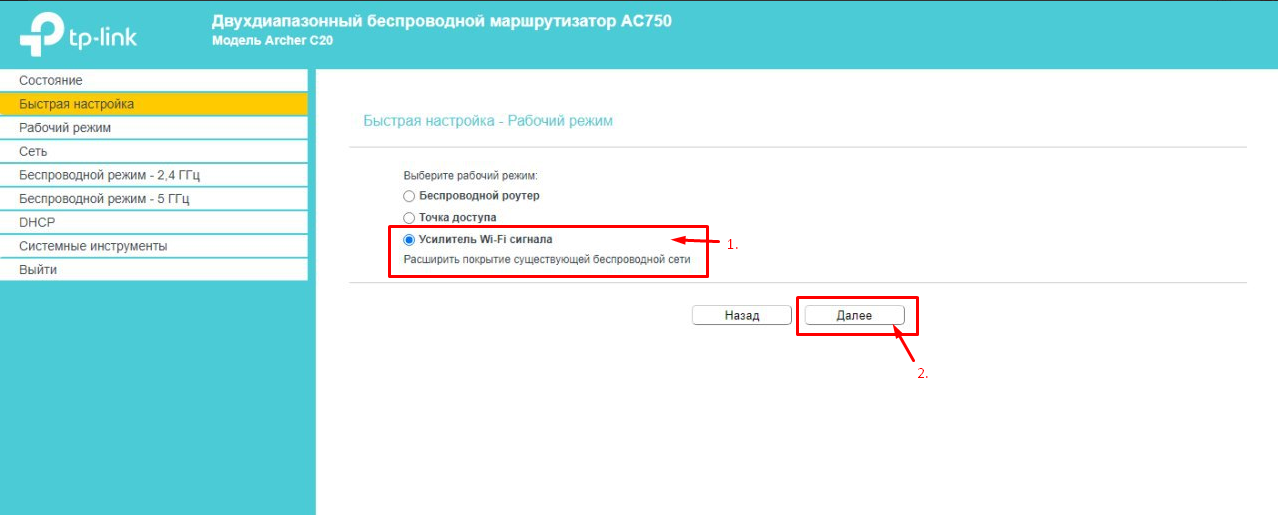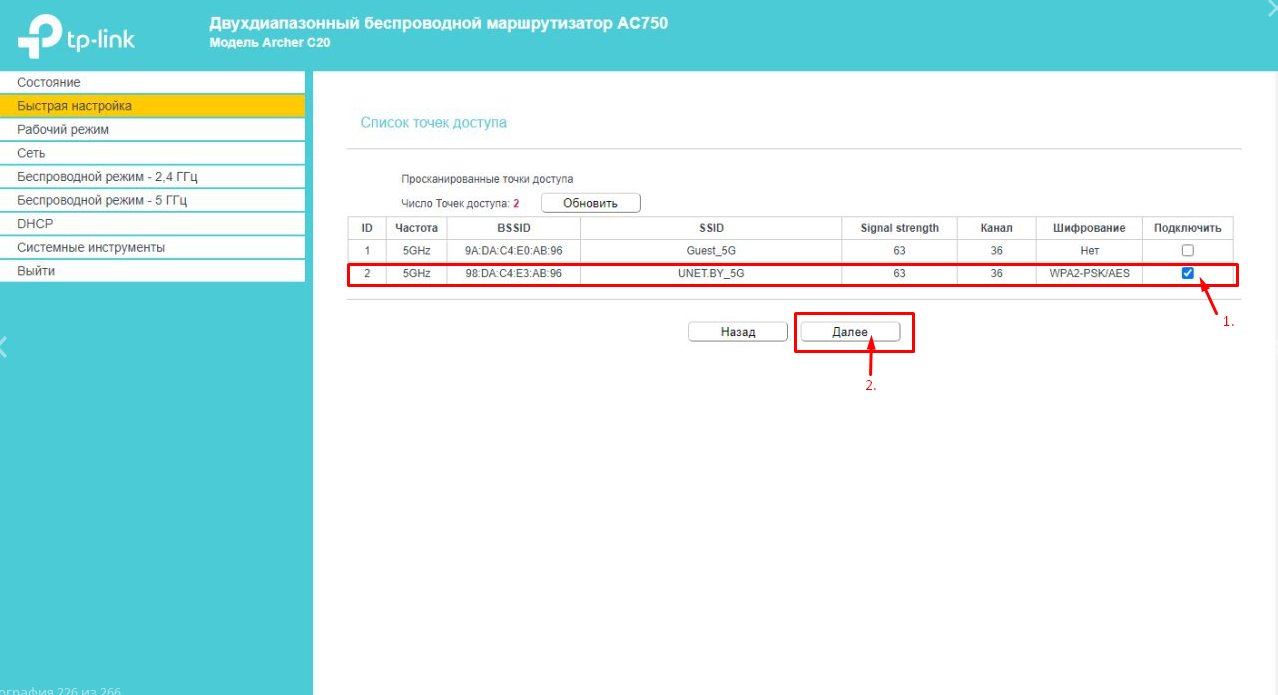Роутер TP-Link Archer C50: внешний вид, возможности
Модель Archer C50 сейчас доступа в трёх модификациях: V2, V3, V4. Вариант V2 по внешнему виду полностью отличается от третьей и четвёртой версии: он не белого, а синего цвета и с 2 антеннами. В этой статье мы рассмотрим V3 — белый роутер с 4 антеннами.
Лицевая панель сделана глянцевой. Здесь же несколько индикаторов, которые помогают определить пользователю, какие функции, кнопки и выходы роутера работают, а какие нет.
Сверху на роутере стоят 6 индикаторов состояния функций
Что расположено сзади:
- Выход для адаптера питания.
- Кнопка для включения девайса.
- Кнопка Reset для сброса настроек пользователя.
- Кнопка с двумя функциями — WPS и включение/отключение «Вай-Фая».
- Синий разъём под кабель интернета (провайдера).
- 4 локальных выхода для подсоединения ПК, телевизора и других устройств.
Сзади 4 локальных выхода и один для кабеля провайдера
Какие основные характеристики у этой модели:
- Поддержка новейшего стандарта Wi-Fi 802.11ac.
- Общий объём пропускной способности до 1,2 Гбит/с: до 867 Мбит/с на 5 ГГц и до 300 Мбит/с на 2,4 ГГц.
- 4 порта LAN на 100 Мбит/с.
- Поддержка протоколов интернета: Динамический IP/Статический IP/PPPoE/PPTP (Dual Access)/L2TP (Dual Access).
- Поддержка IPv4 и IPv6.
- Кабель Ethernet для подключения к ПК в комплекте устройства.
Настройка Archer C60 в режиме репитера
Эта модель способна выполнять роль повторителя (репитера) сигнала от какого-либо другого роутера. Репитеры используют, когда зоны покрытия основного маршрутизатора не хватает на весь дом или квартиру. Они подхватывают сигнал главного устройства и передают его дальше. Настроим Archer в режиме повторителя:
-
Зайдите в «Системные инструменты» и перейдите в последний пункт «Параметры системы».
-
Прокрутите страницу и активируйте WDS для одной из частоты.
-
Тапните по «Поиск».
-
Выберите в диалоговом окне роутер, с которым вы хотите связать Archer. Если есть пароль от точки, вбейте его.
-
Поставьте второй тип защиты, напишите и придумайте пароль. Сохраните изменения.
-
Зайдите в блок для DHCP и снимите галочку с первого пункта о его активации. Сохранитесь и ни в коем случае не перезагружайте роутер.
-
Узнайте IP-адрес роутера, с которым вы связываете Archer. Откройте блок LAN во вкладке «Сеть». Поставьте IP-адрес для Archer в пределах адресов основного (второго) роутера, к примеру, 192.168.0.2, если адрес главного 192.168.0.1. Сохраните изменения. Зайдите в личный кабинет повторно (это нужно, потому что локальный адрес Archer мы изменили).
- Теперь откройте раздел для беспроводного режима и посмотрите на состояние WDS. Если будет стоять значение «Активировано», вы успешно настроили мост между двумя роутерами.
Особенности и технические характеристики
Делая обзор роутера Archer C6, нужно дать отсылку на то, что это первое устройство компании из средне-бюджетной категории с такими характеристиками. Помимо поддержки двух диапазонов работы Wi-Fi, в маршрутизатор встроена функция MU-MIMO, увеличивающая пропускную способность аппарата. Это происходит за счет того, что роутер может одновременно обмениваться данными с двумя устройствами, а не одним. Ранее поддержка такой функции встречалась только во флагманских аппаратах премиального сегмента.
Настройка роутера выполняется через пользовательский веб-интерфейс. Там выставляются параметры беспроводной сети, доступных подключений, выбирается режим работы устройства и т.д. Веб-интерфейс имеет простой и понятный дизайн. Стандартная настройка тоже не требует усилий.
Технические характеристики Archer C6 следующие:
- Стандарты Wi-Fi: 802.11ac/n/a для 5 ГГц и 802.11b/g/n для 2,4 ГГц;
- Есть 4 антенны общей мощностью 20 дБм;
- 4 разъема LAN;
- Максимальная скорость передачи данных по Wi-Fi: 300 Мбит/с для 2,4 ГГц и 867 Мбит/с для 5 ГГц;
- Максимальная скорость передачи данных по LAN достигает 100 Мбит/с;
- Поддерживается протокол MU-MIMO, позволяющий увеличить пропускную способность сети вдвое;
- Есть поддержка стандартных протоколов безопасности DHCP, динамического DNS и статической маршрутизации IGMP v2, IGMP v1;
- Предусмотрена настройка межсетевого экрана, технологии NAT и SPI, позволяющих эффективно противодействовать хакерским атакам;
- Доступна блокировка запросов по MAC и IP-адресам;
- Есть поддержка VPN-подключения.
Роутер Archer C6 поставляется в двух цветовых решениях – черном и белом (модель TP-Link Archer C60). Такая характеристика является немного необычным решением, так как на рынке большинство маршрутизаторов поставляется только в белом корпусе. Роутер комплектуется документацией, адаптером питания и кабелями для подключения через LAN и WAN.
Рейтинг
Радиус действия
8
Цена
8
Надежность
7
Дополнительные опции
9
Удобство и простота настройки
9
Итого
8.2
Не подходит стандартный IP адрес
Если стандартный адрес роутера не подходит, то скорее всего его поменяли ранее. Как-то у меня такое было – я поменял стандартный адрес и забыл на какой. Но не переживайте узнать его достаточно просто.
- Запускам консоль. Для этого нажимаем пуск и в поисковой строке вводим «CMD». Двойной щелчок по приложению.
- Вводим – ipconfig и нажимаем Enter.
- Пролистываем немного вверх и в строке «Основной шлюз» вы и увидите IP для входа в настройки.
Если строка пустая, значит есть проблемка в коннекте между двумя устройствами. Нужно подключиться напрямую в ЛАН порт. Если вы уже подключены на прямую, то проверьте целостность кабеля. Один из индикаторов на роутере должен мигать. Также должна мигать сетевая карта на ПК или ноутбуке.
Всё равно не заходит
В этом случае роутер может быть поломанным. В первую очередь давайте позвоним по номеру технической поддержки TP-Link:
- +7 495 2285560 – для Москвы и Московской области.
- 8 800 2505560 – звонить можно с любого региона Российской Федерации, звонок бесплатный.
- +7 495 2285560 – для звонков из Белоруссии.
- Настройки и прошивку маршрутизаторов, модемов, коммутаторов можно посмотреть на официальном сайте.
Если телефоны не доступны, то можно описать свою проблему в письме и отправить её на почту – support.ru@tp-link.com.
TP-Link – формат домашних роутеров, которые постоянно улучшаются и модернизируются, чтобы удовлетворять все потребности пользователей. Так же называют портал, через который выполняется настройка этих устройств. Приборы вполне отвечают современным требованиям, они обеспечивают бесперебойным и скоростным доступом к интернету, равно как дают возможность настраивать локальную сеть (к примеру, если нужно подключить к компьютеру принтер или телевизор для вывода видео на большой экран).
Чтобы получить возможность заниматься настройками своего роутера TP-Линк, нужно зайти в личный кабинет TP-Link.
Настройка IPTV
Если вы купили у провайдера услугу цифрового ТВ, делаем следующее:
- В разделе «Сеть» выбираете предпоследнюю вкладку IPTV.
- Включаете или отключаете IGMP в зависимости от того, поддерживает ваш провайдер опцию или нет (информацию можно найти либо в договоре, либо через службу поддержки компании).
- Выбираете режим подключения: мост или VLAN (если требуется идентификатор — он прописывается опять же в соглашении).
Укажите в меню режим IPTV
- Если это просто мост, выбираете номер жёлтого локального выхода, к которому будете подключать приставку.
Поставьте локальный порт на приставку
- Если VLAN, пишете сначала идентификатор и сопутствующие данные из договора, а затем так же указываете номер локального порта.
- Сохраняете изменения, включаете приставку, ТВ и проверяете работу услуги.
Настройка Wi-Fi
Несмотря на принадлежность к бюджетному сегменту, роутер TP-Link AC750 является двухдиапазонный, то есть умеет одновременно работать в менее скоростном, но дальнобойном диапазоне 2,4 ГГц, который часто загружен другими бытовыми устройствами, и на частоте 5 ГГц, характеризующейся меньшей дальностью действия, но более высокой производительностью. Поддержка двух диапазонов означает, что ваши устройства, подключаясь к беспроводной сети, смогут выбирать наиболее оптимальный вариант. Правда, поддержка диапазона 5 ГГц пока имеется не у всех гаджетов, но с каждым месяцем ситуация исправляется.
Рассмотрим настройку роутера TP-Link AC750 Archer C20 на работу с двумя частотами одновременно:
- заходим в веб-интерфейс, выбираем вкладку «Выбор рабочей частоты»;
- в основном окне справа ставим галочки возле обоих параметров, жмём кнопку «Сохранить» (если у вас нет устройств с поддержкой частоты 5 ГГц, ставить обе галочки не имеет смысла);
- теперь нужно заняться вводом параметров WI-Fi в обоих режимах. Сначала выбираем вкладку «Беспроводной режим 2,4 ГГц»;
- в окне подменю «Основные настройки» указываем имя беспроводной сети, которое желательно выбрать таким, чтобы вы могли понять, что это подсеть, работающая на более низкой частоте. Вводим это имя в поле «Имя беспроводной сети»;
- в графе «Регион» указываем «Россия», выбрав это значение из ниспадающего списка;
- жмём «Сохранить»;
- переходим во вкладку «Защиту беспроводного режима»;
- здесь нам нужно придумать и ввести пароль для вашей домашней сети, предварительно выбрав в параметре «Тип шифрования» значение «WPA/WPA2-Personal»;
- для параметра «Тип аутентификации» правильное значение – «WPA2-PSK», в графе «Шифрование» указываем «AES»;
- собственно пароль вводим в соответствующее поле и жмём кнопку «Сохранить»;
- такой же алгоритм действий выполняем и для сети 5 ГГЦ.
СОВЕТ. Многие пользователи при выборе пароля для второй сети выбирают тот же, что указан для 2,4 ГГц. С точки зрения безопасности это не совсем правильное решение, поскольку, если злоумышленником будет взломан один пароль, то пострадают оба диапазона.
После выполнения всех вышеописанных манипуляций над кнопкой «Сохранить» появится надпись красными буквами, что вам нужно перезагрузить маршрутизатор, чтобы изменения вступили в силу. Кликаем мышкой на ссылке «click here» и ждём, пока роутер не перезагрузится. После этого обе беспроводные сети должны заработать, и вы можете попробовать подключить к ней все ваши устройства.
Со смартфона или планшета по Wi-Fi
- Запускаем вайфай на Android или iOS.
- Найдите сеть и и произведите подключение. Если роутер уже сброшен до заводской конфигурации – имя беспроводной сети будет иметь название модели маршрутизатора.
- Если вы не видите вай-фай сети этого девайса – то значит она не запущена. Для запуска нажмите кнопку WPS или Wi-Fi на девайсе, а после этого попробуйте ещё раз подключиться к беспроводной сети, которая должна быть уже доступна.
- Логин, пароль и стандартное название от вай-фай сети указаны на этикетке под роутером.
- Далее запускаем браузер и вводим IP адрес роутера. Или можно настроить конфигурацию маршрутизатора через специальное программное обеспечение для смартфона.
Программка для телефона TP-Link Tether
- После подключения скачиваем ПО из Google Play или App Store. Для этого в поисковой строке вводим название программы без кавычек – «TP-Link Tether». Или можете скачать по прямым ссылкам:
- Для ОС Android
- Для IPhone и IPad
- Скачиваем и устанавливаем.
- Запускаем и действуем согласно инструкциям по установке интернета и локальной сети.
Настройка TP-Link Archer C80 и подключение
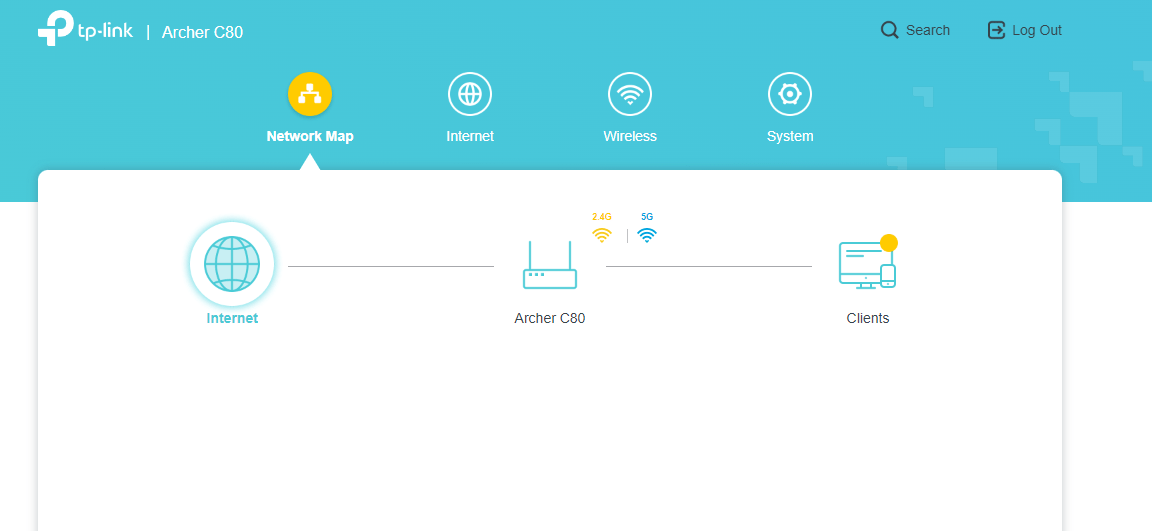
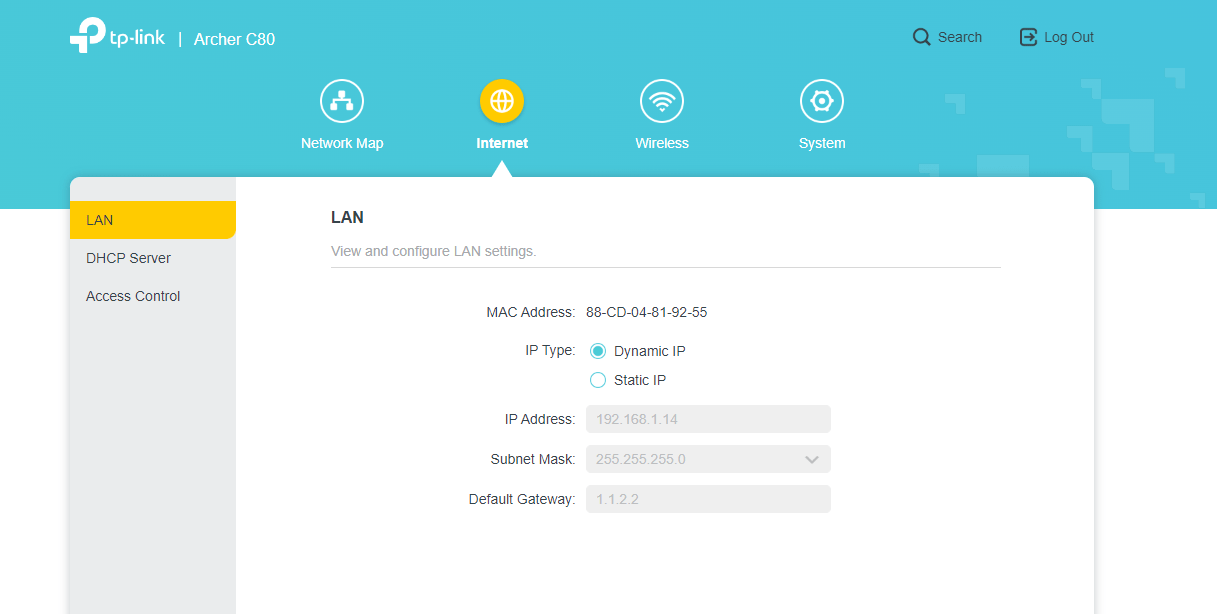
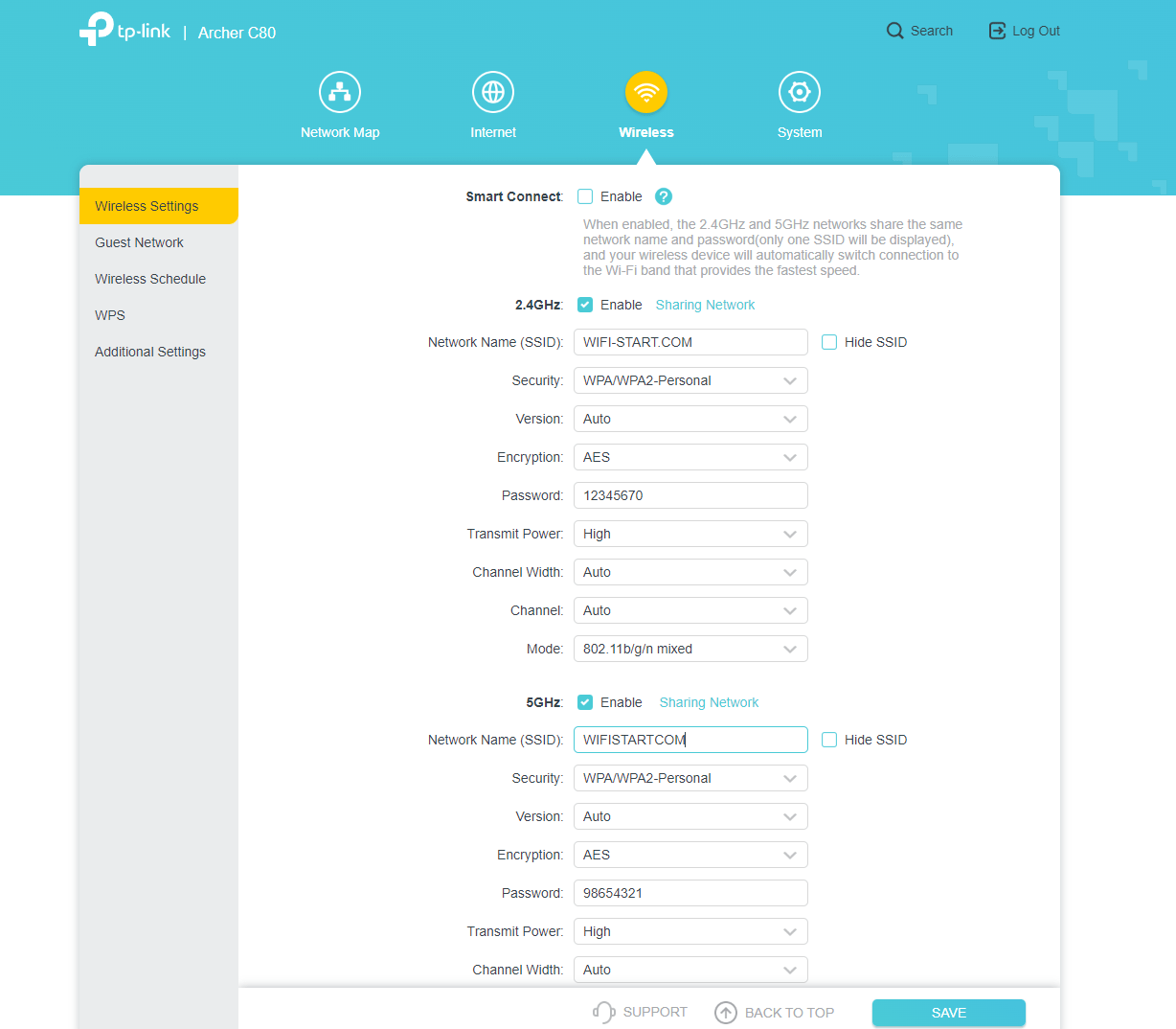
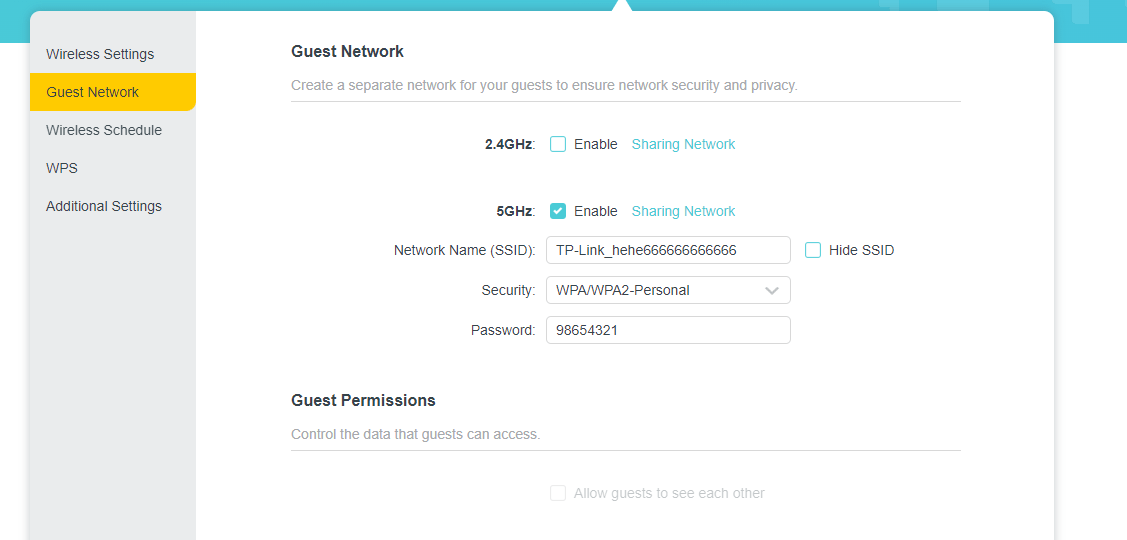
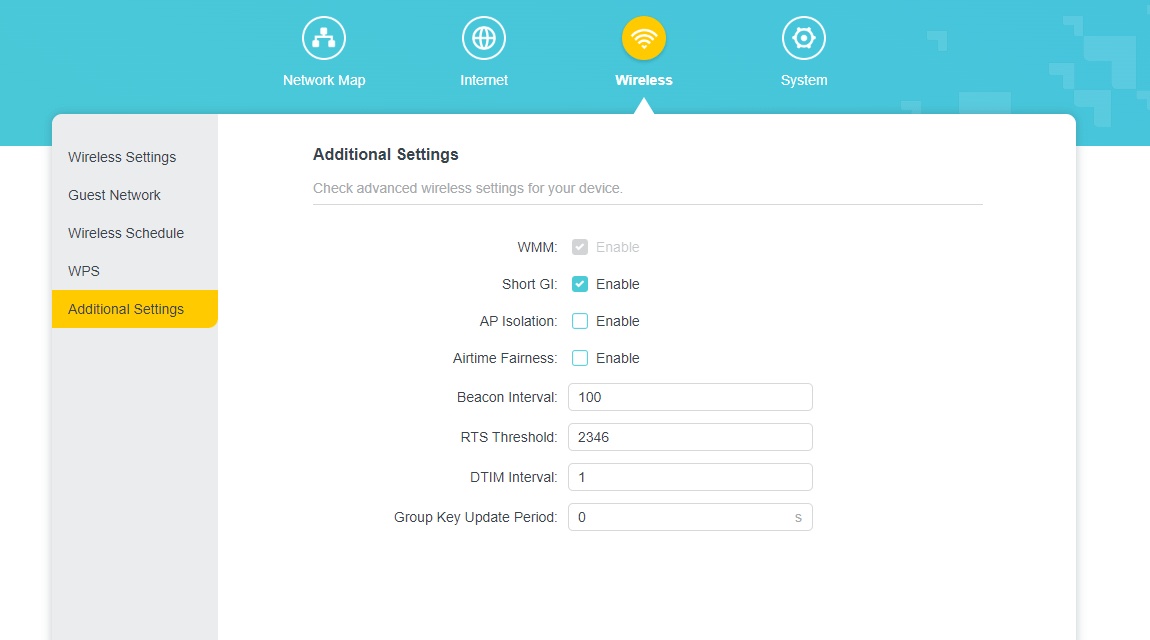
Настройка роутера TP-Link Archer C80 довольно проста. Подключите устройство к модему и компьютеру, затем зайдите в веб-интерфейс роутера через браузер, используя локальный адрес и пароль. Выполните настройку в соответствии с инструкциями, указанными в меню. Настройка также доступна через мобильное приложение. А для тех, кому нужен пошаговый процесс, внимательно читайте далее.
Настройка роутера TP-Link Archer C80 самостоятельно — не является сложным процессом. Следуйте этим пошаговым инструкциям для успешной настройки:
- Подготовка: Убедитесь, что ваш модем и роутер отключены от электросети. Также держите при себе Ethernet-кабель (обычно идет в комплекте с роутером).
- Подключение роутера к модему: Подключите один конец Ethernet-кабеля к порту WAN/Internet на задней панели роутера TP-Link Archer C80. Подключите другой конец кабеля к порту Ethernet на вашем модеме.
- Подключение роутера к компьютеру: Используйте другой Ethernet-кабель, чтобы подключить компьютер к одному из портов LAN на задней панели роутера (обычно обозначены цифрами 1-4).
- Включение устройств: Включите ваш модем и дождитесь, пока индикаторы стабилизируются. Затем включите роутер TP-Link Archer C80 и дождитесь, пока индикаторы Wi-Fi и Internet загорятся.
- Вход в веб-интерфейс роутера: Откройте веб-браузер на компьютере и введите адрес IP роутера в адресную строку (по умолчанию 192.168.0.1 или 192.168.1.1). Нажмите Enter.
- Ввод логина и пароля: Введите имя пользователя и пароль для доступа к веб-интерфейсу роутера. По умолчанию оба значения равны «admin». Нажмите кнопку «Войти» или «Login».
- Настройка подключения к интернету: В меню веб-интерфейса перейдите в раздел «Сеть» («Network») или «Интернет» («Internet»). Выберите тип подключения в соответствии с информацией, предоставленной вашим интернет-провайдером (например, PPPoE, Dynamic IP или Static IP). Введите необходимые данные, такие как имя пользователя, пароль или IP-адрес, и нажмите «Сохранить» («Save»).
- Настройка беспроводной сети: В меню веб-интерфейса перейдите в раздел «Беспроводная сеть» («Wireless» или «Wi-Fi»). Задайте имя сети (SSID) и пароль для защиты вашей беспроводной сети. Обычно рекомендуется использовать WPA2-PSK (AES) в качестве метода шифрования. Нажмите «Сохранить» («Save») для применения настроек.
- Изменение пароля администратора: В целях безопасности рекомендуется изменить пароль администратора роутера. В меню веб-интерфейса перейдите в раздел «Системные инструменты» («System Tools») или «Управление» («Administration»). Введите новый пароль в соответствующие поля и нажмите «Сохранить» («Save»).
- Обновление прошивки: Для обеспечения максимальной производительности и безопасности вашего роутера проверьте, есть ли доступные обновления прошивки. В меню веб-интерфейса перейдите в раздел «Системные инструменты» («System Tools») или «Обновление прошивки» («Firmware Upgrade»). Если есть доступное обновление, следуйте инструкциям на экране для загрузки и установки обновления.
- Проверка подключения: Проверьте, что ваш компьютер и другие устройства успешно подключаются к беспроводной сети и имеют доступ к интернету. Если все настроено правильно, вы должны видеть подключение к вашей беспроводной сети и доступ в Интернет на всех устройствах.
- Отключите Ethernet-кабель от компьютера: Теперь, когда ваша беспроводная сеть настроена и работает, вы можете отключить Ethernet-кабель от компьютера.
Упаковка
Маршрутизатор поставляется в бирюзовой упаковке средних размеров, которую удобно переносить в рюкзаке от ноутбука.

На лицевой стороне коробки производитель приводит фотографию роутера, небольшое описание и перечень основных особенностей, среди которых поддержка MU-MIMO и двухдиапазонный тип работы, легкая настройка, гигабитные порты и многое другое. Отдельный стикер информирует о трехлетней гарантии.

Стало немного интересно или ничего не поняли? На обратной части упаковки приводятся технические характеристики и детальное описание режима работы каждой отличительной функции.
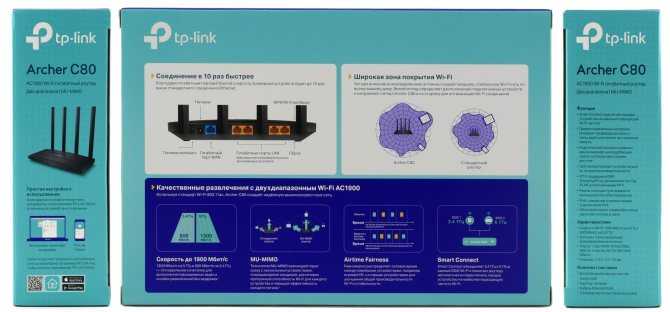
Внутри размещен специальный картонный лоток с устройством и необходимой комплектацией.

Вместе с роутером находится адаптер питания, короткий кабель Ethernet RJ45 белого цвета, карточка с паролем и SSID устройства, руководство пользователя и дополнительный мануал по безопасности.

Переадресация/проброс портов
Данная функция автоматически перенаправляет запросы определенных сервисов изИнтернета на соответствующий хост Вашей локальной сети, находящийся за межсетевымэкраном роутера. Использовать данную функцию следует в том случае, если Вы хотитесоздать в локальной сети за межсетевым экраном роутера какой-либо сервер (например, Web-сервер или почтовый сервер). Заходим в Forwarding, нажимаем Add New.
IP-адрес — сетевой адрес устройства, на который будет перенаправляться запрос Servise Port — номер порта, который требуется открыть Protocol — Выбираете требуемый протокол Status — Enable Нажимаем Save.
Характеристики и функционал
Обзор и тест роутера можно посмотреть в следующем видео:
- Максимальная скорость передачи данных в диапазоне 2,4 ГГц составляет 300 Мбит / с, в диапазоне 5 ГГц — 867 Мбит / с.
- Модуль Wi-Fi работает в диапазонах 2,4 и 5 ГГц и поддерживает современный стандарт 11 AC.
- Проводные интерфейсы представлены 1 портом WAN и 4 портами LAN с максимальной скоростью передачи данных 1 Гбит / с.
Благодаря возможности одновременной работы в двух диапазонах общая пропускная способность составляет 1200 Мбит / с.При относительно невысокой цене устройства (около 2500 рублей) это делает роутер одной из самых доступных моделей, сочетающий в себе гигабитные проводные интерфейсы и AC1200 Wi. -Fi.
поддерживается технология Multi-SSID, с помощью которой можно создавать несколько сетей с разными режимами доступа и временем работы. Мощность передатчика в обоих диапазонах составляет более 20 дБм, что достаточно для надежного распространения сигнала на большой площади.
Маршрутизатор оснащен портом USB 2.0 для подключения носителей или модемов 3G / 4G. Данные внешнего жесткого диска, подключенного к маршрутизатору, могут использоваться всеми устройствами в сети.
Благодаря функции Agile Config можно изменить значения по умолчанию, к которым маршрутизатор вернется после сброса. Поддержка протокола TR-069, позволяет удаленно настраивать устройство без прерывания соединения.
Маршрутизатор поддерживает все функции IPTV, в том числе 802.1Q TAG VLAN, что необходимо для работы данной технологии с мультисервисными провайдерами, такими как ДОМ.RU, Ростелеком и др
Как подключить роутер TP-Link Archer C1200 и зайти в настройки?
Чтобы настроить маршрутизатор, нам нужно зайти в его панель управления. Это можно сделать практически с любого устройства: компьютре, ноутбук, смартфон, планшет. Если есть возможность, я советую настраивать именно с ПК, или ноутбука. Хотя бы потому, что так удобнее. И лучше подключится к маршрутизатору по сетевому кабелю (можно и по Wi-Fi). Так же, сразу в WAN порт подключите интернет (кабель, который в ваш дом проложил интернет-провайдер).
Можно подключится и к Wi-Fi сети, которая будет иметь заводское название. Пароль (PIN) для подключения к этой сети можно найти снизу роутера, на наклейке. Так как роутер у нас двухдиапазонный, то он сразу будет транслировать сеть в двух диапазонах 2.4GHz и 5GHz. Если вы собираетесь настраивать с планшета, или смартфона, то это можно сделать через обычный браузер, или с помощью фирменного приложения TP-LINK Tether.
Если вы, или кто-то другой уже питался настроить маршрутизатор, то сделайте сброс настроек. Зажав на 10 секунд утопленную в корпус кнопку Reset.
Роутер TP-Link Archer C50 AC1200 можно настроить традиционным способом, а можно управлять им через приложение TP-LINK Tether. Разберемся в характеристиках и настройках маршрутизатора.
Дизайн
Обзор TP-Link Archer C5 начнем с внешнего вида устройства. Маршрутизатор выполнен в тонком корпусе прямоугольной формы, со скругленными углами. Имеет белую окраску, за исключением четырех поворачиваемых, но несъемных антенн и нижней крышки светло-серого цвета.
Индикаторы режимов расположены на верхней крышке гаджета. На заднем торце расположились:
- разъемы LAN и WAN,
- кнопки включения, сброса, активации Wi-Fi/WPS,
- разъемы USB0 и питания.
Порты LAN и WAN имеют разную окраску, что позволяет не запутаться в них при подключении проводов. На нижней крышке имеется много вентиляционных отверстий, которые обеспечивают комфортный температурный режим аппаратной начинке.
Краткий обзор роутера TP-Link AC1200
Маршрутизатор выполнен в угольно-чёрном цвете с двумя внешними антеннами.
На лицевой стороне корпуса расположена индикаторная панель со следующими элементами:
- «POWER»
- «2.4GHz Wireless»
- «5G Wireless»
- «Ethernet» — единый индикатор для всех 4 портов
- «Internet»
- «WPS»
- «USB 1» и «USB 2» — оба версии 0
На обратной стороне расположены разъёмы и порты для подключения внешних устройств:
- разъём для подключения блока питания — «Power»;
- кнопка «ON/OFF»;
- кнопка «Wi-Fi ON/OFF»;
- два порта «USB»;
- порт «Internet»;
- четыре LAN порта «Ethernet»;
- комбинированная кнопка «WPS/Reset» — для активации функции WPS и сброса настроек роутера TP-Link AC1200 на заводские.
Внешний вид маршрутизатора TP-Link Archer C5 V4
Новый TP-Link Archer C5 V4 поставляется в красивой и стильной коробке. На самой коробке есть практически вся информация о маршрутизаторе. Технические характеристики и его способности.
В комплекте, кроме самого маршрутизатора и инструкций я нашел адаптер питания и сетевой кабель.
Форма корпуса роутера Archer C5 V4 похожа на другие модели от TP-Link. Антенны и нижняя часть маршрутизатора серого цвета. А верхняя часть сделана из белого глянцевого пластика с интересным рельефом. Очень классно смотрится логотип компании. Индикаторы расположены на полоске из блестящего серого пластика.
Антенны можно сложить.
Сам маршрутизатор можно повесить на стену. Необходимые отверстия присутствуют. Так же снизу есть много отверстий для охлаждения маршрутизатора и наклейка с необходимой заводской информацией.
Сзади разместились 4 LAN и 1 WAN порт. 1 USB порт. Кнопки Reset, Wi-Fi/WPS и On/Off. И разъем POWER.
Качество пластика на высоте. Как и сборка самого корпуса.
Панель управления
Приятно было обнаружить, что на TP-Link Archer C5 V4 производитель установил новую, современную панель управления. Выглядит она вот так:
Есть раздел с расширенными настройками.
Мастер быстрой настройки – очень полезная штука.
Очень классная панель управления. Намного лучше и красивее старой версии. Более подробно на настройках я останавливаться не буду, так как планирую сделать отдельную инструкцию по настройке. Где все подробно покажу и расскажу.
Если вам нужен настоящий двухдиапазонный маршрутизатор с гигабитными портами и USB, то Archer C5 четвертой аппаратной версии очень хороший вариант. Еще и новая панель управления, как приятный бонус.
Всем привет! Количество домашних цифровых гаджетов стремительно растёт, увеличивая объем трафика. Как вы знаете, самые распространенные модели домашних роутеров поддерживают, как правило, только 100 мегабитное проводное соединение. А Wi-Fi стандарта n уже не хватает для комфортной работы и получения максимума отдачи от имеющегося интернет-канала.
Многие провайдеры стали предлагать тарифы, включающие гигабитное подключение. Чтобы воспользоваться такой отличной возможностью, вам придется сменить свой маршрутизатор. Потребуется поддержка диапазона 5 ГГц и стандарта ac. Рассматриваемый в этом обзоре гигабитный роутер Archer C5 от компании TP-Link как раз и обладает таким функционалом. Ну, начинаем.
Сразу предлагаю к просмотру видео на тему «Зачем вам роутер с поддержкой стандарта ac?»:
Настройка интернета в микротик
Сейчас самое время подключиться к провайдеру и настроить интернет. Тут трудно охватить все возможные варианты подключения. Их может быть много. Я рассмотрю два самых популярных способа:
- Вы получаете настройки от провайдера автоматически по dhcp.
- Провайдер дал вам готовые настройки и вы их вводите вручную.
Как я уже писал ранее, для подключения к провайдеру мы будем использовать 5-й порт. Подключайте провод провайдера.
Для получения настроек по dhcp переходите в winbox в раздел IP -> DHCP Client и жмите плюсик. Выбираете интерфейс ether5 и жмете ОК.
Если вы все сделали правильно, то увидите, какой IP адрес получили. В разделе IP -> Addresses будет информация о настройках.
Рассмотрим вариант, когда провайдер выдал все настройки и вам нужно самим их задать. Будем считать, что наши настройки интернета следующие:
| IP адрес | 192.168.1.104 |
| Маска | 255.255.255.0 |
| Шлюз | 192.168.1.1 |
| DNS | 192.168.1.1 |
Сначала укажем IP адрес. Делаем все то же самое, что и в предыдущем пункте при настройке статического IP. Только теперь вместо интерфейса bridge1 указываем ether5 и вводим соответствующий адрес — 192.168.1.104/24. Тут мы сразу указали и адрес и маску подсети.
Дальше нам нужно установить шлюз по-умолчанию. Без этого обязательного шага интернет не заработает. Идем в раздел IP -> Routes и жмем плюсик для добавления шлюза по-умолчанию. В Dst. Address оставляем как есть 0.0.0.0/0, а в поле Gateway вписываем шлюз провайдера и жмем ОК.
Уже сейчас интернет должен заработать, но без указания DNS сервера обращаться можно только по прямым ip адресам. Например можно пропинговать ip адрес серверов гугла. Открываем New Terminal и проверяем.
Теперь установим DNS сервер. Для этого идем в IP -> DNS, в поле Servers вводим адрес dns сервера провайдера. Если у вас их два, то нажав на треугольничек, направленной вершиной вниз, вы можете ввести еще одно значение. Обязательно ставите галочку напротив Allow Remote Requests.
Если у вас внешний IP адрес и вы разрешили удаленные DNS запросы, обязательно выполните настройку firewall и заблокируйте все входящие соединения. Если этого не сделать, то ваш роутер может стать жертвой поддельных dns запросов, которые используют для ddos атак.
На этом все, мы полностью установили настройки интернета провайдера. Можно проверить и пропинговать привычный адрес сайта.
На самом маршрутизаторе уже есть выход в интернет. На нам нужно его настроить для пользователей. Для этого продолжаем настройку mikrotik.
Локальная сеть – настройка подключения
Прежде, чем мы начнем настраивать роутер, посмотрим как настроено подключение по локальной сети. Для этого нужно:
Windows 7
1. Нажимаем на “Пуск” потом “Панель управления“.
2. Жмём на “Просмотр состояния сети и задач“.
3. Нажимаем на “Изменение параметров адаптера“.
4. Открылось окно – здесь мы видим “Подключение по локальной сети“. Жмём по нему правой кнопкой мыши, и выбираем “Свойство“.
5. Теперь выберем “Протокол Интернета версии 4 (TCP/IPv4)” и жмём “Свойство“.
6. Открылось окно – здесь нужно проставить галки “Получить IP-адрес автоматически” и “Получить адрес DNS-сервера автоматически“, после жмём кнопку “Ok“.
Windows 10
1. Нажимаем на “Пуск” потом “Параметры“.
2. Жмём на “Сеть и Интернет“.
3. Выберем “Ethernet” и нажмём на “Настройка параметров адаптера“.
4. Открылось окно – здесь мы видим “Ethernet“. Жмём по нему правой кнопкой мышки, и выбираем “Свойство“.
5. Теперь выбираем “IP версии 4 (TCP/IPv4)” и жмём “Свойство“.
6. Открылось окно – здесь вам нужно проставить галки “Получить IP-адрес автоматически” и “Получить адрес DNS-сервера автоматически“, после жмём кнопку “Ok“.
Роутер TP-Link Archer C50: внешний вид, возможности
Модель Archer C50 сейчас доступа в трёх модификациях: V2, V3, V4. Вариант V2 по внешнему виду полностью отличается от третьей и четвёртой версии: он не белого, а синего цвета и с 2 антеннами. В этой статье мы рассмотрим V3 — белый роутер с 4 антеннами.
Лицевая панель сделана глянцевой. Здесь же несколько индикаторов, которые помогают определить пользователю, какие функции, кнопки и выходы роутера работают, а какие нет.
Сверху на роутере стоят 6 индикаторов состояния функций
Что расположено сзади:
- Выход для адаптера питания.
- Кнопка для включения девайса.
- Кнопка Reset для сброса настроек пользователя.
- Кнопка с двумя функциями — WPS и включение/отключение «Вай-Фая».
- Синий разъём под кабель интернета (провайдера).
- 4 локальных выхода для подсоединения ПК, телевизора и других устройств.
Сзади 4 локальных выхода и один для кабеля провайдера
Какие основные характеристики у этой модели:
- Поддержка новейшего стандарта Wi-Fi 802.11ac.
- Общий объём пропускной способности до 1,2 Гбит/с: до 867 Мбит/с на 5 ГГц и до 300 Мбит/с на 2,4 ГГц.
- 4 порта LAN на 100 Мбит/с.
- Поддержка протоколов интернета: Динамический IP/Статический IP/PPPoE/PPTP (Dual Access)/L2TP (Dual Access).
- Поддержка IPv4 и IPv6.
- Кабель Ethernet для подключения к ПК в комплекте устройства.