Основные причины, по которым маршрутизатор не реагирует на подключенный интернет-кабель
Проблема с отсутствием-интернет подключения может возникнуть из-за проблем с оборудованием, из-за ошибок со стороны провайдера или из-за сбившихся настроек. Для того чтобы понять, почему роутер не подключается к интернету нужно разобраться с проблемой, которая послужила такому отключению.
Разрыв connect-a на Wi-Fi роутере может возникнуть по трем основным причинам:
- Произошел сбой в настройках домашней сети.
- Гнездо WAN или LAN, к которым подключены провода, неисправны.
- Кабель от интернета заломился или произошел его разрыв.
Если у вас нет уверенности в собственных силах, то стоит сразу обратиться к мастеру.
После перезагрузки
Если ноутбук или компьютер перестают видеть сеть после перезагрузки роутера, то это может означать, что в оборудовании произошел сбой и какие-то настройки сбросились. Для исправления такой ситуации первым делом стоит перезагрузить устройство еще раз, а если это не помогло, то необходимо разбираться с внутренними настройками сети. Также может помочь сброс настроек к заводским и повторная настройка подключения к интернету и локальной сети роутера.
После сброса настроек до заводских
Проблема с отсутствием интернета после сброса настроек до заводских – это не ошибка, а норма. Это происходит из-за того, что пользователь еще не ввел необходимые для создания нового подключения данные. Интернет не будет работать, если пользователь не настроит новое подключение путем его создания. Для этого нужно перейти в настройки маршрутизатора, нажать на кнопку «Создать подключение», а после заполнить все появившиеся графы: придумать логин и пароль, поменять имя сети, ввести тип соединения с сетью и так далее. Всю необходимую информацию можно найти в договоре, подписанном с провайдером, а также в инструкции к вашему роутеру.
Подключение компьютера к TP-Link по сетевому кабелю
Первым делом, нам нужно подключить к роутеру адаптер питания. Просто подключите его в разъем POWER. Там точно не промахнетесь Ну и включите в электросеть. Если индикаторы на роутере не засветились, то проверьте, возможно на нем есть кнопка включения питания, и оно отключено.
Дальше, если вы будете настраивать (и/или пользоваться интернетом по кабелю) роутер с компьютера? или ноутбука, то возьмите сетевой кабель, который идет в комплекте с роутером и подключите один конец кабеля в сетевую карту вашего компьютера, а второй в LAN разъем роутера. На TP-Link, LAN разъемы как правило желтые и их обычно 4 штуки.
Можно подключать в любой LAN разъем. В них вы сможете подключать так же телевизоры по сетевому кабелю, игровые приставки и т. д. Ну и по Wi-Fi конечно же можно подключится (как для использования интернета, так и для настройки маршрутизатора). Смотрите инструкцию по подключению ноутбука к Wi-Fi сети.
Настройка вай фай
Хотя рассматриваемый в этой инструкции роутер двухдиапазонный, это не усложняет настройку передачи пакетов «по воздуху» — все здесь точно так же, как и у «младших» моделей, только для двух сетей сразу.
Найдете вы это во вкладке Basic в пункте меню Wireless. Для каждого из диапазонов — 2.4 ГГц и 5 ГГц, можно назначить собственные название сети и пароль (его следует ввести латиницей, не менее 8 символов).
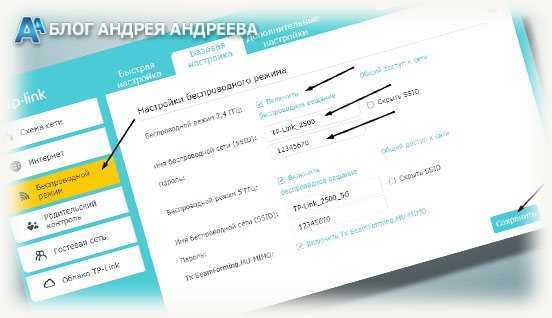
Если какая-то частота на текущий момент вам не нужна, уберите галочку Enable Wireless Radio напротив ее названия. Чтобы изменения вступили в силу, нажмите кнопку Save.
После перезагрузки устройства к нему можно подключиться по вай фай и пользоваться интернетом.
Открытый исходный код для программистов (GPL)
Следующая информация предназначена для программистов и не представляет значимость для большинства конечных пользователей продукции TP-Link. Продукция TP-Link содержит код, разработанный третьими лицами, включая код, разработанный в соответствии с Универсальной общественной лицензией GNU (GPL) версии 1/версии 2/версии 3 или в соответствии со Стандартной общественной лицензией ограниченного применения GNU (LGPL). Вы можете использовать соответствующее программное обеспечение на условиях лицензии GPL.
Вы можете просмотреть, распечатать и загрузить соответствующие условия лицензии GPL здесь. В Центре исходных кодов GPL вы получаете для загрузки исходный код GPL соответствующего ПО, используемого в продукции TP-Link, а также прочую информацию, включая список ПО TP-Link, содержащего исходный код GPL.
Обновление прошивки роутера
Чтобы перепрошить TP-Link Archer C64 на новую прошивку, надо открыть «Дополнительные настройки» → «Система» → «Обновление встроенного ПО».
![]()
На большинстве современных маршрутизаторов TP-Link обновление прошивки можно сделать в режиме «Онлайн» при наличии активного Интернет-соединения. Роутер проверить на сервере наличие свежей версии и, если такая есть — предложит обновится. Достаточно будет нажать кнопку «Обновить» и дождаться перезагрузки роутера. Настройки он при этом не сбросит.
Если необходимо прошить роутер вручную — надо сначала скачать файл с прошивкой, потом в окне обновления нажать на кнопку «Обзор», указать устройству путь к файлу, после чего нажать кнопку «Обновить».
Внешний вид
Внешне TP-Link Archer AX10 немного необычен тем, что имеет удлиненную форму. Видимо, производителю хотелось сохранить стильный тонкий корпус. Но чтобы уместить в него все железо, пришлось его немного растянуть. Теперь такой форм-фактор будет использоваться во всех новых устройствах линейки «WiFi 6», в частности на TP-Link Archer AX50 и AX20.
Но в целом дизайн получился шикарный. Особенно понравилась стилизованная буква «Х» на верхней крышке, которая выполнена за счет сочетания матового и глянцевого пластика разной формы. Явный намек на то, то это не просто какой-то там роутер, а именно с WiFi 6 «AX»! А между элементами этой буквы красиво вписана решетка для охлаждения и логотип TP-Link.

На передней панели — лампочки индикации режимов работы роутера. Кстати, их можно отключить в определенные часы, чтобы они не мешали ночью спать. Настраивается это из панели управления.
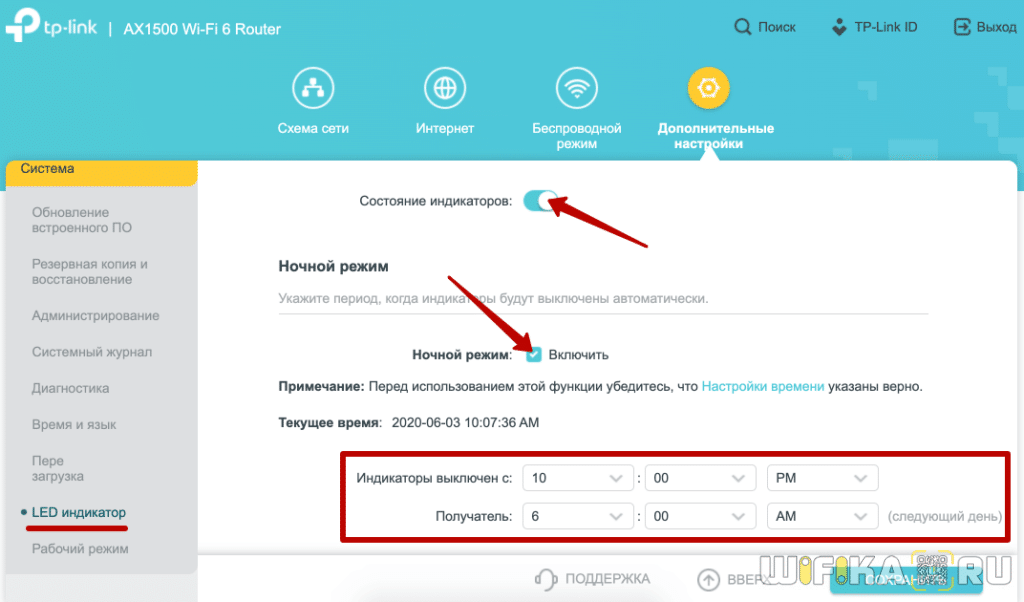
В плане размещения антенн в TP-Link не стали следовать примеру других брендов и оригинальничать. Они находятся на задней панели корпуса. А вот необычная форма в виде ромба на срезе поддерживает современность во внешнем облике устройства.

Также сзади размещены порты для подключения кабелей. Их здесь не много и не мало, а ровно столько, сколько положено стандартному маршрутизатору — 1 WAN и 4 LAN. Все работают со скоростью до 1 ГБит/c. При этом на LAN можно из панели управления запрограммировать работу с подключением к IPTV
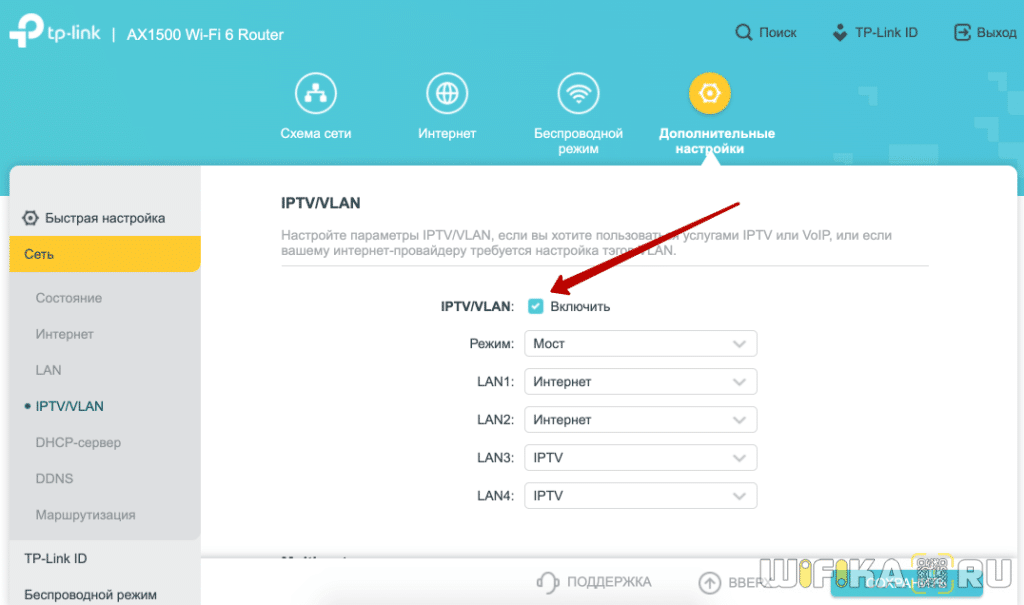
На кнопках тоже экономить не стали. Прямо с корпуса можно включить буквально все — питание самого устройства, сигнал WiFi, режим WPS, сбросить настройки.
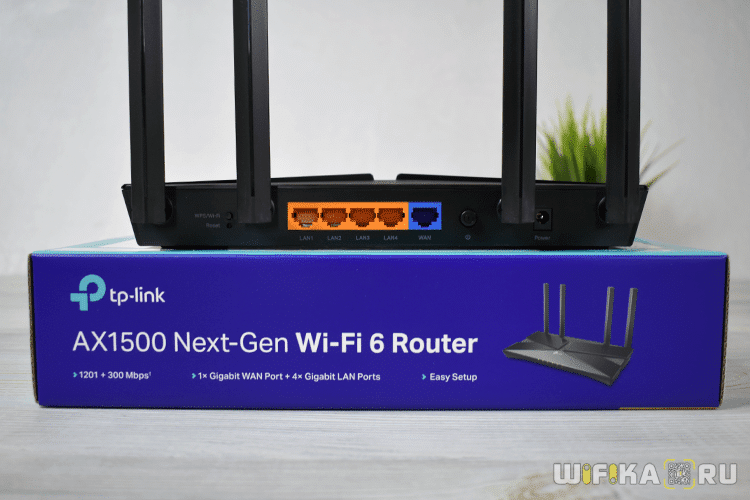
Разъема USB, если уже успели заметить, нет. А значит подключить внешний диск или 3G-4G модем возможности нет. На основании корпуса находим наклейку с данными для подключения к WiFi по умолчанию.

Берегите ее, в случае с TP-Link Archer AX10 эта информация пригодится, так как сеть изначально защищена паролем. Вход в настройки происходит по адресу tplinkwifi.net или IP 192.168.0.1
Настраиваем Tp-Link Archer C5 AC1200
Маршрутизатор этой модели способен функционировать в двух диапазонах, что очень удобно. Устройство рассчитано на поддержку двух рабочих частот беспроводного подключения: 2,4 и 5 ГГц. Первая частота, как известно, в большей степени подвергается воздействию помех. А 5 ГГц отличается меньшей дальностью действия. Пользователь может самостоятельно выбирать частоту, подключая нужный режим работы в панели управления. Очень удобно менять частоту в зависимости от условий и обстоятельств.
После того как будет выбрана необходимая частота, можно переходить к установке пароля на сеть вай-фай. Находим в меню веб-интерфейса раздел, который называется Wireless Security. Здесь нам нужно выбрать тип шифрования «WPA/WPA2-Personal». В окне указываем Тип аутентификации «WPA2-PSK». Возле графы Encryption должно быть прописано AES. Это наиболее оптимальные параметры для обеспечения надлежащей безопасности вашей сети. После этого необходимо придумать надежный пароль и прописать его в графе под названием Wireless Password. Не забывайте сохранять выполненные действия. Для того чтобы задать новое имя своей сети, находим и выбираем вкладку Wireless Network Name.
Как попасть в панель управления маршрутизатора
Для входа в веб-конфигуратор вам понадобится компьютер. Откройте любой браузер и в адресной строке пропишите сетевой адрес устройства. Данные для входа в систему можно уточнить на этикетке, которая прикреплена снизу на устройстве. После ввода адреса перед вами откроется окно с двумя полями. Здесь нужно прописать логин и пароль. По умолчанию данные для входа – admin.
Чтобы использовать опцию автоматической настройки маршрутизатора, нужно попасть в веб-конфигуратор. С левой стороны находим функцию «Быстрая настройка» и выбираем ее. В следующем окне нужно выбрать своего поставщика услуг, который провел вам интернет в деревне. Если вы не нашли своего провайдера, устанавливаем отметку в графе «Я не нашел подходящих настроек».
После ввода новых настроек не забудьте сохранить изменения. После нажатия на кнопку «Сохранить» автоматические настройки будут успешно завершены.
Для моделей TD-W8950ND/TD-W8968/TD-VG3631: Как мне в таком роутера сменить вай фай пароль так как хочу зайти в настройки и там написано введите пароль -в вожу admin жму войти а пароль неверный осталось 5 попыток. К минусам, прежде всего, относится не самый симпатичный дизайн интерфейса администратора, у компаний-конкурентов он выполнен в более стильном виде.
Подключение и Настройка WiFi Роутера TP-Link — Обзор и Инструкция по Archer A6
TP-Link Archer A6 — wifi роутер, заточенный под wifi и быстрый интернет. В этом обзоре будет также подробная инструкция по подключению маршрутизатора TP-Link Archer A6 к интернету и настройке wifi сети. Ну и отзыв о скорости его работы Текстовый обзор — 🤍wifika.ru/tp-link-archer-a6.html
Добрый день! У меня TP-L 842ND. Каждый день требует перезагрузки отключением от сети 220 в.Его уже на пенсию или еще можно подлечить? Спасибо.
Я не могу понять, как подключить тариф или что то такое,что бы был на нём интернет
Как на этом роутере ограничить скорость для гостевой сети?
Классный роутер! Входит в топ лучших бюджетных в 2023
Автор ролика не знает как настраивать роутеры и боится лезть в настройки.
Спасибо за разбор, у меня Арчер С6, брат настроить не смог, а я с вашей помощью все сама настроила, спасибо))
Вы говорите что у вас в ноуте слабый устаревший модуль вайфай, а если соединить ноут проводом с роутером это улучшит сигнал?
Спасибо вам за видио! Как мне в таком роутера сменить вай фай пароль так как хочу зайти в настройки и там написано введите пароль -в вожу admin жму войти а пароль неверный осталось 5 попыток! Рад буду если поможете!
Здраствуйте подскажите пожалуста ка ізменьть канал сети
У меня это «чудо» поднимает пинг до трехзначных, лечится только отключением модема провайдера, причем скорость в норме( пинг прыгает и по кабелю и по воздуху одинаково). Игры с прошивками и настройками = 0. В сервис центр нести смысла нет, так-как проблема плавающая, может стабильно проработать от 1до 5 дней. Разочарован, старые модели тп-линков работали долгими годами.
Подскажи пожалуйста у нас старый роутер с DSL_2640 у него подключение по маленькому проводу( к интернету) вопрос в том что нужно будет проводит обычный интернет провод или просто переходник купить .
Как изменить частоту роутера tp link
Раздел «Дополнительные настройки», вкладка «Сеть», подвкладка «IPTVVLAN».
Подключение к проводной сети
Маршрутизаторы TP-Link имеют функцию быстрой настройки. Она идеально подходит новичкам и позволяет почти автоматически создать все конфигурации. В Мастере настройки следует проделать следующие действия:
- При выборе страны и оператора поставить под полями галочку и нажать «Далее»;
- Выбрать тип подключения к интернету. Обычно он указан в договоре. Пусть это будет статический IP;
- Заполнить поля айпи адреса, ДНС сервера и другое;
- Если есть привязка по Мак-адресу, то следует выбрать «Нет»;
- Выполнить настройку беспроводной сети, о которой будет рассказано ниже;
- Завершить конфигурацию параметров и проверить интернет-соединение.
Важно! Настройки после выбора типа подключения могут меняться, поэтому следует разобрать каждый из них
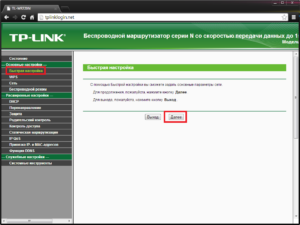
Настройка PPPoE
Если интернет предоставляется по PPPoE, то потребуется логии и пароль, которые выдает провайдер при заключении договора. Действия следующие:
- Выбрать тип PPPoE;
- Ввести логин и пароль;
- Отключить возможность вторичного подключения;
- Отметить строку «Подключать автоматически».
Настройка L2TP
Практически ничем не отличается от предыдущего типа за исключением того, что дополнительно потребуется указать имя сервера оператора. Инструкция:
- Выбрать тип L2TP;
- Ввести логин и пароль;
- Установить галочку напротив «Динамический IP»;
- Ввести адрес сервера;
- Установить размер MTU значением 1460, что будет оптимально.
Настройка PPTP DHCP (автоматический IP)
Часто провайдеры поставляют связь в этом протоколе, поэтому и его настраивать нужно уметь. Для этого нужно знать данные для входа на сервер и адрес самого сервера. Если все известно, то можно приступать к конфигурированию:
- Выбрать соответствующий тип;
- Вписать логин и пароль для входа;
- Активировать динамический айпи и вписать адрес сервера;
- Значение МТУ устанавливается в оптимальном значении 1420;
- Активируется функция автоматического подключения.
Настройка PPTP со статическим адресом
Если при таком же протоколе был получен статический айпи, то параметры будут немного отличаться и включат в себя: данные для входа, свой IP, IP сервера и маску подсети, шлюз, а также адрес DNS-сервера
Важно заменить на этапе настройки IP с динамического на статический
NAT
Один из самых быстрых и простых протоколов. Если провайдер предоставляет трафик по нему, то достаточно следовать инструкции:
- Будучи в конфигураторе выбрать вкладку Сеть и подвкладку Клонирование MAC-адреса;
- Выбрать пункт «Клонировать MAC-адрес» и сохранить изменение;
- В поле «Тип подключения» выбрать «Динамический айпи»;
- Сохранить изменения и проверить наличие интернета.
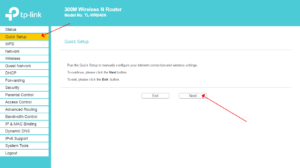
Настройка роутера пошагово
Чтобы войти в панель управления Archer c60, введите в адресной строке браузера http://tplinkwifi.net или 192.168.0.1. В любом случае нужно авторизоваться в учетной записи, указав логин и пароль admin (одинаковыми, строчными символами).
Сразу же после авторизации, девайс предложит поменять заводские логин и пароль. Рекомендую сохранить их в отдельный файл или по-старинке записать в блокнот.
После этого запустится Мастер быстрой настройки, который пошагово проведет вас по пунктам меню, требующий изменения конфигурации. Чтобы переключиться на русский язык, выберите его в выпадающем списке в верхнем правом углу главного окна настроек.
Рассмотрим самые важные параметры, которые можно настроить и без Мастера.
Внешний вид
Благодаря шести внешним 5 дБ поворотным антеннам, роутер TP-Link Archer AX73 смотрится весьма солидно. Корпус выполнен из черного матового пластика и элементами глянца, что делает его вид оригинальным. В плане размеров он несколько крупнее бюджетных роутеров (~27 см длина х ~15 см ширина) и немного «толстоват» (почти 5 см), поэтому придется поискать для него место на столе или полке, особенно если учесть, что антенны у него несъемные и имеют высоту 14,3 см.


Производитель применил очень интересный подход в плане создания оригинального дизайна и обеспечения вентиляции в верхней части: центральная зона имеет глянцевую поверхность, а текстура из ромбов хорошо «скрывает» вентиляционные отверстия. поэтому отвод тепла должен быть неплохим и на практике это так (нагрев небольшой).

Дно корпуса имеет чуть более упрощенную структуру, но также практически полностью состоит из отверстий вентиляции – исключение область ножек, отверстий для крепления на стену и центральной зоны с наклейкой, содержащей информацию о модели TP-Link Archer AX73, рабочем напряжении/токе (12 В/2.5 А), серийном номере, MAC-адресе и настройках беспроводной сети (название SSID и пароль).

Как обычно, на лицевой панели находится индикация работы роутера: питание, беспроводная сеть 2.4 ГГц, беспроводная сеть 5 ГГц, порт WAN (Интернет), активность локальной сети LAN, подключение USB устройства, подключение WPS.

При работе они горят зеленым (не моргают) и свет от индикаторов неяркий, поэтому в ночное время их работа не будет раздражать, а если все-таки будет надоедать, то их можно отключить через настройки в прошивке или соответствующей кнопкой (LED) с обратной стороны роутера.
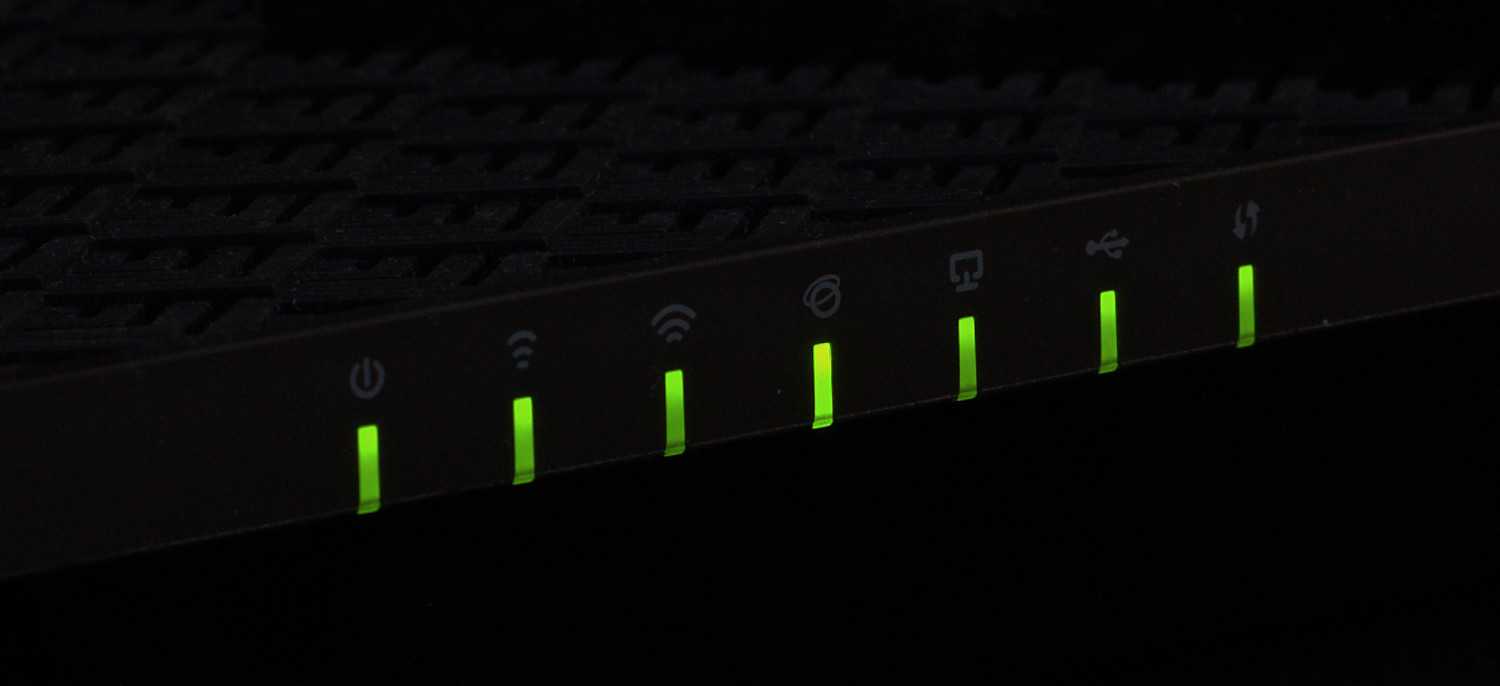
Один из приятных бонусов, имеющийся на боковом торце – порт USB 3.0, к которому можно подключить накопители и организовать совместный доступ к нему через протоколы Samba и FTP.

Основной набор портов и кнопок разместился на заднем торце. В центральной части находятся четыре порта LAN (1000 Мбит/сек), причем для двух средних предусмотрена возможность агрегирования канала (статическое или LACP), позволяющее вдвое увеличить полосу пропускания.

Слева находится основной блок кнопок: включение/отключение передних LED-индикаторов, WPS, беспроводной сети Wi-Fi и утопленная кнопка сброса настроек.

Справа расположился порт WAN (Интернет), кнопка включения/выключения и коннектор питания.

Технические характеристики TP-Link Archer A6
| ПАРАМЕТРЫ СИСТЕМЫ | |
|---|---|
| Системные требования | Microsoft Windows 10/8.1/8/7/Vista/XP/2000/NT/98SE, MAC OS, NetWare, UNIX или Linux |
| ПАРАМЕТРЫ ОКРУЖАЮЩЕЙ СРЕДЫ | |
|---|---|
| Рабочая температура | 0℃ — 40℃ |
| Температура хранения | -40℃~70℃ |
| Влажность воздуха при эксплуатации | 10% — 90%, без образования конденсата |
| Влажность воздуха при хранении | 5% — 90%, без образования конденсата |
| КОМПЛЕКТ ПОСТАВКИ | |
|---|---|
| Комплект поставки | Archer A6 Блок питания Кабель Ethernet RJ45 Руководство по быстрой настройке |
| АППАРАТНЫЕ ХАРАКТЕРИСТИКИ | |
|---|---|
| Порты | 4 порта LAN 10/100/1000 Мбит/с 1 порт WAN 10/100/1000 Мбит/с |
| Кнопки | Кнопка Reset Кнопка Power Вкл./Выкл. Кнопка WPS/Wi-Fi Вкл./Выкл. |
| Источник питания | 12В/1A |
| Размеры (ШхДхВ) | 230 × 144 × 35 мм |
| Антенна | 4 внешние и 1 встроенная антенна |
| ПАРАМЕТРЫ БЕСПРОВОДНОГО МОДУЛЯ | |
|---|---|
| Стандарты беспроводных сетей | IEEE 802.11ac/n/a 5 ГГц, IEEE 802.11b/g/n 2,4 ГГц |
| Диапазон частот (приём и передача) | 2,4 ГГц и 5 ГГц |
| Скороcть передачи | 5 ГГц: до 867 Мбит/с 2,4 ГГц: до 450 Мбит/с |
| Чувствительность (приём) | 5 ГГц: 11a 6 Мбит/с:-93dBm;11a 54Mbps:-78dBm; 11ac HT20 mcs8:69dBm; HT40 mcs9:-65dBm; HT80 mcs9:-62dBm;2.4GHz: 11g 54Mbps:-78dBm; 11n HT20 mcs7:-74dBm; 11n HT40 mcs7:-71dbm; |
| EIRP (Мощность беспроводного сигнала) | CE EIRP: <20 дБм(2,4 ГГц); <23 дБм(5 ГГц) |
| Функции беспроводного режима | Включение/выключение беспроводного вещания, мост WDS, WMM, статистика беспроводного подключения |
| Защита беспроводной сети | 64/128-битный WEP,WPA/WPA2,WPA-PSK/ WPA2-PSK |
| ХАРАКТЕРИСТИКИ ПРОГРАММНОГО ОБЕСПЕЧЕНИЯ | |
|---|---|
| Тип подключения WAN | Динамический IP/Статический IP/PPPoE/ PPTP (Dual Access)/L2TP (Dual Access), BigPond |
| Управление | Контроль доступа Локальное управление Удалённое управление |
| DHCP | Сервер, клиент, список клиентов DHCP, резервирование адресов |
| Перенаправление портов | Виртуальный сервер, Port Triggering, UPnP, DMZ |
| Динамический DNS | DynDns, NO-IP |
| Контроль доступа | Родительский контроль, локальное управление, список узлов, белый список, черный список |
| Сетевая безопасность (firewall) | Защита от DoS-атак, межсетевой экран SPI, фильтрация по IP-адресу /MAC-адресу |
| Протоколы | IPv4, IPv6 |
| Гостевая сеть | одна 2,4 ГГц гостевая сеть одна 5 ГГц гостевая сеть |
| VPN-сервер | OpenVPN,PPTP VPN |
на сайте производителя.
Настройка и управление TP-Link Archer A6
Настройка роутера занимает не больше 5 минут времени, процесс как всегда простой. Если нет возможности или просто неохота настраивать через веб-панель с компьютера — первичную настройку можно выполнить с мобильного приложения просто следуя указаниям.
TP-Link Tether Developer: TP-Link Corporation Limited
Price: Free
iOS:
TP-Link Tether Developer: TP-LINK
Price: Free+
Весь этот процесс пошагово продемонстрирован на скриншотах ниже.
Управлять роутером тоже можно через приложение, однако функциональность по сравнению с обычной панелью сильно урезана. Но для не продвинутых пользователей их должно быть достаточно.
Через панель управления процесс тоже прост: выбор часового пояса, тип подключения, клонирование MAC и настройка беспроводных сетей.
1 – 6
Вкладка с базовыми настройками вмещает информацию о сети, а также есть совсем немного основных настроек.
1 – 4
Во вкладке с дополнительными набор инструментов на порядок шире. В целом каких-либо уникальных пунктов здесь нет, разве что в настройках беспроводного режима нелишним будет отметить активацию MU-MIMO и Beamforming. Благодаря этим функциям все подключенные к роутеру клиенты будут получать одинаково высокую скорость передачи данных.
1 – 8
Подключение и настройка TP-Link Archer A6
А вот чтобы подключить роутер TP-Link Archer A6 к интернету и настроить раздачу wifi, в первый раз все-таки придется войти в его панель управления. Сделать это можно как с компьютера, так и через мобильное приложение Tether со своего смартфона. Для его загрузки на коробке изображен QR код со ссылкой.
Если же настраивать с ПК или ноутбука, то нужно подключиться к одной из двух wifi сетей маршрутизатора, который он начнет ретранслировать сразу после включения в розетку — на 2.4 или 5 GHz. Ее имя и пароль указаны на этикетке, которая расположена на днище устройства.
В качестве адреса набираем в браузере 192.168.0.1 или tplinkwifi.net. Ну а далее все очень просто сделать через мастер быстрой настройки. Все подробности — в видео
Перед включением
Основная функция маршрутизатора – создание локальной беспроводной сети, которая соединяет между собой компьютеры, ноутбуки и мобильные гаджеты в пределах дома/офиса. Вторая, не менее важная задача – подключение этой сети к интернету. Поэтому перед первым включением роутера желательно иметь под рукой настройки соединения с провайдером. Обычно они прописаны в договоре или в отдельной инструкции от провайдера. Если настроек нет, то при подключении нужно позвонить в техподдержку и попросить эти сведения.
Перед включением нужно взглянуть на нижнюю часть корпуса: в моделях TP-Link для настройки роутера нужны следующие сведения:
· IP-адрес: обычно 192.168.1.1
· Логин: admin
· Пароль: admin
Если значения в вашей модели отличаются, лучше заранее переписать или запомнить их.




























