Еще о мерах безопасности
При выборе ПО необходимо соблюдать правила, которые спасут вас от многих потенциальных проблем.
- Скачивайте софт только с официальных источников, минуя сомнительных посредников. Например на нашем портале ссылки ведут исключительно на разработчиков, т.е. вы получаете все из первых рук;
- Если после установки приложения для успешной активации от вас потребуют отправить sms сообщение на какой-либо номер, то ни в коем случае не делайте этого. Иначе со счета у вас постоянно будут сниматься деньги, т.к. вы оформите подписку;
- Внимательно проходите процедуру инсталляции. Часто в настройках по умолчанию выставлена установка целого пака других приложений, целевое назначение которых понять сложно. Но ничего хорошо в них в 99% случаев нет.
Надеемся наш материал был полезен для вас и теперь сможете открывать подобные файлы.
Куда делать архивы папок и файлов пользователей
При первом запуске программы «Архивация и восстановление» в открывшемся окне программы мы увидим, что на нашем компьютере (ноутбуке) еще не настроена архивация, не указано, какие файлы и папки, на какие диски и с какой частотой нужно архивировать. И нам будет предложено настроить резервное копирование данных (рис. 3):
Рис. 3. Как запустить первоначальную настройку резервного копирования (архивации) данных на ПК под Windows 10
Первым шагом настройки архивации является указание места, куда нужно делать резервное копирование. В качестве носителя, куда следует архивировать данные с компьютера, лучше всего выбрать внешний жесткий диск.
Можно, конечно, использовать и флешку, но такая флешка должна иметь достаточно большой объем, а это означает, что такое устройство для копирования данных будет намного дороже, чем внешний жесткий диск.
Итак, сначала подключаем внешний жесткий диск к одному из USB портов компьютера. Причем, для архивации лучше использовать такие жесткие диски, которые могут работать с портами USB-3, данные порты работают быстрее, чем порты USB-2. Тем не менее, если уже имеется внешний жесткий диск, подключаемый к порту USB-2, то приобретать новый жесткий диск только ради повышения скорости архивации не стоит. Достаточно и скорости, которую обеспечивает порт USB-2.
Также нужно, чтобы на компьютере были соответствующие порты для подключения внешнего жесткого диска. Как правило, USB-2 есть на любом ПК (персональном компьютере), а современные ПК часто имеют и порты USB-3.
Итак, подключаем внешний жесткий диск к порту USB, и тогда нам будет предложено использовать этот жесткий диск в качестве устройства для резервного копирования (архивации) данных с нашего ПК:
Рис. 4. Выбор внешнего жесткого диска для архивации данных во время настройки параметров архивации Windows 10
Как добавить файлы в архив WinRAR (в WinRAR)?
Для того, что бы добавить файлы или папки в архив с помощью WinRAR необходимо зайти в WinRAR открыть папку, в которой находятся желаемые для архивирования файлы или папки. Выделить то, что нужно и нажать «Добавить».
Если настройки при установки программы в Windows установлены по умолчанию, то можно просто нажать на файл или папку правой кнопкой мыши и в открывшимся меню нажать «Добавить в архив».
В появившемся окошке можно настраивать множество дополнительных настроек. Во вкладке общие можно:
1. Задавать имя архива в поле ввода, обозначенном на картинке цифрой 1.
2. Указывать папку для создания архива, нажав при этом кнопку «Обзор» и указав путь к папке.
3. Выбирать формат архива RAR или ZIP: «
- 3.1 RAR — это формат, который можно открыть только с помощью программы-архиватора (WinRAR, 7Zip и др.). И, если вам необходимо передать кому-либо этот архив посредством интернета, носителей или чего-либо другого, а Вы не уверены, что на компьютере получателя не установлена программа-архиватор, то этого делать не стоит. Но преимущество этого формата в программе WinRAR заключается в том, что, при архивировании файлы сжимаются сильнее, нежели при архивировании, задействовав формат ZIP. Также нельзя создавать непрерывный архив, заблокировать его, добавлять электронную подпись и добавлять информацию для восстановления. »
- 3.2 ZIP-это формат, который можно открыть на любом компьютере, ибо этот формат является стандартным и поддерживается практически на любой платформе, что является несомненным плюсом при передаче пользователю, у которого, возможно нету на компьютере программы-архиватора. Минусы данного формата противоположны плюсам формата RAR.
4. Выбирать метод сжатия, а их 6 штук начиная от «Без сжатия» и заканчивая «Максимальным». Я поясню про некоторые из них. «
- 4.1. «Без сжатия» полезен для тех случаев, когда вам просто надо заархивировать большое количество файлов. Для того, чтобы упростить себе жизнь, а именно, если надо передать по почте или скопировать на какой-либо носитель (все же, наверняка знают, что копирование допустим 1 гигабайта одним файлом будет намного быстрее, нежели копирование его же, но только уже допустим 1000 файлами). И к тому же архивирование этим методом выполнится очень быстро. »
- 4.2. «Скоростной» обладает такими же преимуществами, что и «Без сжатия» и вдобавок информация немного сожмется. »
- 4.3. «Обычный» этом метод полезен тем, кто хочет навести порядок на компьютере и немного увеличить место на своей машине, но при этом иметь постоянный доступ к заархивированной информации. »
- 4.4. «Максимальный» удобен тем, что максимально сжимает информация, дабы сохранить драгоценные мегабайты. Полезен, когда необходимо, допустим, скачать у друга игрушку или т.п. а места на диске или флэшке немного не хватает. Также полезен для экономии трафика в интернете, если необходимо передать кому-либо некоторое количество информации. »
- 4.5 Про «Быстрый» и «Хороший» я не писал, потому, что ну они же такие быстрые и хорошие )) а, если на самом деле, не писал, т.к. они являются промежуточными и уникальности я их не вижу…немного лучше перед ним стоящего и немного хуже следующего.
5. Разделять архив на тома, указывая при этом необходимый размер для себя. Это очень удобно в том случае, если необходимо перенести большое количество информации и имеется несколько одинаковых по емкости носителей. Просто необходимо указать размер одного тома. В программе указаны размеры томов на стандартные носители:
- «Дискета — 3.5» (приблизительно 1.4 мегабайта)
- «Мини-диск — Zip100 (приблизительно 95 мегабайт)
- «CD-диск — CD700 (700 мегабайт)
- «DVD-диск — DVD+R (приблизительно 4.5 гигабайта)
6. Выбирать метод обновления.
7. Указывать дополнительные параметры архивации «
- 7.1. «Удалить файлы после упаковки». Сразу после того как выбранные Вами файлы заархивируются (упакуются), они удалятся, но при этом останутся в архиве. Этот пункт можно выбирать в том случае, если Вы хотите заархивировать редко употребляемую информацию для экономии места на жестком диске. »
- 7.2. «Создать SFX-архив». Выбрав данный пункт, WinRAR создаст SFX-архив. Что такое SFX-архив? SFX-архив — это самораспаковывающийся архив, такой же архив как и обыкновенный, только с небольшим улучшением: к нему добавляется специальный модуль, который добавляет функцию самораспаковывания, т.е. «SFX-архив =RAR-архив + SFX-модуль». При открытии такого архива Вам будет предложено указать папку для разархивирования и собственно подтвердить или отменить извлечение. Выглядеть это будет так:
7.3 «Создать непрерывный архив»
А после нажатия «OK» папка начнет и через определенный промежуток времени закончит архивироваться.
Рекомендуем к просмотру:
Архивация с помощью 7ZIP
А вот и третий способ обработки файлов, который сводится к архивации материалов посредством 7zip. Многие пользователи согласятся с утверждением, что он является одним из самых продвинутых архиваторов на сегодняшний день. Недостаток всего один – архивы RAR эта программка не создаёт. Но поскольку нас с вами интересует именно формат ZIP, приложение как раз нам подходит.
Загрузите 7ZIP на нашем сайте. После установки программного обеспечения в контекстном меню появится пункт 7-Zip. Он и поможет нам заархивировать нужные файлы.
Выбираем «Добавить к архиву». Он поможет нам запустить окно с настройками. Как и в случае с WinRAR, есть возможность указать уровень сжатия, пароль, произвести другие настройки. Для запуска архивации просто жмём «ОК».
Мы рассмотрели 3 способа архивации файлов в формате ZIP. Теперь вы сможете не только сделать это без посторонней помощи, но и научите этому нехитрому ремеслу своих знакомых. Желаем приятного пользования!
Как переслать через интернет большой файл: 4 простых способа
Электронная почта
Но это не значит, что отправить большой файл по электронной почте нельзя.
Данное хранилище представляет собой пространство в сети, где отправитель может временно локализировать свой файл. Адресат получит его, воспользовавшись ссылкой, указанной в электронном письме.
Если вы пользуетесь почтовым сервисом от Яндекс, то переслать по электронной почте большой файл не сложно. На указанном сервисе, если размер вложенного объекта превышает определённый объем, он автоматически загружается на Яндекс.Диск. Максимальный размер объекта – 10 ГБ. Описанный метод быстр и удобен, притом, что регистрация почты на Яндексе бесплатна.
Облачные сервисы, вместо того чтобы сжать фото и файлы
Данные сервисы предлагают определённый объем онлайн-пространства для хранения личных файлов в пределах зарегистрированного аккаунта. Выше уже было упомянуто об одном из таких хранилищ. Помимо Яндекс.Диска популярностью пользуются Google Drive, SkyDrive, Dropbox и др. Отдельно стоит упомянуть сервис Mediafire. Он ориентирован не столько хранение, сколько на обмен файлами. Облачные хранилища отличаются между собой размером предоставляемого пространства и условиями использования. Общий алгоритм их работы схож.
Архивирование при помощи сторонних программ
7-Zip
7-Zip
является одним из наиболее популярных архиваторов, несомненным преимуществом данного архиватора является то что он полностью бесплатный. Единственный минус — это невозможность сохранять архивы в формате RAR.
Скачать программу 7-Zip можно на официальном сайте перейдите по этой прямой ссылке .
После завершения процесса установки в контекстном меню Windows появится пункт «7-Zip», благодаря которому мы можем заархивировать файл или папку.
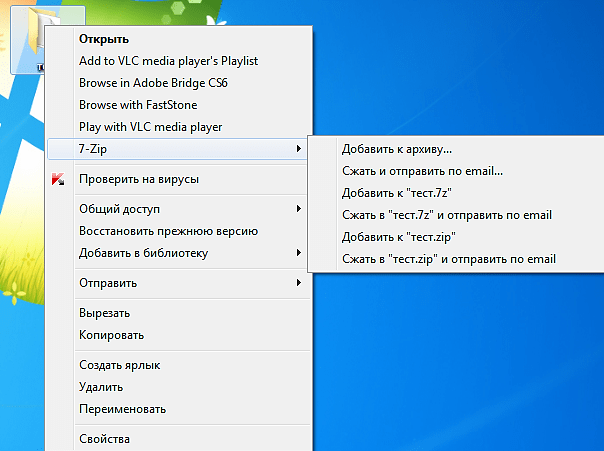
Для доступа ко всем возможностям архивации папки необходимо воспользоваться пунктом «Добавить к»
. Здесь можно указать уровень сжатия, пароль для шифрования данных, а также другие данные.
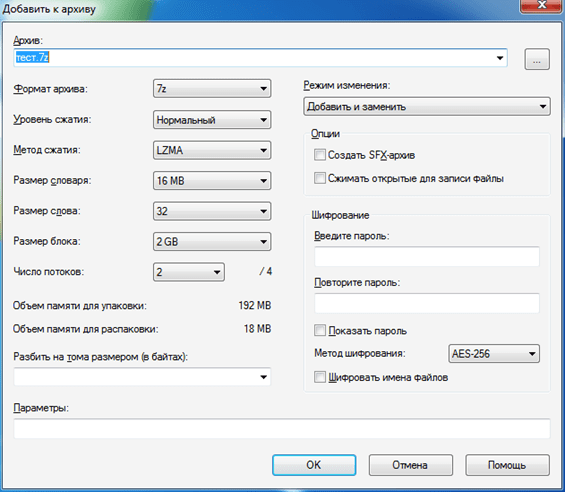
Для запуска процесса архивации достаточно нажать на кнопку «ОК»
.
WinRAR
В случае если необходимо отправить большое количество файлов, может понадобиться более сильная компрессия данных, чем предусмотренная в стандартном ZIP-архиваторе. С этой целью создан WinRAR.
Скачать программу WinRAR можно на официальном сайте перейдите по этой прямой ссылке.
После завершения установки программы в контекстном меню появится несколько новых пунктов. Для архивации папки необходимо выделить нужный файл или папку и кликнуть правой кнопкой мышки
, чтобы вызвать контекстное меню Windows, где выбираем пункт «Add to arhive…» (Добавить в архив)
.
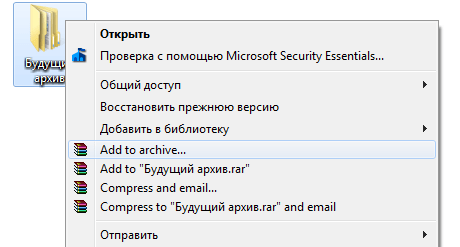
В результате откроется меню архивации WinRAR где мы можем выбрать степень сжатия папки, для этого необходимо сменить методику сжатия с «Скоростной»
на «Максимальный»
.
Чем тщательнее программа будет сжимать файл, тем больше времени займет этот процесс, но и сам архив будет иметь меньший размер.
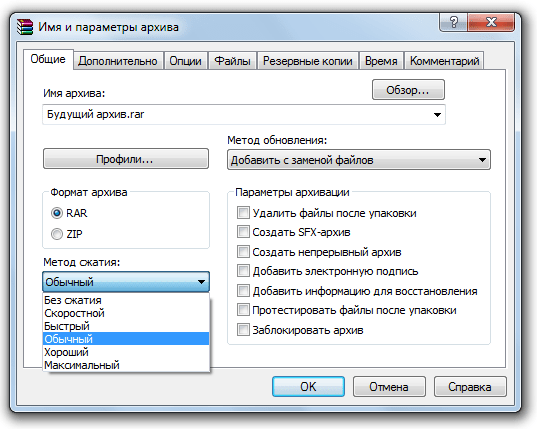
В случае если вы самостоятельно не желаете выбирать настройки архива, то можно использовать пункт «Добавить в архив «название архива.rar»»
, в таком случае архивация начнется мгновенно, без дополнительных настроек, на «Среднем»
уровне сжатия.
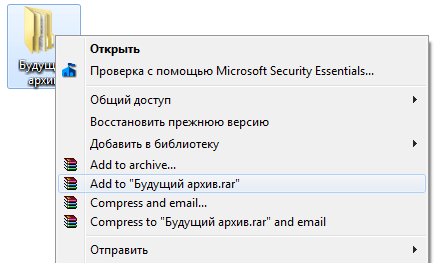
При всех преимуществах данного архиватора, не стоит забывать, что WinRAR является условно-бесплатной программой. Через месяц после установки, при каждом запуске он будет предлагать приобрести полную лицензию. При этом архиватор останется полнофункциональным.
Итак, на этом все, надеюсь информация, выложенная в статье помогла вам в процессе архивации папок.
WinUha – преимущества и недостатки нового архиватора
Эта программа появилась на рынке относительно недавно. Разумеется, конкурировать с вездесущими WinRAR и 7 Zip он не в состоянии, но последнее время разработчики отмечают повышение интереса к своему продукту. И это не зря – алгоритм сжатия у данной программы мощнее, чем у именитых конкурентов. Во всяком случае, так утверждают создатели. На практике картина немного другая, но все же процедура архивации заслуживает положительных отзывов. Также есть возможность создавать пароли.
Стоит отметить, что на этом преимущества программы заканчиваются. Эта проблема касается не только WinUha, а и других архиваторов, которые пытаются казаться лучше, чем WinRAR или 7 Zip. Обычно, ни к чему эти «наполеоновские» планы разработчиков не приводят и через минимальные отличия (не всегда в лучшую сторону), отказываться от привычных программ юзеры не спешат. Что касается архиватора WinUha, то русская версия может потешить пользователя корявым переводом, вот только навряд ли подобные забавы поспособствуют совершенствованию работы программы.
Кроме того, архиватор не работает с форматом «зип». Следовательно, данный «укомплектовщик» не подходят для регулярного использования.
Работает программа по такому же алгоритму, как и упомянутые раннее архиваторы.
Итак, в этой статье мы рассказали о самых популярных архиваторах и принципах их работы для осуществления данного процесса с папками. Советуем использовать перечисленные программы, которые уже проверены временем и заработали определенное доверие у пользователей. Также на нашем сайте Вы можете узнать, как распаковать архив rar.
Вариант 1: На компьютере
Чтобы заархивировать папку с файлами, можно воспользоваться встроенными средствами системы Windows или установить дополнительные специализированные программы, которые предназначены для сжатия.
Способ 1: Встроенный инструмент системы
Самый простой и быстрый способ добавить папку в архив – это применение встроенного инструмента, сжимающего данные в формат ZIP. Он предназначен для простой компрессии файлов и не предполагает дополнительных возможностей. Заархивировать папку можно через контекстное меню ОС:
- Щелкните по папке, которую желаете заархивировать, правой кнопкой мыши. В контекстном меню найдите пункт «Отправить» и наведите на него курсор. Появится дополнительный список, из которого выберите «Сжатая ZIP-папка».
- На экране отобразится процесс сжатия. Дождитесь окончания процедуры.
- В том же каталоге или диске автоматически появится созданный архив, причем с заранее выделенным названием. Если нужно, переименуйте его.
По умолчанию ZIP-архиву присваивается то же имя, что и папке, которая была заархивирована. При этом с помощью штатных средств можно создать только ZIP, для других вариантов потребуется использовать сторонний софт.
Способ 2: WinRAR
Один из наиболее распространенных архиваторов для компьютеров – условно-бесплатная программа WinRAR. Она работает с несколькими типами форматов, позволяет создавать или распаковывать сжатые данные.
- Скачайте и установите WinRAR. Найдите программу в списке установленного софта и запустите ее. Ее иконка может располагаться также на рабочем столе.
- Через встроенный проводник отыщите папку, которую следует заархивировать. Ориентироваться между каталогами можно через верхнюю строку и кнопки навигации. Выделите каталог одним нажатием левой кнопкой мыши, затем кликните по кнопке «Добавить», которая находится на верхней рабочей панели.
- В новом окне останется задать архиву имя, выбрать формат и степень сжатия. Если содержимое много весит, то его можно разбить на несколько архивов, но при этом они будут взаимосвязаны между собой: при распаковке первого извлекутся и остальные. Если надо, установите пароль, а для запуска компрессии нажмите на «ОК».
Способ 3: 7-Zip
Бесплатная программа 7-Zip позволяет работать с различными типами сжатых данных: извлекать содержимое или создавать новые архивы. При этом, вопреки названию, поддерживается не только формат ZIP, но и различные другие, включая популярнейший RAR.
- Установите и откройте приложение 7-Zip File Manager. Через встроенный файловый менеджер найдите папку, которую нужно архивировать. Выделите и нажмите на кнопку «Добавить», расположенную вверху.
- Появится новое окно с настройками будущего архива. Задайте для него имя и выберите формат. Всего доступно несколько вариантов, включая ZIP и 7z. Также можно определить уровень и метод компрессии, зашифровать данные, разбить содержимое на тома и использовать другие параметры. Когда все будет готово, нажмите на «ОК».
После установки программы ее функции автоматически добавятся и в контекстное меню. Алгоритм действий при этом похож на описанный в предыдущем способе: щелкните по папке правой кнопкой мыши, наведите курсор на пункт «7-Zip» и из списка выберите интересующий вариант.
Способ 4: WinZip
Еще один функциональный архиватор для Windows – это WinZip, который позволяет тонко настраивать создание архива, включая уровень сжатия и другие параметры. Приложение работает практически со всеми распространенными форматами сжатых данных. Оно платное, но предоставляется пробный период, в течение которого можно ознакомиться со всеми его преимуществами и возможностями.
- Установите программу. После первого запуска можно изучить информацию о приложении и его использовании. В главном окне интерфейса на панели слева через встроенный каталог найдите папку, которая будет архивироваться.
- Поставьте отметку в чекбоксе справа от названия нужной папки. Ниже найдите и нажмите на «Добавить в архив».
- В центральной части отобразится, что папка добавлена в архив. Чтобы его сохранить, кликните по соответствующей кнопке справа.
- В системном окне укажите, куда ZIP-архив будет помещен, при необходимости впишите имя и выберите тип. Щелкните по «Сохранить».
Архивация с помощью 7ZIP
А вот и третий способ обработки файлов, который сводится к архивации материалов посредством 7zip. Многие пользователи согласятся с утверждением, что он является одним из самых продвинутых архиваторов на сегодняшний день. Недостаток всего один – архивы RAR эта программка не создаёт. Но поскольку нас с вами интересует именно формат ZIP, приложение как раз нам подходит.
Загрузите 7ZIP на нашем сайте. После установки программного обеспечения в контекстном меню появится пункт 7-Zip. Он и поможет нам заархивировать нужные файлы.
Выбираем «Добавить к архиву». Он поможет нам запустить окно с настройками. Как и в случае с WinRAR, есть возможность указать уровень сжатия, пароль, произвести другие настройки. Для запуска архивации просто жмём «ОК».
Мы рассмотрели 3 способа архивации файлов в формате ZIP. Теперь вы сможете не только сделать это без посторонней помощи, но и научите этому нехитрому ремеслу своих знакомых. Желаем приятного пользования!
ПО для архивации
Встроенные инструменты – не единственные средства для сжатия файлов. Существует масса утилит, которые справляются с этой задачей. Они способны архивировать папку, экономя больше места на жестком диске. Архивация файлов происходит без потерь и ошибок.
WinRar – это популярная утилита для работы с жатыми папками и файлами. После установки этого ПО у пользователя появится возможность работать с архивами в любое время. Для этого на свободном месте рабочего стола нажмите правой клавишей мышки. Откроется контекстное меню. Затем выберите пункт WinRar и ознакомьтесь с доступными действиями.
WinRar – это популярная утилита для работы с жатыми папками и файлами
Чтобы сжать файл в zip необходимо разобраться с созданием архивов через утилиту, следуйте инструкции, дабы научиться пользоваться winrar:
- добавьте архив winrar, как показано на рисунке выше;
- затем в отрывшемся окне параметров архива выберите метод сжатия, параметры архивации, метод обновления, имя архива и дополнительные опции.
С помощью этой программы можно повторно сжать архив. Для этого нажмите на нем правой кнопкой мышки и заархивируйте снова. На выходе получится архив в архиве. Чтобы открыть справку программы, нажмите на вкладке «Помощь». Открыть файл rar и просмотреть его содержимое можно в обычном проводнике. Чтобы сжать файл jpg или заархивировать папку с фотографиями выбирайте метод сжатия «Обычный», так вы не потеряете хорошее качество изображения в процессе передачи архива.
Все способы сделать архив zip!
Самый простой и быстрый способ сделать архив zip — сделать его в ОС windows без специальной программы.
Выделяем любое количество файлов/папок — нажимаем {ЛКМ} и ведем либо вверх, либо вниз, пока все файлы/папки не выделяться.
Далее нажимаем {ПКМ} и в выпавшем окне ищем строку «Отправить».
Далее — сделать «сжатая zip папка»
Архив zip создастся в той папке где вы выделили файлы/папки.
Одним из способов создания архива zip — создание его с помощью специальных программ архиваторов. Один из таких архиваторов winrar. Его нужно скачать из нета и установить!
Как и выше описанном пункте выделяем нужные файлы/папки и нажимаем {ПКМ}.
В выпавшем окне выбираем строку с узнаваемым значком архиватора(он должен появиться после установки winrar)
В новом окне выбираем место(обзор) сохранения вашего нового созданного архива zip.
Выбираем формат архива «zip».
Если требуется изменить название вашего архива zip — переименовываем установленное по умолчанию название нового архива zip.
Нажимаем ок.
Для того, чтобы сделать архив zip с помощью программы 7-zip нам понадобится:
Скачиваем бесплатный архиватор 7-zip с официального сайта.
Устанавливаем.
Есть два варианта создания архива zip^
Выделяем нужные файлы/папки, который хотим поместить в «архив zip».
Нажимаем по выделенному {ПКМ} в выпавшем окне ищем строку 7-zip.
Далее открывается новое окно, где ищем строку «название папки.zip»(на скрине «новая папка2.zip»)
Архив сохранится в той папке, в которой вы выделили папки/файлы.
Наш архив zip создан в программе 7-zip.
Опять выделяем нужные фалы/папки для нового архива zip.
Нажимаем по выделенному {ПКМ} в выпавшем окне ищем строку 7-zip → добавить в архив.
В новом окне выбираем место положение, где вы собираетесь сохранить ваш новый архив zip.
В строке выбора типа архива выбираем тип архива zip.
Нажимаем ок.
Открываем любой поисковик и вбиваем туда ZIP архиватор онлайн и выбираем -который понравился…
Открываем сайт https://sanstv.ru/zip.
Перед нами есть два варианта создания zip архива онлайн.
Выбираем перетащить или открыть файлы(нажимаем по кнопке).
После этого должно открыться(автоматически) окно выбора сохранения нового созданного архива zip онлайн. Тут можно изменить местоположение и название. Нажимаем «сохранить».
Если загрузка не началась автоматически, то внизу появится пункт №3 с кнопкой «сохранить вручную».
В зависимости от того, сколько файлов вы хотите поместить в архив zip на маке — если нужны все файлы в папке — комбинацию клавиш Command (⌘) + A. Выбрать диапазон элементов можно, удерживая клавишу Shift (⇧) и кликая на первый и последний файл или папку в списке. Выбираем случайно — Command (⌘) кликаем на нужные файлы/папки(аналог windows ctrl + {ЛКМ}).
Далее нажимаем по выделенному {ПКМ}.
В новом окне выбираем «Сжать объекты (N)», где N – число выделенных вами файлов/папок.
Архив zip будет создан в этой же папке — Архив.zip
Скриншоты с сайта https://yablyk.com/.
Есть ли на вашем телефоне на андроид встроенная программа для создания архива zip — я не знаю, но зато знаю, что на моём нет!
Но зато я установил проводник «explorer»(проводник — как на компьютере). Установленный проводник по умолчанию полный отстой. Почему на телефонах андроид не устанавливают проводник по умолчанию — как на компьютере — мне не понятно!
Не обязательно этот проводник, например «ES проводник», либо любой другой! У них по умолчанию должен быть встроенная возможность создавать zip архив.
На выше приведенном проводнике в андроид создадим архив zip
Открываем любой проводник
Обращаю ваше внимание на три кнопки, который будут скрыты на следующем скрине — они нам понадобятся!
В проводнике выделяем файлы/папки, на нижнем скрине выделены две папки. Чтобы выделить паки/файлы — нажимаем и удерживаем на объекте до изменения его цвета, дале быстрым касанием добавляем ещё объекты
После этого — нажимаем на ту кнопку, про которую говорил в первом пункте.
Здесь видим строчку zip архив — нажимаем.
Выходит окно с полем ввода названия нового архива zip в телефоне.
Нажимаем по полю ввода и называем наш новый создаваемый zip архив!
Происходит процесс создания zip архива на андроид
Далее видим сообщение проводника, что архив zip создан:
Здесь мы можем остаться, либо перейти к созданному zip архиву. Давайте посмотрим, что у нас получилось…
Ключевые слова : сделать архив zip:
Вариант 2: На смартфоне
Для смартфонов тоже разработаны приложения, работающие с архивами, но устанавливать их надо отдельно, поскольку мобильные системы не предусматривают встроенных средств.
Способ 1: WinRAR
Архивировать папку с файлами на телефоне можно с помощью приложения WinRAR, доступного для бесплатного скачивания и использования. Делается это двумя способами: через интерфейс архиватора или любой файловый менеджер.
- Запустите архиватор и с помощью файлового менеджера отыщите папку, которую хотите сжать. Отметьте ее, кликнув по чекбоксу справа. На верхней рабочей панели выберите иконку в виде архива с плюсиком. В новом окне потребуется переименовать будущий архив, если это нужно, а также выбрать формат, применить дополнительные опции, задать пароль. Тонкая настройка осуществляется при помощи вкладок в верхней части окна. Нажмите на кнопку «ОК», чтобы начать процедуру архивации папки.
- Еще один вариант – это использование Android-функции «Поделиться». Для этого откройте любой файловый менеджер и найдите нужный каталог. Выделите папку, затем нажмите на кнопку «Поделиться». Например, в приложении RS Проводник сначала следует коснуться кнопки «Еще» и выбрать функцию «Отправить».
- В появившемся списке доступных вариантов найдите пункт «RAR». Автоматически запустится окно архиватора с настройками, которые разобраны выше.
Способ 2: ZArchiver
Приложение ZArchiver – еще один архиватор, работающий с самыми популярными форматами сжатых файлов. Здесь также предусмотрен файловый менеджер, через который просто отыскать папки и любые данные.
- Найдите через интерфейс запущенного ZArchiver папку (по умолчанию открывается внутреннее хранилище). В меню вверху можно выбрать часто используемые каталоги. Выделите нужную папку продолжительным тапом.
- Появится всплывающее меню, в котором коснитесь пункта «Сжать…». В новом окне задайте имя архиву, выберите формат и уровень сжатия. Если необходимо, здесь также можно поставить пароль или разделить большой архив на тома. По завершении настройки нажмите «ОК».
Как и в предыдущем варианте, добавить папку в архив можно через файловый менеджер и функцию «Поделиться» или «Отправить», в зависимости от интерфейса проводника.
Способ 3: WinZip
Простой архиватор, который позволяет быстро сжимать файлы в формат ZIP – это приложение WinZip. Оно предусматривает платные функции, но для создания архива из папки достаточно базовых возможностей.
- Установите и запустите приложение на телефоне. В главном окне доступен переход во внутреннее или съемное хранилище, а также сортировка по типам файлов. Коснитесь «Internal storage», если каталог находится в памяти мобильного устройства.
- Нажмите на три точки и во всплывающем меню выберите «Zip to…».
- После этого потребуется указать место, куда будет сохранен архив, причем сделать это можно и на облачное хранилище. После выбора нажмите на кнопку «ZIP HERE».
На этом создание ZIP-архива завершено. Такой формат можно открыть практически через любое приложение, работающее со сжатыми папками.























