Польза Google Форм
Каждая форма в Google Формах представляет собой веб-страницу, на которой размещается анкета или квиз. Все, что нужно для работы с формами, — это иметь аккаунт в Google.
Чем удобны Google Формы
- Простота в использовании. Работать с Google Формами не сложнее, чем с MS Word. Интерфейс удобный и понятный. Форму не надо скачивать, пересылать своим клиентам и получать от них по почте заполненный вариант.
- Доступность 24/7. Форма хранится в облаке. Если вы работаете с разных устройств или ваш жесткий диск повредился, форма останется доступна при наличии ссылки.
- Индивидуальное оформление. Вы можете создать свой дизайн для формы. Google Формы дают возможность бесплатно выбрать шаблон из большого количества доступных или загрузить свой.
- Сам сервис бесплатный. Заплатить придется только в случае, если вам вдруг понадобится расширенный вариант дополнительных надстроек.
- Мобильность. Google Формы адаптированы под мобильные устройства. Создавать, просматривать, редактировать и пересылать формы можно с телефона и планшета с помощью облегченной мобильной с полной функциональностью.
- Понятность. Google Формы собирают и профессионально оформляют статистику по ответам. Вам не придется дополнительно обрабатывать полученные данные, можно сразу приступать к анализу результатов.
Как правильно настроить этот инструмент, чтобы извлечь из него максимум? Я подготовила несколько пошаговых рекомендаций.
Что такое Google-формы
Google формы — один из облачных сервисов Google, связанный с облаком и таблицами. Как и для использования любых других продуктов Google, для авторизации достаточно просто иметь почтовый ящик на Gmail.
Гугл-формы — простой, удобный и надёжный инструмент
Он интуитивно понятный, лёгкий в освоении, быстро внедряется и, что немаловажно, бесплатный
Оптимизируйте маркетинг и увеличивайте продажи вместе с Calltouch
Узнать подробнее
Важно отметить простой, лаконичный дизайн и высокий уровень юзабилити. Кроме того, внешний вид можно кастомизировать в соответствии с предложенными темами и даже создавать темы самостоятельно
Для этого просто нужно загрузить лого или шапку, и алгоритм автоматически подберёт соответствующую палитру интерфейса.
Сервис имеет много тонких настроек. Вопросы могут содержать от текстовых полей до чекбоксов.
При оформлении можно использовать картинки и видео.
Структура опроса может быть не линейной, а вариативной. Отвечая на вопросы, люди будут попадать на разные страницы, в зависимости от того, какие ответы они дают. Это существенно расширяет потенциальные сферы применения и создаёт простор для творчества.
Сервис кроссплатформенный — использовать его можно на ПК, планшетах и смартфонах. Данные корректно синхронизируются.
Работа с формами предусмотрена как для одного специалиста, так и для команды.
Оцените свой тест вручную
Если вы решили выставить оценку своей викторины вручную и выбрали этот вариант в настройках, единственное требование — вы должны собирать адреса электронной почты от респондентов. Вопрос по электронной почте автоматически появится прямо в вашей викторине, когда вы отметите Позже, после просмотра вручную вариант в Настройки.
Чтобы оценить тест, перейдите к нему в Google Формах и нажмите Ответы вкладка вверху. Затем вы можете оценивать ответы по каждому вопросу или отдельные ответы.
Оценка по каждому вопросу
Возможно, у вас есть вопросы, которые вы хотите обсудить одновременно для всех участников. Выберите Вопрос вверху и выберите первый вопрос, который вы хотите оценить, в раскрывающемся списке.
Вы увидите название вопроса и можете нажать Посмотреть варианты чтобы увидеть предоставленные вами варианты ответов. Каждый ответ на этот вопрос указан для вас.
Если вы добавите ключи ответов, вы увидите правильные ответы зеленым цветом с галочкой, а неправильные вопросы — красным с X.
Если вы не добавляете ключи ответа или хотите изменить полученный ответ, вы можете использовать красный Икс а также зеленая галочка под каждым вопросом, чтобы оценить его. И вы можете нажать Добавить отзыв для предоставления письменных отзывов, ссылок или видео на YouTube. (Точно так же, как варианты автоматической обратной связи, описанные ранее.)
Когда вы закончите оценивать каждый вопрос, нажмите Сохранить внизу.
Оценка индивидуальных ответов
Если вы хотите поставить оценку каждой викторины в том виде, в каком она была отправлена, нажмите кнопку Индивидуальный вкладка вверху. После этого вы увидите опрос, который был выполнен каждым респондентом.
Отличие такого способа оценивания от вопроса за вопросом заключается в том, что вы не можете оценить каждый вопрос как правильный или неправильный. Однако вы Можно назначьте значение в баллах и оставьте отзыв.
Когда вы закончите оценивать отдельные ответы, нажмите Сохранить внизу.
Как создать анонимную форму Google на Mac
Когда вы создаете форму Google, респондентам предлагается оставить свое имя и адрес электронной почты, прежде чем отвечать на вопросы. Когда они пытаются пропустить страницу входа, они не могут перейти к форме. Поля имени и адреса электронной почты обычно помечены маленькой звездочкой, что означает, что они являются обязательными для заполнения.
К счастью, если вы используете Mac для создания формы, вы можете включить параметр “anonymous” функция и удалите разделы имени и электронной почты. Следующие шаги помогут вам сделать это:
- Откройте Google Forms в браузере.
- Создайте новый опрос, выбрав встроенный шаблон или начиная с пустой формы.
- Когда Если форма вас устраивает и вы готовы двигаться дальше, коснитесь шестеренки “Настройки” значок в правом верхнем углу экрана.
- Перейдите на страницу “Общие” вкладку и нажмите на кнопку “Собрать адрес электронной почты” и “Ограничить 1 ответ” поля, чтобы отключить их.
- Все изменения будут автоматически сохранены.
Созданная вами форма Google теперь должна принимать анонимные ответы. После снятия флажка “Ограничить 1 ответ” box, респонденты без учетной записи Google смогут без труда пройти опрос. Установив этот флажок, вы разрешите отправлять ответы только тем пользователям, которые вошли в свою учетную запись Google. Однако их личность останется скрытой, так как вы сняли флажок “Собирать адреса электронной почты” box.
Если вы никогда раньше не создавали анонимную форму, вы можете протестировать ее и убедиться, что она разрешает анонимные ответы. Вот как это сделать:
- Перейдите в Google Формы и найдите опрос, который хотите протестировать.
- Дважды коснитесь формы, чтобы открыть ее.
- Нажмите значок “ Отправить” в правом верхнем углу экрана.
- Щелкните область ссылки и выберите “Копировать”
- Откройте вкладку инкогнито в Google Chrome. (Вы можете использовать любой браузер, если не вошли в Google.)
- Нажмите на адресную строку и вставьте в нее ссылку. Это действие откроет вашу форму.
- Заполните опрос и отправьте ответы.
- Открыть новую вкладку , войдите в Google и перейдите в Google Формы.
- Навигация на “Ответы” вкладка
“Ответы” вкладка не будет генерировать информацию о респондентах’ имена и адреса электронной почты, если форма является анонимной. Кроме того, респондентам не требуется вводить личные данные перед заполнением анкеты. Вместо этого текстовые поля не помечены, что означает, что оставлять личную информацию необязательно.
Элемент управления “Настройки”
Закладка Общие и Презентация не должны вызвать каких-то вопросов. Важная вкладка “Тесты” — в ней вы можете настроить балльную оценку для каждого вопроса в форме. Для этого активируйте сдвижной переключатель “Тест” и Ваша форма перейдет в разряд теста. После активации этой кнопки вы можете назначать в списке вопросов правильные ответы и количество баллов за правильный ответ.
После активации переключателя, нажмите кнопку “Сохранить” и перейдите к вопросам. Внизу блока вопроса появиться кнопка “Ответы”:
Нажав на нее, вы перейдете в режим установки верных ответов и начисления баллов за правильный ответ.
Итак, давайте начнем выполнение поставленной в начале задачи.
Преимущества Гугл Forms
Вопрос, как создать гугл форму с телефона или с компьютера, не вызывает проблем у пользователей, ведь использовать сервис могут владельцы различных девайсов, находясь в любой точке мира. Чтобы создать Google форму, достаточно иметь аккаунт и доступ к Интернету. Главные преимущества приложения — онлайн-работа, высокий уровень юзабилити и простота интерфейса.
Вы сможете настроить опросы в Гугл Forms с учетом мелких деталей, выбирая чекбоксы или единичные ответы, вставляя мультимедийный контент, структурированные вопросы. Онлайн-доступ позволяет работать над материалом одному пользователю или сразу всей команде. Гугл Forms анкета может быть оформлена в разном дизайне.
Кроме собственной функциональности сервис можно усовершенствовать с помощью других продуктов компании (о них мы расскажем подробнее дальше). Удобство инструмента заключается в его:
- адаптивности — создание, редактирование и просмотр материалов доступны на любых девайсах;
- доступность — находясь в любом месте и в любое время, пользователь может работать с приложением. Хранятся Гугл Forms для опроса на Google Диске;
- простота использования — заключается в удобстве работы на всех этапах, от создания до заполнения респондентами;
- уникальное оформление — для дизайна можно выбрать готовые темы Гугл Forms или добавить собственные изображения;
- удобство анализа — после заполнения форм информация автоматически обрабатывается приложением, и вы сможете получить готовую статистику ответов.
Как сделать опросник в Гугл Forms и как правильно настраивать данный инструмент, чтобы получить максимум от его использования? Об этом мы расскажем дальше.
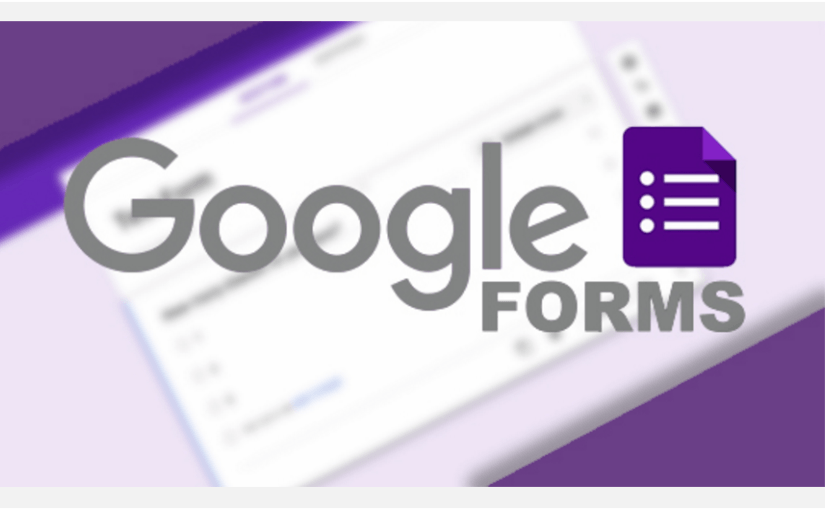
Создать тест в Google Формах
Войдите в свою учетную запись Google в Google Forms. Вверху под Начать новую формунажмите Пустая викторина. Если вы не видите этот параметр, щелкните значок стрелы рядом с Галерея шаблоновпрокрутите вниз до Образованиеи щелкните Пустая викторина.
Совет по экономии времени: Вы также можете использовать такой шаблон, как «Оценка» или «Оценка курса», если он соответствует вашим целям. Это даст вам хороший толчок.
Дайте вашей викторине название в верхнем левом углу, заголовок вверху викторины и, возможно, описание. Затем добавьте свой первый вопрос и обязательно ознакомьтесь с нашим руководством по созданию базовой формы в Google Forms, чтобы получить полное описание типов вопросов.
Шаг 4. Отправка теста (формы)
Отправка теста (формы) осуществляется путем нажатии кнопки “Отправить”. В открывшемся окне можно выбрать разные варианты отправки.
Отправка по электронной почте:
В поле “Кому” введите адреса получателей. В этом случае в закладке ответы, Вы будете видеть кто проголосовал, а кто еще не ответил на вопросы формы.
Так же форму можно сразу включить в тело письма.
Следующая закладка — отправить ссылку. В этом случае вы можете отправлять ее не только почтой, но и любым иным способом, в том числе через Мессенджер. Однако в этом случае вы будете вынуждены отслеживать ответивших самостоятельно.
Третий вариант — вставка на сайт. Это для более продвинутых пользователей. Позволяет встроить код с формой сразу в шаблон сайта.
Вы закончили создание формы.
Ссылка на тестовую форму, созданную при написании инструкции.
Знакомство с Google Forms
Google Forms — это универсальный и совершенно бесплатный инструмент от Google, который входит в состав Google Drive. Эта функция настолько тщательно спрятана, что многие активные пользователи Google даже не подозревают о ее существовании.
Если у вас еще нет установленного Google Drive, то вы без каких-либо трудностей сможете быстро и бесплатно его скачать. Если же он уже установлен, то перейдите в My Drive, кликните на большую красную кнопку New, в появившемся окне наведите курсор на опцию More и после этого, в самом низу вы увидите меню с Google Forms. Нажимайте на него и открывайте новую страницу для создания и редактирования формы.
С помощью Google Forms, вы можете:
- Создавать опросы, приложения, регистрации, анкеты, викторины и т.д.
- Форматировать ваши пользовательские поля как текст, абзацы, чекбоксы или как любые другие элементы из списка
- Хранить email ваших подписчиков для рассылки
- Благодаря drag&drop быстро менять все элементы местами
- Добавлять изображения и видео с YouTube
- Выбирать дизайн темы
- Работать совместно с другими пользователями Google Drive
- Использовать разветвления и аддоны для создания более сложных форм
- Предварительно просматривать вашу форму
- Настраивать страницу подтверждения
- Управлять ответами и комментариями
- И много-много другого!
Поделиться ссылкой на форму не так уж сложно, но что, если вам нужно разместить форму на вашем сайте WordPress?
Самой основной проблемой этого метода является то, что форма будет сохранять дефолтный стиль Google и может не гармонировать с дизайном вашего сайта. Форма не будет изменена с помощью ваших CSS, к тому же на ней будет отображаться логотип Google и несколько ссылок на дополнительную информацию от Google.
К счастью для вас, существует специальный плагин, который сможет решить эту проблему.
- https://web-rynok.ru/kak-sdelat-gugl-formu/
- https://kabinetv.ru/google-forms/
- https://m.habr.com/ru/post/498624/
- https://netology.ru/blog/google-formy
- https://te-st.ru/entries/google-forms/
- https://hostenko.com/wpcafe/plugins/google-forms/
Google Формы: параметры поля
При создании формы в Google Forms вы получаете набор параметров поля. Вот посмотрите.
- После того, как вы написали свой вопрос, вы можете выбрать, как вы хотите, чтобы другие ответили на ваши вопросы.
- Варианты включают короткий ответ, который идеально подходит для однострочного ответа, и абзац, в котором респонденту предлагается подробный ответ.
- Ниже вы даже можете установить тип ответа: несколько вариантов, флажки или раскрывающийся список.
- При перемещении вы также можете выбрать «Линейный», если хотите назначить респондентам шкалу, позволяющую им выбирать от более низкого до более высокого уровня. Если вы хотите, чтобы в вопросах с несколькими вариантами ответов было больше столбцов и строк, вы можете выбрать сетку с несколькими вариантами ответов или сетку флажков.
- Вы также можете попросить респондентов ответить в виде добавления файлов. Это могут быть фото, видео, документы и т. Д. Вы можете установить максимальное количество файлов, а также максимальный размер файла.
- Если ваш вопрос требует указания точной даты и времени, вы также можете выбрать дату и время соответственно.
- Наконец, если вы хотите создать повторяющееся поле, вы можете сделать это, нажав Дублировать. Вы также можете удалить определенное поле, нажав Удалить.
Как редактировать форму после отправки в гугл формы — Веб-приложение — 2022
Видео: Как Просто Создать Google Форму? + Продвинутые Фишки (Июнь 2022).
Формы Google являются отличным инструментом для создания всевозможных форм, опросов и форм подачи вакансий. Это бесплатный инструмент с множеством предварительно разработанных форм, которые вы можете редактировать по своему вкусу и размещать в Интернете, чтобы другие могли их заполнить.
Также смотрите нашу статью Как загрузить файл с помощью формы Google
Однако иногда вам нужно будет изменить оригинальный шаблон, чтобы он лучше соответствовал вашим потребностям. Вместо создания новой формы с нуля, вы можете редактировать уже отправленную форму в любой момент. Эта статья объяснит, как вы можете это сделать.
Изменить отправленные формы
Шаблоны Google Forms разработаны заранее, но вы можете внести свои собственные изменения перед публикацией. Вы также можете внести изменения после публикации. Вот что вам нужно сделать:
Способ 1 — установить ссылку для редактирования
Первый способ позволяет вам создать ссылку для редактирования, которую вы можете использовать позже, чтобы изменить информацию в форме. Ссылка для редактирования ответа должна быть установлена перед отправкой формы в первый раз, чтобы можно было вносить изменения в будущем.
- Откройте форму Google, которая вам нужна.
- Нажмите на значок «Настройки» слева от большой кнопки «Отправить» в верхнем правом углу документа.
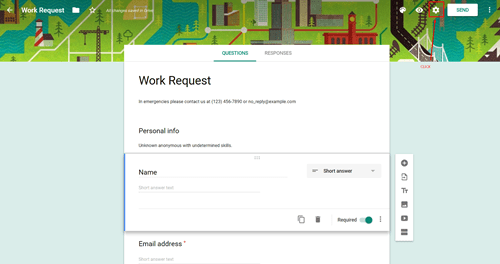
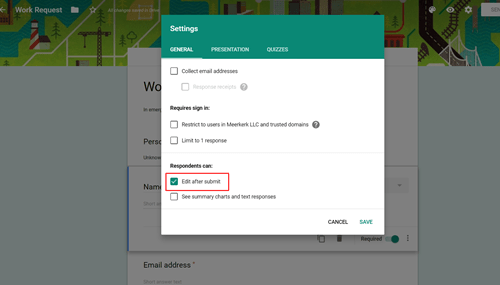
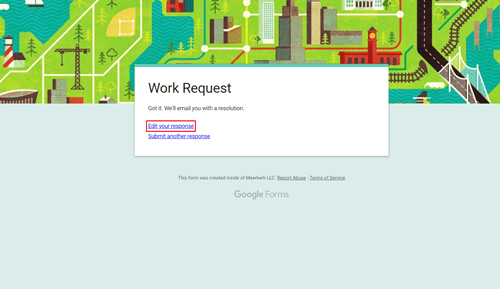
Этот метод хорошо работает, когда вы хотите отредактировать один ответ формы Google, но все становится немного сложнее, если вы имеете дело с несколькими ответами. Вот что вам нужно сделать, чтобы настроить уникальные ссылки для редактирования.
Способ 2 — создать свой сценарий
- Сначала вы должны создать электронную таблицу с ответами, которые у вас уже есть. Нажмите на вкладку «Ответы», а затем нажмите на маленький зеленый значок электронной таблицы.
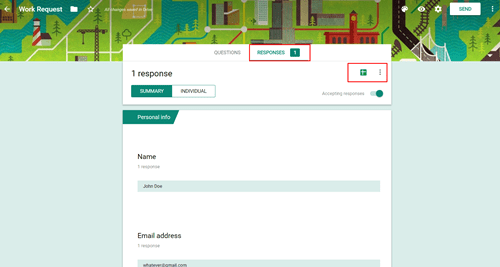
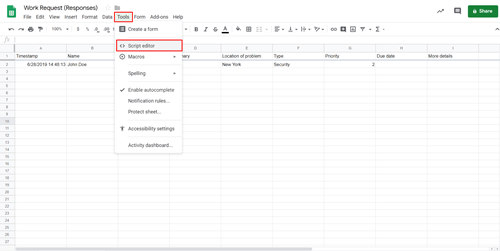
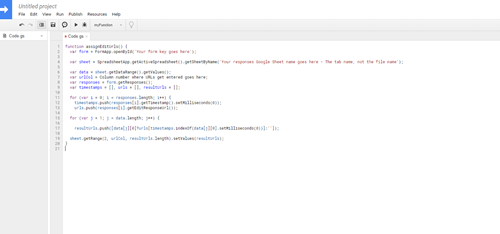
var sheet = SpreadsheetApp.getActiveSpreadsheet (). getSheetByName (здесь указывается имя ваших ответов в Google Sheet — имя вкладки, а не имя файла ‘);
var data = sheet.getDataRange (). getValues ();
var urlCol = Введите номер столбца, где, тот, где вводятся URL;
var response = form.getResponses ();
временные метки var =, urls =, resultUrls =;
для (var i = 0; i <response.length; i ++)
timestamps.push (. responses.getTimestamp () setMilliseconds (0));
для (var j = 1; j <data.length; j ++)
resultUrls.push (? urls.setMilliseconds (0))]:»]);
sheet.getRange (2, urlCol, resultUrls.length) .setValues (resultUrls);
Экономьте время, используя этот простой метод
Второй метод требует создания сценария, но этот сценарий выполняет большую часть работы автоматически. Создание скрипта может показаться сложным, но это не так. Настройка занимает всего несколько минут, и после этого вы можете повторно использовать один и тот же сценарий столько раз, сколько захотите. Затем вы получите прямые ссылки на каждую форму, так что вы можете изменить все результаты в любое время.
Вы когда-нибудь использовали Google Forms? Знаете ли вы какой-либо другой способ изменения уже отправленных форм? Поделитесь своей мудростью с сообществом в разделе комментариев ниже.
Входящая задача
Нам нужно создать тестирование, которое будет собирать набор информации.
- Фамилию и имя тестируемого.
- Адрес электронной почты — это необходимо при опросе известных адресатов, когда им отправлена ссылка не по электронной почте, а в мессенджере. Данный пункт можно не использовать, если вы рассылаете опросник при помощи рассылки на электронную почту.
- Сделать выпадающий список, в котором будет выбираться школа. Аналогичным образом можно сделать выбор класса, отдела, подразделения. Такой вариант необходим, чтобы тестируемый верно определил, кому он сдает тестирование. При ручном вводе данных в поле разные регистры или написания ответов будут по-разному структурироваться фильтрами в итоговой таблице.
- Необходимо создать простой вопрос с одним вариантом правильного ответа.
- Необходимо создать простой вопрос с несколькими вариантами правильных ответов.
- Необходимо настроить балльную оценку тестируемого.
- Тестируемый может несколько раз проходить тестирование. Эту функцию можно не использовать, если тестируемый будет единожды проходить тестирование. В случае, если вам нужно собирать данные регулярно (допустим, ежедневно) вы можете использовать многократный прием ответов. В этом случае ссылка будет неизменна, необходимо будет лишь напоминать тестируемым о необходимости заполнить форму.
- Оценить количество прошедших тестирование.
- Выгрузить данные в таблицу для дальнейшей обработки и оценки.
Добавьте свои вопросы для опроса
Выберите первый вопрос, который уже есть в форме, и выберите тип из раскрывающегося списка в правом верхнем углу. Вы можете выбрать любой тип вопроса, который подходит, и наше руководство по созданию базовой формы в Google Forms подробно объясняет каждый тип.
Просто помните, что вы хотите, чтобы участники могли легко заполнить свой опрос. Поэтому основная часть ваших вопросов должна быть с множественным выбором, флажком, раскрывающимся списком или линейной шкалой (рейтингом). Поскольку вопросы с множественным выбором и флажками довольно распространены, мы будем использовать здесь другие типы, чтобы вы увидели примеры того, как они могут работать для вас.
Выпадающий вопрос
Тип вопроса с раскрывающимся списком — хороший выбор, когда респонденты могут выбрать только один ответ, а у вас ограниченное пространство. По сути, это сокращенная версия вопроса с несколькими вариантами ответов.
- Выбрать Падать как тип вопроса.
- Введите свой вопрос в Вопрос коробка.
- Добавить каждый ответ на отдельной строке.
При желании вы можете включить переключатель, чтобы вопрос необходимые и нажмите Больше вариантов (три точки), чтобы добавить Описание.
Линейная шкала (рейтинг) Вопрос
Линейная шкала или рейтинговый вопрос — еще один популярный тип, который вы найдете в опросе. Это позволяет вашим участникам оценивать элемент по числовой шкале.
- Выбрать Линейная шкала как тип вопроса.
- Введите свой вопрос в Вопрос коробка.
- Щелкайте стрелки, чтобы выбрать числовую шкалу. Вы можете начать с 0 или 1 и дойти до 10.
- Добавить ярлыки для наименьшего и наибольшего числа на шкале.
Как вопрос с раскрывающимся списком, вы можете сделать вопрос с линейной шкалой Обязательным и добавить Описание, если хотите.
Вопрос сетки с множественным выбором
Подобно одному вопросу с несколькими вариантами ответов, сетка позволяет вам группировать варианты вместе, которые могут иметь одинаковый, но только один ответ. Например, вам может потребоваться простой ответ «да» или «нет» сразу на несколько вопросов.
- Выбрать Сетка с множественным выбором как тип вопроса.
- Введите свой вопрос в Вопрос коробка.
- Добавьте метку для каждой строки и заголовок для каждого столбца.
Вы можете не только сделать этот тип вопроса обязательным и включить описание, но и ограничить количество респондентов. Возможно, у вас много столбцов и вы хотите разрешить только один выбор для каждого столбца. Нажмите Больше вариантов и выбрать Ограничьте один ответ на столбец.
Флажок сетки Вопрос
Сетка флажков похожа на сетку с множественным выбором в том, что вы можете группировать элементы вместе. Однако этот тип позволяет вашим респондентам выбирать более одного ответа в каждой строке.
- Выбрать Сетка флажков как тип вопроса.
- Введите свой вопрос в Вопрос коробка.
- Добавьте метку для каждой строки и заголовок для каждого столбца.
Если вы предпочитаете ограничивать респондентов одним ответом в столбце, вы можете сделать это и с этим типом вопросов. Чтобы сделать этот вопрос обязательным, установите переключатель в положение Требовать ответа в каждой строке.
Перейти к разделу на основе ответа, который не работает должным образом
Если вы создали форму, используя раздел “Перейти к разделу на основе ответа” функция, вы, вероятно, ожидаете, что она плавно перейдет в новую часть формы. Но когда он продолжает направлять респондентов не в тот раздел, это может испортить ваше исследование и помешать людям заполнять вопросы.
Если раздел содержит несколько вопросов с несколькими вариантами ответов или раскрывающихся вопросов, Google Forms обнаружит условия, установленные только для последнего вопроса. Программа не зарегистрирует запрос, если вы привязали первый вопрос к новому разделу. Вместо этого он будет отвечать только на команду, установленную для последнего вопроса.
Итак, как решить эту проблему? Если вы хотите изменить только ответы на последний вопрос, вы можете оставить этот раздел как есть, так как нет мешающих критериев. Но если вам нужны все ответы для перенаправления респондентов в разные разделы, Google Forms обнаружит запрос, исходящий из нижней части раздела. Лучше всего разбить вопросы на отдельные разделы, чтобы избежать конфликта критериев. Как только вы создадите новые разделы с одним вопросом, программа без труда перенаправит респондентов в другие части формы.
Перед созданием и отправкой формы проверьте вопросы, чтобы убедиться, что вы выбрали “множественный выбор” или “раскрывающийся список” вариант. Попытка отправить респондентов в новый раздел с ответами в виде флажков не увенчается успехом.
Как использовать Формы Google без необходимости регистрации для отвечающих
Бесплатная платформа для составления опросников и текстов
Формы Google — это бесплатная платформа по созданию онлайн форм регистрации и опроса, тестов, викторин и любых онлайн страниц, в которых пользователь должен ответить на вопросы введя свои ответы любо выбрав их из списка.
Формы Google бесплатны и являются частью Диска Google и Документов Google. Чтобы попасть на страницу создания и редактирования существующих форм перейдите по адресу: https://docs.google.com/forms
Доступ к заполнению Формы Google без регистрации в Google
Если лицо заполняющее форму ещё не выполнело вход в свой аккаунт Google или вовсе не имеет такого аккаунта, то будет показано сообщение со следующим текстом:
Войдите, чтобы продолжить
Чтобы заполнить эту форму, необходимо войти в аккаунт. Ваша анонимность будет сохранена.
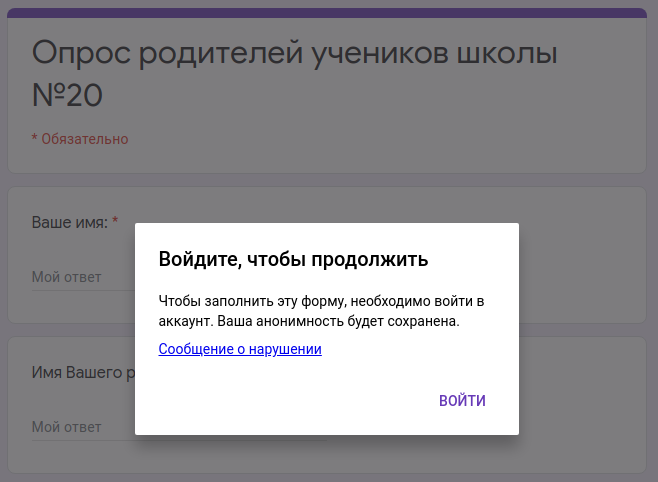
То есть для заполнения формы требуется регистрация в Google. Как сделать так, чтобы можно было заполнять форму без регистрации в Google? На самом деле, по умолчанию формы для заполнения доступны даже пользователям, которые не выполнили вход в аккаунт Google, либо не имеют его вовсе. Но форма начинает требовать выполнить вход если создатель формы запретил повторную отправку заполненных данных. В этом случае для отслеживания, чтобы форма не была отправлена дважды одним и тем же лицом, необходимо выполнить вход в аккаунт Google.
Если вы хотите сделать так, чтобы даже те пользователи, которые не зарегистрированы в Google, могли заполнить форму, то при её редактировании кликните шестерёнку для перехода к настройкам формы:
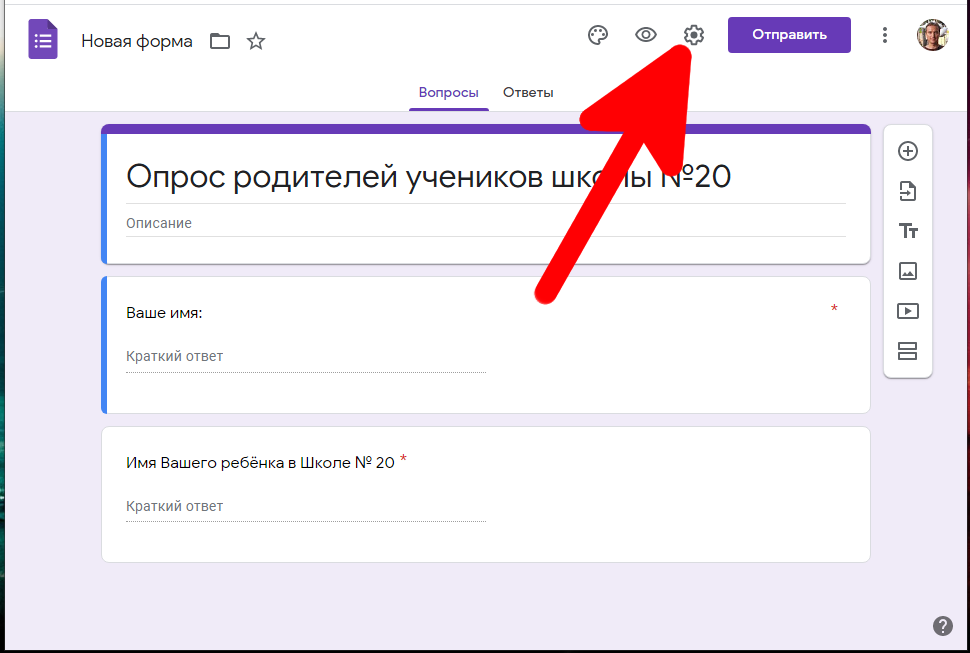
И убедитесь, что следующая опция отключена:
Отправлять форму не более одного раза
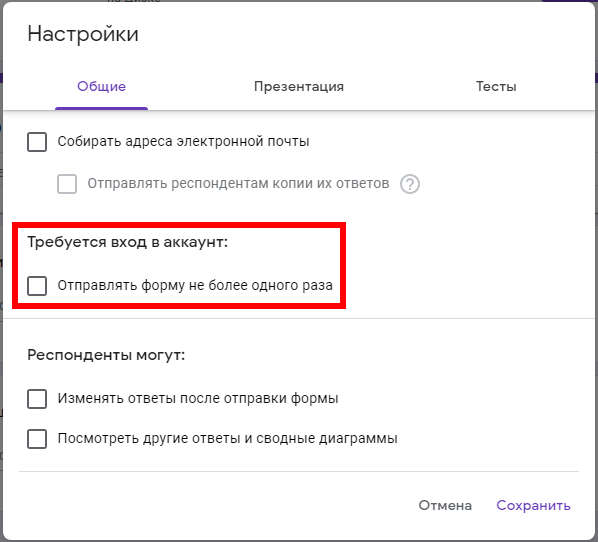
Когда всё готово, нажмите кнопку «Сохранить».
Теперь заполнять форму (тесты) и отправлять ответы могут даже те, у кого нет аккаунта в Google.
Как запретить повторное отправление формы Google без необходимости регистрации
Любая онлайн-платформа по созданию тестов, викторин, форм, опросов и других подобных страниц потребует регистрации пользователя, если необходимо контролировать, чтобы он не отправил ответы более одного раза. Это обусловлено тем, что другие методы проверки (например, с помощью кукиз) являются ненадёжными.
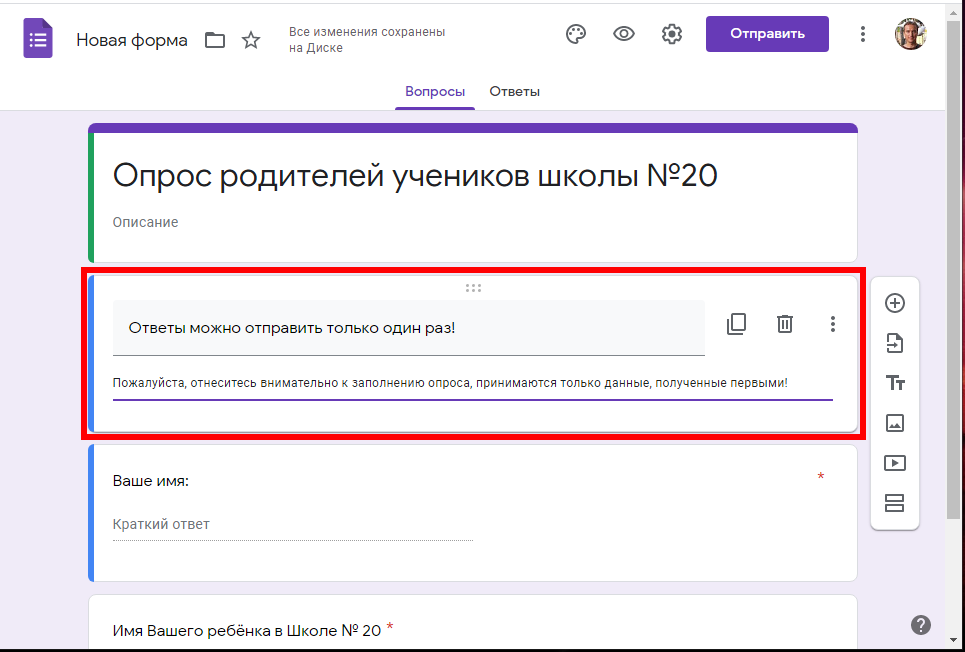
Тем не менее вы можете добавить описание к форме, что принимается только первый ответ. Чтобы идентифицировать пользователей, вы можете запросить ввод их имени или адреса электронной почты.
Не все ответы ведут в один и тот же раздел
Несмотря на то, что Google Forms имеет много интересных функций, в нем по-прежнему нет представил способ использовать ответы с флажками для перенаправления респондентов в новые разделы. Пока программа не предложит обновление, вы можете использовать раздел “Перейти к разделу на основе ответа” вариант с множественным выбором и выпадающими ответами. Кроме того, выберите программное обеспечение, такое как Paddy Form Builder, для получения дополнительных возможностей настройки.
Часто ли вы используете Google Forms? Разрешали ли вы ранее респондентам пропускать разделы? Дайте нам знать в разделе комментариев ниже.
Шаг 6. Добавляем в тест новые вопросы
Попробуйте разные типы вопросов.
Вопросы открытого типа
Текст (одна строка), Текст (абзац) — когда ученик сам находит ответ и вписывает в поле. Можно задать определенные правила.
Вопросы закрытого типа
Один из списка, Несколько из списка, раскрывающийся список — когда ученику предстоит выбрать из готовых вариантов ответа. Такие задания в свою очередь, делятся на:
- тесты, в которых можно выбрать один вариант ответа. Ответ засчитывается, если ученик выбрал его правильно. Варианты:
- простой выбор — один ответ из 4-5;
- простой выбор из множества — один ответ из 6-15;
- выбор наиболее точного ответа из представленных.
- тесты, в которых можно выбрать несколько вариантов ответа, но правильным может быть как один, так и несколько вариантов ответа. Варианты:
- сложный выбор — двух и более правильных ответов из 4-5;
- сложный выбор из множества — двух и более правильных ответов из 6-15
При выборе из множества стоит сделать раскрывающийся список, он не будет занимать на странице теста лишнее место.
Если вы добавите вариант «Другое», пользователи смогут ввести короткий ответ.
Респондентов можно перенаправлять в разные разделы формы в зависимости от ответов. Как настроить показ вопросов на основе ответов…
Шкала оценок
Шкала оценок или шкала Лайкерта названа в честь своего разработчика Рэнсиса Лайкерта. Такой тип вопроса необходим в анкете, если вы хотите измерить чье-либо мнение или отношение к проблеме. Частый вариант использования шкалы — респондентов просят указать степень своего согласия или несогласия с заданным утверждением. Для этого задаются варианты ответов в диапазоне от минимума до максимума.
Шкалу Лайкерта, состоящую из 5 позиций можно записать и в текстовом формате:
- Полностью согласен
- Частично согласен
- Трудно сказать,
- Частично не согласен
- Совершенно не согласен
Такой вариант ее представления удобен для ее восприятия респондентом. Но может применяется цифровое обозначение, где «совершенно не удовлетворен» соответствует единице, а «полностью удовлетворен» — цифре «5».
При использовании этого типа ответов в Гугл:
- Респонденты могут давать оценку по некоторой шкале.
- Шкала может начинаться с 0 или 1.
- Шкала может заканчиваться целым числом от 2 до 10.
- Вы можете задать метку для начала и конца шкалы.
Сетка
С помощью этого типа вопросов можно измерить отношение к проблеме по разным критериям
При использовании этого типа ответов:
- Респонденты выбирают один или несколько предложенных вариантов из сетки.
- Чтобы ограничить возможность выбора (по одному ответу на строку или столбец), нажмите на значок в правом нижнем углу вопроса.
- Чтобы перемешать строки, нажмите на значок в правом нижнем углу вопроса.
Google Forms: параметры полей
Вы получаете кучу вариантов полей, когда создаете форму в Google Forms. Какие есть варианты?
- После того, как вы написали свой вопрос, вы можете выбрать, как вы хотите, чтобы другие отвечали на ваши вопросы.
- Возможны варианты, которые включают короткий ответ, (идеально подходит для того, чтобы дать ответ в одну строку), и есть абзац, который просит респондента дать подробный ответ.
- Ниже вы даже можете установить тип ответа как множественный выбор, флажки или выпадающий список.
- Переходя далее, вы также можете выбрать линейный, если хотите установить шкалу для своих респондентов, предлагая им выбирать между более низкими и более высокими вариантами. Если вы хотите иметь больше столбцов и строк в вопросах с несколькими вариантами ответов, вы можете выбрать сетку с несколькими вариантами ответов или сетку флажков.
- Вы также можете попросить респондентов ответить в форме добавления файлов. Это могут быть фотографии, видео, документы и т. д. Вы можете установить максимальное количество файлов, а также ограничение на максимальный размер файла.
- Если ваш вопрос требует задать конкретную дату и время, вы также можете выбрать дату и время соответственно.
- Наконец, если вы хотите создать дубликат поля, вы можете сделать это, нажав кнопку дублировать. Вы также можете удалить определенное поле, нажав кнопку Удалить.
Шаг 4. Отправка теста (формы)
Отправка по электронной почте:
В поле “Кому” введите адреса получателей. В этом случае в закладке ответы, Вы будете видеть кто проголосовал, а кто еще не ответил на вопросы формы.
Так же форму можно сразу включить в тело письма.
Третий вариант — вставка на сайт. Это для более продвинутых пользователей. Позволяет встроить код с формой сразу в шаблон сайта.
Google формы — один из облачных сервисов Google, связанный с облаком и таблицами. Как и для использования любых других продуктов Google, для авторизации достаточно просто иметь почтовый ящик на Gmail.
Гугл-формы — простой, удобный и надёжный инструмент
Он интуитивно понятный, лёгкий в освоении, быстро внедряется и, что немаловажно, бесплатный
Важно отметить простой, лаконичный дизайн и высокий уровень юзабилити. Кроме того, внешний вид можно кастомизировать в соответствии с предложенными темами и даже создавать темы самостоятельно
Для этого просто нужно загрузить лого или шапку, и алгоритм автоматически подберёт соответствующую палитру интерфейса.
Сервис имеет много тонких настроек. Вопросы могут содержать от текстовых полей до чекбоксов.
При оформлении можно использовать картинки и видео.
Структура опроса может быть не линейной, а вариативной. Отвечая на вопросы, люди будут попадать на разные страницы, в зависимости от того, какие ответы они дают. Это существенно расширяет потенциальные сферы применения и создаёт простор для творчества.
Сервис кроссплатформенный — использовать его можно на ПК, планшетах и смартфонах. Данные корректно синхронизируются.
Работа с формами предусмотрена как для одного специалиста, так и для команды.
























![[инструкция] создание гугл-тестов (гугл-форм)](http://router66.ru/wp-content/uploads/4/4/d/44d7bdf2f7607f4235f14cccb03fb167.png)


