Причины возникновения ошибки
В большинстве случаев ошибка PAGE_FAULT_IN_NONPAGED_AREA связана с:
В некоторых случаях источником ошибки “STOP: 0x00000050” могут быть:
- некорректно работающие или вышедшее из строя физические компоненты компьютера и периферийные устройства (оперативная память, блок питания и т.д.);
- повреждение системного реестра или жесткого диска;
Примечание: Следует помнить, что некорректное завершение работы компьютера (сбой в электросети или, например, выключение путем выдергивания вилки из розетки) может привести к повреждению компьютера.
Имя файла, вызвавшего ошибку, может быть указано непосредственно на самом синем экране: win32k.sys, ntfs.sys, hal.dll, atikmdag.sys и т.д.
Однако так бывает не всегда. В таких случаях помогут программы для сканирования дампов системы, например, BlueScreenView. Установка и работа с этим продуктом описана в нашей статье – “Как исправить ошибку System Service Exception в Windows 10”.
Примечание: прежде, чем приступать к каким-либо действиям по решению проблемы, следует понять характер ее проявления и воздействия – если ошибка возникла один раз, после чего больше не повторялась и не повлияла на работоспособность и производительность компьютера, может быть, стоит оставить все как есть и повторно задуматься о ней в случае повторного появления.
Как найти и поменять имя пользователя в ОС windows 10
windows 10 является самой современной версией операционной системы от компании Microsoft и многими она по праву считается лучшей из всех. Она прекрасно совмещает в себе удобство полюбившейся всей семёрки, при этом учитывает все современные тенденции программирования. Многие производители техники и разработчики рекомендуют её для использования на ваших компьютерах и ноутбуках.
Использование нескольких аккаунтов позволяет разграничить права юзеров.
Для того чтобы компьютером могли пользоваться несколько человек со своими настройками и программами, можно создать несколько аккаунта. По сравнению с предыдущими версиями, в десятке этот механизм был несколько переработан, что стало одной из особенностей выпуска.
В этой статье мы разберём, как узнать, а также как изменить имя пользователя в windows 10. Это может пригодиться, если вы вдруг забыли свой логин учётной записи либо же просто хотите поменять отображаемое название.
Типы учётной записи на windows 10
Для начала определим, что, вообще, представляет собой учётная запись компьютера. Это профиль с отдельными настройками, благодаря чему системой могут пользоваться сразу несколько человек. Можно даже выставить права доступа, ограничив их так, чтобы больше никто ничего не мог сделать лишнего и сбить настройки.
Поскольку от того, какой тип аккаунта вы используете, будет зависеть процедура изменения имени пользователя. Она выбирается при установке операционной системы и их бывает два типа:
- Локальная — хранится только на компьютере, поэтому после переустановки системы вы безвозвратно теряете все свои настройки. В windows 10 имеет ряд ограничений.
- Сетевая — имеет привязку к Microsoft, позволяющей пользоваться всеми онлайн-сервисами компании. Как минимум при первом подключении вам нужен будет интернет для подтверждения аккаунта на удалённом сервере. Главное преимущество заключается в том, что вы можете синхронизовать настройки между компьютерами или же быстро восстанавливать их при переустановке системы.
Не помешает и вспомнить, какие бывают типы аккаунтов по уровню предоставленных прав. Их может быть три:
- Администратор — профиль с максимальными правами. Он получает доступ ко всем параметрам и функциям, а также может руководить правами доступа других пользователей. Если вы единственный юзер ПК, вы являетесь администратором.
- Пользователь — имеет право доступа ко всем возможностям, кроме системных разделов и настроек. Можно настраивать права отдельно для каждого юзера.
- Гость — предоставлены самые минимальные права. Чаще всего создаётся для друзей и знакомых, которые разово хотят воспользоваться компьютером, а вы не хотите, чтобы они залезли не туда, куда надо.
Как узнать и поменять имя учётной записи
Самым простым способом просмотреть имя аккаунта windows 10 — нажать кнопку Пуск, с правой стороны экрана вверху рамки нажать кнопку «Развернуть» в виде трёх горизонтальных полос, и вы увидите в нижнем углу пользователя компьютера, в данный момент авторизованного в системе. Как сменить имя? Достаточно нажать на него и выбрать «Изменить параметры учётной записи».
Дальнейшие шаги будут немного отличаться зависимо от типа аккаунта. Отметим, что для изменения сетевой учётки вы будете перенаправлены на специальную страницу изменения профиля Microsoft. Логично, что у вас должно быть активно интернет-соединение.
Локальная учётная запись
Вариант 1. Меню управления учётными записями
После нажатия на имя пользователя в меню Пуск и перехода в меню настроек, напротив имени своего профиля кликните «Изменение имени своей учётной записи», впишите новый никнейм и подтвердите кнопкой «Переименовать».
Вариант 2. Используя командную строку windows
Кликните по кнопке Пуск правой кнопкой мыши, выберите пункт «Командная строка (администратор)», после чего напечатайте такую команду:
wmic useraccount where name=»Старое_Имя» rename «Новое_Имя»
Через буквально несколько секунд система переименует пользователя. Чтобы продолжить работу, просто закройте окно командной строки.
Сетевая учётная запись
В меню управления аккаунтами windows 10 нажмите ссылку «Управление учётной записью Майкрософт». После этого вы будете перенаправлены на сайт компании, где сможете настроить свой аккаунт. Как это сделать?
С правой стороны страницы отображается ваша фотография и приветствие. Сразу же под ними вы увидите ссылку «Изменить имя». Пройдите по ней, напечатайте новое имя и фамилию, а также кнопку «Сохранить». Всё, через пару секунд вы увидите, что обновлённая информация отобразилась на ПК.
NastroyVse.ru
Реализация задачи
Делать мы все будет с помощью вот такого простенького скрипта.
Давайте с вами пробежимся по каждой из строчек кода.
Set WshNetwork = WScript.CreateObject(«WScript.Network») — это объект VBSScript позволяет получать информацию по трем свойствам имя компьютера ComputerName, имя пользователя UserNam, имя домена UserDomain и методы MapNetworkDrive(), AddPrinterConnection(), SetDefaultPrinter(). Объект WScript.Network очень часто используется в WSH. У созданного объекта — всего три свойства и восемь методов, но они могут оказаться очень полезными. Свойства ComputerName, UserDomain и UserName возвращают, соответственно, имя компьютера, имя домена и имя текущего пользователя. Очень удобно:
- для протоколирования выполнения скрипта — записывается информация о том, на каком компьютере произошло то или иное событие;
- для выполнения каких-либо действий только на том компьютере или только с тем пользователем, который указан в нашем списке (при помощи утилит ResourceKit можно основываться и на членстве пользователей в группах).
- Кроме того, можно просто отображать полученную информацию — например, на Web-странице, которая используется в качестве обоев для пользователя.
- Set objSysInfo = CreateObject(«ADSystemInfo») — создание экземпляра объекта ADSystemInfo. Это невероятно полезный объект, который может возвращать всевозможную информацию о вошедшем в систему пользователе и локальном компьютере. Единственным недостатком этого объекта является тот факт, что он может быть создан только локально: вы не можете создать экземпляр ADSystemInfo на удаленном компьютере, а затем получить информацию о пользователе, вошедшем в систему на этом компьютере.
- strUserDN = objSysInfo.UserName — получаем значение свойства strUserDN и сохраняем его в переменной с именем strUser
- Set objUser = GetObject(«LDAP://» & strUserDN) — используем эту переменную как часть вызова GetObject, который связывает нас с учетной записью пользователя.
- objUser.Put «Pager», WshNetwork.ComputerName — изменение атрибута с помощью метода Put. В моем случае, это атрибут пейджер
- objUser.SetInfo — подтверждаем изменения в каталоге методом SetInfo
Вы вместо атрибута «Pager» можете подставлять любой, посмотреть атрибуты можно через редактор в Active Directory. Далее создаете текстовый документ и сохраняете его с расширением vbs.
Если не хотите сами создавать файл vbs, то можете скачать готовый скрипт добавления имени компьютера в нужный атрибут пользователя
Как узнать и изменить имя пользователя
Имя пользователя — это немного другая функция. Если название компьютера — это то название, которое присваивается машине для её идентификации в сети, то имя пользователя — это название профиля с отдельными настройками, которых может быть несколько и благодаря чему несколько человек могут пользоваться одной машиной независимо друг от друга и не мешая друг другу. Можно отметить два типа аккаунтов:
- Локальная учётная запись — существует только на этом ПК и позволяет пользоваться большинством его функций.
- Сетевая учётная запись — привязана к сервисам компании Microsoft и для её подключения нужно авторизоваться на удалённом сервере. Главным преимуществом является доступность абсолютно всех сервисов и услуг, существующих для ОС Windows, тогда как из недостатков стоит отметить возможный сбой подключения при отсутствии интернета.
Если рассмотреть аккаунты и сравнить их по предоставленным возможностям управления и доступа к функциям, то можно выделить такие типы пользователей:
- Администратор — пользователи, которые имеют полный доступ абсолютно ко всем функциям и настройкам ноутбука и могут их изменять по собственному усмотрению. Если пользователь один, то он автоматически становится администратором .
- Пользователь — получают доступ практически ко всем функциям, но их права ограничены; они не могут менять системные настройки и функции. Пользователей может быть несколько, их настройки не переплетаются между собой.
- Гость — самый ограниченный профиль. Предназначен для разового просмотра содержимого без возможности что-либо поменять. Чаще всего настраивается детям или друзьям, которым временно может понадобиться ваш ПК.
Теперь подробнее о том, как можно изменить данные аккаунта и поменять наименование пользователя. Следует отметить, что на ПК должна присутствовать как минимум одна учётная запись с правами администратора, иначе он будет попросту неуправляемым. Именно администратор может производить все манипуляции с аккаунтами. Кроме того, нужно обязательно помнить, что, если на компьютере всего лишь один профиль, он всегда будет с правами администратора и его тип изменить будет невозможно. Также имейте в виду, что переименовать пользователя указанным способом получится лишь у локальной учётной записи. Сетевой профиль придётся изменять через интернет с помощью браузера.
Переименование локальной учётной записи
Чтобы переименовать локальную учётную запись, воспользуйтесь одним из двух способов.
Способ 1. Через меню управления учётными записями
Перейдите в Пуск — Панель управления — Учётные записи пользователей (либо же кликните правой кнопки мыши по кнопке Пуск, выберите Панель управления — Учётные записи пользователей) и найдите свой профиль. Нажмите «Изменение имени своей учётной записи», добавьте свой никнейм и кликните «Переименовать». Таким же способом можно поменять остальные аккаунты, если вы администратор.
Способ 2. Через командную строку
Запустите командную строку от имени администратора, правой кнопкой кликнув по кнопке Пуск или иконки «Мой компьютер» и выбрав соответствующий пункт. Введите команду:
и дождитесь окончания процедуры. Вам даже не нужно будет перезагружать ноутбук.
После того как вы перейдёте в меню управление аккаунтами, выберите «Переименовать сетевую учётную запись» (если вы пользуетесь Windows 10, нажмите «Изменение учётной записи в окне “Параметры компьютера”»), после чего будет открыт браузер, в котором вы выполните переименование.
Определяем IP-адрес компьютера в Windows 10
Перед началом данной статьи отметим, что ее смысл заключается в определении внутреннего IP-адреса компьютера, который остается неизменным. Это не тот IP, который отображается в настройках социальной сети во вкладке «История входов» или на специальных сайтах по его обнаружению. В этих случаях пользователь узнает лишь адрес, присваиваемый провайдером. Он может быть динамическим или статичным, что зависит от настроек тарифного плана. Сейчас же мы займемся определением именно внутреннего IP на примере разных методов.
Способ 1: Диспетчер задач
Как известно, в Виндовс 10 серьезные изменения коснулись Диспетчера задач. Теперь в этом приложении имеется множество дополнительных опций, позволяющих пользователю быстро узнать интересующие сведения о системе. Благодаря этому возможно определить и внутренний IP-адрес, что происходит так:
- Щелкните правой кнопкой мыши по пустому месту на панели задач или по кнопке «Пуск» и в контекстном меню выберите пункт «Диспетчер задач».
В открывшемся окне переместитесь на вкладку «Производительность».
Здесь вам нужен раздел «Ethernet» или «Wi-Fi», что зависит от типа соединения с интернетом.
Отыщите параметр «IPv4-адрес». Увиденный адрес и является необходимым.
Прямо из этого окна можно скопировать адрес. Теперь вы можете приступить к выполнению операции, которая требовала наличия определенной характеристики.
Способ 2: Центр управления сетями и общим доступом
Второй метод заключается в использовании знакомого многим меню Центр управления сетями и общим доступом. В нем присутствует вся необходимая информация о текущем подключении и сетевых параметрах, в том числе там имеется и строка, отображающая внутренний IP компьютера.
- Откройте «Пуск» и запустите «Параметры», кликнув по значку в виде шестеренки.
Нажмите по плитке «Сеть и Интернет».
В первой же категории «Состояние» щелкните по соответствующей надписи, которая отвечает за переход в интересующее меню.
Откроется главное окно Центра управления сетями. Здесь напротив «Подключения» будет отображаться кликабельная надпись с названием соединения, и вам нужно нажать по ней ЛКМ.
В появившемся окне «Состояние» нажмите по кнопке «Сведения».
Теперь вы можете ознакомиться с приведенными свойствами и отыскать там нужный IP-адрес.
Способ 3: Консольная команда
Есть в Windows 10 и отдельная консольная команда, отображающая сведения о текущем подключении. Как не трудно догадаться, она тоже подходит нам сегодня, поскольку выводит интересующий IP-адрес. Использовать ее легко: надо просто запустить Командную строку и ввести там саму команду.
Важно открыть консоль от имени администратора, поэтому отыщите приложение через поиск в «Пуск» и выберите соответствующую опцию на панели справа.
Введите команду и нажмите на Enter.
Подождите несколько секунд, чтобы все необходимые сведения загрузились, а затем обратите внимание на строку «IPv4-адрес».
Способ 4: Свойства подключения
В качестве четвертого метода предлагаем обратиться к свойствам текущего подключения через меню «Параметры». Как известно, разработчики Windows стараются переносить все пункты из Панели управления в это меню, что коснулось и информации о соединении.
- Для получения нужных сведений откройте «Пуск» и перейдите в «Параметры».
Здесь щелкните по разделу «Сеть и Интернет».
Воспользуйтесь панелью слева, чтобы перейти в раздел «Ethernet» или «Wi-Fi», что зависит от используемого соединения.
Нажмите ЛКМ по значку подключения, чтобы открыть отдельное окно по управлению ним.
Опуститесь вниз, где в разделе «Свойства» изучите имеющиеся строки и определите требуемую характеристику.
Способ 5: Определение по MAC-адресу
Как известно, иногда в Windows 10 требуется определить IP-адрес не своего компьютера, а другого устройства локальной сети. В таком случае проще использовать имеющийся MAC-адрес, который был узнан, например, через параметры маршрутизатора. Мы поставили этот вариант на последнее место, поскольку подходящим он оказывается крайне редко. Однако если вы заинтересованы в его реализации, советуем ознакомиться с приведенным далее материалом, где детально расписано два метода, позволяющих получить нужные данные.
Подробнее: Определение IP устройства по MAC-адресу
Только что вы ознакомились с пятью вариантами получения IP-адреса компьютера в Windows 10. Как видно, в этом нет ничего сложного. Ни один из способов не займет более одной минуты и точно приведет к необходимому результату и останется лишь задействовать имеющийся IP в своих целях.
Опишите, что у вас не получилось.
Наши специалисты постараются ответить максимально быстро.
Как узнать характеристики своего компьютера в ОС Windows 7, 8
Вообще, даже без использования спец. утилит достаточно много сведений о компьютере можно получить прямо в Windows. Рассмотрим ниже несколько способов…
Способ №1 — использование служебной программы «сведения о системы»
Способ работает как в Windows 7, так и в Windows 8.
1) Открываете вкладку «выполнить» (в Windows 7 в меню «Пуск») и вводите команду « msinfo32 » (без кавычек), жмете Enter.
2) Далее запуститься служебная утилита, в которой можно узнать все основные характеристики ПК: версию ОС Windows, процессор, модель ноутбука (ПК) и т.д.
Кстати, запустить эту служебную утилиту можно и из меню Пуск: Все программы -> Стандартные -> Служебные -> Сведения о Системе .
Способ №2 — через панель управления (свойства системы)
1) Заходите в панель управления Windows и переходите в раздел « Система и безопасность «, затем открываете вкладку « Система «.
2) Должно открыться окно, в котором можно просмотреть основные сведения о ПК: какая ОС установлена, какой процессор, сколько оперативной памяти, имя компьютера и пр.
Для открытия этой вкладки, можно использовать другой способ: просто щелкнуть правой кнопкой мышки по значку « Мой компьютер » и в выпадающем меню выбрать свойства .
Способ № 3 — через диспетчер устройств
1) Переходите по адресу: Панель управления/Система и безопасность/Диспетчер устройств (см. скриншот ниже).
2) В диспетчере устройств можно увидеть не только все комплектующие ПК, но и проблемы с драйверами: напротив тех устройств где не все в порядке, будет гореть желтый или красный восклицательный знак.
Способ №4 — средства диагностики DirectX
Этот вариант больше направлен на аудио- видео- характеристики компьютера.
1) Открываете вкладку «выполнить» и вводите команду « dxdiag.exe » (в Windows 7 в меню Пуск). Затем нажимаете на Enter.
2) В окне средства диагностики DirectX можно познакомиться с основными параметрами видеокарты, модели процессора, количества файла подкачки, версии ОС Windows и пр. параметрами.
Встроенные методы это конечно хорошо, но сторонние программы позволяют узнать характеристики компьютера более подробно и удобно. Например, в таких утилитах можно легко посмотреть температуру процессора, видеокарты и другого оборудования, узнать название и модель различных частей компьютера и увидеть много другой полезной информации. Часто подобные утилиты могут проводить анализ и тестирования компьютерного оборудования.
Ниже показан список программ для просмотра параметров ПК.
- Speccy
- AIDA64
- HWiNFO
- CPU-Z
- PC Wizard
Этих пяти утилит должно хватить любому, мы же отдаем предпочтение первой, Speccy.
Как видно из статьи, способов для нахождения нужной информации о компьютере уйма. Просто выбирайте понравившийся вам метод и используйте для своих нужд.
Переименовать компьютер в Windows 11
Вы можете использовать любое имя, если оно включает латинские буквы, цифры и дефисы. Пробелы и символы (кроме дефиса) не допускаются. будет работать, а — нет.
Есть несколько способов переименовать компьютер с Windows 11. Вы можете использовать настройки, панель управления, PowerShell или даже классическую командную строку. Давайте рассмотрим эти методы.
Использование приложения Параметры Windows 11
Нажмите Win + I, чтобы открыть Параметры Windows. Вы также можете использовать меню «Пуск» или поиск Windows.
Перейдите в Система > О системе.
Щелкните «Переименовать этот ПК».
Введите новое имя и нажмите Далее.
Щелкните «Перезагрузить сейчас» или «Перезагрузить позже». Нет необходимости перезагружать компьютер сразу, но перезагрузка необходима для применения нового имени
Также обратите внимание, что вы не можете изменить имя снова, пока не перезагрузите компьютер.
Переименовать компьютер в Windows 11 в Панели управления
- Откройте классическую панель управления любым предпочтительным способом, например Win + R> .
- Зайдите в раздел Система и безопасность. Примечание. Вам нужно переключиться в представление «Категории»; в противном случае Windows 11 откроет приложение «Параметры Windows» вместо необходимого апплета.
- Щелкните Разрешить удаленный доступ, чтобы открыть классические свойства системы.
- Перейдите на вкладку «Имя компьютера» и нажмите «Изменить».
- Введите новое имя в поле «Имя компьютера» и нажмите «ОК».
- Перезагрузите компьютер, чтобы изменения вступили в силу.
Совет: Вы можете перейти в окно «Свойства системы», не открывая классическую панель управления. Откройте настройки Windows, затем перейдите в раздел «Система» > «О системе». Щелкните ссылку Домен и рабочая группа.
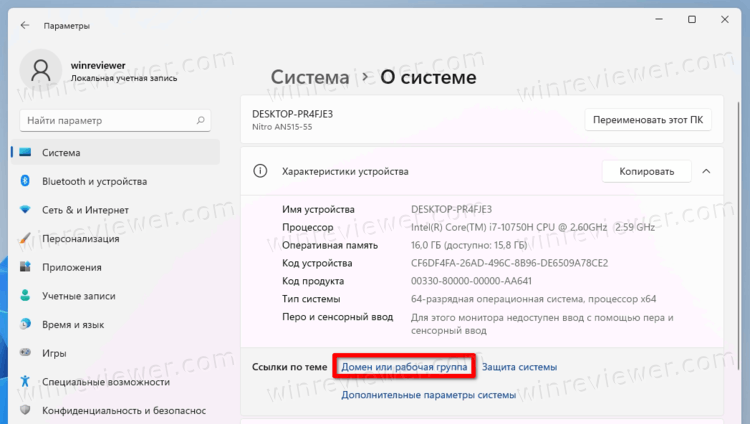
Также можно использовать команду панели управления в диалоговом окне «Выполнить».
Сменить имя компьютера из командной строки
Вы также можете попробовать «гиковский» способ переименовать компьютер с Windows 11. Помимо обычных приложений Параметры Windows и Панель управления, существуют специальные команды для переименования компьютера с помощью командной строки или PowerShell.
- Запустите командную строку с повышенными привилегиями (запустите ее от имени администратора). Вы можете использовать Терминал Windows с профилем командной строки.
- Введите следующую команду: . Замените на имя вашего текущего компьютера и на новое имя. Вот пример рабочей команды на ПК с именем DESKTOP-N69ICEE: .
- Перезагрузите компьютер, чтобы изменения вступили в силу.
Наконец, вот та же процедура, выполняемая в PowerShell вместо командной строки.
Переименуйте компьютер с Windows 11 с помощью PowerShell
- Запустите PowerShell с повышенными привилегиями.
- Введите следующую команду: . Замените новым именем. Вот пример: .
- Перезагрузите компьютер.
- Готово!
Узнавайте о новых статьях быстрее. Подпишитесь на наши каналы в Telegram и .
Судя по тому, что вы читаете этот текст, вы дочитали эту статью до конца. Если она вам понравилась, поделитесь, пожалуйста, с помощью кнопок ниже. Спасибо за вашу поддержку!
Вы здесь:
Главная страница » Windows » Windows 11 » Как переименовать компьютер в Windows 11
Как узнать и изменить название компьютера
Чтобы узнать название своего ПК, воспользуйтесь одним из способов.
Способ 1
Нажимаем комбинацию клавиш Win + R, после чего впечатываем в открывшемся окошке msinfo32. Будет открыто окно с полной информацией о вашей системе. В строке «Имя системы» вы сможете узнать наименование ПК.
В справке указано имя компьютера
Способ 2
В более старых версиях Windows, например, 7 или 8, можно кликнуть правой кнопкой мыши по иконке «Мой компьютер» и выбрать «Свойства», ближе к низу экрана вы сможете увидеть название ПК. В Windows 10 эту информацию можно посмотреть, запустив Проводник так, чтобы отображались все диски, и в верхней части экрана нажать кнопку «Свойства системы».
Способ 3
Если вы храните ярлыки приложений на рабочем столе, кликните по любому из них правой кнопкой мыши, выберите «Свойства» и переключите во вкладку «Подробно». Название системы содержится в самой нижней строчке под названием «Компьютер».
Способ 4
Запустите командную строку, нажав комбинацию Win + R и напечатав cmd, после чего уже в командной строке набрать команду hostname. На следующей строчке вы увидите информацию об имени своей машины.
Способ 5
Воспользуйтесь одной из программ для получения информации о своём ПК, например, AIDA64 и ей подобные. Вам достаточно запустить вкладку «О компьютере» или с другим подобным названием, и вы сможете посмотреть всю подробную информацию, включая название.
Принцип, по которому изменяется наименование ПК, одинаков во всех версиях Windows, несмотря даже на то, что может отличаться интерфейс. Если вы пользуетесь новейшей ОС Windows 10, вы можете нажать кнопку Пуск — Параметры либо же сразу перейти в Параметры, нажав комбинацию Windows + I, далее перейти во вкладку Система — В системе. Самая верхняя строка называется «Имя компьютера», а под ней вы увидите кнопку «Переименование компьютера». Нажмите её, введите новое название, после чего вам будет предложено выполнить перезагрузку. Согласитесь, после включения ваш ПК будет называться по-новому.
Нажмите «Изменить параметры» для переименования компьютера
В той же Windows 10 или в более старых версиях можно переименовать ноутбук и через стандартный интерфейс. Для этого вам нужно кликнуть правой кнопкой мыши по кнопке Пуск и выбрать Система либо Панель управления — Система, а в более старой версии Windows вам нужно нажать Пуск — Панель управления — Система, где вы увидите всю необходимую информацию о вашей машине. В левом столбике нажмите на кнопку «Дополнительные параметры системы», после чего перейдите во вкладку «Имя компьютера» и нажмите «Изменить». Введите новое название, нажмите OK — Применить — OK и перезагрузите ПК.
Третий способ — универсальный для всех версий системы, — с использованием командной строки. Запустите её от имени администратора и напечатайте команду:
где вместо «Новое имя компьютера» вам нужно напечатать новое наименование, которое вы хотите использовать. Предупреждаем, что никаких русских символов быть не должно! После того, как утилита выдаст сообщение о том, что процедура завершена успешно, выполните перезагрузку системы.
Метод 1. Измените имя компьютера через приложение «Настройки»
Шаг 1. Запустите приложение «Настройки», нажав одновременно клавиши WIN + I.
Программы для Windows, мобильные приложения, игры — ВСЁ БЕСПЛАТНО, в нашем закрытом телеграмм канале — Подписывайтесь:)
На левой панели окна щелкните Система. На правой панели нажмите «О программе».
Шаг 2: В верхней части окна «О программе» найдите и нажмите кнопку «Переименовать этот компьютер».
Шаг 3: Теперь в окне «Переименовать компьютер» введите новое имя ПК в соответствующее текстовое поле, как показано ниже.
По завершении нажмите кнопку «Далее».
Шаг 4: Вам необходимо перезагрузить компьютер, чтобы имя компьютера изменилось. Либо нажмите кнопку «Перезагрузить сейчас», чтобы сразу же перезагрузить компьютер. Или вы можете нажать кнопку «Перезагрузить позже», если хотите выполнить перезагрузку позже.


















