Ограничения использования истории буфера обмена
История буфера обмена в Windows 10 имеет следующие ограничения:
- Вы можете скопировать до 25 элементов в буфере обмена.
- Каждый скопированный элемент должен быть меньше 4 МБ и может быть текстом или изображением.
- Функция синхронизации работает только для текстовых элементов в буфере обмена.
- Синхронизация также работает только на компьютерах и ноутбуках. Не работает на мобильных устройствах. Это контрастирует с функцией непрерывности Apple, которая без проблем работает на всех устройствах.
Если истории буфера обмена Windows 10 по умолчанию недостаточно, вы можете попробовать один из следующих сторонних инструментов, управляемых буфером обмена:
Эти инструменты предлагают аналогичные функции, такие как История буфера обмена, для копирования нескольких элементов в буфер обмена. Кроме того, вы можете получить дополнительные параметры, такие как настраиваемые текстовые шаблоны, защиту паролем, инструмент для создания снимков экрана и т.д.
Мастер-приложение буфера обмена
Команда move
Синтаксис команды для перемещения одного или более файлов имеет вид:
MOVE [/Y|/–Y] имя_файла1 результирующий_файл
Синтаксис команды для переименования папки имеет вид:
MOVE [/Y|/–Y] каталог1 каталог2
Здесь параметр результирующий_файл задает новое размещение файла и может включать имя диска, двоеточие, имя каталога, либо их сочетание. Если перемещается только один файл, допускается указать его новое имя. Это позволяет сразу переместить и переименовать файл. Например,
MOVE «C:Мои документысписок.txt» D:list.txt
Если указан ключ /-Y, то при создании каталогов и замене файлов будет выдаваться запрос на подтверждение. Ключ /Y отменяет выдачу такого запроса.
CD | COPY | XCOPY | DIR | MKDIR | RMDIR | DEL | REN | MOVE
Специфики работы
Для начала необходимо освоиться в перечне команд, которые пригодны для командной строки. Пропишите слово «help» и нажмите «Enter». Это клавиша служит для подтверждения всех команд и попадания на новой строке.
Если в строке требуется наличия скопированного текста, тогда в ней наведите курсор на любое пустое место и кликните правой кнопкой. Из появившегося меню выберите опцию «Вставить». Можно поместить текст комбинацией «Ctrl+V».
Чтобы скопировать слова из этой строки, выделите их левой кнопкой мышки и нажмите «Enter».
Для более удобной и оперативной работы можно все команды предварительно прописать в текстовом документе. Проверьте точность их написания. Затем просто копируйте и вставляйте их в нужные места.
Команды cmd с файлами
У консоли полно команд для удаления, перемещения, копирования, открытия, создания файлов и папок. Но вряд ли они будут вам полезны, если только не накрылась ваша операционка, и с помощью обычных графических средств работать с файлами невозможно. На этот случай приведу вам списочек таких команд. Для большинства из них требуется указать пути к файлам. Рекомендую сверяться с инструкцией .
- MOVE – перемещает файл из одного места в другое.
- COPY – копирует файлы/папки в указанное место.
- DEL или ERASE – удаляет файлы.
- RD или RMDIR – удаляет папки.
- DIR – показывает список файлов в заданном каталоге. Выведите подсказку /?, чтобы посмотреть все варианты сортировки файлов.
- MD или MKDIR – создает новую папку. Если в указанном пути к папке будут отсутствовать промежуточные каталоги, то система их создаст автоматически.
- PRINT – выведет указанный файл на печать.
- TYPE – выведет содержимое текстового файла на экран консоли.
- REN или RENAME – переименует файл или каталог. Команду следует прописать в таком формате: REN «путь к файлу/папке, которую следует переименовать» «новое имя указанного файла/папки».
- REPLACE – выполняет замену файлов в каталоге. Полезно для синхронизации данных на дисках. Дополнительный параметр /U заменяет в указанном каталоге исходные файлы на новые, если время последнего изменения этих файлов будет различно. Параметр /A добавит в указанный каталог только те файлы, которых нет в другом.
Вышеперечисленные действия, безусловно, удобнее выполнять с помощью файлового проводника Windows, а теперь посмотрим на команды, которым нет аналога в графическом интерфейсе.
FC и COMP – команды сравнивают два файла или группы файлов и выводят на экран результат этого сравнения с кратким сообщением о найденных (или нет) различиях.
FIND – ищет слова/строки в указанном файле (или сразу в нескольких) и выдает строки, в которых они содержатся.
FSUTIL FILE CREATENEW «тут путь файла» – создаст новый файл строго указанного размера. Может пригодиться в разных целях: для теста скорости передачи данных, или чтобы зарезервировать место на диске, забив его файлом нужного размера.
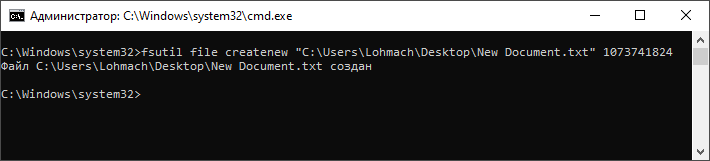 Создание файла размером 1Гб командой fsutil file createnew
Создание файла размером 1Гб командой fsutil file createnew
FSUTIL BEHAVIOR SET DISABLE LASTACCESS 1 – отключает формирование отметки о времени последнего использования файла. Полезно, если вы решили увеличить быстродействие своего компьютера: файлы и папки будут открываться быстрее. Но будьте осторожны: перестанут правильно работать программы для резервного копирования файлов, использующих такие отметки. Снова включить обновление отметок последнего доступа к файлу можно той же командой, изменив 1 на 0.
Специфики работы
Для начала необходимо освоиться в перечне команд, которые пригодны для командной строки. Пропишите слово «help» и нажмите «Enter». Это клавиша служит для подтверждения всех команд и попадания на новой строке.
Если в строке требуется наличия скопированного текста, тогда в ней наведите курсор на любое пустое место и кликните правой кнопкой. Из появившегося меню выберите опцию «Вставить». Можно поместить текст комбинацией «Ctrl+V».
Чтобы скопировать слова из этой строки, выделите их левой кнопкой мышки и нажмите «Enter».
Для более удобной и оперативной работы можно все команды предварительно прописать в текстовом документе. Проверьте точность их написания. Затем просто копируйте и вставляйте их в нужные места.
как в Командной строке скопировать текст в буфер обмена в Windows 10
что такое и где находится в ОС Виндовс Буфер обмена?
В Windows 10, и это полезно, возможно включить дополнительные (или пользовательские) сочетания горячих клавиш, чтобы более удобно копировать или вставлять команды в работе с утилитой командной строки.
Дополнительные сочетания включаются так:
Как и описано выше, наведем курсор на верхнюю планку консоли… жмем правою кнопку мыши…
В контекстном меню выбираем «Свойства».
В свойствах нас интересует опция «Настройки» и подраздел «Правка»…
Устанавливаем в чекбокс галочку на «Использовать сочетания клавиш Ctrl+Shift+C/V в качестве команды копирования и вставки» …
…незабываем сакраментальное: тюкаем легендарную кнопку «ОК» т.е. сохраняем правки !!
Теперь вы сможете работать с горячим сочетанием «Ctrl + Shift + C» копировать: вставить текст в CMD «Ctrl + Shift + V»
Почитать на досуге:
подробнее о запуске Командной строки…
Переводим обновления Windows в ручной режим.
Отключаем обновления Windows 10 — 8 рабочих способов
В этой статье, по шагам, опишу некоторые действующие способы отключить автоматический поиск и установку обновлений Windows 10.
ещё пара вариантов отключения обновлений ОС Виндовс 10.
обновления Windows
нередки ситуации, когда обновляясь, система не смогла установить накопительное обновление, и тогда в Центре обновления Windows высвечивается сообщение об ошибке установки обновления: «с установкой данного обновления возникли проблемы, поэтому оно не было установлено на ПК»
Как создать файл в командной строке ? / How create file in command prompt ?
Очередная статья будет полезна пользователям если:
— Вы не хотите зависеть от оболочки Windows, от программ notepad, Wordpad, Microsoft Office.
— У Вас не загружается оболочка Windows.
— Нет оболочки Windows, например, вы загружаетесь c Dos или Вам просто интересно как создать файл в командной строке
Для начала, необходимо перейти в командную строку, воспользовавшись сочетаниями клавиш Win+R, в окне Выполнить напечатайте cmd и нажмите кнопку enter

В командной строке перейдите в нужную папку или диск где вы будете создавать файл.
В примере файл мы будем создавать на диске C:
Ниже, на изображении, мы переходим на диск C:
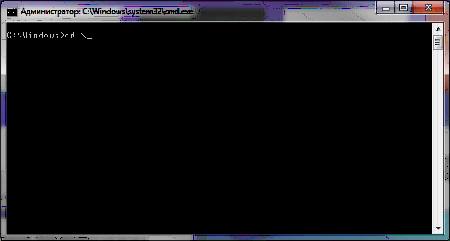
После перехода на диск C: напечатайте команду для создания файла:
copy con Имя вашего файла и нажмите кнопку Enter
Я хочу, чтобы отобразить содержимое текстового файла в окне cmd. Кроме того, я хочу видеть новые строки, которые добавлены в файл, как tail -f команда в unix.
Синхронизировать буфер обмена между устройствами
Если вы использовали Apple Mac и iPhone, вы понимаете важность использования таких функций Continuity, как буфер обмена, Handoff и AirDrop. Эти функции Continuity позволяют продолжать работу на всех ваших устройствах
Точно так же в Windows 10 Microsoft позволяет делиться историей буфера обмена, чтобы копировать контент с одного устройства и вставлять его на другое устройство.
- Перейдите на страницу настроек, как описано выше, или с помощью меню «Пуск> Настройки> Система> Буфер обмена».
- Посмотрите в разделе «Синхронизация между устройствами» справа и выберите «Автоматически синхронизировать текст, который я копирую».
Синхронизировать буфер обмена на устройстве
Синхронизировать отдельный текстовый элемент
Подключите iPhone или телефон Android для истории буфера обмена
Помните, что Microsoft будет хранить контент в облачной учетной записи и делиться им на ваших устройствах. Если у вас есть проблемы с конфиденциальностью, отключите функцию синхронизации.
Команда dir
Еще одной очень полезной командой является DIR , которая используется для вывода информации о содержимом дисков и каталогов. Параметр задает диск и каталог, содержимое которого нужно вывести на экран. Параметр задает файл или группу файлов, которые нужно включить в список. Например, команда
DIR C:*.bat
выведет на экран все файлы с расширением bat в корневом каталоге диска C:. Если задать эту команду без параметров, то выводится метка диска и его серийный номер, имена (в коротком и длинном вариантах) файлов и подкаталогов, находящихся в текущем каталоге, а также дата и время их последней модификации.
Том в устройстве C имеет метку PHYS1_PART2 Серийный номер тома: 366D-6107 Содержимое папки C:aditor . <�����������������������������������������������������������������������������������������������������������������������������������������������������������������������������������������������������������������������������������������������������������������������
���мощью ключей команды DIR можно задать различные режимы расположения, фильтрации и сортировки. Например, при использовании ключа /W перечень файлов выводится в широком формате с максимально возможным числом имен файлов или каталогов на каждой строке. Например:
Том в устройстве C имеет метку PHYS1_PART2 Серийный номер тома: 366D-6107 Содержимое папки C:aditor TEMPLT02.DAT UNINST1.000 HILITE.DAT TEMPLT01.DAT UNINST0.000 TTABLE.DAT ADITOR.EXE README.TXT ADITOR.HLP ТЕКСТО~1.TXT 11 файлов 533 647 байт 2 папок 143 257 600 байт свободно
С помощью ключа /Aатрибуты] можно вывести имена только тех каталогов и файлов, которые имеют заданные атрибуты (R — “Только чтение”, A — “Архивный”, S — “Системный”, H — “Скрытый”, префикс “–” имеет значение НЕ). Если ключ /A используется более чем с одним значением атрибута, будут выведены имена только тех файлов, у которых все атрибуты совпадают с заданными.
DIR C: /A:HS
а для вывода всех файлов, кроме скрытых — команду
DIR C: /A:-H
Отметим здесь, что атрибуту каталога соответствует буква D, то есть для того, чтобы, например, вывести список всех каталогов диска C:, нужно задать команду
DIR C: /A:D
Ключ /Oсортировка] задает порядок сортировки содержимого каталога при выводе его командой DIR. Если этот ключ опущен, DIR печатает имена файлов и каталогов в том порядке, в котором они содержатся в каталоге. Если ключ /O задан, а параметр сортировка не указан, то DIR выводит имена в алфавитном порядке.
:/> Ключи для активации Windows 7 — АйТи Мен
В параметре сортировка можно использовать следующие значения: N — по имени (алфавитная), S — по размеру (начиная с меньших), E — по расширению (алфавитная), D — по дате (начиная с более старых), A — по дате загрузки (начиная с более старых), G — начать список с каталогов.
Ключ /S означает вывод списка файлов из заданного каталога и его подкаталогов.
Ключ /B перечисляет только названия каталогов и имена файлов (в длинном формате) по одному на строку, включая расширение. При этом выводится только основная информация, без итоговой. Например:
templt02.dat UNINST1.000 hilite.dat templt01.dat UNINST0.000 ttable.dat aditor.exe readme.txt aditor.hlp Текстовый файл.txt
Как вставить скопированный текст
Классическим способом копирования и вставки скопированного текста являются комбинации клавиш:
- CTRL-C (копировать);
- CTRL-X (вырезать);
- CTRL-V (вставить).
Для того чтобы скопировать текст с помощью CTRL-C вам необходимо выделить участок текста с помощью мышки или клавиатуры, нажать на клавишу CTRL и не отпуская ее нажать на клавишу «C». После нажатия этой комбинации клавиш текст будет скопирован и помещен в буфер обмена, откуда его можно будет вставить в любое другое место. Расположение клавиш CTRL-C на клавиатуре отмечено на картинке внизу.
Также вы можете скопировать текст с помощью комбинации клавиш CTRL-X. Эта комбинация клавиш выполняет операцию «Вырезать». Текст вырезается (удаляется) из текущего места расположения и помещается в буфер обмена, после чего его можно вставить в любом другом месте. Расположение клавиш CTRL-X на клавиатуре отмечено на картинке внизу.
После того как текст скопирован или вырезан, его можно вставить в нужное вам место. Для этого перейдите в программу, в которую нужно вставить текст, установите курсор в нужном месте документа и нажмите комбинацию клавиш CTRL-V. Комбинация CTRL-V нажимается аналогичным образом, сначала зажимаете клавишу CTRL, а потом нажимаете на клавишу V. Расположение клавиш CTRL-V на клавиатуре отмечено на картинке внизу.
Кроме этого, на клавиатуре есть и другие клавиши, которые можно использовать для копирования и вставки текста. Например, можно применять комбинации с использованием клавиш CTRL, SHIFT, INSERT и DELETE.
- CTRL-INSERT – скопировать выделенный текст (аналог CTRL-C);
- SHIFT-DELETE – вырезать выделенный текст (аналог CTRL-X);
- SHIFT-INSERT – вставить скопированный текст (аналог CTRL-V);
Все описанные выше комбинации работают в абсолютном большинстве программ и операционных систем. Поэтому, если вы их запомните, то это значительно упросит вам работу за компьютером.
Проверяем результат
В начале статьи мы уже упоминали, как правильно нужно запускать такие файлы. Теперь необходимо это применить на практике. Запускаем с применением админ. прав, и смотрим на результат.
Запуск документа в командной строке
Как только вы нажмете на любую клавишу, запустится второй сценарий. Вы увидите полный список всех папок на диске С, отображены будут даже системные и скрытые.
Окончание работы с bat файлом
Нажав ещё раз, документ закроется. Можно считать процедуру завершенной.
На практике создание файлов из описанной категории не является сложным. Справиться сможет даже начинающий пользователь. А если уделять больше времени на практику написания кодов, пользователь сможет самостоятельно делать и более серьезные вещи в сфере программирования.
Часть пятая. Прочие возможности bat-файлов
Возможностей, на самом деле, огромное множество. Здесь для примера рассмотрим некоторые из них.
@echo off chcp 1251 dir >file.txt
После выполнения этого файла, в папке, откуда он запускался, будет создан файлик file.txt, содержащий перечень всех файлов и папок в этом каталоге с указанием размера и даты последнего изменения. Можно преобразовать этот файл до вида
@echo off chcp 1251 dir /S "c:\" >"X:\file.txt"
/S заставит батник показать содержимое не только каталога, но и всех подкаталогов.c:\ поможет отобразить содержимое не того каталога, откуда запускается бат-файл, а нужного нам.X:\file.txt сохранит конечный файл со списком содержимого в указанное нами место;
Запуск файлов из командной строки
Очень часто полезным оказывается возможность запуска объектов из командной строки (в данном случае уже из бат-файлов). Причем как программ, так и других видов файлов (графических изображений, медиафайлов, текстовых документов и т.п.)
К примеру, если в автозагрузку добавить текстовый документ, то при включении ПК после загрузки системы вы его сразу увидите. Либо откроется плеер и будет проигрывать соответствующий трек. (Подробнее про способы добавления файлов в автозагрузку вы можете прочитать в статье: Автозагрузка. Добавление приложений в автозагрузку Windows)
Для того, чтобы это реализовать, нужно просто в теле бат-файла прописать точный путь до необходимого объекта. Например
@echo off chcp 1251 "c:\Документы\напоминание.doc"
Для системных же программ нужно указать лишь её обозначение.
@echo off chcp 1251 calc
При выполнении этого батника откроется калькулятор. В данном случае строчку chcp 1251 можно опустить (как и в некоторых ситуациях из примеров выше), однако если уж стандартизировать все наши пакетный файлы, то её можно и оставить, вреда не будет.
Выделение и копирование текста мышью в командной строке Windows 7 — 4 способ
Наиболее удобный вариант копирования текста из CMD: выделение фрагмента при помощи указателя мыши. Этот способ при настройках по умолчанию отключен в операционной системе Windows 7.
Чтобы включить в Windows 7 выделение мышью примените следующие параметры:
- Щелкните по верхней панели заголовка на краю окна командной строки правой кнопкой мыши.
- В открывшемся контекстном меню нажмите на «Свойства».
- В окне «Свойства: “Командная строка”», во вкладке «Общие», в группе «Правка» установите флажок в опции «Выделение мышью».
- В окне командной строки выделите фрагмент текста с помощью курсора мыши.
- Нажмите «Enter».
- Вставьте скопированное в текстовый редактор.
Как удалить программы в командной строке или Windows PowerShell
Как проверить работоспособность клавиатуры?
Теперь все последующие способы будут идти по убыванию возможно варианта возникновения данной ситуации конкретно у вас. Третий вариант предположим, что у вас сломалась клавиатура, а если быть более конкретным, то отказались работать в процессе залития жидкостью.
Для того чтобы проверить не сломалась ли клавиатуру или кнопки есть два способа:
- подключить новую клавиатуру и на ней проверить нажатие кнопок
- проверить стандартным приложением windows — Экранная клавиатура
Для этого запустим экранную клавиатуру и начинайте нажимать на клавиатуре клавиши. На экранной клавиатуре вы увидите как одновременно с нажатием клавиши она будет и на экране показывать эффект нажатия. Тем самым мы совершенно бесплатно и быстро можем убедиться и проверить клавиши и кнопки на клавиатуре.
Копирование фрагмента текста в командной строке Windows 7 — 3 способ
Часто необходимо скопировать из командной строки только фрагмент текста, например, отдельную строку.
Сделать это можно следующим образом:
- Нажмите правой кнопкой мыши в окне командной строки на свободном от записей месте.
- В открывшемся меню нужно выбрать «Пометить».
- При помощи клавиш со стрелками «←», «➜», «↑», «↓» переместите курсор мыши в место, откуда вам нужно начать копировать текст.
- Зажмите клавишу «Shift», а затем нажимайте на клавишу «➜» (стрелка вправо) для выделения фрагмента текста.
- Щелкните по «Enter».
- Откройте, например, Блокнот.
- Вставьте скопированный фрагмент в окно текстового редактора.
Перенаправление ввода команд (
Для перенаправления ввода команд с цифровой клавиатуры на файл или на устройство используйте
оператор «<». Например, для ввода команды sort из файла List.txt введите:
sort<file.txt
Содержимое файла File.txt появится в командной строке в виде списка в алфавитном порядке.
Оператор «<» открывает заданное имя файла с доступом только для чтения. Поэтому с его
помощью нельзя записывать в файл. Например, при запуске программы с оператором <&2 все
попытки прочитать дескриптор 0 ни к чему не приведут, так как изначально он был открыт с
доступом только для записи.
Примечание
Дескриптор 0 задан по умолчанию для оператора перенаправления ввода «
Закрепление элемента в буфере обмена
Если вы скопировали какой-либо важный контент, закрепление его может помочь вам сохранить этот элемент. В отличие от закрепления вкладок в браузерах, закрепление элемента в истории буфера обмена не перемещает элемент наверх. Однако Windows 10 сохранит элемент в памяти и позволит вам вставить его после очистки истории или перезагрузки компьютера.
Нажмите клавиши «Win V», и в более ранних версиях Windows 10 вы увидите небольшой значок булавки на элементе и щелкните по нему. После закрепления значок булавки на элементе изменится на наклонное положение, что означает, что вы закрепили этот элемент.
Закрепить элемент в истории буфера обмена
Закрепить элемент в последней версии Windows 10
Вы можете закрепить несколько элементов в истории, чтобы получить их позже. Аналогичным образом вы также можете открепить элементы в буфере обмена.
Связанный:Как исправить проблемы с копировальной пастой в Windows 10?
Как сохранить текст из командной строки
Способ 1 – создать исполняемую команду
Самый эффективный способ запуска команды снова и снова – просто создать исполняемый файл этой команды. Для этого вам просто нужно написать команду в Блокноте, сохранить ее как .bat и выполнить. Чтобы показать вам, как это сделать, мы собираемся использовать простую и одну из самых популярных команд sfc/scannow, но, конечно, вы можете использовать любую команду, какую захотите.
Вот что вам нужно сделать:
- Открыть блокнот
- Напишите команду в блокноте (в нашем случае это будет sfc/scannow)
- Перейдите в «Файл»> «Сохранить», выберите «Все файлы» в раскрывающемся меню и сохраните его как файл .bat в любом месте.
Вот и все, теперь вы можете открыть только что сохраненный файл .bat, и он будет выполнять одну и ту же команду каждый раз. Вам просто нужно открыть его как администратор.
Способ 2 – Левый клик + Enter
Создание BAT-файла – это наиболее эффективный способ выполнения одной и той же команды несколько раз. Тем не менее, есть много команд, чтобы показать вам некоторые данные, такие как ваш статус ping или информация о жестком диске. Поэтому, если вы хотите получить текущие результаты от команды, вы не можете выполнять ее снова и снова.
В этом случае вы хотите сохранить данные из командной строки в текстовый файл. Есть несколько способов скопировать текст из командной строки в буфер обмена, и самый простой из них – выбрать текст левой кнопкой мыши и нажать Enter.
Таким образом, когда выполняется определенная команда, просто выделите текст левой кнопкой мыши, нажмите Enter, и текст будет немедленно скопирован. Позже вы можете вставить его куда угодно, но, скорее всего, это будет текстовый документ.
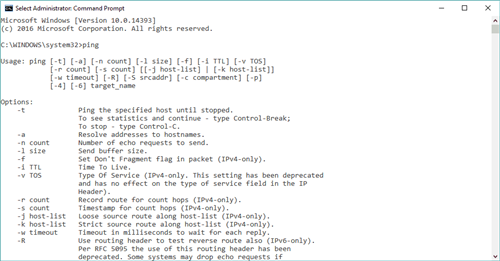
Мы использовали тест ping нашего Интернета, чтобы показать вам, как это сделать, но, конечно, вы можете использовать любую команду, которую хотите, результаты одинаковы.
Метод 3 – Используйте команду клип
Есть еще один способ скопировать результаты из команды в командной строке, что некоторым пользователям будет еще проще. Это простая команда командной строки под названием «клип», которая позволяет копировать все из окна в буфер обмена.
Для этого просто дождитесь выполнения предыдущей команды и покажите результаты, просто введите команду еще раз, добавьте «| clip» после нее и нажмите Enter. После этого все будет скопировано в буфер обмена, и вы сможете вставить его в любое место. Мы использовали команду ping еще раз, но, конечно, это работает для любой другой команды, которая возвращает информацию.
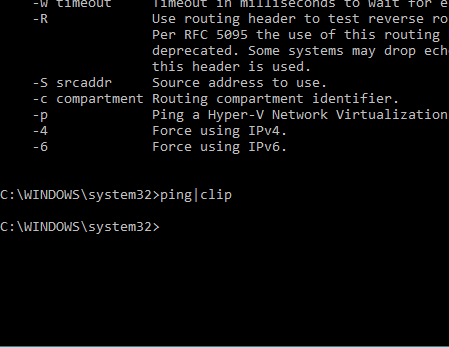
Использование оператора «
Для использования оператора перенаправления ввода необходимо, чтобы задаваемый файл уже
существовал. Если файл для ввода существует, то интерпретатор команд Cmd.exe открывает его с
доступом только для чтения и его содержимое отправляет в команду так, как если бы это был
ввод с цифровой клавиатуры. При задании дескриптора интерпретатор команд Cmd.exe дублирует
его в дескриптор, существующий в системе.
Например, для считывания файла File.txt на вход в дескриптор 0 (STDIN) введите:
< file.txt
Для открытия файла File.txt, сортировки его содержимого и последующей отправки в окно
командной строки (STDOUT) введите:
sort< file.txt
Для того чтобы найти файл File.txt и перенаправить дескриптор 1 (STDOUT) и дескриптор 2
(STDERR) в Search.txt введите:
findfile file.txt>search.txt 2<&1
Для дублирования определенного пользователем дескриптора 3 в качестве входной информации для
дескриптора 0 (STDIN) введите:
<&3
Формат bat чем открыть?
Также как и создание файлов .bat в текстовом редакторе, их можно открыть тем же блокнотом, wordpad, или notepad++.
Единственное что нужно помнить при открытии файла bat — при двойном щелчке мыши на файле он запустит программу. Т.Е чтобы открыть его для редактирования, наведите курсор на редактируемый файл и правой кнопкой мыши откройте контекстное меню где выбирайте открыть с помощью notepad++
Также если в контекстном меню нажать на просто открыть Вы также запустите исполнение бат-файла.
Есть еще один способ: Откройте текстовый редактор блокнот и перетащите в него ваш редактируемый файл.
Комбинирование команд с операторами перенаправления
Комбинируя команды-фильтры с другими командами и именами файлов, можно создавать команды на
заказ. Например, для сохранения имен файлов, содержащих строку «LOG», используется следующая
команда:
dir /b | find «LOG» > loglist.txt
Выход команды dir отсылается в команду-фильтр find. Имена файлов, содержащие
строку «LOG», хранятся в файле Loglist.txt в виде списка (например, NetshConfig.log,
Logdat.svd и Mylog.bat).
При использовании более одного фильтра в одной команде их необходимо отделять с помощью
канала (|). Например, следующая команда ищет в каждом каталоге диска C файлы, в названии
которых присутствует строка «Log», и выводит их постранично на экран:
dir c:\ /s /b | find «LOG» | more
Наличие канала (|) указывает cmd.exe,
что выход команды DIR нужно отправить
команде-фильтру find. Команда find
выбирает только те имена файлов, в которых
содержится строка «LOG». Команда more
выводит на экран имена файлов, полученные
командой find с паузой после заполнения каждого экрана. Дополнительные сведения о
командах-фильтрах смотри в разделе Использование фильтров.
Комментарии:
-
- rekill
- 22.08.2019 15:06
У меня есть программа на Visual Studio C++ она выводит числа и текст,можно ли как-то сохранять все что выводит в текстовый документ? Искал в интернете ничего не нашел про вывод в текстовый документ именно в C++.
Если у Вас программа в Visual Studio, то есть, вы обладаете её исходными кодами — то Вам нужно модифицировать её исходный код, добавив помимо вывода чисел и текста на экран, сохранение в текстовый файл.
А ещё такой вопрос. В Файл всё Сохраняется нечитабельно, можно исправить с помощью той же командной строки?
Самый простой вариант, который без проблем подойдет для большинства случаев — это сперва выполнить команду chcp 855 . Единственный минус — при этом все будет на английском.
Добрый день. Тогда можно можно ещё и на ФТП грузить результат ?)
Можно, но для этого нужно будет лучше написать отдельную статью. Как руки дойдут — обязательно сделаю!
Не совсем понял про какие переменные для ping или systeminfo идет речь, поэтому лучше уточните, что именно вы хотите сделать.
Если же речь идет про переменные, вроде %COMPUTERNAME% , то их можно найти выполнив в командной строке команду set , либо по запросу «Переменные среды» в интернете.
ДА, лучше, благодарю. Напоследок, где поточнее можно почитать про другие переменные, которые может использовать тот же ping или systeminfo (нужно было для systeminfo), а то в хелпе к systeminfo описаны лишь несколько базовых операций, а про переменные ни слова.
А вам не проще будет использовать имена компьютеров в имени файлов отчета? Для этого используйте переменную %COMPUTERNAME% в названии файла, в который идет сохранение, например:
Подскажите, а как можно сохранять файл отчета с новыми номерами, чтобы они шли по порядку друг за другом? То есть, я сохраняю файл отчета, то же самое проделывается на других машинах и все сохраняется в одну папку с одинаковым именем файла (потому что сделано через bat), как сделать, чтобы файл нумеровался и не заменялся.
Что подразумевается под общим диском? Если сетевой диск, то у него должна быть конкретная буква, под которой он смонтирован в системе, и нужно проделать все то же самое, о чем написано в статье:
ping 8.8.8.8 > Z: est.txt
Если под общим диском подразумевается сетевая «шара», то и тут нужно делать все тоже самое, например:
ping 8.8.8.8 > \serverupload est.txt
А возможно ли записать файл с результатом на общий диск?
Как использовать операторы перенаправления
Самый простой способ узнать, как использовать эти операторы перенаправления, — это посмотреть несколько примеров:
ipconfig / все> mynetworksettings.txt
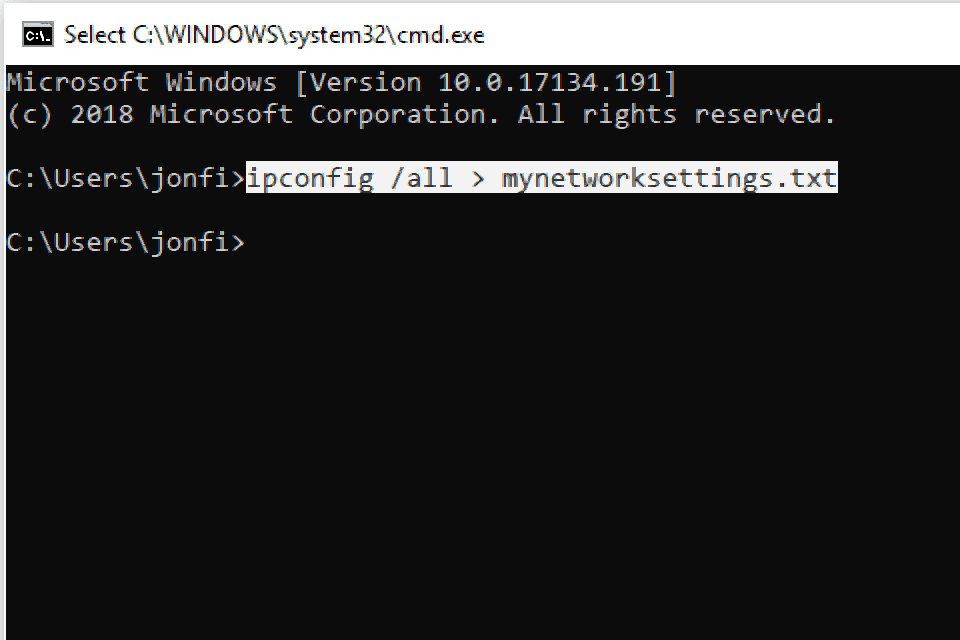
Перенаправление результатов ipconfig в файл TXT.
В этом примере вся информация о конфигурации сети обычно отображается на экране после запуска IPCONFIG / все, сохраняется в файл с именем mynetworksettings.txt. Он хранится в папке слева от команды, в данном случае C: Users jonfi.
Это > оператор перенаправления находится между командой ipconfig и именем файла. Если файл уже существует, он будет перезаписан. Если его еще нет, он будет создан.
Хотя файл будет создан, если он еще не существует, папки не будут. Чтобы сохранить вывод команды в файл в определенной папке, которая еще не существует, сначала создайте папку, а затем запустите команду. Создавайте папки, не выходя из командной строки, с помощью команды mkdir.
ping 10.1.0.12> «C: Users jonfi Desktop Ping Results.txt»
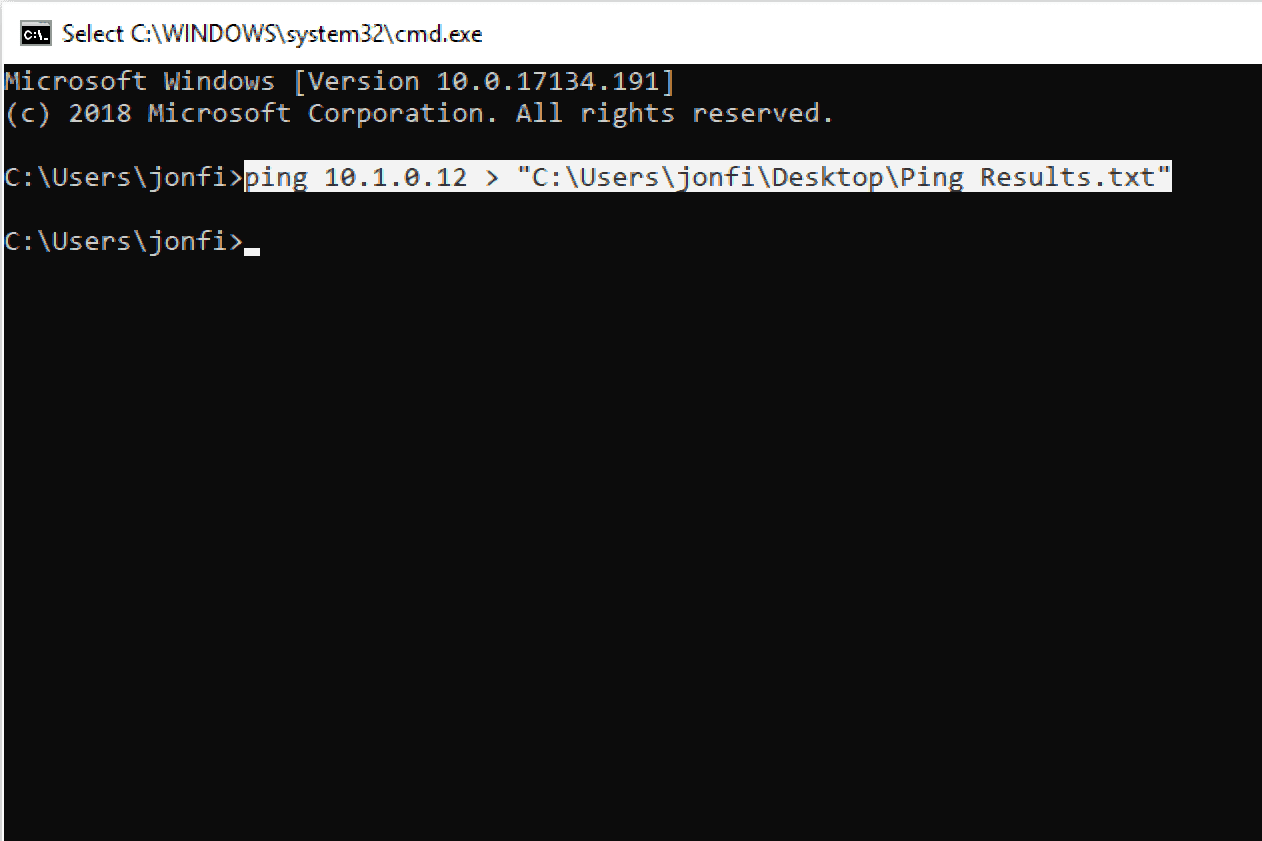
Перенаправление результатов «ping» в файл TXT в другой папке.
Здесь, когда выполняется команда ping, командная строка выводит результаты в файл с именем Ping Results.txt расположен на рабочем столе пользователя jonfi, который находится по адресу C: Users jonfi Desktop. Полный путь к файлу заключен в кавычки, потому что был задействован пробел.
Помните, что при использовании > оператор перенаправления, указанный файл создается, если он еще не существует, и перезаписывается, если он существует.
Как сохранить вывод команды в файл с помощью PowerShell
Чтобы сохранить вывод команды в текстовый файл с помощью PowerShell в Windows 11 или Windows 10, выполните следующие действия:
- Откройте Пуск.
- Найдите PowerShell.
- Щелкните правой кнопкой мыши верхний результат и выберите параметр «Запуск от имени администратора».
-
Введите следующую команду, чтобы сохранить вывод в текстовый файл, и нажмите Enter:
ВАША КОМАНДА | Out-File -FilePath C:\PATH\TO\FOLDER\OUTPUT.txt
В команде замените «YOUR-COMMAND» на вашу команду и «c:\PATH\TO\FOLDER\OUTPUT.txt» на путь и имя файла для сохранения вывода. В этом примере конфигурация IP-адреса экспортируется в файл «laptop_network_settings.txt»:
ipconfig | Out-File — FilePath C:\laptop_network_settings.txt
-
(Необязательно) Введите следующую команду, чтобы просмотреть сохраненный вывод на экране, и нажмите Enter:
Get-Content -Путь C:\PATH\TO\FOLDER\OUTPUT.txt
В команде замените «c:\PATH\TO\FOLDER\OUTPUT.txt» на путь и имя файла с выходным содержимым. В этом примере показано содержимое файла «laptop_network_settings.txt»:
Get-Content -Путь C:\laptop_network_settings.txt
После того, как вы выполните эти шаги, PowerShell сохранит результат в текстовом файле в указанном вами месте.
Дополнительные ресурсы Windows
Дополнительные полезные статьи, охват и ответы на распространенные вопросы о Windows 10 и Windows 11 см. на следующих ресурсах:
Расширен и улучшен
Перезагрузка Saints Row отличается смехотворно глубокой кастомизацией.
Возвращение франшизы Saints Row от Deep Silver происходит с немного более приземленным подходом. К счастью, студия сообщила, что это не относится к параметрам настройки игры, которые являются более нелепыми и глубокими, чем когда-либо прежде.
Цвета
Обзор: освещение Govee DreamView T1 Pro для вашего телевизора стоит 150 долларов.
Если вы хотите украсить свой домашний кинотеатр или хотите, чтобы ваш телевизор выглядел лучше, телевизор Govee DreamView T1 Pro (150 долларов) — это то, что вам нужно. Его легко настроить, просто использовать, и он работает с любой конфигурацией ТВ/AV. Кроме того, это помогает при утомлении глаз — прочитайте наш полный обзор этого выдающегося комплекта смещения.









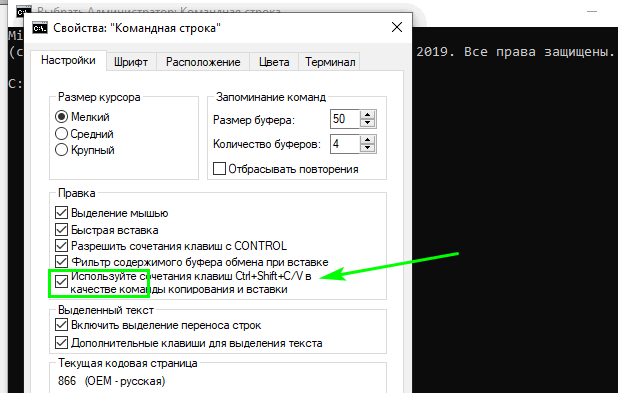


![Как перенаправить вывод командной строки в файл [легко] — fileext](http://router66.ru/wp-content/uploads/8/f/3/8f30441cc233c3e4673536a1fd217ced.png)










