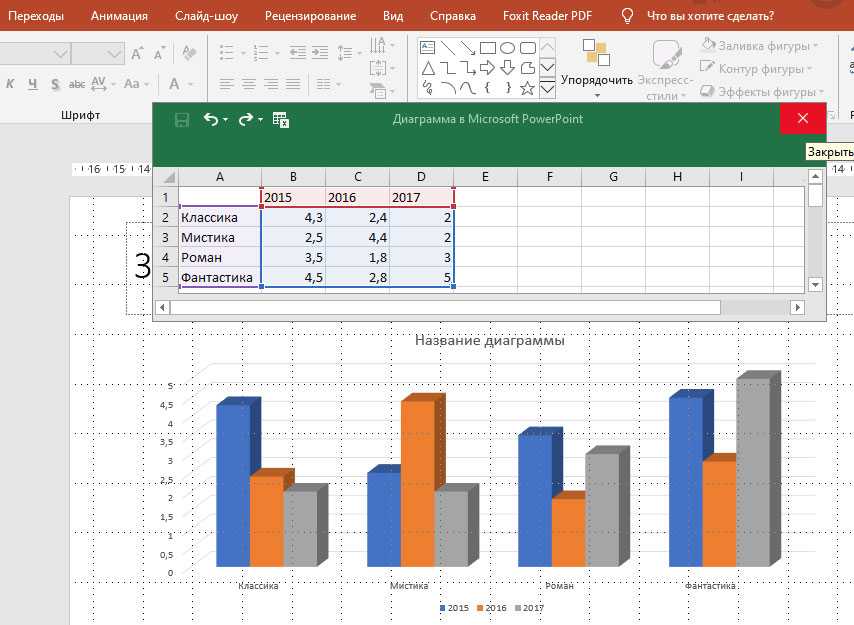Как читать диаграммы?
Диаграммы содержат несколько различных частей, которые помогают нам интерпретировать представленную информацию.
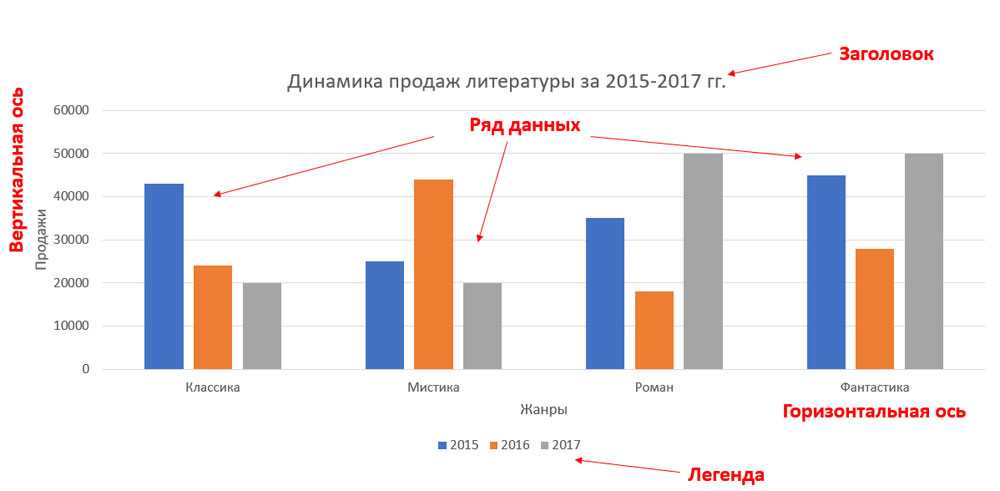
Заголовок
Заголовок описывает то, что иллюстрирует диаграмма.
Вертикальная ось
Вертикальная ось (ось y). Отображает значения для столбцов. В нашем примере это объем продаж каждого жанра литературы.
Горизонтальная ось
Горизонтальной оси (ось X). Отображает категории на диаграмме. В нашем примере каждый жанр помещается в свою собственную группу.
Легенда
Легенда показывает, что обозначает каждый цвет на диаграмме. В нашем примере легенда определяет цвет по годам на диаграмме.
Ряд данных
Ряд данных — это множество значений, которые отображены на диаграмме.
В качестве источника данных для построения диаграмм используются таблицы.
Чтобы вставить диаграмму на слайд:
1. На вкладке Вставка кликаем Диаграмма:
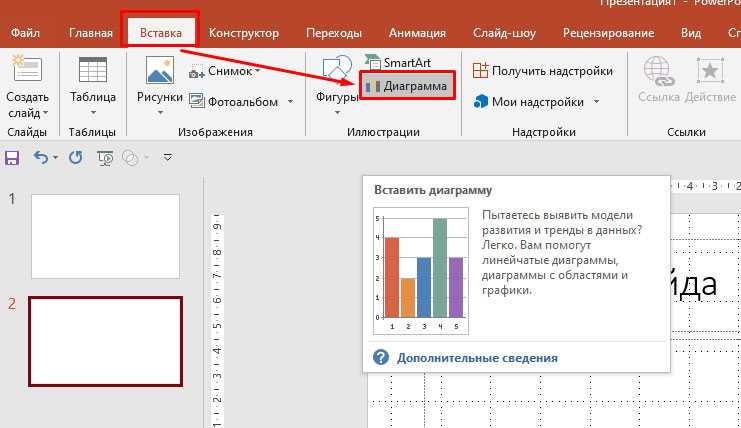
2. В открывшемся диалоговом окне выбираем тип диаграммы и кликаем Ок:
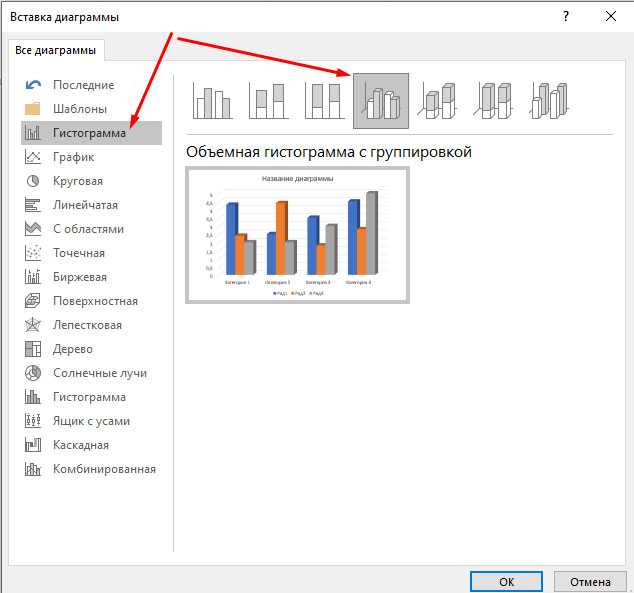
3. В результате получаем диаграмму и электронную таблицу. Данные, отображаемые в электронной таблице, являются исходными для диаграммы. Эти данные нужно заменить на свои. Если есть лишние столбцы или строки – удалить их:
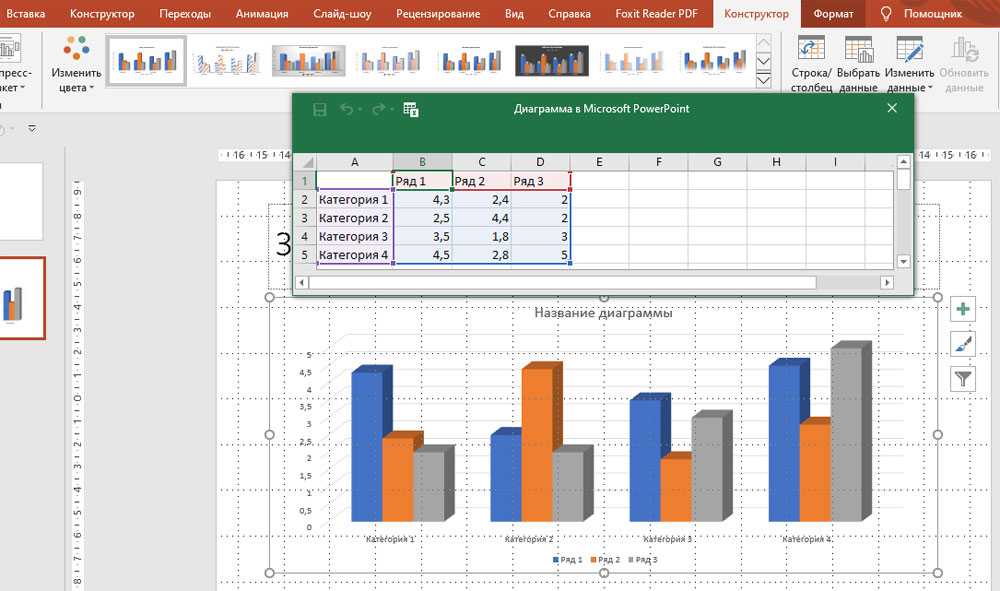
4. Вводим свои данные. Для примера введем жанры литературы. После внесения всех данных кликаем по крестику, чтобы закрыть электронную таблицу:
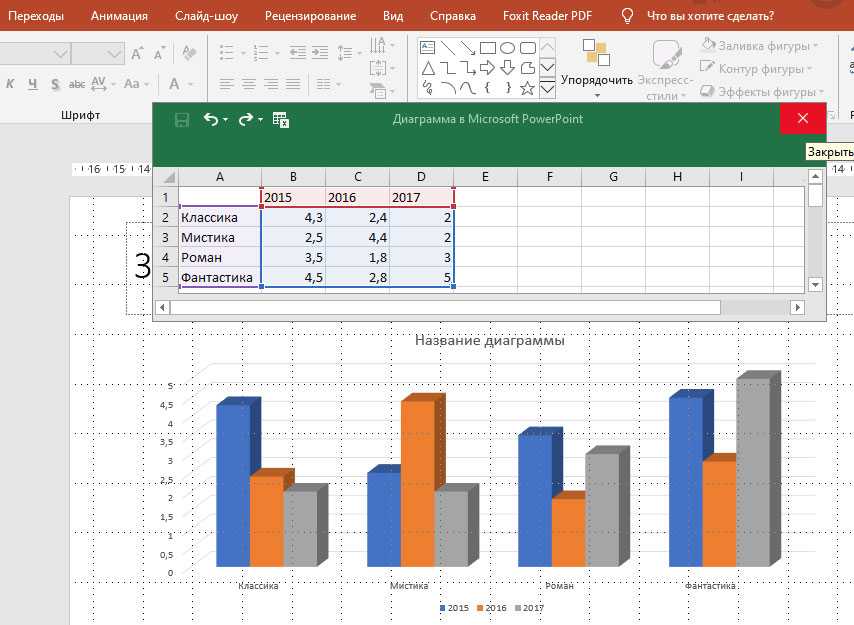
Диаграмма создана:
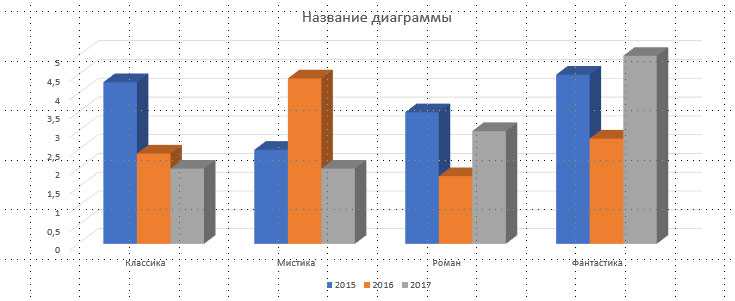
Еще один способ создания диаграммы – клик по значку Добавление диаграммы в заполнителе слайда:
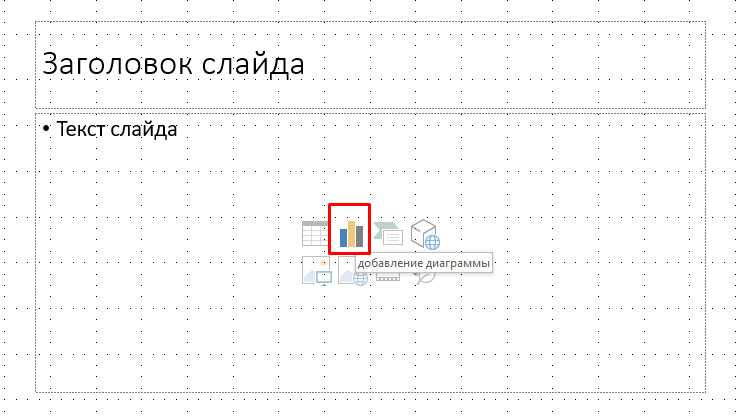
Изменение формата подписей данных в диаграмме
Метки данных, содержащие сведения о рядах или отдельных точках данных, упрощают понимание диаграммы. Так, без меток данных на приведенной ниже круговой диаграмме было бы не совсем понятно, что объем продаж кофе составляет 38 % от общего объема продаж. Метки данных можно форматировать, чтобы отобразить специфические элементы, например процентные значения, имена рядов или категорий.
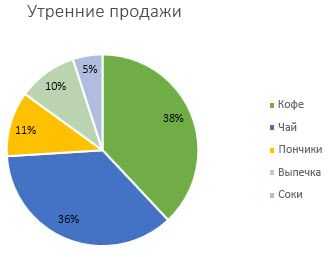
Существует множество параметров форматирования меток данных. Вы можете добавить линии выноски, настроить форму метки, а также изменить ее размер. Все нужные для этого команды содержатся в области задач Формат меток данных. Чтобы перейти в нее, добавьте метки данных, а затем выделите метку, которую требуется отформатировать, и выберите Элементы диаграммы
Метки данныхДополнительные параметры
Чтобы перейти в соответствующий раздел, щелкните один из четырех значков, показанных ниже (Заливка и границы, Эффекты, Размер и свойства (Макет и свойства в Outlook или Word) или Параметры подписи).
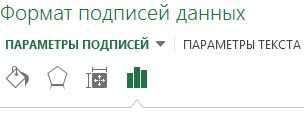
Совет: Убедитесь, что выбрана только одна метка данных. Чтобы быстро применить пользовательское форматирование к другим точкам ряда данных, выберите пункты Параметры подписи > Метка рядов данных > Создать копию текущей метки.
Ниже приведены пошаговые инструкции по выполнению некоторых наиболее распространенных действий. Если вы хотите узнать больше о заголовках в метках данных, см. статью Изменение названий и меток данных на диаграмме.
Линия выноски — это линия, которая соединяет подпись данных с соответствующей точкой данных и используется при размещении подписи данных за пределами точки данных. Чтобы добавить линию выноски на диаграмму, щелкните подпись и, когда появится четырехсторонняя стрелка, перетащите ее. При перемещении подписи данных линия выноски автоматически перемещается вслед за ней. В более ранних версиях эти функции были доступны только для круговых диаграмм — теперь все типы диаграмм с подписями данных.
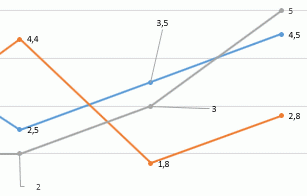
Выделите соединительные линии, которые требуется изменить.
Выберите пункт Заливка и границы > Линия, а затем внесите необходимые изменения.
Придать новый вид подписям данных можно по-разному, например можно изменить цвет границы подписи, чтобы выделить ее.
Выделите подписи данных, границы которых требуется изменить. Чтобы изменить границу только одной подписи данных, щелкните ее дважды.
Выберите пункт Заливка и границы > Граница, а затем внесите необходимые изменения.
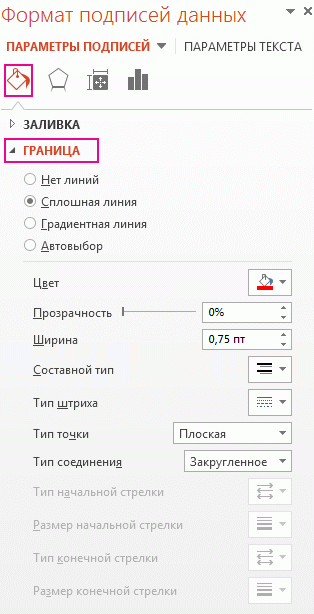
Совет: С помощью эффектов можно сделать подпись действительно оригинальной. Для этого откройте вкладку Эффекты и выберите нужный эффект. Только смотрите не перестарайтесь.
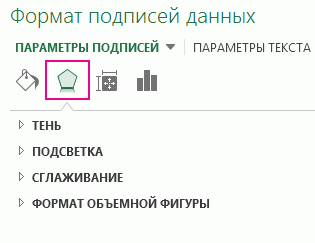
Чтобы придать диаграмме нужный вид, можно создать подписи данных практически любой формы.
Щелкните правой кнопкой мыши подпись данных, которую требуется изменить, а затем выберите команду Изменить формы меток данных.
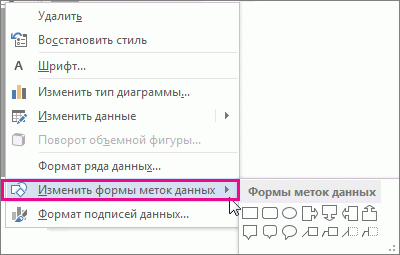
Выберите нужную фигуру.
Щелкните подпись данных и растяните ее границы до необходимого размера.
Совет: Вы можете настроить другие параметры размера (в Excel и PowerPoint) и выравнивания на вкладке Размер и свойства (Макет и свойства в Outlook или Word). Для этого дважды щелкните подпись данных и выберите Размер и свойства.
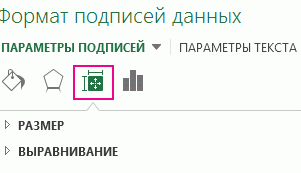
К подписи данных можно добавить встроенное поле диаграммы, например имя ряда или категории. Но гораздо полезнее добавить ссылку на ячейку с пояснительным текстом или вычисляемым значением.
Щелкните подпись данных правой кнопкой мыши и выберите команду Вставить поле метки данных.
Если выделен весь ряд данных, эта команда будет отсутствовать. Убедитесь, что выбрана только одна метка данных.
Выберите поле, которое вы хотите добавить к подписи данных.
Чтобы связать подпись данных с ссылкой на ячейку, щелкните Выберите ячейку, а затем введите ссылку на ячейку.
Совет: Чтобы вернуть стандартную подпись данных, в группе Параметры подписи нажмите кнопку Сброс.
Чтобы отформатировать метки данных, выделите диаграмму и на вкладке Конструктор диаграмм последовательно выберите Добавить элемент диаграммы > Подписи данных > Дополнительные параметры подписей данных.
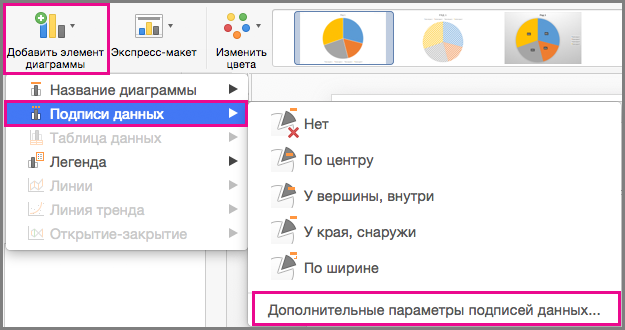
В разделе Параметры подписи в группе Включать в подпись выберите требуемые параметры. Чтобы сделать метки данных более наглядными, их можно переместить в точки данных или даже за пределы диаграммы.
Советы
- Лучше всего подбирать сочетающиеся, но при этом различимые цвета для диаграммы. Здесь применимы стандартные требования к стилистическому изображению – цвета не должны быть кислотно-ярких оттенков, резать глаза и так далее.
- Не рекомендуется применять эффекты анимации к диаграммам. Это может искажать их как в процессе проигрывания эффекта, так и по его окончанию. В других профессиональных презентациях можно нередко видеть различные графики, которые анимировано появляются и демонстрируют свои показатели. Чаще всего это созданные отдельно в формате GIF или видео медиафайлы с автоматической прокруткой, диаграммами как таковыми они не являются.
- Диаграммы также добавляют вес презентации. Так что, если существуют регламенты или ограничения, лучше всего не делать слишком много графиков.
Подводя итоги, нужно сказать главное. Диаграммы созданы для отображения конкретных данных или показателей. Но сугубо техническая роль им отводится лишь в документации. В наглядном виде – в данном случае, в презентации – любой график обязан также быть красивым и сделанным по стандартам
Так что важно подходить к процессу создания со всей тщательностью
-
Как установить сигнал на телефон
-
Как очистить уведомления в твиттере на телефоне
-
Как навальный отследил телефоны
-
6 смартфон dexp a160 32 гб обзор
- После падения телефона в воду звук только в наушниках
Как вставить диаграмму в презентацию PowerPoint
Существует несколько способов, как можно вставить диаграмму в презентацию PowerPoint. Один из вариантов, это создать новый слайд, в который можно вставить содержимое разных типов (например, изображения, видео, таблицы и т. д.) и после этого добавить на него диаграмму. Также диаграмму можно вставить на существующий в слайд, с помощью кнопок «Диаграмма» или «Объект» на вкладке «Вставка».
Вставка на новый слайд
Для этого нужно перейти на вкладку «Главная», нажмите на кнопку «Создать слайд» и выберите шаблон, в который кроме текста можно вставить и другое содержимое. Например, можно выбрать шаблон «Заголовок и объект», «Два объекта», «Сравнение» или «Объект с подписью».
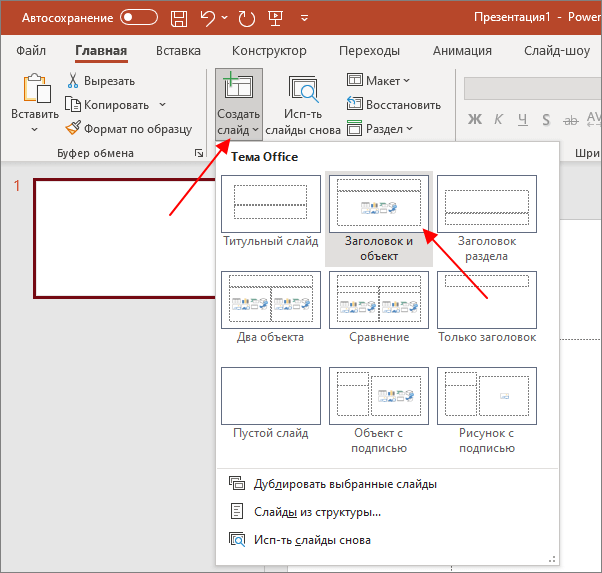
После этого вы получите слайд, в который можно вставить заголовок и какое-то содержимое.
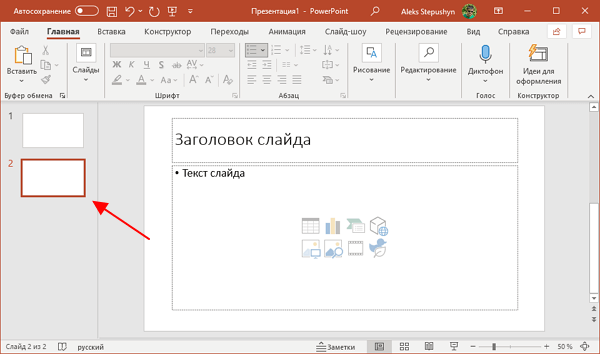
Теперь на слайд можно вставить диаграмму. Для этого нужно нажать на иконку в виде графика, которая находится не посредство на самом слайде.
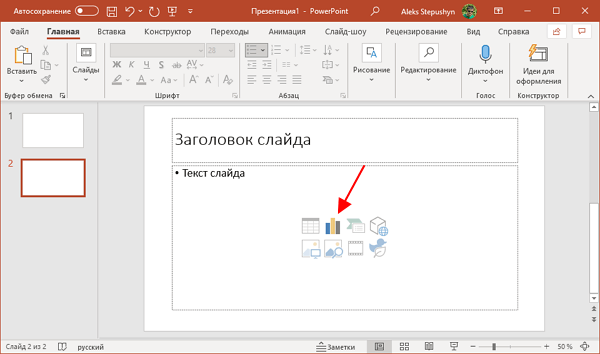
После этого появится окно для настройки диаграммы, которые мы рассмотрим ниже.
Вставка на существующий слайд
Также вы можете добавить диаграмму на существующий в презентации слайд. Для этого нужно выделить нужный слайд, перейти на вкладку «Вставка» и нажать на кнопку «Диаграмма».
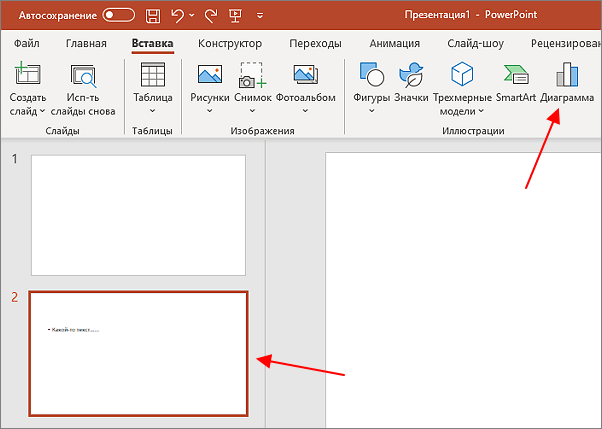
В результате откроется окно для настройки диаграммы, которые мы будем рассматривать ниже. После изменения и сохранения настроек диаграммы она появится на выделенном слайде.
Как вставить данные Excel в презентацию PowerPoint
В PowerPoint вы можете интегрировать таблицы и таблицы Excel в свои слайды презентации.
- В Excel вы можете нажать и перетащить, чтобы выбрать ячейки, которые вы хотите скопировать.
- Щелкните правой кнопкой мыши скопированные ячейки и выберите «Копировать».
- В презентации PowerPoint щелкните правой кнопкой мыши и выберите нужные параметры вставки:
- Использовать целевые стили — выберите этот параметр, чтобы редактировать скопированные ячейки как таблицу PowerPoint, но с использованием цветовой схемы и шрифтов PowerPoint.
- Сохранить исходное форматирование — оставьте редактируемую таблицу в PowerPoint, сохранив исходное форматирование Excel.
- Встроить — вы можете сохранить копию своей таблицы в PowerPoint, если хотите редактировать данные, которые затем откроются в Excel.
- Примечание. Если вы работаете с большим файлом Excel, ваша презентация PowerPoint будет увеличена до большого размера. Вы также можете непреднамеренно предоставить вашему файлу Excel больший доступ, чем ожидалось.
- Изображение — выберите вставку таблицы в виде изображения, чтобы получить те же преимущества, что и встраивание, за исключением того, что вы можете форматировать свои ячейки как изображение и добавлять эффекты. Однако после вставки вы не сможете изменить данные.
- Сохранять только текст — выберите, чтобы вставить таблицу как обычный текст и применить все форматирование в PowerPoint.
Если вы вставили изображение, выберите быстрый стиль изображения, который вы хотите использовать, на вкладке «Формат» в меню «Инструменты изображения». Настройте стол в соответствии с вашими потребностями.
Обновление за апрель 2023 года:
Теперь вы можете предотвратить проблемы с ПК с помощью этого инструмента, например, защитить вас от потери файлов и вредоносных программ. Кроме того, это отличный способ оптимизировать ваш компьютер для достижения максимальной производительности. Программа с легкостью исправляет типичные ошибки, которые могут возникнуть в системах Windows — нет необходимости часами искать и устранять неполадки, если у вас под рукой есть идеальное решение:
- Шаг 1: (Windows 10, 8, 7, XP, Vista — Microsoft Gold Certified).
- Шаг 2: Нажмите «Начать сканирование”, Чтобы найти проблемы реестра Windows, которые могут вызывать проблемы с ПК.
- Шаг 3: Нажмите «Починить все», Чтобы исправить все проблемы.
Как связать полную таблицу Excel с PowerPoint
- Сначала выполните этот шаг в Excel. Сохраните электронную таблицу, которую вы хотите связать со своей страницей PowerPoint. При сохранении убедитесь, что эта электронная таблица является первой, которую вы видите при открытии файла Excel (этот шаг особенно важен, если в рабочей книге Excel много таблиц).
- В PowerPoint нажмите Вставить> Объект
- В диалоговом окне «Вставка объекта» выберите «Создать из файла» и перейдите к файлу Excel, который вы хотите использовать. Обязательно нажмите на поле «Ссылка», чтобы любые обновления, которые вы вносите в файл Excel, автоматически применялись к вашей книге PowerPoint.
- Нажмите кнопку «ОК», чтобы завершить процесс связывания. Так выглядит связанная электронная таблица Excel на нашем слайде PowerPoint. Как видите, она содержала как необработанные данные в формате таблицы, так и график, который я создал в Excel.
- Если вам нужно изменить данные, вы можете дважды щелкнуть по связанному файлу, и вы попадете прямо в Excel, чтобы изменить файл. Любые изменения, которые вы делаете в Excel, автоматически отражаются на ваших слайдах.
Заключение
Как видит пользователь, вставлять таблицы Excel в PowerPoint очень легко. Это гораздо быстрее, чем создавать таблицы и добавлять числа вручную. Кроме того, вставленная электронная таблица всегда содержит все формулы, поэтому итоговые и другие вычисления автоматически обновляются, когда пользователь изменяет или обновляет цифры.
Совет экспертов:
Эд Мойес
CCNA, веб-разработчик, ПК для устранения неполадок
Я компьютерный энтузиаст и практикующий ИТ-специалист. У меня за плечами многолетний опыт работы в области компьютерного программирования, устранения неисправностей и ремонта оборудования. Я специализируюсь на веб-разработке и дизайне баз данных. У меня также есть сертификат CCNA для проектирования сетей и устранения неполадок.
Сообщение Просмотров: 348
Классификация диаграмм
В PowerPoint есть разные визуальные варианты исполнения диаграммы
В PowerPoint есть несколько вариантов диаграмм. Они по-разному визуализируют цифровую информацию:
гистограмма – способ организации цифровых данных в столбиках. Ее используют для того, чтобы сравнить разные показатели, оценить динамику. В этой диаграмме можно выбрать столбики разной формы: конусные, цилиндрические, пирамидные;
график – вид диаграммы, который позволяет оценить динамику по нескольким показателям одновременно. Это две оси, по которым выстраиваются точки. Программа имеет несколько видов графиков, отличаются они только визуальным оформлением: точечные, линейные. Используют их для презентации, сравнения данных по разным критериям и рядам;
круговая диаграмма разделяет информацию на секторы круга. Ее выбирают для визуализации объема числовой информации. Размер каждого элемента круга отображается в соотношении к сумме других элементов. Ее можно использовать для презентации одного ряда данных, если все цифровые значения выше нуля. Она представляет максимум 7 категорий информации;
линейчатая похожа на гистограмму, но столбики в ней представлены на двух осях параллельно нижней. Можно выбрать объемные и плоские столбики, треугольные, цилиндрические и конусные. Ее используют для сравнения разных блоков данных;
с областями – усложненный вид графика
По каждому показателю фиксируется определенная область;
точечная используется в случаях, когда не надо акцентировать внимание на сравнении и динамике, но требуется выделить расположение данных, оценить их новизну;
биржевая удобна для оценки динамики роста показателей;
поверхность. С ее помощью можно визуально оценить объем данных;
кольцевую используют для того, чтобы продемонстрировать связи или их отсутствие между разными элементами информации, отношение частей к целому;
пузырьковая диаграмма представляет информацию в объемных «шариках» и используется для оценки и сравнения цифровых или текстовых данных;
лепестковая позволяет визуализировать связи между разными типами данных.
Каждый тип используется с определенной целью. Оценить особенности каждой диаграммы для того, чтобы выбрать оптимальный вариант, можно с помощью таблицы:
|
Тип информации, ее цели |
Оптимальная диаграмма |
|
Отображение разных диапазонов значений, специальные шкалы |
Гистограмма |
|
Презентация нескольких видов, информация о накоплении суммированных данных |
График |
|
Один ряд показателей, значения больше 0, не больше 7 категорий |
Кольцевая, круговая |
|
Если осевые метки показателей имеют большую длину |
Линейчатая |
|
Величины, которые нужно представить в динамике, показать вклад каждого ряда |
Диаграмма с областями |
|
Отображение, сравнение числовых значений (например, научных, статистических и технических), при неравномерном размещении данных на горизонтальной оси, если акцент в презентации данных нужно сделать на аналогиях между значениями разных категорий |
Пузырьковая, точечная |
Функция изменения вида диаграммы доступна на любом этапе работы в PowerPoint.
Создание круговой диаграммы в PowerPoint PPT с использованием C##
Ниже приведены шаги по созданию круговой диаграммы в презентации PowerPoint с помощью C#.
- Создайте новую презентацию, используя класс Presentation.
- Получить ссылку на слайды в объекте ISlide.
- Добавьте тип круговой диаграммы с данными по умолчанию и получите ссылку на нее в объекте IChart.
- Задайте заголовок диаграммы с помощью метода IChart.ChartTitle.AddTextFrameForOverriding(String) и задайте его свойства.
- Установить видимость значений.
- Очистите ряды и категории по умолчанию, используя методы IChart.ChartData.Series.Clear() и IChart.ChartData.Categories.Clear() соответственно.
- Получите доступ к книге данных диаграммы в объект IChartDataWorkbook.
- Добавьте новые категории к данным диаграммы в коллекцию IChart.ChartData.Categories.
- Добавьте новые ряды к данным диаграммы в коллекцию IChart.ChartData.Series.
- Получите каждую серию в объект IChartSeries и добавьте точки данных в серию.
- Получите доступ к каждой точке данных в объекте IChartDataPoint и установите его форматирование.
- Получите доступ к меткам данных в точках данных с помощью объекта IDataLabel и задайте их форматирование.
- Задайте линии выноски и углы поворота.
- Сохраните презентацию методом Presentation.Save(String, SaveFormat).
В следующем примере кода показано, как создать круговую диаграмму в презентации PowerPoint с помощью C#.
Ниже приведен скриншот сгенерированной круговой диаграммы.
Создание диаграммы
Созданная в PowerPoint диаграмма используется как медиафайл, который можно динамически изменять в любой момент. Это крайне удобно. Подробности настройки таких объектов будут ниже, а для начала нужно рассмотреть способы, позволяющие создать диаграмму в PowerPoint.
Способ 1: Вставка в область текста
Самый быстрый и простой способ создания диаграммы в новом слайде.
- При создании нового слайда по умолчанию производится стандартная разметка – один заголовок и одна область для текста. Внутри рамки находятся 6 иконок для быстрой вставки разных объектов – таблиц, картинок и так далее. Вторая иконка слева в верхнем ряду как раз и предлагает добавление диаграммы. Остается лишь нажать на нее.
- Появится стандартное окно создания диаграммы. Здесь все разделяется на три основные зоны.
- Первая – это левая сторона, на которой размещены все виды доступных диаграмм. Здесь потребуется выбрать, что именно требуется создать.
- Вторая – это стиль графического отображения. Это не несет никакого функционального значения, выбор определяется либо регламентом мероприятия, для которого создается презентация, либо собственными предпочтениями автора.
- Третья демонстрирует общий итоговый вид графика перед его вставкой.
- Остается нажать «ОК», чтобы диаграмма была создана.
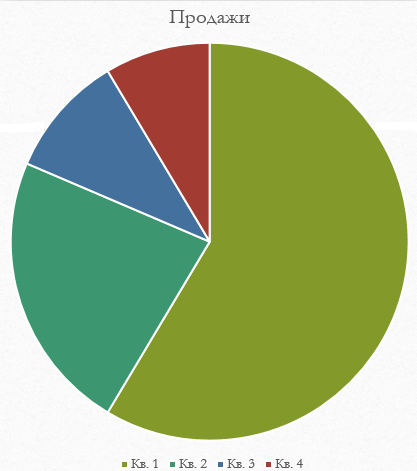
Стоит отметить, что этот способ позволяет быстро создавать нужные компоненты, однако это занимает всю область текста и после окончания слотов метод уже недоступен.
Способ 2: Классическое создание
График можно добавить и классическим способом, доступным в программе Microsoft PowerPoint с момента ее появления.
- Нужно зайти во вкладку «Вставка», которая расположена в шапке презентации.
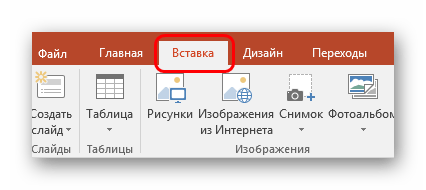
Затем понадобится нажать на соответствующую иконку «Диаграмма».
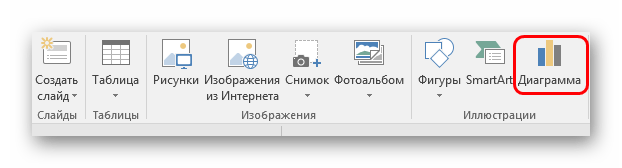
Дальнейшая процедура создания схожа с вышеописанным методом.
Стандартный способ, который позволяет создавать диаграмму без каких-либо других проблем.
Способ 3: Вставка из Excel
Ничто не запрещает вставить этот компонент, если он ранее был создан в Excel. Тем более, если к диаграмме привязана соответствующая таблица значений.
- Там же, во вкладке «Вставка», требуется нажать кнопку «Объект».
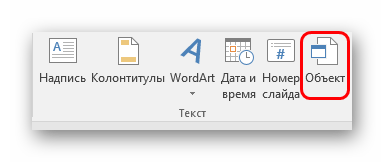
В открывшемся окне нужно выбрать слева вариант «Создать из файла», после чего нажать кнопку «Обзор…», либо ввести путь к нужному листу Excel вручную.
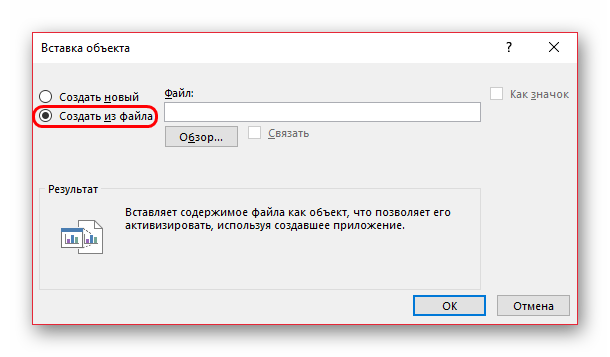

Имеющаяся там таблица и диаграммы (либо только один вариант, если второго нет) будет добавлена на слайд.
Здесь важно добавить, что при таком варианте также можно настроить связывание. Это делается перед вставкой – после выбора нужного листа Excel можно поставить под строкой адреса в этом окне галочку в пункте «Связать».. Данный пункт позволит соединить вставленный файл и оригинал
Теперь любые изменения в исходном Excel будут автоматически применяться и для вставленного в PowerPoint компонента. Это касается как внешнего вида и формата, так и значений
Данный пункт позволит соединить вставленный файл и оригинал. Теперь любые изменения в исходном Excel будут автоматически применяться и для вставленного в PowerPoint компонента. Это касается как внешнего вида и формата, так и значений.
Этот способ удобен тем, что позволяет вставить как таблицу, так и ее диаграмму неотрывно. Также во многих случаях корректировка данных в Excel может оказаться проще.
Как настроить диаграмму
Первый момент – добавить элемент на лист. Но есть и вторая сторона медали. Если быть точнее, речь идёт о процессе настройки. Особенно актуально в случае, когда вы вставляли пустую диаграмму и её нужно отредактировать как визуально, так и в плане значений. Ниже ответы на вопросы, которые точно вам помогут.
Работа со значениями
Вы добавили диаграмму, и она имеет достаточно стандартный вид, не адаптированный под какие-либо параметры. Что делать? Так выглядит алгоритм действий:
Первым делом совершите двойной клик левой кнопкой мыши по компоненту. Таким образом вам сможете вызвать окно Excel, с которым реализуются все дальнейшие настройки.
- На листе вы сможете наблюдать уже сформированную в автоматическом режиме таблицу, которая будет иметь понятную и доступную структуру. Ваша задача – просто переписать всё под свою ситуацию. Первым делом укажите названия категорий или значений. После этого вносите непосредственно цифры.
- Вводите значения и одновременно с этим наблюдайте за тем, как трансформируется ваша диаграмма на слайде. При этом не забывайте о возможности корректировки количества значений. Специальные области, выделенные тем или иным цветом, можно изменять за счёт специального маркера в нижнем правом углу.
Как видите, вопрос с наполнением решается за считанные минуты. Больше времени уйдёт только в том случае, если у вас много значений, которые необходимо внести в таблицу.
Работа над внешним видом
Как в PowerPoint сделать диаграмму вы уже знаете, с добавлением данных тоже всё предельно понятно. Следующий момент – это изменение внешнего вида. Программа предлагает пользователям обширный набор настроек, вместе с которыми можно в значительной степени улучшить внешний вид и сделать компонент более информативным:
Первым делом измените название для вашей диаграммы. Для этого дважды кликните по соответствующему фрагменту. Вы сможете удалить старое содержимое и ввести всё, что потребуется. Выполняется данная задача за считанные секунды.
Теперь к блоку инструментов, которые обеспечивают максимальное количество настроек. Вам необходимо кликнуть дважды ЛКМ по белой зоне объекта с диаграммой. В результате появится небольшое окно, которое содержит две категории: «Параметры диаграммы» и «Параметры текста». Каждая в дальнейшем подразделяется на три вкладки, с которыми вы будете работать.
Описание категорий
Чтобы подробнее всё описать, стоит в отдельности рассмотреть каждую из категорий. Первая – это «Параметры диаграммы». Тут вы работаете над редактированием внешнего вида объекта:
«Заливка и граница». Первая из вкладок, которая позволяет редактировать цвет области и непосредственно рамок. Вы можете редактировать либо всю диаграмму, либо её отдельные столбцы и сегменты. Кликните левой кнопкой мыши по нужному фрагменту и начинайте изменение цвета. Любую часть вы без каких-либо проблем перекрасите.
«Эффекты». Вторая вкладка, где осуществляется работа с графическими приёмами. Например, можно добавить тень для объекта, сделать его объёмнее и так далее. Если ситуация позволяет применять подобные эффекты, пользуйтесь ими.
«Размер и свойства». Тут вы можете внести изменения, которые скажутся на размере как всего объекта, так и его отдельных компонентов. Вы можете корректировать высоту, ширину и другие параметры буквально в несколько кликов. Доступна точнейшая настройка с вводом конкретных показателей.
Теперь второе отделение под названием «Параметры текста». Тут всё понятно даже из одного названия. Вам предлагают поработать с текстом, отредактировав его соответствующим образом. Такие вкладки доступны для работы:
«Заливка и контур текста». Выполняется заливка области текста. Если хотите как-то подчеркнуть, к примеру, название диаграммы или её легенду, воспользуйтесь добавлением фона. Чтобы применить подобный вариант, предварительно выделите тот или иной фрагмент текста.
«Текстовые эффекты». По сути, тут тоже всё понятно. Вы можете добавить тень для какого-то текста, сделать его объёмным, активировать сглаживание или настроить прозрачность. Выбирайте желаемый компонент и начинайте работу с ним.
«Надпись». При помощи такого компонента вы можете настраивать текстовые компоненты, меняя их расположение, размер и так далее. Есть всё, чтобы объект в итоге выглядел ровно таким, каким вам хотелось бы его видеть.
Теперь вы знаете о том, как в PowerPoint сделать диаграмму и настроить её в соответствии со своими предпочтениями. Используйте совокупность инструментов, редактируя внешний вид и доводя его до идеального состояния.
Можно ли сделать диаграмму в PowerPoint Online?
Создавать подобные визуальные элементы можно как в PowerPoint, так и в Excel. Когда данных слишком много, удобнее выполнить работу в Эксель, после чего просто скопировать готовую диаграмму в презентацию. Кстати, при постоянном обновлении данных такой вариант оптимален, и позволяет сделать ее актуальной на момент просмотра. Когда будете ее копировать, просто сохраните связь с исходником в Excel.
Важно! PowerPoint Online не поддерживает функцию создания полноценных диаграмм, поэтому придется действовать обходными путями. Сделать диаграмму PowerPoint онлайн можно только двойным путем, сначала создать ее в локальной версии, а после закинуть в онлайн сервис
Для создания диаграммы с нуля в локальной версии Повер Пойнт выполните следующее:
Сделать диаграмму PowerPoint онлайн можно только двойным путем, сначала создать ее в локальной версии, а после закинуть в онлайн сервис. Для создания диаграммы с нуля в локальной версии Повер Пойнт выполните следующее:
- На панели меню выберите вкладку «Вставка».
- Перейдите в раздел «Диаграмма».
- В открывшейся коллекции выберите готовый макет.
- Щелкните по этому варианту мышкой дважды.
- На странице (листе) измените все заполнители данными, которые требуются вам.
- Когда все будет внесено, закройте лист.
Для удобства работы с диаграммой в Повер Поинт используйте кнопки, которые находятся в правом верхнем углу. Каждая из них отвечает за свои параметры:
- Элементы диаграммы. Оно отобразит, скроет или отформатирует ряд элементов. К примеру – подпись данных, название осей.
- Стили диаграмм. С помощь этой опции вы сможете настроить вид диаграммы, изменить ее стиль и цветовое решение.
- Фильтры диаграммы. Чтобы скрыть часть данных, или же наоборот отобразить их, воспользуйтесь этой кнопкой.
После построения диаграммы в локальной версии вы можете сохранить любой слайд как рисунок в формате PDF. А далее добавить его в Повер Пойнт Онлайн.
2 Диаграмма презентации в Microsoft Office Word
Хотя графики и таблицы удобнее всего создавать в Microsoft Office Excel, в программу Word тоже включена такая функция.
Поскольку Word и Excel входят в общий пакет программ, созданных всемирно известной корпорацией Microsoft, они тесно связаны друг с другом.
К примеру, в ворде создаются диаграммы, используя средства эксель. Для этого запустите Word и перейдите во вкладку «Вставка» и выбираете инструмент «Диаграмма».
У вас откроется миниатюрное окошко программы Excel с примером данных и наглядным видом диаграммы.
Существует два варианта, как добавить график в документ.
Первый способ. Для создания красивой презентации внедряете данные из программы эксель в ворд путем выделения, копирования и вставки графического изображения в документ.
Второй способ посложнее, но в итоге вы научитесь быстро вносить изменения в таблицу данных. Вы должны запомнить, что лист эксель хоть и тесно связан с вордом, но все-таки его содержимое не появится автоматически в ворде, поэтому диаграмму нужно для начала скопировать и вставить в текстовый документ. При этом она напрямую свяжется с программой эксель и, если ее не закрывать, вы можете сразу вносить изменения в график, значения которого автоматически поменяются в документе.
Ниже приведен пример готового отображения графической информации.
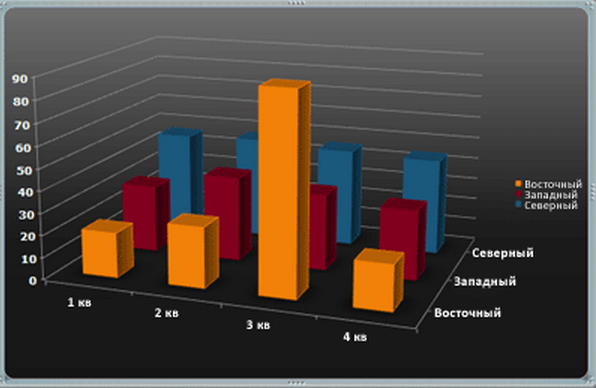
Горячие клавиши
Горячие клавиши помогут вызвать экран создания диаграммы с клавиатуры. Это полезно, когда лента с командами при работе скрыта. Комбинация ALT+C открывает ленту. Дополнительно нажмите на кнопку с русской буквой А, так начнете на уже знакомый экран создания. Горячие клавиши, приведенные выше будут работать так, как описано только если в настройках языка программы указан русский. Если интерфейс на английском, нажмите ALT, при этом поверх закладок ленты и кнопок будут всплывать подсказки, как добраться до нужной команды с клавиатуры. Подробнее о горячих клавишах в PowerPoint — читайте в соответствующем разделе справочника .
Как создать диаграмму в презентации Power Point
Для того чтобы рассказать о каком-либо явлении или предложении в большинстве случаев используют электронные презентации. Назначение презентаций заключается в привлечении внимания слушателей к докладу с помощью красочных картинок, схем, таблиц, графиков.
Сопровождение устной речи докладчика красочными рисунками и таблицами, включенными в слайды презентации, значительно упрощает понимание излагаемого материала. Это относится и к диаграммам и графикам, с помощью которых можно, например, показать изменение какого-нибудь явления или сравнения данных.
Вставка диаграмм в PowerPoint
Несмотря на то, что создание таблиц и графиков это специализация приложения Excel, в программе MS Power Point также реализована возможность вставки самых различных диаграмм. Причем вставлять диаграммы в презентацию можно не только посредством буфера обмена.
Вставить диаграмму в презентацию можно просто, во вкладке вставка нужно найти блок иллюстрации и кликнуть по кнопке «Диаграмма». В открывшемся окне «Вставка диаграммы» следует выбрать необходимый для данного случая тип диаграммы. После нажатия кнопки ОК, в слайд будет вставлен выбранный нами тип диаграммы и откроется окно Excel для ввода данных.
Вставка диаграммы в слайд Power Point
В рабочем поле слайдов, как правило, находятся ссылки для вставки различных объектов, в том числе и диаграмм. Наличие этих ссылок несколько упрощает и ускоряет доступ к окну вставки диаграмм.
Окно вставки диаграммы можно вызвать нажатием соответствующей кнопки в поле слайда
Чтобы диаграмма в презентации была красивая и понятная нужно корректно заполнить таблицу данных для нее, правильно подписать категории и ряды. Возможно, для этого придется изменить тип диаграммы, что можно сделать прямо в Power Point.
Изменить тип диаграммы можно прямо в конструкторе слайдов
Вставка диаграммы через буфер обмена
В том случае, когда презентация составляется на основании готового отчета, выполненного в редакторе Word, или данные для диаграмм имеются в файлах Excel, то наша задача значительно упрощается. Это связано с тем, что в исходных документах уже имеются готовые диаграммы, и нам остается только перенести их в презентацию посредством буфера обмена.
Делается очень просто: выделяем нужную диаграмму в исходном документе и копируем ее в буфер обмена. Затем открываем слайд презентации и кликаем «вставить». Если в последующем потребуется вносить изменения в диаграмму нужно связать ее с исходным файлом Excel.
Предварительно скопированную в буфер диаграмму вставляем нажатием этой кнопки
Данные для диаграммы
Любой, кто хоть раз попробовал создавать диаграммы в офисных приложениях, знает, что диаграмма является только визуальным отображением цифровых данных, которые записываются в таблице. И, для того, чтобы изменить диаграмму нужно внести изменения в эту исходную таблицу.
Изменение данных этой таблицы тут же отобразится на диаграмме
Открыть таблицу с исходными цифровыми данными можно выделив диаграмму кликом мыши и в появившейся вкладке «Конструктор» нажать «Изменить данные».
Или вызвать выпадающее меню, кликнув для этого правой кнопкой мыши в области диаграммы. В появившемся окне также нужно выбрать «Изменить данные».
Какой из этих двух способов применять зависит от вкусов и привычек каждого пользователя при работе на компьютере.
Изменение данных
Если диаграмма в презентацию вставлена посредством буфера обмена и может потребоваться изменение данных для диаграммы, то, как говорилось выше, необходимо установить связь между вставленной диаграммой и исходным файлом.
Эту связь устанавливают как обычную гиперссылку с диаграммы, расположенной в презентации на файл Excel с таблицей данных. После этого открытие исходной таблицы осуществляется так же как описано выше – по кнопке «Изменить данные».
Связываем диаграмму с файлом Excel, содержащим исходные данные
Таким образом, создание наглядной диаграммы в презентации Power Point делается очень просто, однако этот процесс не обходится без приложения Excel. Поэтому для удобства вставки диаграмм в Power Point необходимо, чтобы на компьютере был установлен этот табличный процессор.