В Word не активна кнопка уравнение
В Word может возникнуть такая ситуация, что вы не сможете создавать и редактировать формулы, так как кнопка «уравнение» не активна.
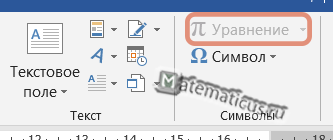
Это проблема связана с тем, что версия документа Word не совпадает с версией текущей программы Word. Чтобы исправить ошибку необходимо обновить или преобразовать данный файл до последней версии, для этого перейдите в программе Word: Файл -> Сведения -> Преобразовать
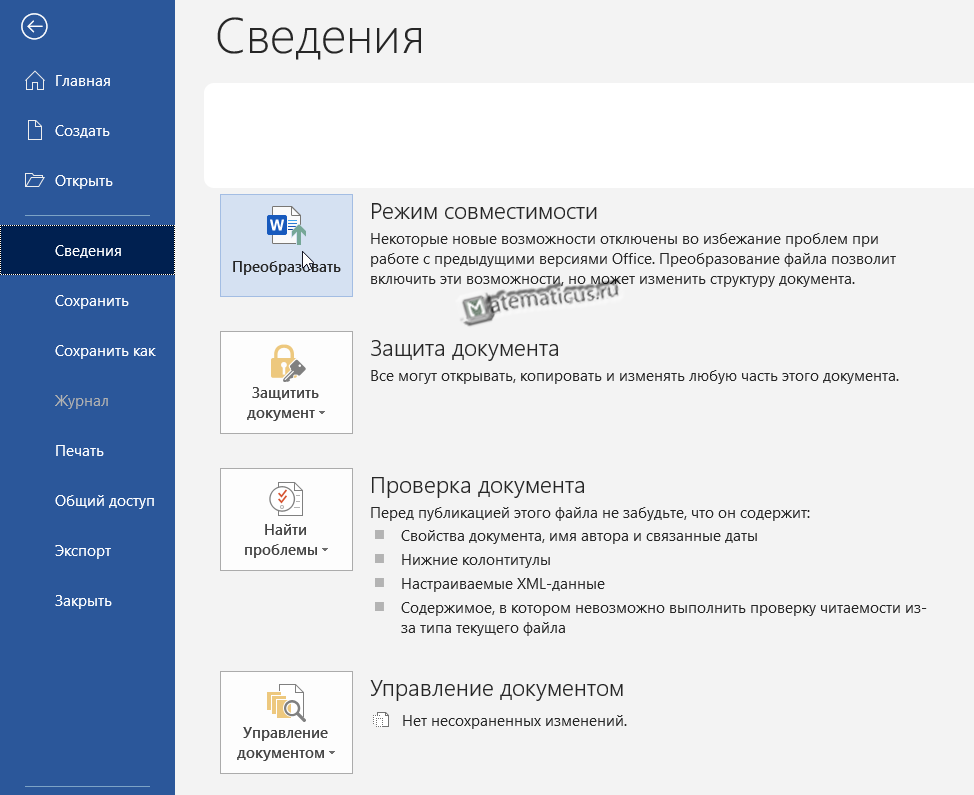
Появится информационное окно
Нажимаем Ок
В итоги кнопка «уравнение» в Word стала активной
Насколько публикация полезна?
Нажмите на звезду, чтобы оценить!
Средняя оценка 4.7 / 5. Количество оценок: 57
Источник
Как писать формулы в Ворд (вставлять)
Есть несколько способов вставки формул в документ Ворда:
- через функцию «П»;
- с помощью функции «Объект».
Рассмотрим оба варианта. Первое, что нам нужно сделать, это открыть документ Word на компьютере и кликнуть мышкой на то место в документе где будет установлена формула. Далее, нажимаем вверху этого же документа раздел «Вставка» и кликаем мышкой по функции «П» «Формула» (Скрин 1).
Отобразятся различного вида формулы. Нажимаем левой кнопкой мыши на любую из них.
После этого в документ вставиться готовый редактор формулы, которым Вы сможете полноценно управлять (Скрин 2).
В самом верху панели документа, можно увидеть объекты, которые вставляются в формулу:
- дроби;
- индексы;
- радикалы;
- интегралы и так далее.
После работы над формулой, её можно сохранить. Нажимаете с правой стороны редактора формулы – «Параметры формул» (Скрин 3).
Затем, выбираете из списка «Сохранить, как новую формулу».
Итак, как писать формулы в Ворд вторым способом? Здесь, всё просто. Нажимаем, снова на «Вставка» далее «Объект» из раздела выбираем «Microsoft Equation 3.0» и сохраняемся с помощью кнопки «ОК» (Скрин 4).
Появится панель управления с формулами, и сам редактор, в котором можно прописать любую формулу через эту панель (Скрин 5).
Просто выбирайте готовые значения формул левой кнопкой мыши и устанавливаете их в редакторе.
Как в ворде написать дробь?
Для работы с текстовыми документами, таблицами и формулами используется такая программа, как Word. Это многофункциональная программа, которая позволяет производить множество манипуляций с текстом, а также добавлять в него множество значков и изображений. Для составления текстовых документов математического характера часто необходимо вставить в текст дроби, причем правильно заполненные. Но многие пользователи не представляют, как это сделать и задают вопрос, как в ворде написать дробь. Чтобы разобраться в этом вопросе, необходимо рассмотреть весь алгоритм проведения этой манипуляции:
Самым простым способом для осуществления этой вставки является простое написание числителя, и после подчеркивания написания знаменателя в следующей строке. Чтобы удобнее это сделать необходимо зайти во вкладку «Вставка» и там выбрать функцию «Надпись». Удобство этой манипуляции заключается в том, что таким образом можно установить интервалы между строками, для этого надо зайти в меню «Формат» и выбрать там опцию «Абзац», такая мера позволит представить дробь естественно и визуально.
Следующим способом создать дробь в документе Word седьмой или десятой редакции, является следующий алгоритм действий:
- нужно открыть документ, в котором будут происходить изменения
- потом поставить курсор туда, где будет дробь
- перейти в меню «Вставка» и там выбрать опцию «Формула»
- в этой вкладке выбрать необходимый вид формулы
Если необходимо вставить дробь в документ, созданный в программе Word третьей версии, то следует действовать по такому принципу:
- нужно найти в приборной панели специальную стрелочку, при нажатии на которую будет открываться активное окошко «Параметры панелей инструментов»
- нужно кликнуть по ней левой кнопкой мыши и выбрать там «Добавить или удалить кнопки»
- дальше выбрать вкладку «Настройки»:
- после этого нужно перейти в активное окошко «Команды»
- выбрать в левом столбике опцию «Вставка»
- найти там функцию «Редактор формул»:
- в «Редакторе формул» левой кнопкой мыши зажать надпись и перетащить ее на необходимое место в панели управления:
- на заключительном этапе нудно кликнуть по появившейся иконке «Редактор формул»
- в открывшемся активном окне выбрать «Шаблон дробей и радикалов» и подобрать необходимый внешний вид дроби
- в заштрихованную рамку нужно вставить ваши числа
- после этого кликнуть в пустом месте экрана и дробь готова.
Следует рассмотреть подобную ситуацию в программе Word седьмой версии, она немного отличается от той, что описана выше.
- Итак, сначала нужно открыть документ, в котором вы собираетесь работать и навести курсор мыши на то место, где будет стоять дробь.
- После этого нужно перейти во вкладку «Вставка» и там выбрать опцию «Формула»:
- Откроется новое активное окно «Конструктор» и в нем есть большое количество математических знаков и формул, в которые можно подставлять значения. Там нужно найти «Дробь» и кликнуть по ней левой клавишей мыши:
- Появятся окошки с разными знаками и там мы выбираем нужную нам дробь:
- После того, как вы это проделаете в документе, в том месте, где стоял курсор, появится дробь.
- Теперь ее необходимо заполнить значениями, то есть ввести числитель и знаменатель. Кроме того, и в знаменатель и в числитель можно добавить еще одну дробь:
Для работы с математическими документами в Ворде представлен большой функционал и при желании можно выполнить задание любой сложности. Так Ворд предлагает не только вводить в текст дроби, но и целые готовые формулы, куда надо лишь подставить значения. Поэтому не стоит пренебрегать этими функциями и дорисовывать дроби вручную в готовой работе, нужно просто немного внимательнее изучить работу программы.
В целом можно сказать, что ни чего сложного в этом вопросе нет
Необходимо только соблюдать внимание и не торопится. Надо отметить, что программа Word, с каждой новой версии наполняется различными столь необходимыми функциями, что ее популярность не падает в течение многих лет. Поэтому если возникают сложности с работой в документах не стоит отчаиваться, надо просто внимательно изучить функционал этой замечательной программы
Поэтому если возникают сложности с работой в документах не стоит отчаиваться, надо просто внимательно изучить функционал этой замечательной программы.
comp-genius.ru
Написание дробей в Ворде
Некоторые введенные вручную дроби автоматически заменяются в Word на то, что можно назвать правильно написанными безопасно. К ним относятся 1/4, 1/2, 3/4 — после автоматической коррекции они принимают вид ¼, ½, ¾. Однако такие дроби, как 1/3, 2/3, 1/5 и т.п не заменяются, поэтому их необходимо вручную вводить в правильной форме.
Стоит отметить, что для написания вышеуказанных дробей используется символ «косая черта» — / — косая черта, но ведь в школе нас учили, что правильное написание дробей — это одно число, расположенное ниже другого и разделитель в этом корпус — горизонтальная линия. Далее мы подробно рассмотрим каждый из вариантов, доступных для написания дробей в Ворде.
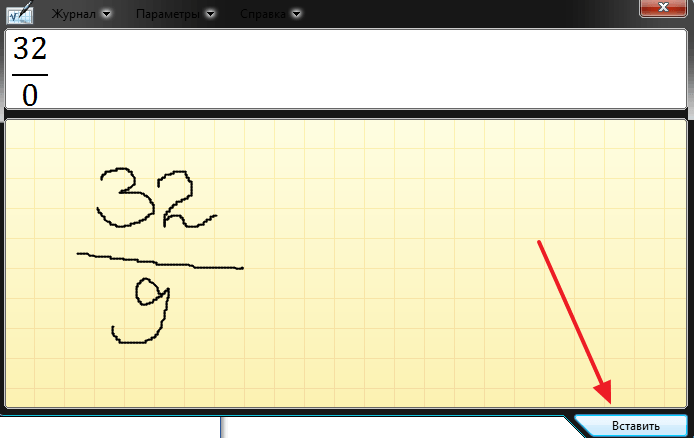
Длинное тире, пожалуй, самый универсальный знак препинания. В зависимости от контекста длинное тире может заменять запятые, круглые скобки или двоеточие , каждый из которых имеет немного другой эффект.
Несмотря на свою универсальность, длинное тире лучше всего ограничивать двумя появлением в предложении. В противном случае это скорее вызовет путаницу, чем ясность.
Не путайте длинное тире (-) с немного более узким тире (-) или еще более узким тире (-) — эти символы служат разным целям и более подробно описаны в других разделах.
Длинные тире вместо запятых
вы можете использовать пару длинных тире вместо запятых, чтобы улучшить читаемость. Однако учтите, что дефисы всегда более выразительны, чем запятые.
Тем не менее, когда машина наконец была доставлена … — почти через три месяца после того, как она была заказана, он решил, что она ему больше не нужна, и оставил дилеру со странно оборудованным автомобилем, который было бы трудно продать.
Длинные тире вместо скобок
Пара длинных тире может заменить пару круглых скобок. Дефисы считаются менее формальными, чем скобки; они еще более навязчивы
Если вы хотите привлечь внимание к содержанию в круглых скобках, используйте дефис. Если вы хотите незаметно заключить контент в круглые скобки, используйте круглые скобки
Обратите внимание, что при использовании тире вместо скобок следует опускать окружающие знаки препинания. Сравните следующие примеры
Обнаружив ошибки (всего их 124), издатель сразу отозвал книги.
Обнаружив ошибки, а их 124, издатель сразу отозвал книги.
При использовании вместо скобок в конце предложения используется только дефис.
После трех недель съемок актерам надоела его режиссура (а точнее отсутствие режиссуры).
После трех недель съемок актерам надоело его лидерство, а точнее, его неуправляемость.
Длинное тире вместо двоеточия
Если вы хотите подчеркнуть заключение предложения, вы можете использовать дефис вместо двоеточия. Дефис менее формальный, чем двоеточие.
После нескольких месяцев обсуждения присяжные вынесли единогласный вердикт: виновен.
Белый песок, горячая вода, палящее солнце… вот что привело их на Фиджи.
Несколько длинных тире
два длинных тире могут использоваться для обозначения частей слова, которые отсутствуют, неизвестны или намеренно пропущены.
Мистер Джо .. показал, что обвиняемый крикнул: «Умри, ага…» перед тем, как нажать на курок.
От выцветшей и запачканной водой ноты мы могли различить только следующее: «Я хотел…
Если слово отсутствует, вы можете использовать два или три длинных тире; какую бы длину вы ни выбрали, используйте ее последовательно во всем документе. Окружающие знаки препинания должны располагаться как обычно.
Вчера к уголовной ответственности был привлечен несовершеннолетний обвиняемый ———.
Пробелы с длинным тире
Длинное тире обычно используется без пробелов с обеих сторон, и это стиль, используемый в этом руководстве. Однако в большинстве газет они помечены буквами с пробелами с каждой стороны.
Большинство газет — и все, что написано в стиле AP — ставят пробел до и после тире.
Производство длинного тире
Многие текстовые редакторы автоматически вставляют тире, когда вы вводите пару тире. В противном случае ищите команду «вставить символ». Если вы используете пишущую машинку, пара тире — это ближе всего к длинному тире.,
3Оформление дробного выражения в редакторе Word 2007, 2010 и 2016
Работая с более современными версиями текстового редактора, пользователь имеет возможность вставить дробное выражение несколькими способами.
1 способ оформления дроби
Первый вариант практически полностью повторяет действия работы в Word 2003, с той лишь разницей, что для перехода в меню формул необходимо пройти немного иной путь:
- В панели инструментов отыскиваете и выбираете раздел вставки.
- Далее находите блок “Текст”.
- В нем вас интересует меню “Объект”.
- Кликаете по нему и повторяете все действия описанные выше.
2 способ оформления дроби
Второй способ предполагает использование уже вынесенного в панель инструментов меню формул.
- Запустив текстовый редактор, устанавливаете курсор в месте предполагаемого расположения дроби.
- Перейдя в панель инструментов, кликаете вкладку вставки.
- Далее переходите к блоку символов. Вас интересует меню формул (пиктограмма с изображением буквы “π”). Кликаете по ней.
- В верхней части экрана появится конструктор формул, среди множества шаблонов которого выбираете дробь. Данное меню имеет соответствующую подпись (“Дробь”) и обозначение – дробное выражение, в числителе которого указан “x”, а в знаменателе – “y”.
![]()
Кликнув по нему, выбираете визуальное представление вашего дробного выражения. Отмечаете ваш выбор и вносите данные числителя и знаменателя дроби.
![]()
3 способ оформления дроби
Третий вариант также предполагает использование меню “Формула”.
- Запустив текстовый редактор, переходите во вкладку вставки.
- В блоке символов теперь вас интересует опция “Формула” (отмечена иконкой со значком “π”).
- Но теперь вы жмене не по ней, а по стрелочке-указателю, расположенному в нижней части данного меню.
- В выпадающем перечне выбираете строку квадратного уравнения.
- Удаляете начало выражения (“x=”). В числителе и знаменателе прописываете необходимые вам данные.
Как сделать дробь в Ворде
Написать дробь в Word можно, используя слеш – «/»
. Но это подойдет только тем, у кого нет особых требований к оформлению текста. Если нужно поставить правильную дробь в тексте, то воспользуемся в этом случае вставкой формулы.
Установите курсор в нужном месте документа, где будет стоять дробь. Теперь откройте «Вставка»
– «Формула»
, как было описано в пункте выше. В структурах кликните по кнопочке «Дробь»
и выберите из меню нужный вид дроби.
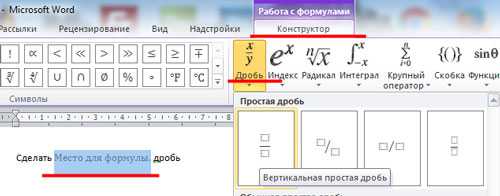
Заполните пустые квадратики значениями.
Если Вы хотите вставить в текст диагональную простую дробь – «½»
, перейдите на вкладку «Вставка»
, кликните там по кнопочке «Символ»
, и перейдите в «Другие символы»
.
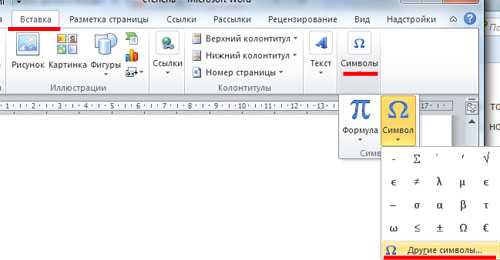
В поле «Шрифт»
выберите «(обычный текст)»
, в поле «Набор»
– «числовые формы»
. Здесь вы увидите различные дроби. К сожалению, выбор ограничен, и вставить в текст можно только дробь с теми числами, которые есть в списке. Выделите нужную и нажмите на кнопочку «Вставить»
.
Обратите также внимание на сочетание клавиш. Например, чтобы вставить в текст дробь «⅓»
, нужно набрать комбинацию цифр «2153»
и нажать сочетание клавиш «Alt+X»
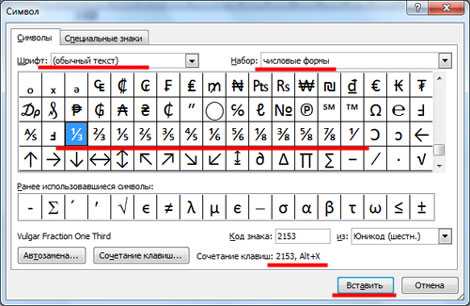
Как видите, поставить степень или написать дробь определенного вида, в нужном Вам документе Ворд, не так уж и сложно.
Дробь это один из компонентов формул, для ввода которой в текстовой программе Word придуман инструмент «Microsoft Equation». Благодаря ему, возможно, ввести различные сложные физические либо математические формулы, уравнения, а также другие компоненты, которые включают в себя определенные символы.
Дабы открыть инструмент «Microsoft Equation» нужно перейти по адресу: Вставка, затем Объект, в появившемся диалоговом окне, на 1-ой вкладке из списка следует выбрать «Microsoft Equation» и щелкнуть Ок либо дважды нажать на выбранном пункте. Следом за открытием редактора формул, появится панель инструментов и в тексте будет видно поле для введения формулы: прямоугольник в пунктирной рамочке. Панель инструментов делится на части, в каждой из которых есть комплект выражений либо знаков действий. При нажатии на какую-то часть, отобразится ряд пребывающих там инструментов. Из появившегося списка нужно выбрать определенный символ и щелкнуть по нему. После этого, выбранный символ будет отображаться в выделенном прямоугольнике документа.
Та часть, где расположены компоненты для ввода дробей, находится во 2-ой строчке панели инструментов. Если навести на нее курсор мышки, можно увидеть всплывающую подсказку – Шаблоны дробей и радикалов. Надо нажать единожды на секцию и развернуть список. В открывшемся меню будут присутствовать шаблоны для дробей с косой, а также горизонтальной чертой. Промеж возникнувших вариантов, возможно будет избрать подходящий к нужной задаче. После нажатия по нужному варианту, в поле для ввода, которое откроется в документе, возникнет символ дроби и места для введения числителя со знаменателем, обрамленных пунктирной линией. Курсор автоматически станет в поле введения числителя. Далее следует ввести числитель. Кроме цифр возможно так же ввести знаки действий, математические символы, либо буквы. Их реально ввести как на клавиатуре, так и из определенных частей панели инструментов «Microsoft Equation». После введения числителя, надо нажать копку TAB и перейти к знаменателю. Также можно перейти и нажав мышкой в поле введения знаменателя. Сразу после написания формулы, надо нажать указателем мыши на любое место в документе, панель инструментов будет закрыта, ввод дроби будет окончен. Дабы отредактировать дробь, 2 раза надо нажать по ней левой кнопкой мыши.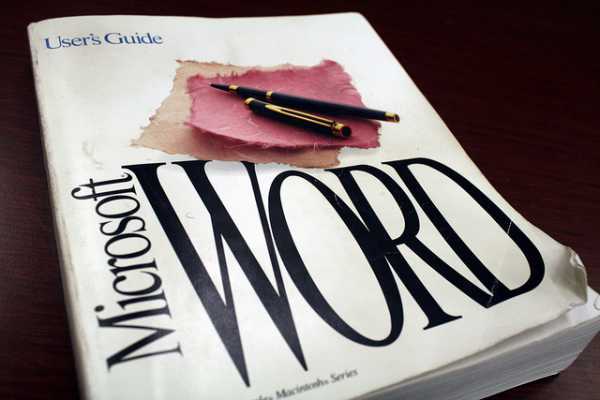
Если не будет обнаружено инструмента «Microsoft Equation», его следует установить. Запустив файл дистрибутива Word, образ диска либо диск установки. В открывшемся окне установщика нужно выбрать «Добавить или удалить компоненты» и нажать «Далее». В следующем окне надо отметить раздел «Расширенная настройка приложений». Нажать «Далее». В следующем окне надо найти пункт списка «Средства Office» и нажать на плюсик. В открывшемся списке, надо найти раздел «Редактор формул». Кликнуть по значку рядом с пометкой «Редактор формул» и, в появившемся меню, нажать «Запускать с моего компьютера». Далее нажать «Обновить» и дождаться завершения установки.
AskPoint.org
Как писать формулы в Ворд (Word), редактор формул в Word
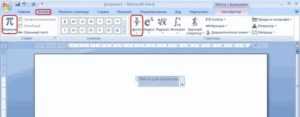
Как писать формулы в Ворд, на этот вопрос будет дан подробный ответ в статье. Многие новички, которые работают с этим редактором, пишут формулы в Ворде вручную, что не удобно. В Word есть редактор готовых формул в виде заготовок, которые мы можем использовать для написания различных документов.
Работа с формулами в Ворде, кому и зачем это надо
Здравствуйте друзья! Текстовый редактор Word имеет много полезных функций и инструментов, которые помогают сделать ту или иную работу достаточно быстро.
Например, Вам нужно написать контрольную (научную, дипломную) работу по алгебре, геометрии, химии, физике, работу по другим предметам. В этих работах часто пишут формулы. Вам придется писать формулы в программе Ворд, если Вы делаете курсовую или дипломную работу на заказ.
Работа с формулами в Ворде нужна в основном студентам, школьникам и тем, кто зарабатывает через Интернет с помощью Word. Иногда формулы встречаются в статьях на сайтах и блогах.
По инструкции, Вы сможете написать любую формулу, без особых затруднений.
Как писать формулы в Ворд (вставлять)
Есть несколько способов вставки формул в документ Ворда:
- через функцию «П»;
- с помощью функции «Объект».
Рассмотрим оба варианта. Первое, что нам нужно сделать, это открыть документ Word на компьютере и кликнуть мышкой на то место в документе где будет установлена формула. Далее, нажимаем вверху этого же документа раздел «Вставка» и кликаем мышкой по функции «П» «Формула» (Скрин 1).
Отобразятся различного вида формулы. Нажимаем левой кнопкой мыши на любую из них.
После этого в документ вставиться готовый редактор формулы, которым Вы сможете полноценно управлять (Скрин 2).
В самом верху панели документа, можно увидеть объекты, которые вставляются в формулу:
- дроби;
- индексы;
- радикалы;
- интегралы и так далее.
После работы над формулой, её можно сохранить. Нажимаете с правой стороны редактора формулы – «Параметры формул» (Скрин 3).
Затем, выбираете из списка «Сохранить, как новую формулу».
Итак, как писать формулы в Ворд вторым способом? Здесь, всё просто. Нажимаем, снова на «Вставка» далее «Объект» из раздела выбираем «Microsoft Equation 3.0» и сохраняемся с помощью кнопки «ОК» (Скрин 4).
Просто выбирайте готовые значения формул левой кнопкой мыши и устанавливаете их в редакторе.
Как поменять шрифт в Ворде в формулах
В формулах можно поменять шрифт. Для этого мы нажимаем по вставленной формуле и правой кнопкой мыши из меню выбираем шрифт (Скрин 6).
Откроется панель со списком разных шрифтов. Выбираете любой из них, и сохраняете все изменения кнопкой «ОК». После этого, шрифт Вашей формулы должен изменится на другой.
Как в Ворде вставлять формулы с дробями
Теперь, мы попробуем вставить в Ворде формулы с дробями. Это делается очень легко. Выделяете формулу в редакторе, и наверху в панели управления формулами, нужно нажать кнопку «Дробь». Там можно выбрать формулы с дробями (Скрин 7).
И заменить основную формулу на другую.
Как перемещать формулу в Ворде
Перемещать формулу в Word Вам помогут обычные горячие клавиши. Для этого выделяем формулу с помощью таких клавиш, как CTRL+A, (нужно нажать их одновременно). Далее, нажимаем ещё клавиши CTRL+C копировать.
Затем, следует кликнуть на кнопку «Enter», чтобы выбрать расположение для формулы в Ворде и нажать на CTRL+V вставить. Таким образом, Ваша формула переместится в определённое место документа.
Заключение
Мы рассмотрели в этой статье, как писать формулы в Ворд. Вы можете вставлять формулы автоматически, через панель редактора формул, который предоставляет пользователям редактор Word
Важно отметить, что в таких операционных системах, как Windows 8,10 есть панель математического ввода. С помощью которой, можно также легко создавать формулы
Удачи Вам и всего хорошего!
14058
Написание цифр через дробь
Редактор Word предоставляет возможность автоматического преобразования нескольких цифр с наклонной чертой (слеш или дробь) между ними в одиночный символ дробного числа. Например, если ввести цифры 1⁄2 или 1⁄4, то они автоматически преобразуются в соответствующие числовые формы с изменением размера шрифта и его смещением вверх (для числителя) и вниз (для знаменателя).
Следует оговориться, что такое автоматическое преобразование возможно лишь в случае, если в диалоговом окне Параметры автозамены на вкладке Автоформат при вводе у вас установлен флажок на параметре Заменять при вводе дроби соответствующими знаками.
Но что делать, если необходимо ввести иные цифры и представить их в виде дробей (например, номер дома 21⁄4)?
Если вы планируете вставлять такие простые дроби, как 1⁄3, 2⁄3, 1⁄8, 5⁄8, 7⁄8, то это можно сделать с помощью диалогового окна Символы, открываемого с помощью команды Символ из меню Вставка.
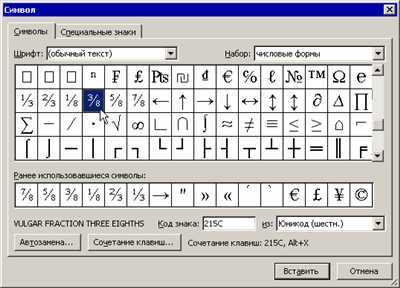
Если же нужно вставлять более сложные варианты, то есть два варианта: вручную форматировать цифры или использовать небольшой макрос.
Чтобы вручную отформатировать цифры, выполните следующие действия.
Введите числа с наклонной чертой, например, 21⁄4.
Выделите числитель и видоизмените его на надстрочный шрифт (меню Формат — Шрифт — Надстрочный) или воспользуйтесь сочетанием клавиш «Ctrl»+«Shift»+«+=».
Выделите знаменатель и видоизмените его на подстрочный шрифт (меню Формат — Шрифт — Подстрочный) или воспользуйтесь сочетанием клавиш «Ctrl»+«+=».
Чтобы автоматизировать процесс форматирования чисел с дробями можно воспользоваться следующим макросом (на основе макроса от Allen Wyatt).
Sub fraction() Dim rFraction As Range Dim iSlash As Integer With Selection iSlash = InStr(RTrim(.Text), «/») Set rFraction = ActiveDocument.Range (Start:=.Start, End:=.Start + iSlash — 1) rFraction.Font.Superscript = True Set rFraction = ActiveDocument.Range (Start:=.Start + iSlash, End:=.End) rFraction.Font.Subscript = True End With Selection.Collapse direction:=wdCollapseEnd Selection.Font.Subscript = False End Sub
Выделите цифры (содержащие наклонную черту) и запустите макрос.
Существует и другой способ написания дробей — через горизонтальную линию — с помощью кодов полей.
Деление дробей
Алгоритм действий при делении двух дробей:
- Перевести смешанные дроби в обыкновенные (избавиться от целой части).
- Чтобы произвести деление дробей, нужно преобразовать вторую дробь, поменяв местами её числитель и знаменатель, а затем произвести умножение дробей.
- Умножить числитель первой дроби на числитель второй дроби и знаменатель первой дроби на знаменатель второй.
- Найти наибольший общий делитель (НОД) числителя и знаменателя и сократить дробь, поделив числитель и знаменатель на НОД.
- Если числитель итоговой дроби больше знаменателя, то выделить целую часть.
Apple iPhone поставляется с собственным приложением Calculator. Он имеет два режима: стандартный и научный. Стандартный режим позволяет выполнять основные операции, такие как сложение, вычитание, умножение и деление. Переключение в научный режим дает больше функций для сложных вычислений, таких как скобки, показатели и пи. Для фракций лучше всего переключить приложение «Калькулятор» в научный режим. В приложении возможны два метода использования дробей в уравнении.
Используйте встроенный калькулятор вашего iPhone для создания фракций.credit: Xesai / iStock / Getty Images
Как сделать дробь в word 2013?
Рубрика Word
Также статьи о работе с символами в Ворде:
- Как в Word поставить квадратные скобки?
- Как сделать кавычки в Ворде?
- Как сделать стрелку в Ворде?
- Как поставить фигурную скобку в Ворде?
Иногда по тексту необходимо записать дробное число. Если к оформлению особых требований не предъявляется, то сделать это довольно просто используя слеш «/». В других случаях пользователи иногда проявляют изобретательность, но мы далее рассмотрим, как сделать дробь в Ворде правильно.
Вставка дроби в Ворде: 1. На вкладке «Вставка» в меню «Уравнение» выбрать пункт «Вставить новое уравнение». 2. На вкладке «Работа с уравнениями / Конструктор» выбрать пункт «Дробь» и установить необходимый вид простой дроби.
3. Вписать свои значения в соответствующие области уравнения.
Кстати, некоторые дробные значения, записанные через слеш, можно найти в символах, но нас все-таки интересует вариант записи одного числа под другим.
Написать дробь в Ворде необходимым нам способом можно через меню «Уравнение» на вкладке «Вставка», т.е. нам необходимо будет записать формулу. Выбрав пункт меню «Уравнение» необходимо выбрать вариант «Вставить новое уравнение».
В меню «Дробь» нам подойдет простая дробь, и после ее выбора она сразу же появится в области для записи формулы. Таким способом на удалось поставить дробь в Ворде с пустыми графами, в которые необходимо вписать свои значения.
Курсы Word
В MS Word некоторые дроби, введенные вручную, автоматически заменяются на те, которые можно смело назвать правильно написанными.
К таковым относятся 1/4, 1/2, 3/4, которые после автозамены приобретают вид ¼, ½, ¾.
Урок: Автозамена в Ворде
Стоит отметить, что для написания вышеописанных дробей используется символ “слеш” — “/”, но ведь все мы еще со школы помним, что правильно написание дробей — это одно число, расположенное под другим, разделенные горизонтальной линией. В этой статье мы расскажем о каждом из вариантов написания дробей.
Добавляем дробь со слешем
Правильно вставить дробь в Word нам поможет уже хорошо знакомое меню “Символы”, где находится множество знаков и специальных символов, которых вы не найдете на компьютерной клавиатуре. Итак, чтобы в Ворде написать дробное число со слешем, выполните следующие действия:
1. Откройте вкладку “Вставка”, нажмите на кнопку “Символы” и выберите там пункт “Символы”.
2. Нажмите на кнопку “Символ”, где выберите “Другие символы”.
4. Найдите там нужную дробь и кликните по ней. Нажмите кнопку “Вставить”, после чего можно закрыть диалоговое окно.
5. Выбранная вами дробь появится на листе.
Урок: Как вставить галочку в MS Word
Добавляем дробь с горизонтальным разделителем
Если написание дроби через слеш вас не устраивает (хотя бы по той причине, что дробей в разделе “Символы” не так уж и много) или же вам просто необходимо записать дробь в Ворде через горизонтальную линию, разделяющую цифры, необходимо воспользоваться разделом “Уравнение”, о возможностях которого мы уже писали ранее.
Урок: Как вставить формулу в Word
1. Откройте вкладку “Вставка” и выберите в группе “Символы” пункт “Уравнение”.
Примечание: в старых версиях MS Word раздел “Уравнение” называется “Формулы”.
2. Нажав на кнопку “Уравнение”, выберите пункт “Вставить новое уравнение”.
4. В развернувшемся меню выберите в разделе “Простая дробь” тип дроби, которую вы хотите добавить — через слеш или горизонтальную линию.
5. Макет уравнения изменит свой внешний вид, впишите в пустые графы необходимые числовые значения.
6. Кликните по пустой области на листе, чтобы выйти из режима работы с уравнением/формулой.
Мы рады, что смогли помочь Вам в решении проблемы.

























