Как открыть архив RAR на телефонах
Смартфоны и планшеты на базе Android, также iOS (iPhone / iPad) тоже умеют открывать архивы .RAR и другого типа. Рассмотрим, как это сделать для обоих типов устройств.
Сразу отмечу, что все телефоны поддерживают способ открыть и извлечь содержимое архива через онлайн-сервисы, как показал в соответствующей главе выше для компьютеров.
Как посмотреть RAR-файл на Андроид
В телефонах Android на новых версиях прошивки есть встроенный в стандартный файловый менеджер архиватор, который может обрабатывать файлы RAR. Но он не всегда работает. Для начала просто попробуйте:
- Найдите встроенное приложение «Мои файлы» или аналогичное (файловый менеджер), затем отыщите в нем место в памяти устройства или на карте, где хранится RAR.
- Тапните по нему или удерживайте палец до появления контекстного меню. В нем будет кнопка «Извлечь», нажав на которую останется выбрать место для распаковки. Если такой функции в проводнике нет, значит ваш телефон ее не поддерживает.
Проще всего будет установить архиватор, например, тот же WinRAR и через него открыть RAR-архив:
Архив распакуется, теперь вы можете перейти во нужную папку и увидеть распакованное содержимое.
Как открыть файл с расширением RAR на телефоне Андроид
Как открыть RAR-архив на iPhone
Встроенных средств для просмотра и распаковки RAR-архивов на iPhone и iPad не существует. Если я ошибаюсь, напишите, пожалуйста, в комментарии внизу страницы.
Некоторые пользователи говорят, что через встроенное приложение «Заметки» можно разархивировать. Однако, я пробовал, не работает. Лишь прикрепляется архив к новой заметке. Возможно это срабатывало на более старых прошивках iOS.
Поэтому необходимо добавлять приложение.
1-й вариант — редактор Documents. В него по умолчанию встроена функция открытия и распаковки файлов.
Загрузить можно из App Store здесь ». Либо откройте стандартное приложение с тем же названием «AppStore», наберите в поиске «Documents» загрузите.
Далее по шагам:
- Откройте RAR через файлы так как делаете это с любыми другими документами. Внизу окна нажмите на стрелку «Поделиться».
- Пролистайте список приложений вправо до кнопки «Еще» и кликните по ней.
- Выделите «Documents» из перечня.
- Откроется встроенный файловый менеджер программы, в котором нужно выбрать папку, куда будет извлечены элементы из архива.
- Готово. Теперь можете свободно открывать содержимое архива.
Как открыть формат RAR на Айфон
2-й вариант — установить любой архиватор или расширенный файловый менеджер.
- Заходим в магазин AppStore.
- В поиске набираем «rar» или «архиватор» и пробуем поставить первое из списка, а затем проверить в деле.
Например, iZip, UnZip и другие. Большинство таких утилит имеет однотипный функционал, но в бесплатном режиме показывают рекламу. Также есть файловый менеджер с расширенным функционалом — File Hub by imoreapps. Он тоже умеет открывать и распаковывать RAR.
На телефоне
Современные смартфоны уже догнали по производительности средний ПК и позволяют работать со вложениями и крупными архивами. Рассмотрим несколько бесплатных приложений для Android.
Для iPhone есть аналогичные программы, которые можно установить из App Store. Для этого просто введите запрос rar в строку поиска.
RAR
Приложение от автора программы WinRAR. В отличие от компьютерной версии, для Андроид поставляется бесплатно. После установки, получив новое вложение RAR, оно автоматически откроется в программе.
Открыть архив можно через функцию «Открыть с помощью» (Open With) и выбрав приложение.
Также можно найти и открыть нужный архив в главном окне программы.
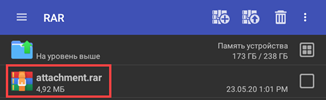
Если необходимо распаковать данные, делается это с помощью кнопки «Извлечь файлы».
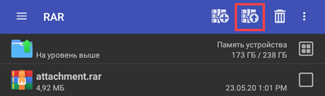
Плюсы приложения:
- Поддержка большого количества форматов.
- Создание новых RAR архивов.
- Приятный и понятый интерфейс.
Из минусов: наличие рекламы в бесплатной редакции.
ZArchiver
Еще один неплохой архиватор, который распознает большое количество сжатых файлов. С помощью него можно не только открыть, распаковать, но и заархивировать данные.
Если установлено другое приложение для работы с архивами, можно запустить файл в проводнике через функцию «Открыть с помощью».
В главном окне программы можно найти, открыть и распаковать файлы.
Плюсы:
- Поддержка большого количества форматов.
- Работа внутри архива (изменение, добавление файлов).
- Поддержка русской кодировки.
Минусов за время работы не обнаружил.
Total Commander
Total Commander — это альтернатива встроенному проводнику с большим набором инструментов. В частности, через него можно просмотреть сжатые файлы. Для этого в главном меню достаточно просто тапнуть по файлу.
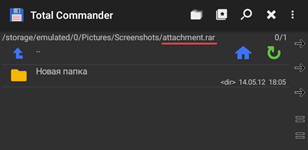
Из минусов: не предназначен для работы с архивами — может только открыть и показать содержимое.
Также получить данные из RAR на телефоне можно через онлайн сервис. Подробнее об этом я рассказывал .
Как открыть rar файл на Windows 10
Архивы RAR являются самыми популярными и наиболее часто используемыми типами файлов. Их использование не изменилось и в операционной системе Windows 10. Поэтому в данной статье рассмотрим способы открытия архивов RAR и их создание.
Что такое файл RAR?
RAR представляет собою сжатый файл, который используется для хранения или перемещения файлов больших размеров. Такой файл распознать достаточно просто, так как архив имеет расширение .rar. К сожалению, компания Microsoft не добавила в операционную систему Windows 10 поддержку файлов типа rar. Поэтому, чтобы открыть или создать архив .rar, необходимо использовать утилиту стороннего разработчика.
Самой приемлемой для этой цели является программа WinRar. Она является бесплатной, совместимой с Windows 10 и простой в использовании. Однако кроме данной программы можно скачать WinZip, Universal Extractor, 7-Zip, WinAce.
Как создать архив rar в ОС Windows 10?
Для того, чтобы создать архив с расширением .rar в Windows 10, достаточно скачать и установить на своём ПК программу WinRar. После инсталляции выполняем следующее:
Находим нужный файл, жмём на нём правой кнопкой мыши и выбираем «Добавить в архив…».
Откроется новое окно. Указываем тип архива, присваиваем ему название.
Архив, в зависимости от размера файлов, будет создан в считаные секунды.
Открыть архив, для того, чтобы извлечь из него файлы в программе WinRar достаточно просто. Для этого двойным щелчком нужно открыть файл .rar и перетащить файлы в нужную папку или выполнить следующие действия:
Открываем файл. Выделяем содержимое и нажимаем «Извлечь».
Указываем, куда хотим извлечь файлы. Жмём «Ок».
О том, как правильно открыть архив в OS Windows 10 смотрите в видео:
Как и чем открывать архивы RAR и ZIP
Пользоваться объектами, помещенными в РАР, нельзя, а большая часть скачиваемого с Интернета заархивировано. Поэтому многие пользователи ПК задаются вопросом, чем открыть РАР архив на виндовс 10 и что для этого нужно. Чтобы извлечь информацию, нужен специальный софт.
На десятой виндовс нет интегрированного приложения для разархивации, поэтому придется скачивать софт отдельно. В Интернете множество приложений, которые могут разархивировать RAR. Однако лучшими из них считаются WinZIP, WinRAR и 7-ZIP. И объектам с помощью них открываться легче, и пользователю проще.
WinZIP
Программа имеет современное внешнее оформление и соответствующие функции. Например, есть возможность поделиться файлом в соцсетях или осуществить привязку к Dropbox. Свою основную функцию, а именно разархивация файлов, приложение выполняет на отлично. К тому же есть специальные сервера, которые делают работу с РАР и ЗИП значительно проще.
Обратите внимание! Есть платная и бесплатная версии этой программы, обе можно скачать на официальном сайте разработчика
7-ZIP
Это одна из самых популярных программ для работы с заархивированными объектами. Данный софт может работать с любыми типами архивов. Есть все нужные инструменты для удобной эксплуатации. Эта программа позволяет распаковывать заархивированные файлы целостно или по частям. Чтобы разархивировать объект, достаточно одного нажатия по «Extract» на панели управления приложением.
WinRAR
Эта программа была создана самим Рошалом, который и придумал формат RAR. Поэтому этот софт максимально оптимизирован для работы с RAR. Это чудо-приложение способно работать со всеми видами сжатия и использует для этого разные режимы.
Обратите внимание! WinRAR позволяет извлечь какой-либо один документ. Также есть возможность предварительного просмотра
На официальном сайте разработчика можно скачать полную бесплатную версию WinRAR. При этом приложение есть для любых версий Windows, будь то старая 32-битная XP или новая 64-битная десятка.
Алгоритм действий, как распаковать файл на виндовс 10 с помощью WinRAR:
- Нужно два раза кликнуть по архиву левой кнопкой мыши. Система автоматически передаст управление WinRAR. Если не получается открыть таким способом, то нужно кликнуть по объекту правой кнопкой мыши, навести курсор на вкладку «Открыть с помощью» и выбрать приложение WinRAR.
- Теперь необходимо выделить нужные файлы и нажать на кнопку «Извлечь» (в англоязычной версии «Extract to»). Все файлы разархивированы в папку, где расположен архив. Есть и другой способ, он еще проще: достаточно выбрать нужный файл и перетянуть его в любую папку на компьютере.
Открытие с помощью WinRAR
В этой программе есть множество полезных инструментов для работы с файлами. Но в большинстве случаев рядовые пользователи используют WinRAR исключительно для того, чтобы осуществлять открытие.
Создание архива
Для того чтобы создать архив, то есть сжать некоторую группу файлов, придётся прибегнуть к помощи одной из вышеописанных программ, так как в Windows 10 нет встроенного средства для выполнения этой задачи. Процесс сжатия во всех программах происходит одинаково, поэтому рассмотрим процедуру на примере 7-zip:
- После установки программы, в контекстное меню, открываемое кликом правой клавиши мыши по файлу, добавится новый пункт — 7-zip. Разверните его, первой функцией будет «Добавить к архиву». Нажмите на неё, чтобы начать процесс упаковки. Выбираем функцию «Добавить к архиву»
- Развернётся окно настроек. Укажите, что хотите сжать файл в формат RAR (или другой формат сжатия) и место, в которое будет размещён полученный файл. Готово, осталось запустить процедуру, кликнув по кнопке «ОК», и дождаться её завершения. Выставляем подходящие настройки и сжимаем файл
RAR — часто используемый формат для сжатия файлов. Для работы с ним понадобятся сторонние программы, такие как WinRAR и 7-zip. Любой пользователь может не только открывать архивы, созданные кем-то, но и уменьшать объёмы файлов самостоятельно, создавая свой архив.
Распаковка файла RAR программой 7-Zip
Другой распространенный вариант открытия PAP-файла — бесплатная загрузка программы 7-zip (сайт разработчика https://www.7-zip.org). По возможностям распаковки он близок к WinRAR, но не требует покупки лицензии.
Сайт на английском языке, но прямо на главной странице есть две необходимые ссылки. Если вам нужна максимальная производительность, выберите в зависимости от разрядности вашей операционной системы.
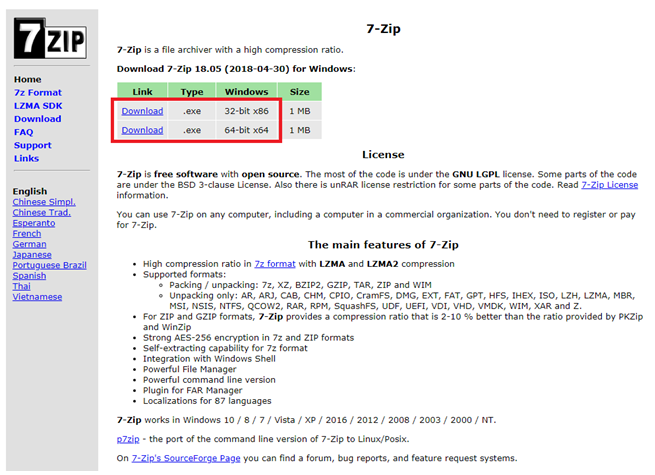
Установка претендует на награду за простоту: здесь нет параметров, только путь распаковки и кнопка «Установить.
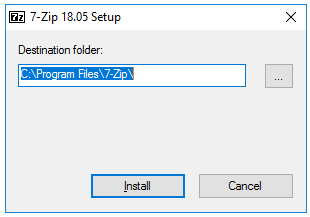
Но установщик почему-то не зарегистрировал ассоциации в системе, поэтому при попытке открыть PAP-файл на компьютере, как обычно, двойным щелчком Windows незаметно предложила воспользоваться браузером. Если вы сделаете то же самое, выберите «Другие приложения».
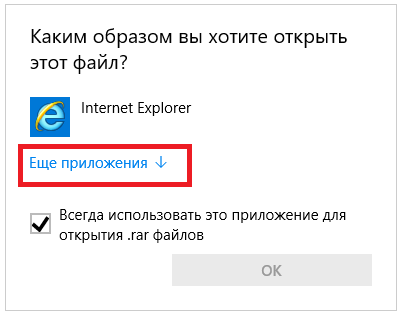
Тогда отправляйтесь на поиски ПК.
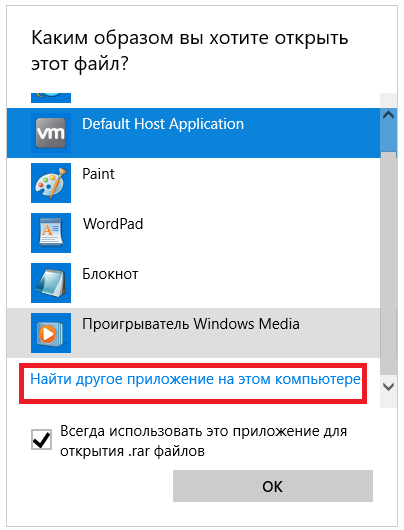
И выберите 7zFM в папке, куда вы установили программу.
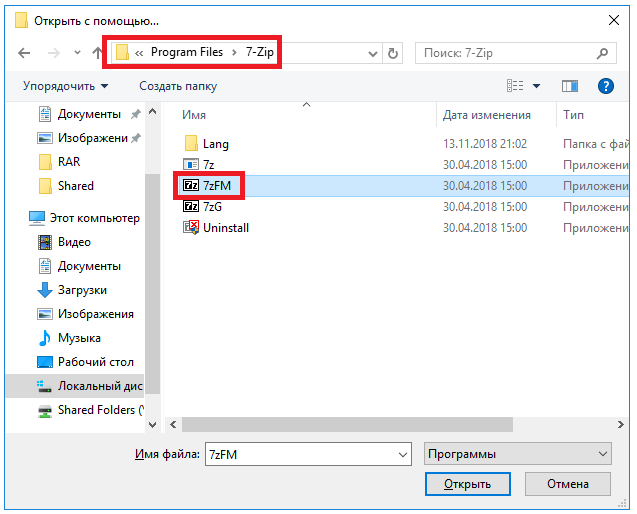
После этого все точно будет работать и больше не возникнет сложностей с тем, как открыть файл типа PAP. Архив откроется. Выберите тот, который вам нужен, или сразу нажмите «Извлечь».
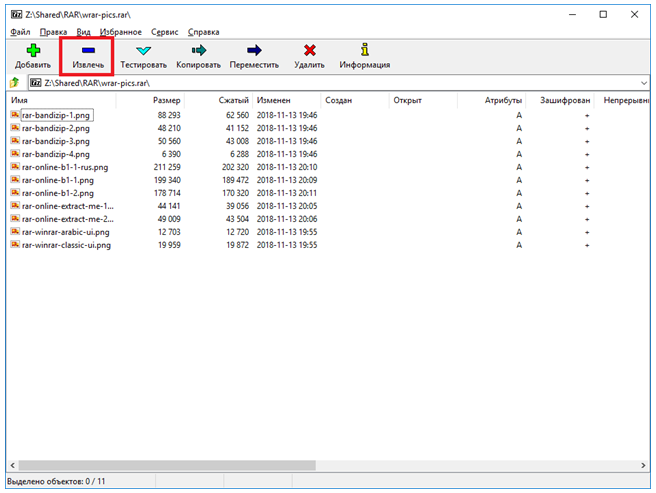
Нужно будет указать маршрут или согласовать предложенный вариант.
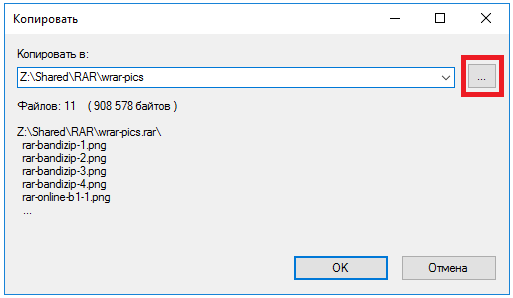
Если есть пароль, введите его.
Вот и все, вы можете смотреть содержимое в указанной папке.
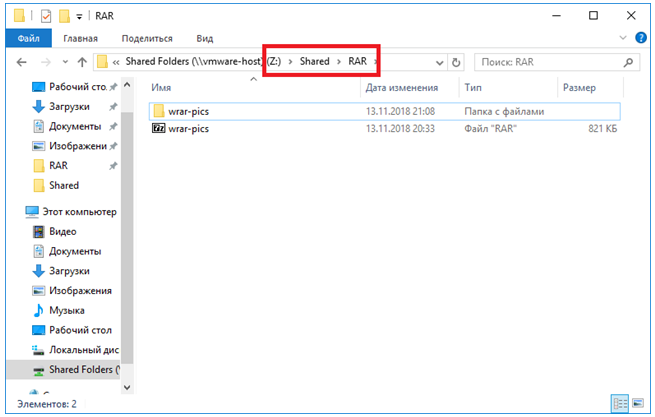
Кстати, контекстное меню тоже появилось.
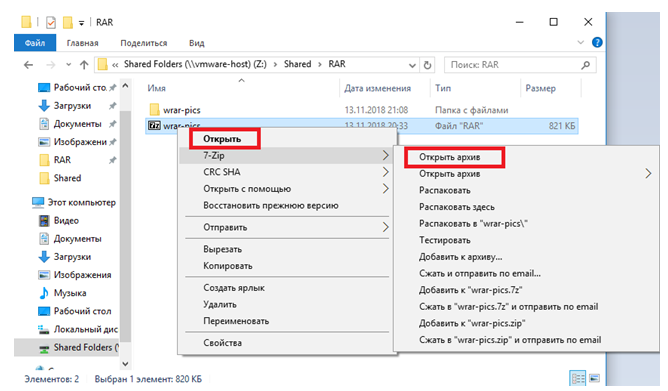
Извлечь файлы из сжатой папки
Если вы получили сжатую папку по электронной почте или другим способом, вы можете легко разархивировать ее с помощью программного обеспечения WinRAR. Для этого достаточно одного клика.
Сначала перейдите к zip-файлу, который вы хотите разархивировать, и щелкните его правой кнопкой мыши, чтобы открыть контекстное меню. Затем в контекстном меню наведите указатель мыши на файл «WinRAR», чтобы открыть подменю, и нажмите «Извлечь файлы», чтобы продолжить. Это откроет отдельное окно на вашем экране.
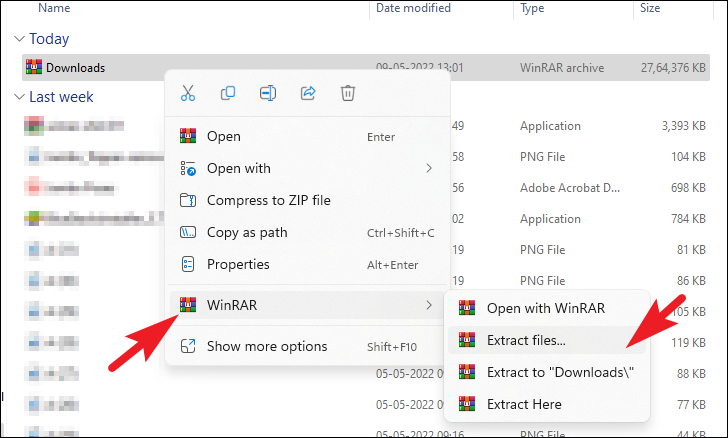
Теперь в отдельно открытом окне в правом разделе найдите и щелкните каталог, в который вы хотите извлечь файлы. Если вы не хотите устанавливать пользовательский каталог, по умолчанию ваши файлы будут извлечены в тот же каталог, где находится ваша сжатая папка.
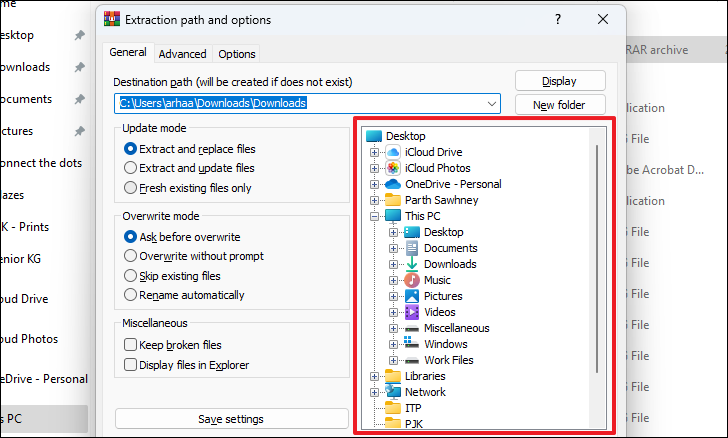
Вы также можете настроить WinRAR на автоматическое открытие каталога после завершения процесса извлечения, установив флажок перед параметром «Отображать файлы в проводнике» в разделе «Разное». После того, как у вас есть настройки в соответствии с вашими требованиями, нажмите кнопку «ОК» в правом нижнем углу, чтобы начать извлечение файлов.
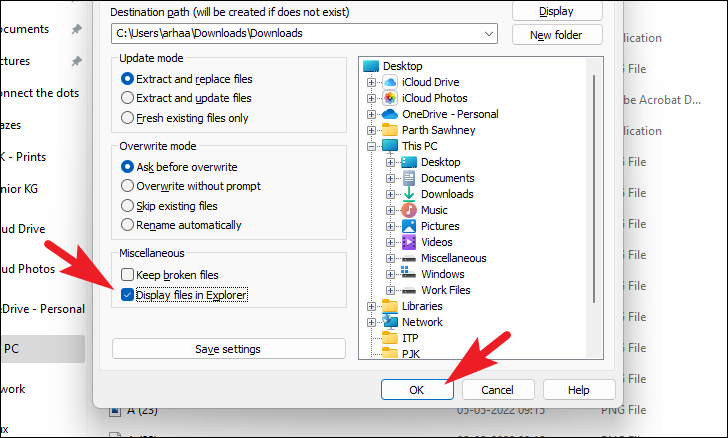
Если вы извлекаете большие файлы, может потребоваться некоторое время, чтобы извлечь их все. Вы можете отслеживать ход извлечения файлов и примерное время, которое может потребоваться системе для завершения операции в окне извлечения WinRAR. Кроме того, если вы хотите использовать свой компьютер для отдельной задачи и вам удобно назначать низкий приоритет процессу извлечения, нажмите кнопку «Фон» в окне, чтобы сделать это. Это продолжит процесс извлечения в фоновом режиме, занимая при этом меньше среднего объема оперативной памяти вашей системы.
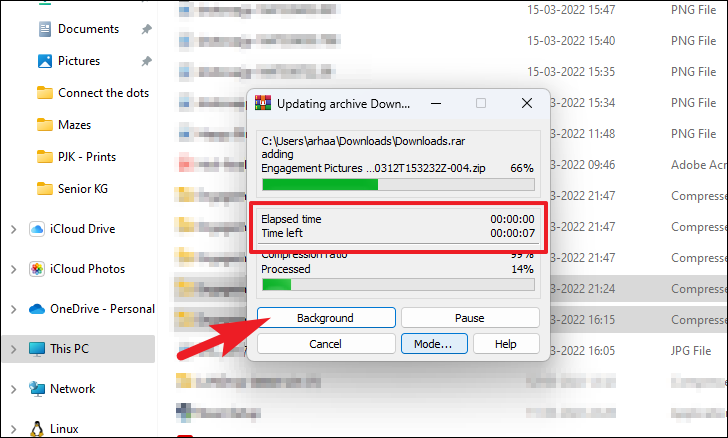
Если вы выбрали отображение файлов в проводнике после извлечения, на вашем экране откроется окно проводника каталога, содержащего все извлеченные файлы и папки.
Извлечь некоторые файлы из сжатой папки
Вы также можете извлечь выбранные или отдельные файлы из сжатой папки с помощью WinRAR вместо извлечения всех содержащихся в ней файлов.
Чтобы извлечь из WinRAR только выбранные файлы, дважды щелкните сжатую папку, чтобы просмотреть ее содержимое.
Затем выберите файл, который вы хотите извлечь. Если файлов несколько, нажмите и удерживайте Ctrlклавишу на клавиатуре при выборе файлов. После выбора щелкните правой кнопкой мыши один из выбранных файлов, чтобы открыть контекстное меню. Затем нажмите «Извлечь в указанную папку». Вы также можете использовать Altсочетание клавиш+E, чтобы выполнить это действие, не открывая контекстное меню. В любом случае на вашем экране откроется отдельное окно.
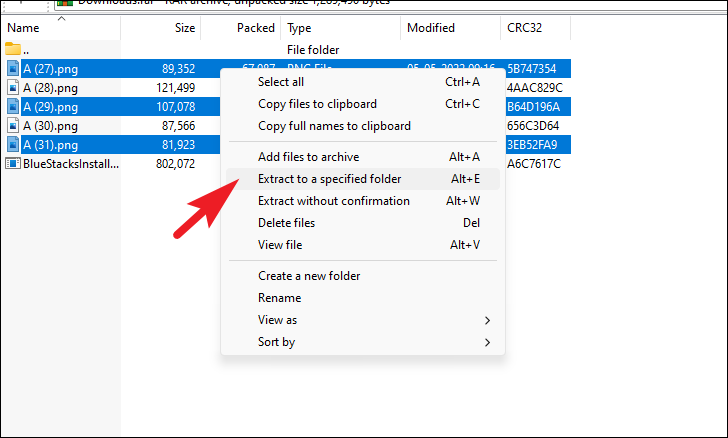
Теперь в отдельно открывшемся окне выберите каталог, в который вы хотите извлечь файлы. Затем нажмите кнопку «ОК» в нижней части окна, чтобы подтвердить действие.
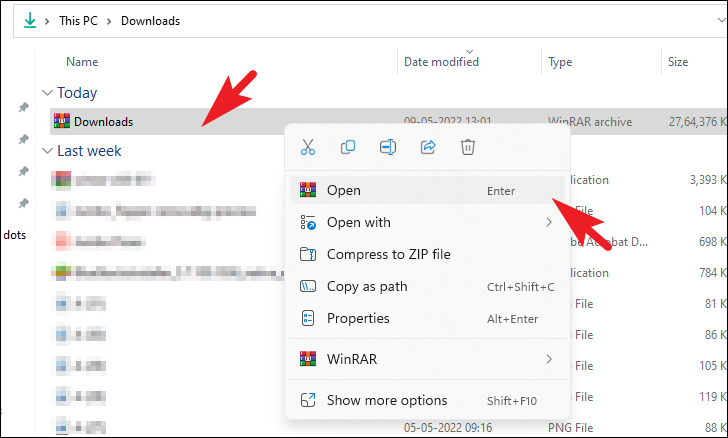
Только выбранные файлы появятся в том месте, где вы их распаковали.
Ну вот, народ! Надеемся, что с помощью этого руководства вы сможете использовать WinRAR для выполнения всех ваших требований по сжатию и распаковке на ПК с Windows 11.
https://youtube.com/watch?v=UZRk6k8gXSc
Как скачать архиватор WinRAR для Windows 10
Скачивая программу с официального сайта пользователь получает пробную версию. После истечения пробного периода будет необходимо купить лицензию.
Текущие настройки можно будет изменить в самой программе нажав комбинацию клавиш Ctrl+S и перейдя во вкладку Интеграция. Встраивание в оболочку упрощает работу с архивами, дополняя их контекстные меню удобными командами, которые мы рассмотрим ниже. Поэтому выключать параметры интеграции действительно не стоит.
- Запускаем программу WinRAR, например, используя поиск Win+Q в Windows 10.
- Находим необходимый файл формата Rar нажав комбинацию клавиш Ctrl+O или выбрав пункт меню Файл > Открыть архив.
- В открывшимся окне выбираем необходимый для открытия файл и нажимаем кнопку Открыть.
По умолчанию после установки программы WinRAR в процессе настройки происходит интеграция с оболочкой Windows. А именно в пользователя есть возможность встроить WinRAR в оболочку ОС (Проводник) и добавить значки в контекстное меню. При включении этих параметров в процессе настройки пользователь может открывать файлы формата Rar или другие архивы прямо с проводника.
- Откройте проводник Windows 10 и перейдите в расположение с архивом формата Rar.
- Просто кликните по нему два раза левой кнопкой мыши или же в контекстном меню выберите пункт Открыть в WinRAR.
В контекстном меню также можно найти кнопки Извлечь файлы…откроется окно программы WinRAR в котором необходимо указать путь и параметры извлечения. Если же указанный путь не существует, он будет создан.
При выборе пункта в контекстном меню Извлечь в текущую папку будет осуществлено копирование файлов с архива в расположение самого архива. Будьте осторожны, поскольку при размещении нужного архива на рабочем столе после использования текущей возможности пользователь получает много разных файлов на рабочем столе.
Выводы
В данной статье мы рассмотрели как открыть файл Rar на Windows 10 при помощи программы WinRAR. Текущая программа без проблем работает и на предыдущих версиях операционной системы Windows. Помните что существует много различных аналогов для работы с архивами. А также рекомендуем ознакомится со статьей как включить отображение расширения файлов в Windows 10.
Распаковка (извлечение) файлов из архива программой WinRar
Ещё один весьма известным и массово используемым архиватором является WinRar.
У данного архиватора не менее обширный список поддерживаемых типов архивов: RAR, ZIP, ZIPX, CAB, ARJ, LZH, ACE, TAR, JAR, GZip, UUE, ISO, BZIP2, XZ, Z и 7-Zip.
О том, где его скачать и как установить вы можете почитать в статье .
Кстати, о других, не менее достойных альтернативах WinRar-у, вы можете прочесть в данной статье.
Общий принцип работы с программой аналогичен вышеописанному архиватору 7-ZIP.
Чтобы распаковать желаемый архив, достаточно кликнуть правой кнопкой по архиву и в появившемся контекстном меню выбрать один из вариантов:
Извлечь файлы… – будет открыт диалог распаковки с выбором пути и другими опциями.
Извлечь в текущую папку – распаковка архива в текущую папку.
Извлечь в “Имя папки” – распаковка архива в папку, которая будет носить имя архива.
При выборе второго или третьего пункта будет произведена распаковка архива, а если вы выберите первый пункт, то будет отображено диалоговое окно, в котором можно задать дополнительные параметры.
Опция Режим обновления задаёт режим распаковки файлов:
Распаковать и заменить файлы – если в папке, куда происходит распаковка, уже имеются такие же файлы, как и в архиве, то они будут заменены на них.
Распаковать и обновить файлы – аналогично пункту выше, только заменены будут файлы, у которых более старая дата создания\изменения.
Только обновить существующие файлы – будут обновлены файлами из архива только уже имеющиеся в папке распаковки, остальные распакованы не будут вовсе.
Опция Режим перезаписи отвечает за перезапись или сохранение уже имеющихся файлов, если таковые возникнут в процессе распаковки архива.
Из значимых опций нельзя не отметить пункт Не удалять файлы, извлечённые с ошибками. Данная опция пригодится в том случае, если скачанный или полученный иным способом архив побился.
Эта опция может спасти ситуацию при работе с битыми архивами т.к. при обычной распаковке WinRar выдаст ошибку и даже не попытается что-либо извлечь.
Естественно, конечный результат будет зависеть от степени повреждения распаковываемого архива.
Извлечение необходимых файлов из архива доступно не только через контекстное меню, но и через интерфейс самого архиватора. Открыв требуемый архив в WinRar, выделите необходимые файлы, а после нажмите на кнопку Извлечь…
Если вы привыкли работать с архивами через интерфейс программы, то ,возможно, вы захотите отключить неиспользуемые пункты меню архиватора WinRar в контекстном меню Windows.
Примите к сведению: при установке архиватора 7-ZIP или WinRar, скорее всего, пункт контекстного меню Извлечь…, отвечающий за работу с ZIP архивами исчезнет из проводника Windows. Это связанно с тем, что архиватор берёт на себя работу как с данным типом архивом, так и другими.
Решение 5. Удостоверьтесь в журнальных записях защитника Windows
Есть большой шанс, что встроенный в виндоус 10 защитник может удалить архив в целях безопасности или заблокировать его.
Также информацию об этом Windows может скрывать, и пользователь не узнает об этом.
Для того что бы проверить это вариант необходимо нажать сочетание клавиш Win+I, этим самым вы войдете в параметры ОС. Долее переходите в «Обновление и безопасность».
В открывшемся новом окне нажимаем на «Безопасность Windows» далее выбираем «Защита от вирусов и угроз» со значком щита. В появившемся окне нажимаем на меню (три палочки с лева сверху) и выбираем «Защита от вирусов и угроз». Заходим в журнал.
Безопасность виндоусЖурнал угроз
В этом раздели обратите внимание не было ли пометок или строк о операциях с интересующим вас документом. В этом варианте событий блокировку файла можно отменить, а удаление восстановить из карнтина
Как открыть и распаковать RAR-файл на ОС Windows 10 – 4 способа
Владелец компьютера ежедневно взаимодействует с огромным потоком информации, которая представлена в виде отдельных файлов. Очевидно, что для запуска видеоролика нужен видеоплеер, а для музыки – аудиопроигрыватель. Но как открыть менее известный RAR-файл на Windows 10? Эта задача выглядит уже более сложной, а для ее решения понадобится узнать о предназначении формата и подобрать оптимальное ПО для запуска.
Что это за формат?
RAR – распространенный формат архивов. Следовательно, файлы в расширении «.rar» представляют собой набор сжатой информации, которая требует распаковки для дальнейшего ознакомления. Как и любые другие архивные форматы, RAR необходим для сжатия данных.

На заметку. Расширение «.rar» было создано российским программистом Евгением Рошалом.
В архиве может прятаться самая разная информация, будь то текстовый документ, видео или аудио. Без предварительной распаковки файлы не получится открыть, воспроизвести или отредактировать.

Как открыть RAR-файл
Распаковку файлов в расширении «.rar» осуществляют приложения-архиваторы. Они способны как создать архив, так и извлечь из него необходимую информацию. Вне зависимости от того, какую программу использует владелец компьютера для распаковки, операция всегда выполняется одинаково:
Щелкните ПКМ по архиву.
Перейдите во вкладку «Открыть с помощью».
Выберите приложение для распаковки.
В меню утилиты нажмите на кнопку «Извлечь».
Еще один вариант предполагает изначальный запуск программы и последующий выбор архива для извлечения из него информации. Но перед этим, конечно же, нужно установить на компьютер приложение для работы с RAR. Именно о таком софте далее пойдет речь.
Один из самых популярных архиваторов, с помощью которого осуществляется открытие запакованных папок. Приложение является полностью бесплатным и поддерживает большинство архивных расширений, будь то «.rar» или «.zip». Для извлечения информации нужно воспользоваться одной из инструкций, приведенных ранее в материале.
Преимуществом утилиты является высокая степень сжатия. То есть при создании архива происходит существенная экономия места на внутреннем диске. При желании владелец ПК может создать собственный архив средствами 7-zip.
WinRAR
Как вы уже могли догадаться, эта программа с самого начала была предназначена для работы с архивами типа RAR. В то же время она поддерживает и другие форматы, которые представляют собой запакованную папку с информацией.
Еще на этапе установки можно настроить ассоциацию WinRAR с необходимыми типами архивов. Это заметно упрощает дальнейший процесс взаимодействия, так как человеку не придется вручную выставлять сопоставление. Достаточно будет кликнуть ПКМ по RAR-файлу и нажать на кнопку «Извлечь в текущую папку». Также с помощью утилиты можно создать свой архив, сжав тем самым информацию для экономии места на накопителе или для последующей передачи.
Bandizip
Еще один инструмент, позволяющий разархивировать RAR. За использование Bandizip не нужно платить, так как программное обеспечение распространяется абсолютно свободно. Он поддерживает распаковку всех архивов, однако для создания доступно не более десяти форматов. Расширение «.rar» входит в их число.
Помимо того, что приложение распространяется бесплатно, пользователи отмечают поддержку стандарта юникод. Так же, как и в случае с WinRAR, еще на этапе установки владельцу ПК предлагается настроить ассоциацию файлов с Bandizip. Подтверждая сопоставление, пользователь сокращает список действий, необходимых для распаковки.
Встроенный архиватор
Наверняка многие пользователи не захотят устанавливать на компьютер дополнительное ПО для извлечения файлов из RAR, ведь операционная система Windows 10 обладает встроенным софтом.
Чтобы распаковать, нужно щелкнуть по архиву ЛКМ и в меню «Открыть с помощью» выбрать «Проводник». Однако есть у этого способа существенный недостаток – он не работает с расширением «.rar». Для извлечения доступны лишь файлы формата ZIP. Поэтому без дополнительного архиватора обойтись не удастся.
Что такое RAR архив
RAR – это проприетарный формат архивирования, разработанный в начале 90-х российским программистом Евгением Рошалом для операционной системы DOS. В дальнейшем им же были созданы версии данного архиватора и для других операционных систем. Версия для операционной системы Windows получила название WinRAR и стала достаточно популярной.
Поскольку RAR – это закрытый формат, то для работы с ним нужно устанавливать специальное программное обеспечение. В отличие от формата ZIP, с которым можно работать используя только встроенные в Windows средства. Поэтому для того, чтобы распаковать архив RAR вам нужно выбрать и установить на компьютер одну из программ, которые поддерживают данный формат. Например, вы можете использовать такие программы как 7-Zip, Universal Extractor, HaoZip, Hamster Free ZIP Archiver, IZArc, TUGZip, ExtractNow или PeaZip. В данной статье мы будем распаковывать RAR файлы с помощью бесплатного архиватора 7-Zip, поскольку он наиболее популярен и у многих пользователей он уже установлен.




















