Программа для работы клавиши Fn
Если у вас на ноутбуке не работают сочетания функциональных клавиш Fn и F1-F12 (и других), то, самой вероятной причиной, можно назвать отсутствие фирменного ПО для функциональных клавиш.
Конечно, причина неработоспособности кнопки Fn может быть вызвана и отсутствием драйверов на чипсет или видеокарту, и механическим повреждением клавиатуры, и даже вирусным заражением системы, но, тем не менее, основная причина кроется именно в программной составляющей функциональной клавиши.
Итак, за работу клавиш отключения тачпада, регулировки яркости экрана, активации Wi-Fi, перехода в спящий режим и некоторых других у разных производителей ноутбуков отвечают разные утилиты. На сегодняшний день даже устройства разных моделей от одной компании могут требовать различные программы.
Рассмотрим примерный список софта, необходимого для работы клавиши Fn в зависимости от производителя ноутбука.
| Производитель ноутбука |
Требуемая программа |
|---|---|
| ASUS | ATKACPI |
| ATK hotkey tool | |
| Acer | Acer LaunchManager Application |
| Acer ePower Management Application | |
| Dell | Dell Quickset Application |
| HP | HP Quick Launch buttons |
| HP HotkeyMonitor | |
| Lenovo | Energy Menegement |
| ATK Hotkey Driver | |
| MSI | System Control Manager (SCM) |
| Samsung | Samsung Easy Display Manager |
| Sony | Sony HotKey Utility |
| TOSHIBA | TOSHIBA Value Added Package |
Любую из этих программ, при необходимости, можно скачать с официального сайта компании, либо, при отсутствии полноценного доступа в интернет — с диска, поставляемого в комплекте с компьютером. Во втором случае необходимо понимать, что версия программы может быть уже устаревшей.
Сторонние программы
Чуть больше функциональности можно найти в дополнительных приложениях. Touchpad Blocker представляет более гибкие настройки, но интерфейс представлен только на английском языке. Пользователю представлены параметры:
- Block accidental taps and clicks – блокирует случайные клики, отключая панель во время ввода текста. Рядом задается количество секунд, на которые сенсор деактивируется после нажатия на любую кнопку клавиатуры.
- Also block move and wheel event – деактивирует пролистывание страничек.
Дополнительно можно задать горячие клавиши для запуска функций, звуковые оповещения.
Как включить тачпад
Тачпад — это сенсорная панель, используется для управления курсором путем перемещения пальца по поверхности самой панели.
По желанию пользователя работа сенсорной панели может блокироваться и тогда вы будете управлять курсором только при помощи мышки, подключенной через USB порт. А как разблокировать на ноутбуке тачпад, чтобы его использовать в работе?
1) Первый способ как включить тачпад на ноутбуке заключается в поиске аппаратной кнопки на корпусе ноута для блокировки/разблокировки . Она есть не на всех моделях и расположена на корпусе, а не в области клавиатуры.
2) Второй способ включения touchpad заключается в использовании программной клавиши Fn и дополнительной в ряду клавиш F1-F12 . Дополнительная клавиша будет иметь пиктограмму в виде сенсорной панели. Пиктограмма будет того же цвета, как и клавиша Fn. Включение и отключение происходит после одновременного нажатия клавиш Fn + Fx. Пример такой кнопки:
3) Проверить запись о сенсорной панели в BIOS . Входите в BIOS при перезагрузке laptop и там ищете запись о «указательных устройствах» (Pointing Device). Для включения тачпада напротив должна стоять запись Enable. Выходите с сохранением изменений
Стоит сказать, что работать с БИОС нужно осторожно, ведь эти настройки влияют на работоспособность всего ноута
4) Проверьте в диспетчере устройств , есть ли драйвера и правильно ли работает устройство. Там можно и обновить драйвера, если с ними проблема. Обычно при проблемах в диспетчере устройств напротив будет стоять желтый треугольник.
- Могут быть и аппаратные проблемы , просто неисправность самого устройства. Тогда потребуется замена тачпада в мастерской.
- Попробовать перезагрузить notebook.
Подключение touchpad через настройки Windows
Включение с различными версиями виндовс заключается в вызове свойств touchpad в окне оборудования. Через свойства в панели тачпада можно и произвести настройки и так же включить модуль. Там же вы увидите название фирмы, от которой и установлена сенсорная панель. Это может быть Synaptics, Alps Electric, Cirque.
Включение тачпада на Windows 7
1) Нажимаем Пуск и в поле поиска введите «мышь». Из результатов поиска выбираете Мышь.
2) Теперь нужно выбрать Параметры устройства в пункте «Свойства мыши». Там выделяете свою сенсорную панель и нажимаете «включить».
Как включить тачпад на Windows 8, 8.1
Нужно открыть окно поиска. В поиске вводите «мышь» и выбираете изменение параметров мыши. Перейти в параметры тачпада и включить соответствующие пункты.
Способ 2: Настройки операционной системы
В некоторых моделях Lenovo может не быть необходимой клавиши, или же она оказывается сломана, переназначена на другое действие пользователем вручную. В такой ситуации следует воспользоваться настройками Windows. Преимущество этого варианта еще и в наличии дополнительной возможности, настраивающей поведение сенсорной панели при подключении мышки.
Приложение «Параметры»
В Windows 10 для управления указателем мыши и соответствующими устройствами возможно использование обоих рассматриваемых приложений. Обладателям Windows 8 и ниже сразу следует переходить к разделу статьи про «Панель управления», поскольку приложения «Параметры» в этих ОС нет.
- Откройте «Пуск» и вызовите «Параметры» при помощи отведенной для этого кнопки.
Кликните по плитке «Устройства».
![]()
Через левый столбец перейдите в «Сенсорную панель».
Необходимый вам параметр будет первым в списке. Достаточно кликнуть по тумблеру, чтобы тот получил статус «Вкл.». Чуть ниже вы видите дополнительный пункт — «Не отключать сенсорную панель при подключении мыши». Установите или уберите галочку в соответствии с вашими предпочтениями. В редких случаях, когда тачпад не начинает работать после отсоединения USB/Bluetooth-мыши, может помочь его активация.
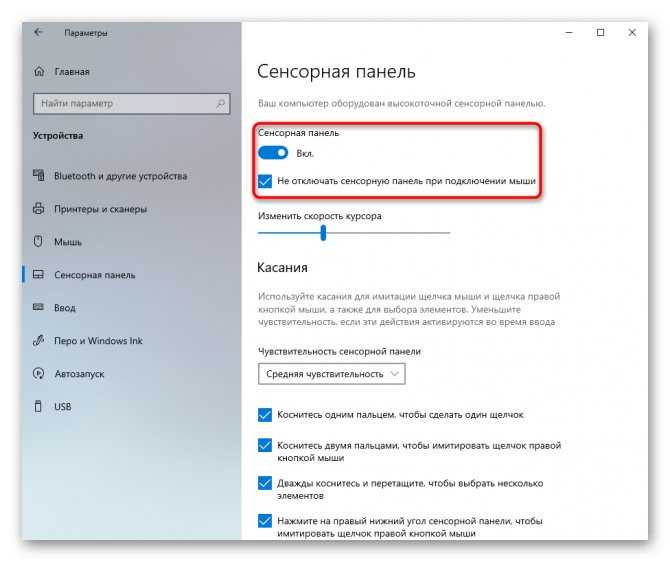
Приложение «Панель управления»
Альтернативой предыдущему методу и единственным возможным вариантом управлять тачпадом в Windows 8 и предыдущих системах является «Панель управления».
- Откройте «Пуск», найдите там «Панель управления» и перейдите в нее. Смените отображение на «значки» или через внутреннее поисковое поле найдите «Мышь».
![]()
В Lenovo искомая вкладка носит одно из следующих наименований: «Параметры устройства», «Elan», «UltraNav» или «ThinkPad». На этой вкладке нажмите по кнопке «Включить» или «Активировать устройство», затем по «ОК».
В варианте с «UltraNav» вместо этого понадобится установить галочку около пункта «Enable TouchPad», затем сохранить внесенные изменения.
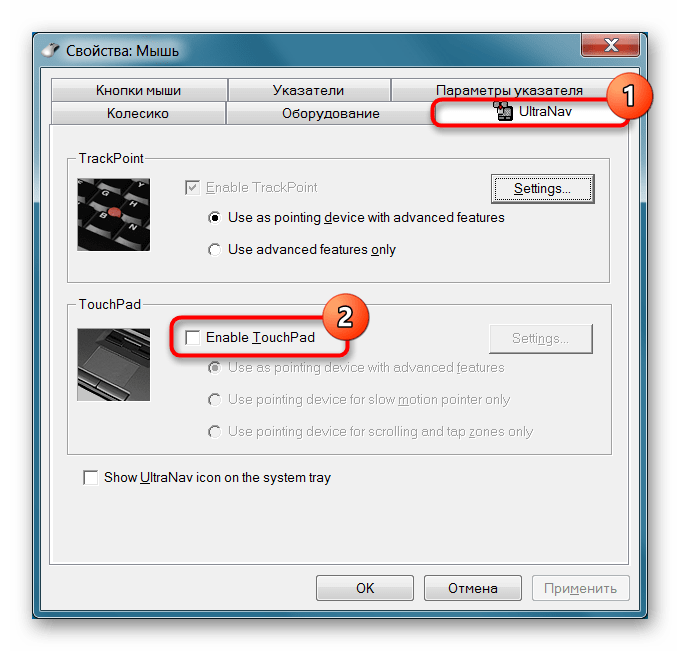
У некоторых ноутбуков дополнительно есть функция «Отключать внутреннее указ. устройство при подключ. внешнего указ. устройства USB», позволяющая или не позволяющая тачпаду работать после подключения обычной мышки. Она же решает проблему неработающего тачпада после отключения мыши.
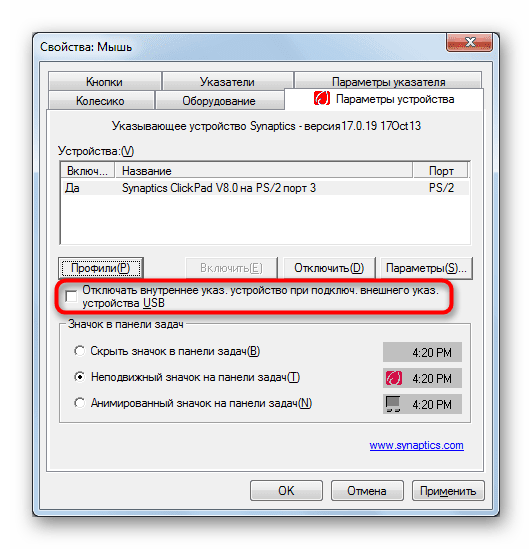
Как отключить тачпад на ноутбуке
Существуют разные методы отключения чувствительной поверхности своего ноутбука, которые мы и рассмотрим.
Что можно сразу посоветовать вам? Во всех современных моделях компьютеров используются функциональные клавиши (находятся вверху клавиатуры, F1,F2 и др.).
Большинство ноутбуков предусматривает отключение тачпада. Нужная кнопка помечается маленьким прямоугольником (иногда рядом с фигурой нарисована рука).
Если нужной клавиши нет – можно попробовать другой метод. Если она есть, но не работает, то проблема может заключаться в следующем:
- Нет драйвера (их лучше устанавливать с доверенных источников, сайта производителя, можно использовать специальные утилиты для автоматизации обновлений);
- Функциональные клавиши неактивны (отключены в Bios компьютера). В определенных моделях кнопки могут быть отключены. Для решения проблемы откройте Биос, затем найдите «ADVANSED» и нажмите на раздел «Function key» (можно поменять раскладку).
- Сломанные кнопки, клавиатура. Это случается не часто, обычно под кнопку просто залетает мусор, и она не срабатывает. Можно попытаться нажать сильнее или отчистить клавиатуру.
Отключение на самом тачпаде
Бывает, что на тачпаде устройства есть маленькая кнопка включения (чаще располагается слева вверху). При таком варианте весь процесс заключается в простом нажатии.
Параметры мыши в Windows
Для использования такого метода зайдите в меню «Оборудование и звук», затем откройте настройки мыши.
Если в вашей системе используется заводской драйвер на панели (а не стандартный, который может установиться с Windows) вам могут быть доступны дополнительные настройки. Дальше все легко: просто переключите галочку на полное отключение, и сенсорная панель перестанет работать.
Бывает полезный вариант, который оставляет тачпад активным, но он работает в режиме, ограничивающим случайные нажатия пальцами, ладонью. Он работает вполне корректно, но, все же, не избавляет полностью от прикосновений, поэтому лучше отключить панель полностью.
Также может помочь, если полностью удалить драйвер из Виндовс и отключить программы, которые автоматически подбирают и скачивают программное обеспечение.
Удаление драйверов из системы
Метод весьма необычный. Весь процесс удаления драйверов прост, но система Windows (от 7 версии и выше) выполняет автоматический поиск и установку недостающего ПО для всех подключенных устройств.
Получается, что для предотвращения повторного скачивания придется отключить интернет или снять галочку с авто-установки обеспечения и драйверов, чтобы Виндовс не искал их в директориях компьютера или на ресурсе компании Microsoft.
Отключение автоматического поиска программного обеспечения в Windows:
- Найдите в меню «Пуск» кнопку «Выполнить» (проще использовать сочетание клавиш на клавиатуре Win+R).
- Пропишите в него строку «gpedit.msc» (кавычки не вводить).
- В появившемся окне выберите «Конфигурация компьютера».
- В порядке разверните пункты «Административные шаблоны»-«Система»-«Установка устройств» а в конце узел «Ограничение на установку устройств».
- Нажмите на раздел «Запретить установку устройств, не описанных другими параметрами политики».
- Установите галочку рядом с пунктом «Включить»
- Сохраните измененные настройки и перезагрузите ПК.
Удаление драйвера из ОС:
- Найдите панель управление ОС Windows и зайдите в нее.
- Отыщите «оборудование и звук».
- Перейдите в «диспетчер устройств».
- Найдите пункт меню «Мыши и иные указывающие устройства».
- Кликните правой мышью на устройство, которое нужно удалить и нажмите на соответствующий пункт в появившемся окне.
В результате проделанных операций удаленный тачпад не должен больше работать. Система не сможет заново скачать драйвера и восстановить устройство без помощи пользователя.
Использования BIOS компьютера
Сначала нужно перейти в BIOS. Клавиши доступа отличаются в зависимости от модели. Возможность отключения сенсорной панели через БИОС предусмотрена не во всех портативных ПК (однако во многих она используется).
Для дезактивации Тачпада нужно перейти в меню «ADVANCED» и отыскать в нем надпись «Internal Pointing Device». Затем переключите в режим «отключено» или «disabled». Далее сохраните созданные изменения и перезапустите систему.
Примечательно, что некоторые неопытные пользователи просто закрывают панель картонкой (любым другим удобным предметом). Как вариант такой способ можно рассматривать, но сложно говорить об удобстве и практичности.
Каждый пользователю должен знать, как отключить тачпад на ноутбуке.
Как включить тачпад на ноутбуке
В ноутбуках тачпад заменяет обычную компьютерную мышь. Для каждого пользователя удобство тачпада – понятие относительное. Одним проще пользоваться мышкой, но при этом с ноутбуком приходится носить мышь. Перемещение курсора с помощью сенсорной панели удобно по-своему, но иногда бывают ситуации, когда тачпад перестает работать. Исправить эту проблему можно несколькими способами.
Как включить тачпад с помощью перезагрузки
Часто в перебоях с работой различных функций компьютера помогает обычная перезагрузка устройства. Это самый простой и быстрый способ проверить работоспособность TouchPad. После перезапуска сенсорная панель функционирует в своем стандартном режиме.
Чтобы перезагрузить ноутбук, подключите на время компьютерную мышь. Если такой возможности нет, придется использовать клавиатуру.
Перезапуск можно совершить несколькими способами:
- Нажмите комбинацию клавиш Alt + F4, после чего стрелками выбрать функцию перезагрузки
- Активировать кнопку Windows (Win) – стрелками дойти до «Пуск» — выбрать «Завершение работы» — нажать «Enter»
- Нажать Ctrl + Alt + Delete – «Завершение работы».
Если проблема не была решена, следует перейти к другим методам исправления ошибки.
Включить TouchPad через горячие клавиши
Все ноутбуки оснащены быстрыми функциями включения Wi-Fi, изменения яркости, громкости, в том числе и включения TouchPad. Они располагаются на клавишах от F1 до F12. Работают в сочетании с кнопкой Fn. На клавиатуре функция включения тачпада изображена в видео иконки с зачеркнутой сенсорной панелью и рукой рядом с ней.
Каждый производитель ноутбука устанавливает по умолчанию разные цифры. В таблице, приведенной ниже, мы покажем несколько примеров использования сочетаний горячих клавиш на разных марках ноутбуков.
| Марка ноутбука | Сочетание горячих клавиш |
| ASUS | Fn+F9 |
| Acer | Fn + F7 |
| Samsung | Fn + F5 |
| Dell | Fn + F5 |
| Lenovo | Fn + F8 и Fn + F5 |
| Toshiba | Fn + F5 |
| Sony | Fn + F1 |
Настройка TouchPad через BIOS
Все компоненты ноутбука регулируются через систему BIOS. Работа TouchPad не исключение, поэтому его можно включить таким способом.
Для этого выполните следующие шаги:
- Перезагрузите ноутбук
- Во время включения нажмите клавишу «Delete» или «F2»
- Найдите вкладку «Advanced»
- Перейдите в раздел «Internal Pointing Device»
- Установите значение «Enabled»
- Сохраняем измененные настройки с помощью «F10» и «Y».
Включение сенсорной панели Synaptics
В некоторых ноутбуках устанавливаются тачпады компании Synaptics. Она имеет дополнительные настройки для включения и отключения TouchPad. Для проверки работы сенсора зайдите в «Панель управления»:
- Раздел «Оборудование и звук»
- Подраздел «Мышь»
- Вкладка «Параметры устройства» или «ELAN»
- Кнопка «Включить»
- Сохраните конфигурацию, нажав «ОК».
В свойствах мыши может быть функция ClickPad. Она активирует сенсорную панель, которая автоматически выключается при подключении мышки. Если вы заметили такую взаимосвязь, в параметрах мыши включите эту функцию. В случае, когда кнопка включения не активна, ошибку стоит исправлять другим способом.
Переустановка драйверов
Время от времени драйверы требуют обновления или переустановки. Причин для «слета» драйверов может быть много. Если ни один из способов не помогает решить проблему с включением тачпада, обратитесь к помощи драйверов. Все драйвера доступны на официальных сайтах производителя.
Самых лучший исход, когда все параметры совпадают. Но есть несущественные параметры, например, как версия Windows, которые существенно не повлияют. Совпадение разрядности в любом случае должно быть.
Автоматическая установка может оказаться не рабочей. В таком случае попробуйте установить драйвера вручную:
- Панель управления
- Диспетчер устройств
- В разделе «Мышь» найдите тачпад
- Откройте «Свойства» через ПКМ
- В состоянии устройства должно быть указание: «Устройство работает нормально»
- Перейдите на вкладку «Драйвер»
- Для начала нажмите «Откатить», затем «Обновить», если не помогло
- В открывшемся окне выберите ручной поиск и установку драйверов
- Укажите путь к драйверам и нажмите «Далее».
После перезагрузки сенсорная панель должна работать. Если этого не произошло, скорее всего, причина заключается в механическом повреждении. Это может быть повреждение шлейфа, или самой панели. Вариантов может быть много, поэтому обратитесь в сервисный центр за помощью.
Заключение
Нарушение в работе тачпада – распространенная проблема пользователей ноутбуков. К счастью есть несколько способов, которые могут решить этот вопрос. Попробуйте выполнить все способы по очереди, начиная от самого простого. В большинстве случаев дело не доходит до установки драйверов.
Как отключить тачпад на ноутбуке при подключении мыши?
Иногда требуется отключить тачпад ноутбука. Вашему вниманию предлагаются 4 способа, используя которые можно сделать это.
1. Горячие клавиши
Сенсорную панель можно выключить с помощью одновременного нажатия клавиши Fn и одной из клавиш ряда F. Какой именно зависит от производителя и конкретной модели портативного компьютера, но существует подсказка – значок в виде перечёркнутого тачпада. Если такой значок отсутствует, можно поискать нужную кнопку самостоятельно. Однако ниже представлены комбинации клавиш для самых популярных марок:
- Samsung: Fn+F5;
- Acer: Fn+F7;
- ASUS: Fn+F8 или F7;
- Lenovo: Fn+F5 или F8;
- Sony: Fn+F1, Assist;
В ноутбуках HP сенсорная панель отключается не с помощью горячих клавиш, а с помощью парного быстрого касания или длительного нажатия левого верхнего угла самой панели;
Этот метод применим не для всех моделей ноутбуков. Если он оказался бесполезен в вашем случае, то следует попробовать другие средства.
2. Диспетчер задач
Тачпад выключается и с помощью диспетчера устройств. Войти в него можно либо одновременно нажав Win и X и выбрав соответствующий пункт в развернувшемся списке, либо набрав команду devmgmt.msc в строке ввода диалогового окна «Выполнить». Последняя вызывается сочетанием клавиш Win+R.
В диспетчере устройств сенсорную панель можно найти в категории «Мыши и иные указывающие устройства» или в категории «Устройства HID». Найти устройство довольно легко: такие слова как touchpad или sensing pad в названии указывают на него. Оно может скрываться и за словосочетанием «USB устройство ввода», но в любом случае обнаружить его не составит особого труда. После этого нужно кликнуть правой кнопкой на названии и в появившемся окне выбрать пункт «Отключить устройство». Другой вариант – кликнуть название тачпада левой кнопкой мыши и отключить его во вкладке «Драйвер».
3. Автоматическое выключение тачпада при включении USB-мыши
Способ, который интересен тем, что позволяет всё сделать один раз и надолго забыть о проблеме. Чтобы настроить операционную систему на автоматическое отключение сенсорной панели, нужно выполнить следующие шаги:
Шаг 1. Открыть Панель управления или Параметры. Сделать это можно разными способами:
набрав команду control в командной строке диалогового окна «Выполнить». Вызвать его можно, как уже отмечалось ранее, комбинацией клавиш Win+R; Кликнув правой кнопки мыши на кнопке «Пуск» или одновременного нажав Win+X открыть список, в котором одним из пунктов будет «Панель управления» или «Параметры»;
Шаг 2. Войти в категорию «Устройства и принтеры», если «Панель управления» была открыта с помощью окна «Выполнить». Если вы предпочли другой вариант, то можете сразу переходить к пункту 3.
Шаг 3. Найти в списке устройств сенсорную панель и мышь, кликнув на этот пункт выбрать Параметры подключения USB-мыши и поставить галочку напротив «Сенсорная панель автоматически отключается».
Стоит сказать, что в последнем обновлении Windows 10 вместо возможности автоматического выключения тачпада появилась настройка уровней его чувствительности. Низкие значения этой характеристики, возможно, позволят комфортно работать на клавиатуре не отключая при этом сенсорной панели.
4. BIOS
Самый неудобный из предлагаемых в статье способов, поскольку требует выключения или перезагрузки портативного компьютера. Но в некоторых случаях может сработать только он: так автору статьи удалось выключить тачпад на ASUS X552M именно с его помощью.
Вход в BIOS на ноутбуках от разных производителей выполняется по-разному. Ниже представлены варианты клавиш, которые нужно нажимать во время включения портативного компьютера, от наиболее к наименее распространённым:
- Samsung: F2, F8, F12, DEL или комбинация Fn + клавиша ряда F;
- Acer: F1, F2, Ctrl+Alt+Esc; для Acer Aspire Ctrl+F2; для серий Extensa и TravelMate F2, Del;
- Asus: F2, Del, F9;
- Lenovo: F2, Fn+F2, F8, Del;
- Sony: серия Vaio клавиша Assist; старые модели F1, F2,F3, Del;
- Hp: F10, Esc; модели постарше: Del, F1, F11, F8;
- Dell: F2, F1, F10, Del, Esc, Insert;
После входа в BIOS следует, используя стрелки на клавиатуре, перейти на вкладку «Advanced», выбрать в открывшемся списке «Internal pointing device» – это и есть тачпад. Чтобы выключить его, нужно нажать Enter и с помощью стрелочек выбрать пункт «Disabled», после – снова «Enter». Покинуть BIOS, сохранив все изменения, можно нажав клавишу F10.
Рассмотренные выше методы выключения сенсорной панели не являются единственными, однако они наиболее доступны. Надеемся, что представленная в статье информация окажется для вас полезной.
Windows 10
Большой интерес вызывает отключение сенсора в Windows 10, так как обращение со средой Windows 10 несколько отличается от семёрки и восьмёрки. Рассмотрим,как отключить тачпад на некоторых ноутбуках с установленной ОС Windows 10. На устройствах других изготовителей ситуации будут схожими.
Lenovo
Сначала запускаются «Параметры» ОС Windows 10 из «Пуск»:
Потом активируется окно «Устройств», а в нём страница для «Мыши и сенсорной панели»:
На вкладке «ELAN» нужно активировать галочку, как показано на рисунке, и затем нажать «Применить»:
Asus
Если на вашем ноутбуке Asus развёрнут Windows 10 и присутствует сенсор Synaptics с родным драйвером, то отключение производится со страницы Synaptics на вкладке «Мыши» из панели управления Windows 10 (см. предыдущий пример) путём активирования кнопки отключения.
Если этой кнопки нет или она недоступна, то нужно скачать и установить правильный драйвер (доступен и на сайте Asus).
В случае если изготовитель тачпада другой, то нужно через «Панель управления» Windows 10 отключить драйвер.
Аcer
Для моделей от компании Acer рекомендуем воспользоваться стандартными параметрами Windows для включения/отключения сенсорной панели. Сделать это очень просто: перейдите в раздел «Параметры» → «Устройства» и откройте вкладку «Сенсорная панель», затем кликните на переключатель в строке с аналогичным названием.
Альтернативный способ — в категории «Настройки мыши» найдите вкладку «Параметры устройства». Если на ноутбуке установлены все официальные драйвера, в представленном списке вы увидите единственный параметр, который следует отключить.
Dell
Для владельцев техники марки Dell существует следующий алгоритм:
- В поле поиска введите слово «Touchpad».
- Выберите пункт «Параметры мыши и сенсорной панели».
- Найдите соответствующий переключатель и передвиньте ползунок в положение «Вкл.» или «Выкл.», в зависимости от ситуации.
В том случае, если переключателя нет, нажмите «Дополнительные параметры мыши» → «Сенсорная панель Dell». Кликните по изображению сенсора, переместите ползунок и сохраните изменения.
Hp
Большинство моделей от HP не могут порадовать своих пользователей определённым сочетанием клавиш для того, чтобы отключить сенсор, в отличие от других производителей. Решить эту проблему можно другим методом, сделав двойное нажатие в левом верхнем углу тачпада или удерживать палец в течение пяти секунд на той же области.
Для этой же цели можно воспользоваться параметрами сенсорных устройств, перейдя в раздел «Дополнительные параметры» в меню «Touchpad». В открывшемся окне необходимо поставить флажок напротив текста «Отключить внешнее указывающее устройство, если подключено указывающее устройство USB»
Переустановка драйверов
Для нормальной работы любого устройства требуется определенное программное обеспечение. Скачать драйверы для сенсорной панели можно на сайте производителя ноутбука в разделе «Поддержка» или «Сервис»
При загрузке нужно обратить внимание на следующие данные:
- Модель ноутбука.
- Версия установленной системы.
- Разрядность Windows (x86 (x32) или x64).
Максимальная совместимость достигается при совпадении всех трех параметров. Но если исключения: если разрядность системы обязательно должна совпадать, то версия Windows допускается другая. Например, на Windows 10 будут нормально работать некоторые драйверы от Windows 8, при условии, что для «десятки» не выпущено обновление.
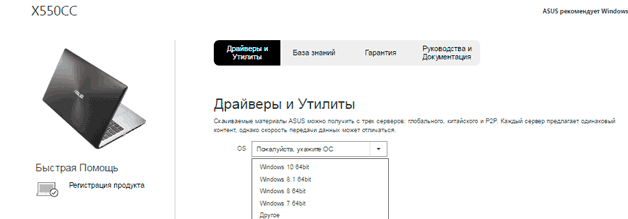
Если драйверы скачиваются в виде исполняемого файла с расширением *.exe, то их можно установить как любую программу с помощью мастера инсталляции. Если же запустить мастера установки не получается, добавьте драйверы вручную:
- Откройте панель управления, выставите просмотр «Крупные значки» и запустите диспетчер устройств.
- Раскройте раздел «Мышь» и найдите тачпад. Щелкните по нему правой кнопкой и выберите «Свойства».
- Убедитесь, что устройство используется и работает нормально.
- Перейдите на вкладку «Драйвер». Сначала попробуйте откатить программное обеспечение, щелкнув по одноименной кнопке. Если откат драйвера проблему не решил, нажмите «Обновить».
- Появится окно выбора режима обновления. Если вы уже скачали нужное ПО с сайта производителя, выберите ручную установку.
- Укажите путь к скачанным драйверам и дождитесь окончания установки.
После переустановки драйверов перезагрузите ноутбук. При следующем запуске проверьте тачпад. Если он не начал функционировать, возможно, причиной его неработоспособности является физическое повреждение. В таком случае вопрос, как включить тачпад, следует задавать уже специалистом в сервисном центре. Поврежденными могут быть:
- Шлейф, соединяющий тачпад с материнской платой.
- Сам сенсор (например, панель раскололось от удара).
- Южный мост – микросхема, отвечающая за работу периферийных устройств. При повреждении южного моста из строя часто также выходят порты USB и LAN.
Вы можете самостоятельно разобрать ноутбук, воспользовавшись инструкцией для своей модели, но делать это не рекомендуется, так как непрофессиональное вмешательство чревато появлением еще более серьезных проблем.
Горячие клавиши
Существует отдельная комбинация кнопок, позволяющая выключить тач на ноутбуке. Обычно на всех моделях используются клавиши Fn, располагающиеся в левом нижнем углу клавиатурной панели. На кнопках для отключения тачпада изображена иконка с зачеркнутой сенсорной панелью.
Большинство устройств поддерживают следующие комбинации:
- Fn + F5;
- Fn + F7;
- Fn + F9.
Преимущества сочетаний кнопок:
- просто в освоении;
- можно воспользоваться в любой момент;
- быстрый способ отключить тачскрин.
Недостатки:
- отключает тачпад временно;
- требует установки официальных драйверов или утилит;
- не работает при отключении кнопки Fn.
Точная комбинация клавиш зависит от нескольких факторов: установленной операционной системы и модели ноутбука.
Asus
Отключить тачпад на ноутбуке Asus при помощи горячих клавиш можно следующим образом:
- Закройте все программы.
- Нажмите Fn + F9 один раз.
- Дождитесь появления значка отключения тачскрина.
- Проверьте состояние работы тачпада.
Acer
На ноутбуке Acer отключение сенсора осуществляется так:
- Закройте и выключите все основные программы компьютера.
- Нажмите сочетание Fn + F7 один раз.
- Дождитесь появления иконки об отключении тача.
- Проверьте работоспособность сенсора.
На старых моделях Асер могут использоваться также комбинации Fn + F9 и Fn + F2. Если нажатие горячих клавиш не сработало, то рекомендуется удерживать сочетание кнопок от 2-4 секунд.
HP
Инструкция для HP g6 и dv6:
- Выключите все программы и закройте активные окна на рабочем столе.
- Удерживайте комбинацию Fn + F2 в течение 4-5 секунд.
- Ожидайте появления иконки об отключении сенсора.
- Проверьте работоспособность тача.
Lenovo
Инструкция по выключению сенсора на ноутбуке Леново:
- Выключите приложения.
- Нажмите сочетание горячих клавиш Fn + F5 один раз.
- Дождитесь значка, подтверждающего деактивацию тачпада.
Новые модели Lenovo используют встроенное приложение Synaptics, при помощи которого можно отключить тачпад. Если это не сработало, то рекомендуется попробовать комбинацию Fn + F8.
Sony
Руководство по отключению сенсорной панели для Sony:
- Выключите все программы.
- Нажмите комбинацию Fn + F1 один раз.
- Дождитесь пока тачпад не будет отключен.
Для корректного срабатывания сочетания кнопок необходима установка официальных драйверов от производителя, входящих в программное обеспечение Sony Notebook Utilities. Скачать все необходимые приложение можно на официальном сайте компании Sony.
Samsung
Руководство для Samsung:
- Закройте сторонние приложения.
- Нажмите и удерживайте комбинацию Fn + F5.
- Дождитесь появления информации о том, что тачпад отключен.
Все модели Самсунг поддерживают отключение сенсора через горячие кнопки только при условии установленных драйверов и утилит с официального сайта производителя.
Dell
Руководство для Dell:
- Выключите все приложения и фоновые задачи компьютера.
- Нажмите горячие клавиши Fn + F7 всего один раз.
- Проверьте работоспособность сенсора.
Для модельного ряда Inspiron лучше всего удерживать указанную комбинацию 2-4 секунды.
Включаем TouchPad на ноутбуке с Windows 10
Причина неработоспособности тачпада может заключаться в проблемах с драйверами, проникновении в систему вредоносного ПО, неправильной настройке устройства. Тачпад также может быть случайно отключен сочетаниями клавиш. Далее будут описаны все методы исправления данной проблемы.
Способ 1: Использование сочетаний клавиш
Причина неработоспособности тачпада может быть в невнимательности пользователя. Возможно, вы случайно выключили тачпад, зажав специальную комбинацию клавиш.
- Для Asus это обычно Fn+F9 или Fn+F7.
- Для Lenovo – Fn+F8 или Fn+F5.
- На ноутбуках НР это может быть отдельная кнопка или двойной тап в левом углу тачпада.
- Для Acer есть комбинация Fn+F7.
- Для Dell используйте Fn+F5.
- В Sony попробуйте Fn+F1.
- В Toshiba — Fn+F5.
- Для Samsung также используют сочетание Fn+F5.
Помните, что в разных моделях могут быть разные комбинации.
Способ 2: Настройка TouchPad
Возможно, параметры тачпада настроены так, что при подключении мыши устройство отключается.
- Зажмите Win+S и введите «Панель управления».
- Выберите нужный результат из списка.
Перейдите к разделу «Оборудование и звук».
В разделе «Устройства и принтер» найдите «Мышь».
Перейдите во вкладку «ELAN» или «ClicPad» (название зависит от вашего устройства). Раздел также может называться «Параметры устройства».
Активируйте устройство и отключите деактивацию тачпада при подключении мышки.
Если вы захотите настроить тачпад под себя, то перейдите в «Опции…».
Часто производители ноутбуков делают специальные программы для тачпадов. Поэтому лучше настраивать устройство с помощью такого ПО. Например, в ASUS есть Smart Gesture.
- Найдите и запустите на «Панели задач» ASUS Smart Gesture.
- Перейдите к «Обнаружение мыши» и уберите галочку напротив «Отключение сенсорной…».
Примените параметры.
Аналогичные действия потребуется выполнить и на ноутбуке любого другого производителя, используя предустановленный клиент для настройки тачпада.
Способ 3: Включение TouchPad в BIOS
Если предыдущие методы не помогли, тогда стоит проверить настройки БИОС. Возможно, тачпад отключен там.
- Войдите в BIOS. На разных ноутбуках разных производителей для этих целей могут быть предназначены разные комбинации или даже отдельные кнопки.
- Перейдите во вкладку «Advanced».
- Найдите «Internal Pointing Device». Путь тоже может отличаться и зависит от версии БИОС. Если напротив него стоит «Disabled», тогда нужно его включить. Используйте клавиши, чтобы изменить значение на «Enabled».
Сохраните и выйдите, выбрав соответствующий пункт в меню BIOS.
Способ 4: Переустановка драйверов
Часто переустановка драйверов помогает решить проблему.
- Зажмите Win+X и откройте «Диспетчер устройств».
Разверните пункт «Мыши и иные указывающие устройства» и кликните правой кнопкой мыши на нужном оборудовании.
В списке найдите «Удалить».
В верхней панели откройте «Действие» — «Обновить конфигурацию…».
Вы также можете просто обновить драйвера. Это можно сделать стандартными средствами, вручную или с помощью специального программного обеспечения.
Подробнее:Как обновить драйвера на компьютере с помощью DriverPack SolutionЛучшие программы для установки драйверовУстановка драйверов стандартными средствами Windows
Тачпад довольно легко включить специальным сочетанием клавиш. Если он настроен неправильно или драйвера перестали корректно работать, вы всегда можете решить проблему с помощью стандартных инструментов Виндовс 10. Если ни один из способов не помог, стоит проверить ноутбук на наличие вирусного ПО. Также не исключено, что сам тачпад физически вышел из строя. В таком случае нужно отнести ноутбук в ремонт.
Опишите, что у вас не получилось.
Наши специалисты постараются ответить максимально быстро.

















