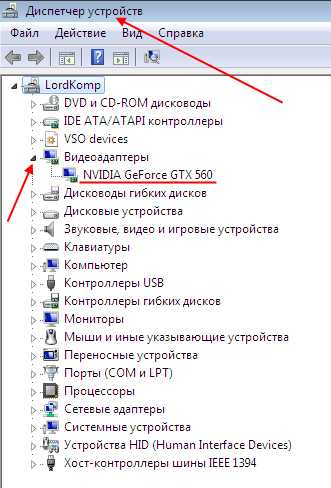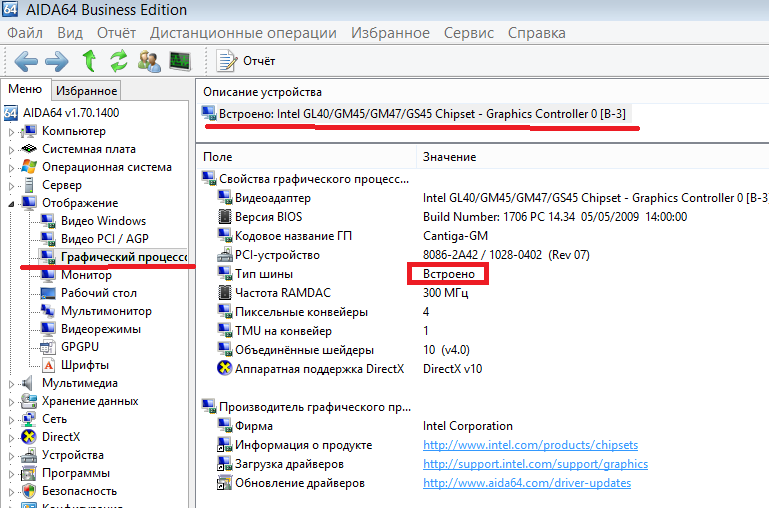КАК ПЕРЕУСТАНОВИТЬ ДРАЙВЕР?
Эта задача решается в зависимости от конкретной ситуации. В большинстве случаев сначала требуется удалить установленный на компьютере драйвер. Но иногда неполадку в работе устройства можно устранить путем простого обновления его программного обеспечения (хотя в этом случае также происходит удаление драйвера, но в автоматическом режиме). Рассмотрим все по порядку.
Удаление драйвера в диспетчере устройств. Удалить драйвер можно несколькими способами — при помощи стандартных средств операционной системы (приложение Диспетчер устройств), специализированных утилит и вручную. Работу с утилитами рассматривать не будем, т.к. среди них нет универсального средства, которое подходило бы ко всем версиях ОС Windows (по крайней мере, среди бесплатных).
Для удаления стандартными средствами Windows:
Далее можно устанавливать драйвер только что удаленного устройства.
Удаление драйвера вручную. Удаление ПО устройства через приложение «Диспетчер устройств» не всегда приводит к реальной деинсталляции драйвера. Некоторые (или даже все) файлы все еще могут находиться в системе. Если, к примеру, в том же «Диспетчере устройств» кликнуть по кнопке «Обновить конфигурацию оборудования», удаленный драйвер вновь будет установлен. Это, конечно, тоже можно назвать переустановкой, но не «чистой» (ввиду того, что файлы используются не новые, а все те же).
В этом случае вам предстоит удалить файлы драйвера вручную. Для этого необходимо соблюдение двух условий — ваша учетная запись Windows должна иметь права администратора, а в «Проводнике» должна быть включена опция отображения скрытых и системных файлов и папок (хоть это и не всегда обязательно). Сразу проверьте, задействована ли эта опция:
Следующий шаг — определение названий и местоположения файлов драйверов удаляемого устройства. Делается это через «Диспетчер устройств»:
После такого удаления, Windows более не сможет установить драйвер автоматически. Вам остается сделать это самостоятельно.
Допустим, что драйвер вы скачали в виде архива, но в нем не оказалось исполнимого EXE-файла, а лишь непонятные файлы с расширением SYS, INF, CAT и т.д. На самом деле, этого достаточно. Только для установки таких драйверов вам предстоит проделать небольшую работу:
Переустановка драйвера путем обновления в автоматическом режиме. Программ для корректного удаления драйверов совсем немного, а вот для их установки и обновления — большое количество. Все они являются автоматизированными средствами по выполнению этих задач. Для примера мы возьмем бесплатную программу DriverHub.
DriverHub скачает нужные драйверы с удаленного сервера и затем установит их.
Остались вопросы, предложения или замечания? Свяжитесь с нами и задайте вопрос.
Обновить драйвера видеокарты NVidia GeForce
В случае необходимости обновления драйверов видеокарты от NVidia можно воспользоваться утилитой GeForce Experence распространяемой с драйверами графического адаптера.
Открываем программу GeForce Experence и переходим во вкладку Драйверы. Дальше нажимаем кнопку Проверить наличие обновлений и после обнаружения новой версии устанавливаем последние драйвера. Можно выбрать экспресс-установку или выборочную установку для завершения процесса.
Заключение
Каждая новая версия драйверов графического адаптера приносит новые возможности и больше кадров в секунду в любимых играх. Вариантов как можно правильно обновить драйвера видеокарты на Windows 10 есть несколько, начиная от диспетчера устройств и заканчивая программами компаньонами производителя видеокарты.
Рекомендуем использовать для правильного обновления драйверов видеокарты только способы предложенные выше. Есть множество других решений на примере Driver Pack Solutions, которые с одной стороны являются удобными для пользователей, а с другой стороны бесполезными программами. Тем более, на сегодняшний день, после выхода новых версий драйверов графического адаптера пользователю всегда приходит уведомление.
Установка с помощью специальных программ
Автоматический режим обновления драйверов видеокарты, установленной на вашем компьютере, подразумевает использование сторонней программы, которая осуществляет их поиск и установку.
К наиболее популярным программам данного направления можно отнести DriverPack Solution. Эту программу довольно просто найти в Интернете и установить на свой компьютер.
Существует два варианта программы, один из которых устанавливает на компьютер только оболочку с управлением — все остальное находится на удаленном сайте программы.
Полная версия данной программы имеет достаточно внушительный объем — более 10-ти Гб — но осуществляет мониторинг системы и установку недостающих драйверов в off-line режиме.
Окно установки DriverPack Solution
При наличии Интернета достаточно будет «легкой» версии — DriverPack Online.
Для ее установки выбираем пункт «скачать«, после чего произойдет загрузка и установка приложения. По окончании процесса на рабочем столе компьютера появится значок программы.
Двойной клик по данному значку запустит программу, которая выполнит проверку системы на наличие драйверов.
После того, как программа выявит все драйвера, которые могут быть обновлены — она запросит разрешение на их скачивание и установку.
Окно программы DriverPack Solution
Важно!
В программе имеется два режима установки драйверов — автоматический и режим эксперта. В автоматическом режиме будет произведена установка всех доступных обновлений, а также некоторых приложений, которые вам, возможно, абсолютно не нужны. В режиме эксперта вам предоставляется выбрать — драйвера для каких устройств подлежат скачиванию и установке.
После того, как вы выберете режим эксперта — следует отметить галочкой обновление драйверов видеокарты. Со всего остального необходимо снять выделение.
В программе также имеется раздел «Софт» — войдя в который вы увидите программы, которые готовы к установке. Их установку также необходимо отменить — убрав напротив каждой из них галочку.
Перепроверьте еще раз все разделы программы на предмет установки.
Если выделенными для установки являются только драйвера видеокарты — нажимаем большую зеленую кнопку «Установить автоматически».
После этого запустится процесс установки на компьютер обновленной версии драйверов.
Процесс установки драйверов
По окончании установочного процесса появится окно, оповещающее об этом.
Завершение процесса установки
Стоит отметить, что сам процесс установки не занимает много времени, а если вы устанавливаете лишь одни драйвера для видеокарты — уложитесь в несколько минут.
Для завершения процесса необходимо кликнуть по кнопку с надписью: «Готово», после чего произойдет перезагрузка системы. не забывайте, что изменения вступают в силу только после перезагрузки компьютера.
Еще одной замечательной программой, позволяющей устанавливать драйвера для видеокарты в автоматическом режиме, является Driver Booster.
Данная программа полностью русифицирована и распространяется абсолютно бесплатно.
К преимуществам данной программы можно отнести возможность обновления всех драйверов «в один клик». Ниже показан интерфейс этой программы.
Окно программы Driver Booster
После того, как программа Driver Booster будет установлена на компьютер — она автоматически запустится и произведет сканирование имеющихся на нем драйверов.
Определив те из них, которые нуждаются в обновлении — она предложит их загрузку. Все, что требуется от вас — разрешить их установку, кликнув мышью по кнопке «Update All»
В том случае, когда вы не желаете производить загрузку и установку всех предложенных драйверов — можно произвести их выбор на свое усмотрение.
Перед началом процесса загрузки желательно поставить галочку напротив предложения произвести установку в фоновом режиме.
Кликнув по кнопке «Ок» вам останется только ожидать окончание процесса установки, который может занять не один десяток минут.
Вы можете наблюдать за ходом установки, процент выполнения которой отображается возле кнопки «Stop».
Окно процесса установки драйверов
Программа Driver Booster позволяет пользователям, в целях экономии полезного времени, запустить процесс обновления устаревших драйверов в вечернее или ночное время.
Если вы отметите галочкой функцию «Automatically shut down PC» — то разрешите, тем самым, программе выключить компьютер по окончании процесса установки.
Стоит отметить, что список программ по автоматической установке драйверов на этом не заканчивается, а право каждого — определить для себя лучшую из них.
Как обновить драйвера
Существует много способов обновления подобного программного обеспечения. Можно разделить методы на автоматический поиск и установку вручную. Встроенные утилиты Windows позволяют справиться с задачей, за исключением систематической инсталляции новых компонентов. Возможные варианты:
- Официальные программы производителей.
- С помощью центра обновлений.
- Ручное и автоматическое обновление в «Диспетчере устройств».
- Через официальные сайты производителей.
- Поиск обновлений по ID устройства.
Официальные программы производителей
Можно воспользоваться менеджером обновлений от производителя устройства, если предусмотрена такая возможность. Обычно приложение автоматически уведомляет о наличии новых компонентов при подключении к интернету. При отсутствии проверки на наличие новой версии можно зайти на сайт разработчика и посмотреть дату последних внесенных изменений.
Для установки программы нужно:
С помощью центра обновлений
С помощью встроенного в систему центра обновлений можно найти и установить новые версии приложения на компьютер. Способ позволяет выполнить поиск и провести автообновление онлайн. Процесс может занять продолжительное время. Необходимо:
- Нажать левой кнопкой мыши по меню «Пуск».
- В выпавшем окне найти раздел «Компьютер», щелкнуть правой кнопкой мыши, перейти в «Свойства».
- Найти «Дополнительные параметры системы», открыть вкладку «Оборудование».
- Выбрать «Параметры установки устройств», кликнуть «Нет, предоставить возможность выбора» и «Устанавливать драйверы из Центра обновления Windows, если они не найдены на компьютере», после чего нажать Сохранить.
- Дождаться окончания процесса поиска и загрузки. Это займет продолжительное время.
Ручное и автоматическое обновление через «Диспетчер устройств»
С помощью «Диспетчера устройств» можно автоматически или вручную осуществить инсталляцию необходимых компонентов. Потребуется ознакомиться с перечнем устройств, которым нужно обновить программное обеспечение:
- Нажать сочетание клавиш Win + R.
- В появившемся окне ввести devmgmt.msc, кликнуть ОК.
- Среди устройств, распределенных по группам, найти необходимое.
- Выполнить двойное нажатие левой кнопкой мыши, перейти в раздел «Драйвер».
- Щелкнуть «Обновить». Выбрать «Автоматический поиск обновленных драйверов».
- Дождаться окончания процесса.
Чтобы обновить вручную, необходимо:
- Нажать сочетание клавиш Win + R.
- В появившемся окне ввести devmgmt.msc, кликнуть ОК.
- Среди устройств, распределенных по группам, найти необходимое.
- Выполнить двойное нажатие левой кнопкой мыши, перейти в раздел «Драйвер».
- Щелкнуть «Обновить», выбрать «Выполнить поиск драйверов на этом компьютере».
- Указать путь к приложению, подтвердить.
- Дождаться окончания процесса.
Через официальные сайты производителей
В интернете можно найти последнюю версию программного обеспечения (ПО) для устройства при отсутствии возможности приложения выполнить автоматическую инсталляцию последней версии ПО. Чтобы установить новые компоненты, нужно:
Поиск обновлений по ID устройства
Поиск новых компонентов для устройства по ID необходим в случае неопределенного наименования продукта. Потребуется:
- Нажать сочетание клавиш Win + R.
- В появившемся окне ввести devmgmt.msc, кликнуть ОК.
- Среди устройств, распределенных по группам, найти необходимое.
- Выполнить двойное нажатие левой кнопкой мыши, перейти в раздел «Сведения».
- В списке «Свойство» выбрать «ИД оборудования».
- Скопировать первое значение.
- Найти драйвер с помощью браузера в интернете. Можно воспользоваться ресурсом devid.info.
Программа для автоматической установки драйверов Carambis Driver Updater
Много владельцев компьютеров сталкиваются с проблемой поиска драйверов для компонентов системы.
Windows в процессе сканирования может выдавать массу ошибок и отказываться распознавать устройства. Это доставляет немало хлопот.
Так как остальные функции ОС как правило в норме, лучшим решением для решения этой проблемы будет поискать специализированную программу, которая исправит неполадку.
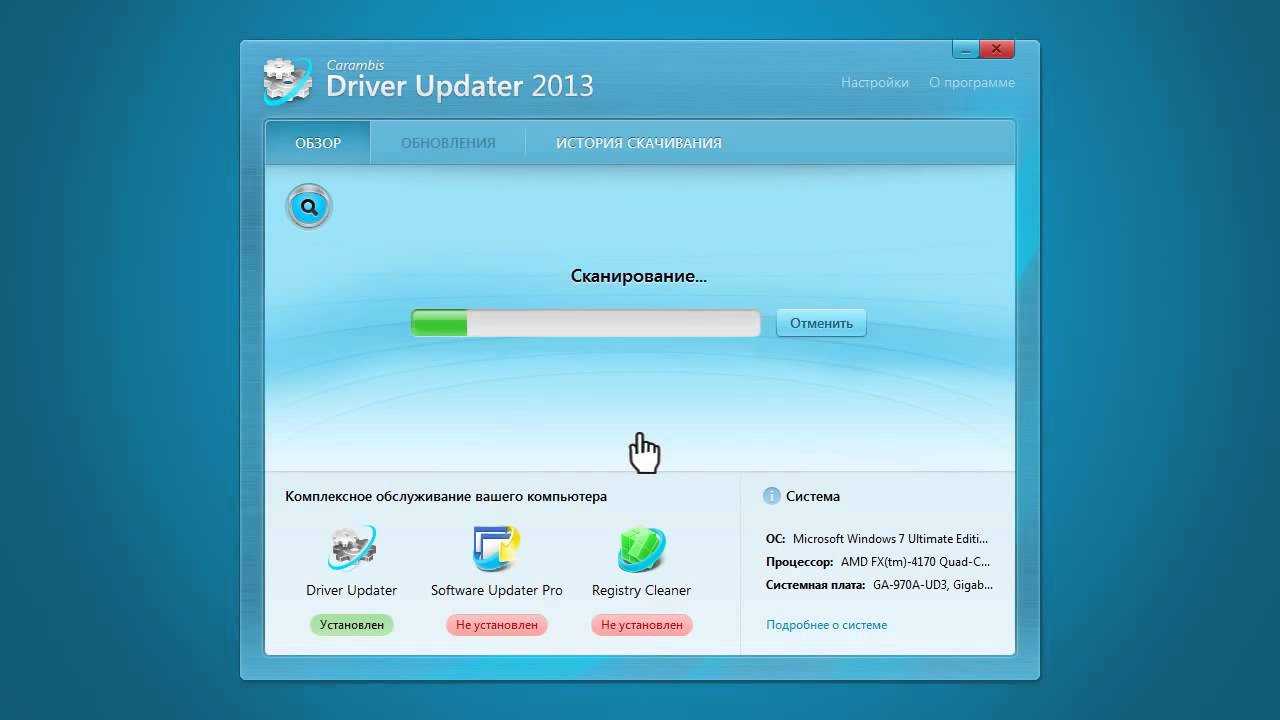
При этом качество приложения хорошее. Вы сразу увидите, что интерфейс продуманный. Вы не должны столкнуться с никакими сложностями даже после первого включения.
Работу Carambis Driver Updater можно настроить в фоновом режиме, чтобы не заботиться о постоянных обновлениях.
После этого утилита будет сама устанавливать все необходимое ПО, поддерживая подключённые устройства в рабочем состоянии.
На жёстком диске и в оперативной памяти компьютера программа занимает очень мало места, поэтому вы не заметите ее работы вообще.
При этом Carambis отлично справляется со своей задачей за довольно символическую стоимость.
Советуем всем попробовать, уверенны, проблем у вас с приложением не возникнет.
Еще одна простая утилита для обеспечения быстродействия ПК от того же производителя Carambis Cleaner
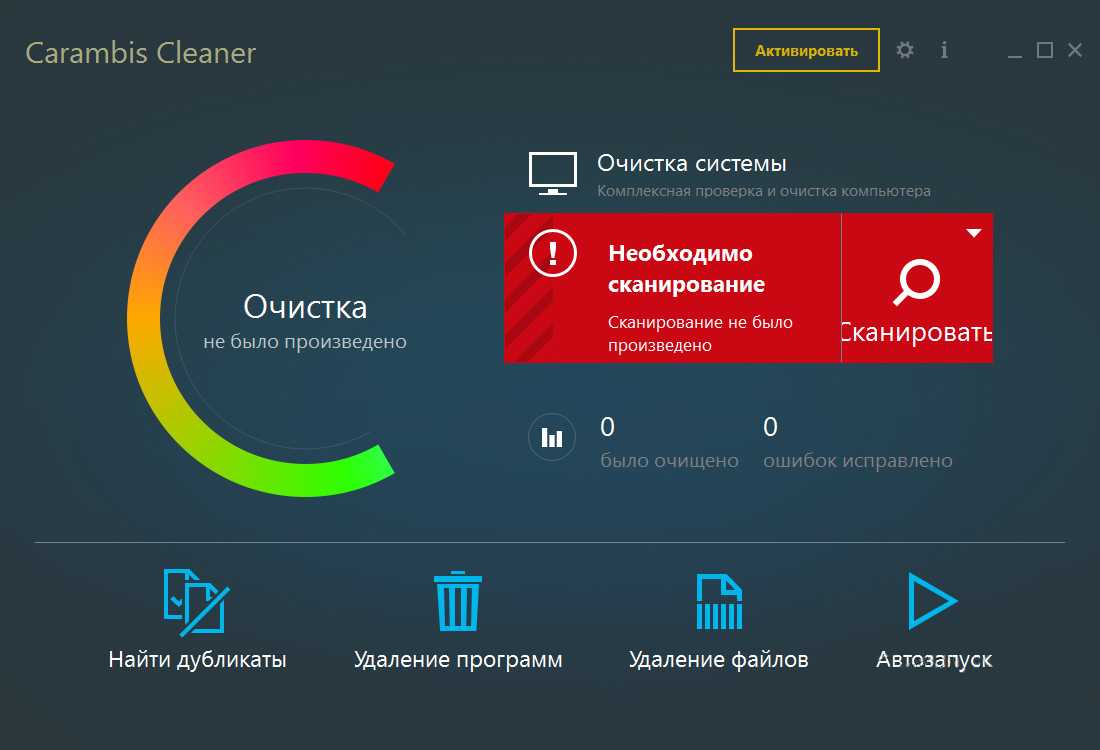
Основные особенности программы:
- User-friendly интерфейс. Все пользователи, которые никогда раньше не работали с Carambis Cleaner смогут легко разобраться с панелью инструментов и самостоятельно начать ускорение операционной системы уже в первые минуты работы с приложением;
- Максимально быстрая оптимизация работы программ и системных процессов;
- Наличие планировщика;
- Эффективное устранение ошибок. Программа не только способна просканировать систему и удалить ненужные компоненты, она также может быстро убрать возникшие неполадки.
Для установки программы аппаратная и программная части компьютера должны отвечать следующим минимальным требованиям:
- Процессор компании Intel или AMD с тактовой частотой минимум 200 мегагерц;
- Для нормальной работы программы необходимо 32 мегабайта в оперативной памяти;
- 20 мегабайт на жестком диске;
- Операционная система семейства Виндоус (любая версия)
- Наличие настроенного интернет-соединения.
Сайты производителей
Несложно догадаться, что «Диспетчер устройств» Виндовс 7 ищет новые версии драйверов для видеокарты на проверенных ресурсах — в том числе на сайтах разработчиков. Точно то же самое может сделать и владелец компьютера, обратившись к веб-странице производителя напрямую.
AMD
Для видеокарт от AMD процесс будет выглядеть следующим образом:
Пользователь должен открыть любой удобный браузер, убедиться в наличии связи с Интернетом и ввести в адресной строке ссылку — amd.com. Если после перехода обнаружится английский интерфейс, следует, нажав на три расположенные горизонтально линии в верхнем углу окна.
И прокрутив меню до конца, выбрать русский.
В этом же меню — перейти в раздел «Драйверы и поддержка».
На новой странице выбрать в выпадающем списке установленную на компьютере под управлением Windows 7 видеокарту.
И нажать на кнопку «Отправить».
Выбрать подходящую версию программного обеспечения из предложенных производителем, кликнуть по кнопке «Скачать».
И указать каталог, в котором должен быть сохранён видеодрайвер.
Подождать завершения загрузки.
И запустить исполняемый файл.
Щёлкнуть по кнопке «Установить/Install».
И не выключать компьютер до завершения процесса.
На этом всё — драйвер для видеокарты AMD успешно установлен, и пользователю Виндовс 7 остаётся только перезагрузить компьютер.
Не устанавливаются драйвера на видеокарту
Это часто встречающаяся проблема, которая требует немедленных действий. Без него, компьютер – куча дорогих железок.
Главная причина всех новичков – невнимательность. Возможно, при загрузке вы выбрали не ту видеокарту или не ту систему. А возможно и то и другое. В таком случае, нужно внимательно все проверить и скачать, именно, нужный драйвер.
Видеокарта не работает. Такое тоже случается
Нужно обратить внимание, ибо вы потратите кучу сил и времени не в том направлении. Если устройство неисправно, то в его свойства в Диспетчере задач будут ошибки с кодами 10 или 43.
Но проверить ее очень просто. Вынимаем из данного компьютера и проверяем на другом. Если и на нем также, значит точно поломана.
Либо может быть неисправен слот PCI-E. Такое бывает если отсутствует дополнительное питание на ГПУ. Тогда нагрузка на слот слишком большая. Проверяется все элементарно. Берем видеокарту и подключаем к другому слоту.
- Еще одна причина – несовместимое ПО или нехватка вспомогательного программного обеспечения. Например, не удастся запустить панель управления Nvidia, если нет установленного или имеется устаревший .NET Framework. Решается все скачивание с официального сайта последней версии и установкой ее в систему.
Nvidia
Программное обеспечение от данной компании очень чувствительно. То есть, повлиять на установку могут старые версии драйверов или их остатки, конфликты ПО и прочее.
AMD
Часто встречающаяся проблема на данный момент – остатки старых драйверов. Новые могут отказаться ставиться, пока не исчезнут все следы предыдущих. Решается все просто. Удаляем старый софт перед установкой нового. Для этого есть утилита AMD Clean Uninstall.
- Запускаем ее, появляется предупреждающее окно.
- Нажимаем «ОК» и окно сворачивается и программа продолжает свою работу в фоновом режиме.
- Когда удаление завершится, можно посмотреть отчет если нажать «View Report», либо нажать «Finish» и завершить работу.
- Осталось произвести перезагрузку системы и начинать установку новых драйверов.
При этом, удалятся все компоненты от AMD. Учитывайте это.
Intel
На встроенные графические процессоры от Intel драйвера, в основном, ставятся без ошибок. Зачастую ошибки возникают только, если неправильно было установлено другое программное обеспечение. Тогда следует удалить виновника конфликта и переустановить его. После чего можно снова пытаться установить драйвера для Intel.
Windows 10
Microsoft хотят сделать пользование их системой максимально удобным и стараются все автоматизировать. Это коснулось и драйверов. Теперь они находятся и обновляются автоматически. Из-за этого, иногда могут возникать неудобства. Система нас ограждает от ненужных действия, но она может ошибаться. Поэтому, лучше вручную найти нужный драйвер и обновить его. Там вы застрахуетесь от различных ошибок и прочего.
Ничего сложного в установке нет. Но запомните, самый лучший метод – ручной. Так, вы точно скачаете и установите, что нужно, если конечно будете внимательны и ничего не перепутаете.
Первый способ
Нажмите на значок «Компьютер» правой кнопкой мыши и выберите «Свойства». Если не можете найти значок на рабочем столе, он есть в меню, которое появляется при нажатии на кнопку «Пуск».
Откроется окно «Система». В его левой части есть меню, в нем нажмите на пункт «Диспетчер устройств».
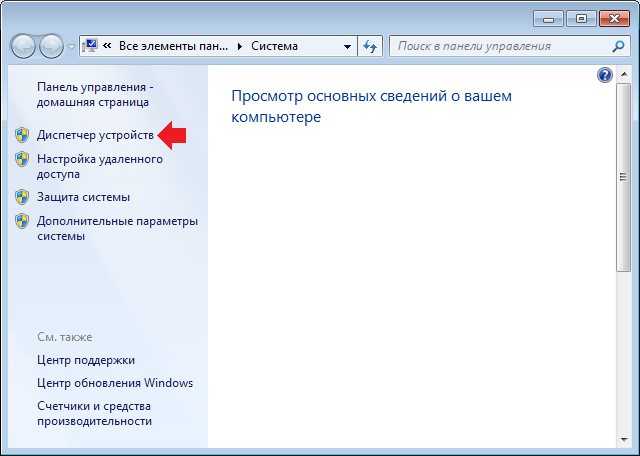
После этого откроется диспетчер устройств. Найдите в нем подраздел «Видеоадаптеры» и нажмите на него. Вы увидите список видеокарт или одну, как в моем случае. Нажмите на нее правой кнопкой мыши и в меню выберите «Свойства».
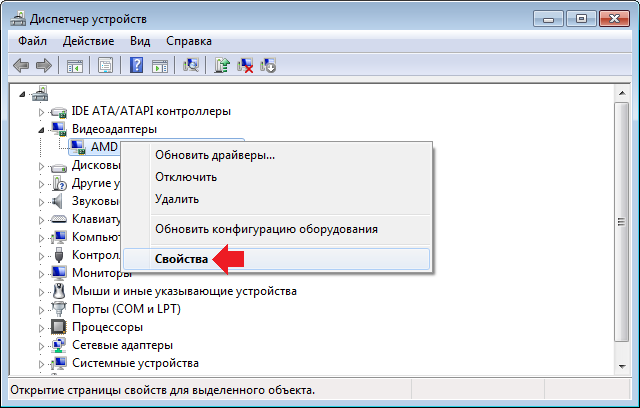
Откроется окно свойств видеокарты. Выберите вкладку «Драйвер» и увидите версию драйвера.
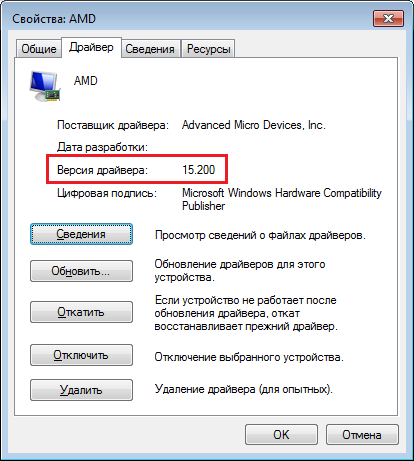
Если автоматический поиск драйверов не сработал
В таких случаях обновление придётся делать вручную. И здесь уже на стандартный подход рассчитывать не приходится, поскольку для софта от AMD и Nvidia предусмотрены разные алгоритмы.
Это самый надёжный способ установить на свой компьютер действительно актуальную версию драйвера. При условии, что вы точно определили наименование вашего графического акселератора. Процедура проста: заходим на сайт компании, в разделе загрузки драйверов указывает тип видеокарты, семейство и серию, а также тип установленной на вашем компьютере операционной системы и её разрядность.
Подтвердив выбор нажатием кнопки «Поиск», нужно выбрать самый свежий драйвер, скачать его и инсталлировать экзешник.
С использованием утилиты Nvidia Experience
У Nvidia есть программа для обновления драйвера видеокарты Geforce. Скачать утилиту Experience можно на официальном сайте производителя графических процессоров. Особенно она полезна будет геймерам, позволяя оптимизировать работу видеочипа с целью достижения максимального показателя FPS в ресурсоёмких играх.
Она же предлагает автоматическое обновление драйверов, для чего в главном меню программы необходимо выбрать пункт «Проверить наличие обновлений». Если утилита обнаружит, что на сайте Nvidia есть ПО новой версии, она самостоятельно его загрузит и инсталлирует. В настройках утилиты можно выставить опцию автообновления – в этом случае программа уведомит вас о наличии свежих драйверов по мере их появления.
Практически аналогичные способы обновления графических драйверов предлагает компания AMD – на её официальном сайте в разделе Download таким же образом указываем характеристики видеокарты и используемой операционной системы, скачиваем драйвер и самостоятельно его устанавливаем.
Использование специализированных программ
У AMD для автоматического обновления драйвера видеокарты имеется утилита CPU-Z, у Intel – Driver&Support Assistant (речь идёт об интегрированном видеоадаптере, в то время как CPU-Z может быть использована и для встроенной, и для дискретной карты).
Перед тем, как перейти к рассмотрению практических вопросов, предлагаем немного теории. Встроенные видеоадаптеры производят две постоянно конкурирующие компании, Intel и AMD. При этом интеловские процессоры могут иметь видеочип от AMD, который устанавливается в одном боксе с центральным процессором (пример –i7-8809G с видеопроцессором Radeon RX VegaM GH).
Итак, рассмотрим процедуру для встроенной карты (обычно именно такие видеодрайвера устанавливаются на ноутбуках):
- Если чип интеловский, используем фирменную утилиту Driver&Support Assistant. Запускаем её, она произведёт сканирование компьютера и, проанализировав версию драйвера, при необходимости предложит скачать и инсталлировать более свежее ПО, и не только для графического чипсета. Сама процедура несложная, нужно просто следовать инструкциям.
- Если у вас аэмдешный процессор, используем утилиту CPU-Z (желательно портабельную версию, её не нужно устанавливать, а функционал на 100% идентичен, причём обязательно с учётом разрядности вашей операционной системы). После запуска программы переходим во вкладку Mainboard, где будет указана модель вашей MotherBoard. Именно по ней и следует искать драйвера для графического чипсета на официальном сайте AMD. Скачиваем их и устанавливаем самостоятельно. Точно такую же операцию производим в отношении центрального процессора. Отметим, что утилита не переустанавливает драйвера, она только помогает правильно определить тип процессоров, в том числе графического.
А теперь рассмотрим, как правильно обновить драйвера для дискретной видеокарты. Используем уже упоминавшуюся утилиту CPU-Z. Запускаем её, смотрим на вкладке Graphics, какая видеокарта используется на вашем компьютере, обычно в списке она идёт второй.
У нас возможны два варианта:
- графика от NVIDIA – в этом случае запускаем GeForce Experience и используем утилиту для переустановки драйверов;
- если чип от AMD – идем на сайт разработчика в раздел Support и скачиваем свежий набор ПО, а затем устанавливаем его самостоятельно.
К слову, существует немало программ от сторонних разработчиков, которые умеют выполнять аналогичную работу. Правда, большинство из них представлено платными версиями. Если вы не хотите тратить деньги на ПО, которое будет использоваться максимум 1-2 раза в год, ищите программы с бесплатным периодом, которые после инсталляции можно удалить стандартным способом.
Мы же рекомендуем полностью бесплатную утилиту DriverHub, которая в состоянии определять все установленные в ОС Windows драйвера, искать их свежие версии и самостоятельно обновлять.
Зачем нужен видеодрайвер
Компьютер состоит из множества отдельных частей. Их называют комплектующими. Они соединяются в одно целое с помощью внешней оболочки программного обеспечения. В нашем случае – Windows. Чтобы каждое устройство выполняло свою функцию, необходимо их соединить с помощью специального софта, в котором будет записано:
- что это за устройство;
- какие функции выполняет;
- какими характеристиками обладает.
В роли связующего звена между оболочкой и каждой программной частью выступают драйверы. Это специальный софт, который позволяет ПК понять, чем он обладает и как может все реализовать. В клавиатуру и мышку такие программы встроены изначально – при подключении они распознаются компьютером, быстро ставятся и позволяют работать.
Видеокарты не содержат в себе встроенных программ для установки. ПК увидит устройство, но не будет знать, что с ним делать. Владельцу компьютера будет предложено установить специальный софт, и только после этого можно начинать работу.
Как проверить версию драйверов
Производители популярных видеокарт, как правило, обновляют драйвера не реже, чем один раз в полтора месяца. Однако стоит отметить, что это касается относительно новых моделей видеокарт. Если ваш графический адаптер установлен в компьютере более 5 лет назад, вероятней всего, обновления уже недоступны. В этом случае достаточно установить последнюю актуальную версию, которую предлагает производитель (см. инструкцию ниже, как это сделать).
Владельцам более новых комплектующих предстоит выяснить, когда драйвер видеокарты был скачан или обновлен последний раз. Сделать это можно через панель dxdiag.
Для этого выполняем следующие действия:
- Откройте dxdiag через панель поиска Windows 10.
- Откроется «Средство диагностики DirectX».
- Перейдите во вкладку Экран.
- В правой части экрана находим пункты «Версия» и «Дата» – это и есть актуальная информация по состоянию драйверов.
Получить дату установки драйверов можно также с помощью «Диспетчера устройств»:
- В свойствах компьютера (Этот компьютер > Свойства) находим пункт «Видеоадаптеры».
- Дважды кликаем по названию видеокарты. Выбираем пункт «Свойства».
- Переходим во вкладку «Драйвер» и видим версию и дату последнего обновления.
Программы для получения информации о видеокарте
Как еще определить, какая видеокарта стоит на компьютере? Юзать специальные программы, коих не счесть. Ниже приведем, на наш взгляд, самые лучшие приложения.
Speccy
Наиболее простой и удобный с точки зрения юзабилити инструмент. Чтобы получить сведения о видеокарте, запустите утилиту и выберите в меню слева опцию «Графические устройства». Данные о всех подключенных графических устройствах отобразятся в правой части окна приложения. Помимо названия видеочипа здесь будут указаны его код, текущая частота, версия драйвера, название фирмы производителя, используемая память, температура и прочая дополнительная информация.
GPU-Z
Бесплатная портативная утилита, предоставляющая максимум сведений о видеокарте и ее графическом процессоре. GPU-Z поддерживает работу с картами NVIDIA, AMD, ATI и Intel, показывает данные разгона, информацию о видеопамяти, интерфейсе подключения, может использоваться для проведения тестов видеокарты и создания резервной копии ее настроек в BIOS. Что касается, собственно, модели, ее название указано в поле «Name».
AIDA64
В отличие от двух предыдущих приложений, AIDA64 – продукт платный, поэтому некоторые дополнительные сведения о компонентах ПК в триал-версии могут быть недоступны. Впрочем, базовых сведений это не касается. Посмотреть, какая установлена видеокарта на компьютере с помощью этой софтины можно в общем разделе Компьютер – Суммарная информация, блок «Отображение». Модель видеокарты будет указана напротив строки «Видеоадаптер», для получения дополнительных сведений следует развернуть ветку Отображение – Видео Windows.
Aspia
Программа, позиционируемая как аналог AIDA64. С помощью этого инструмента вы можете получить исчерпывающую информацию о «железе» вашего компьютера, в том числе и о видеокарте. Интерфейс Aspia с небольшими отличиями дублирует интерфейс бывшего «Эвереста». Чтобы посмотреть видеокарту, перейдите по цепочке Оборудование – Отображение – Видео Windows. Кроме названия модели Aspia покажет дополнительные параметры – объем видеопамяти, частоту и т.д. Как видно из скриншота ниже, программа способна определять также и виртуальные видеокарты.
Итог
Теперь вы в курсе, как узнать данные о своей видеокарте на Windows 7/10. Это совершенно несложно, позволяющих вывести нужную информацию средств существует множество, и все они не требуют от пользователя никаких специальных знаний.