Вставка изображений в PowerPoint
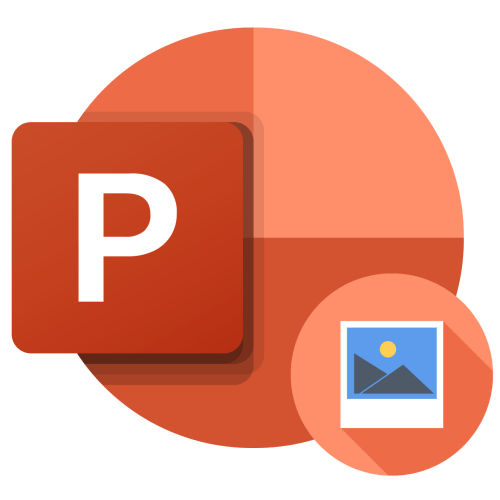
- Откройте презентацию и кликните левой кнопкой мышки (ЛКМ) в том месте слайда, куда требуется добавить картинку.
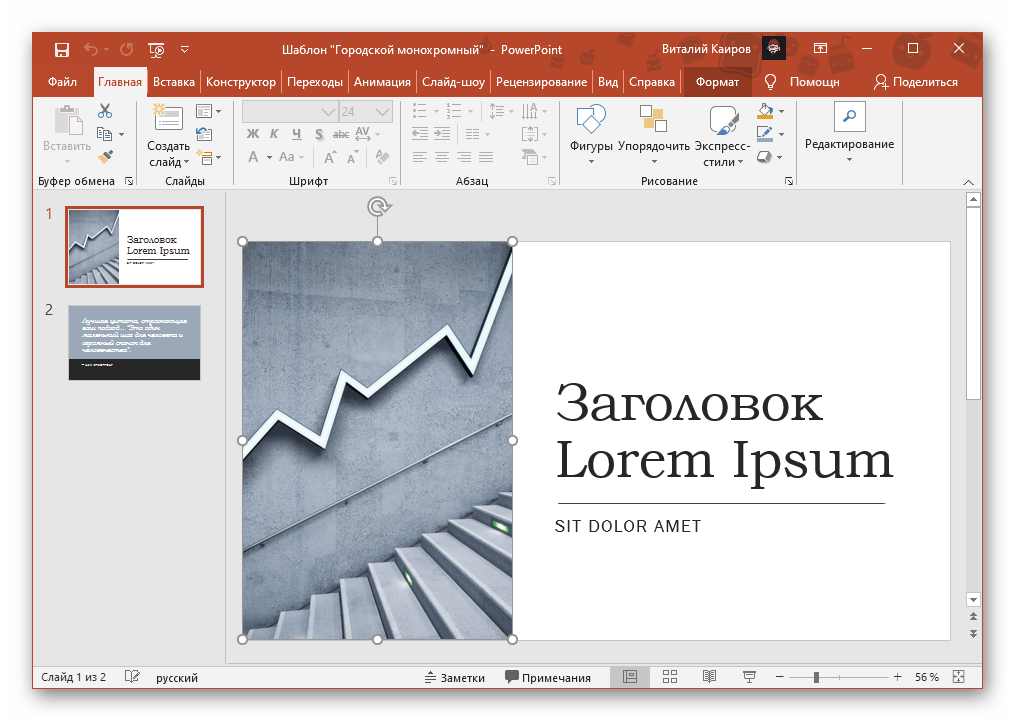
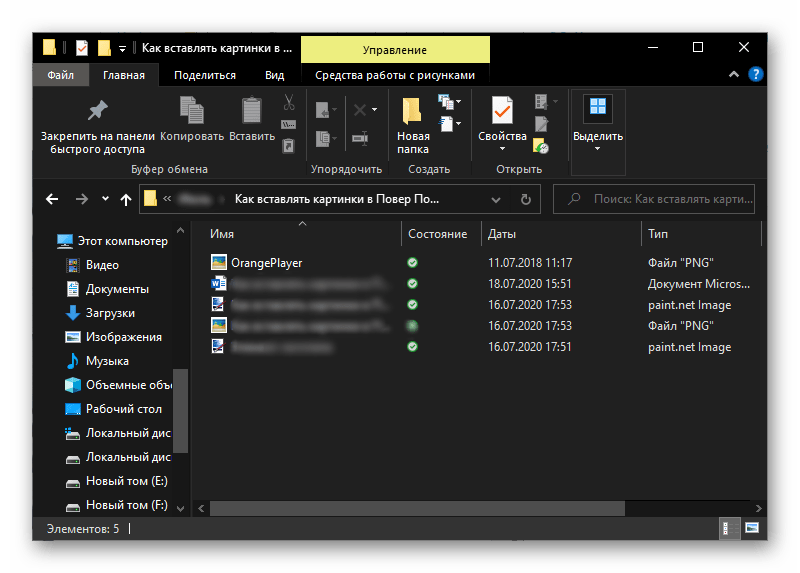
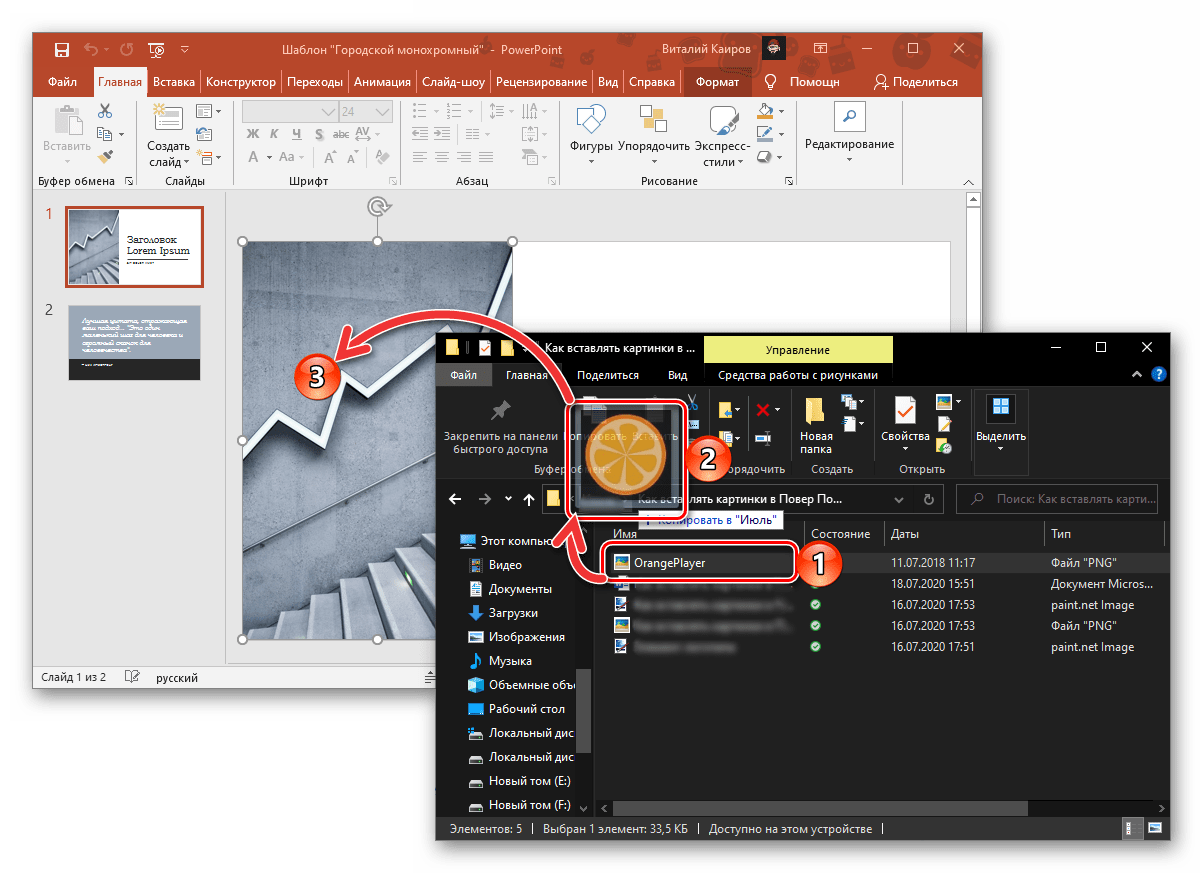
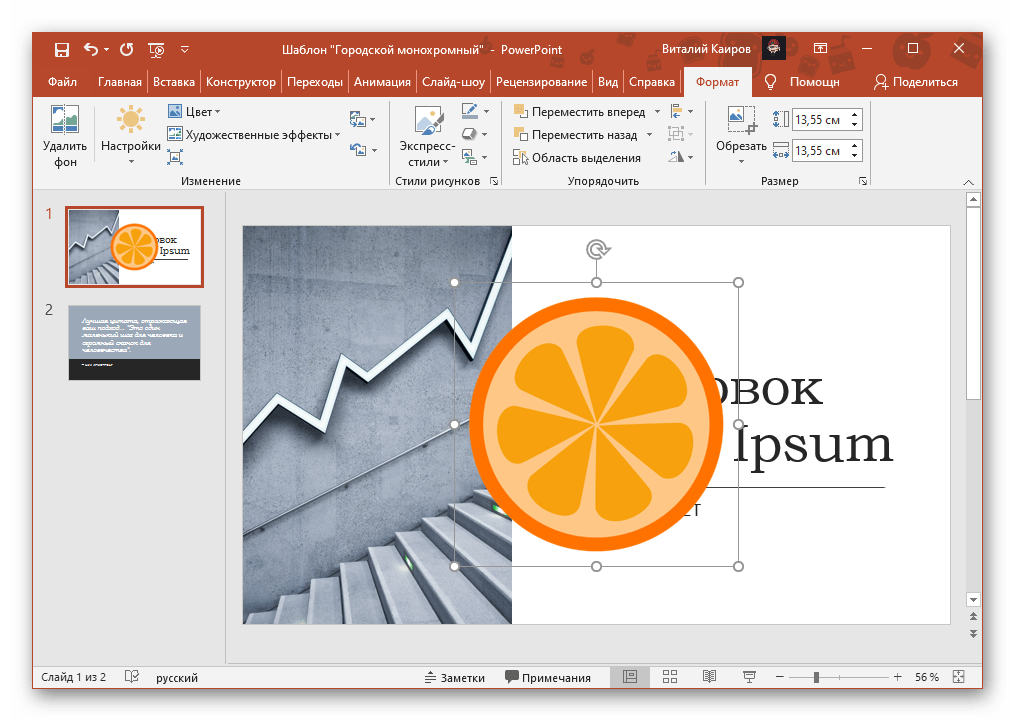
Картинка будет добавлена в презентацию. При необходимости ее можно переместить, изменить размер, обрезать или применить художественные эффекты – все это делается с помощью мышки и/или инструментов во вкладке «Формат».
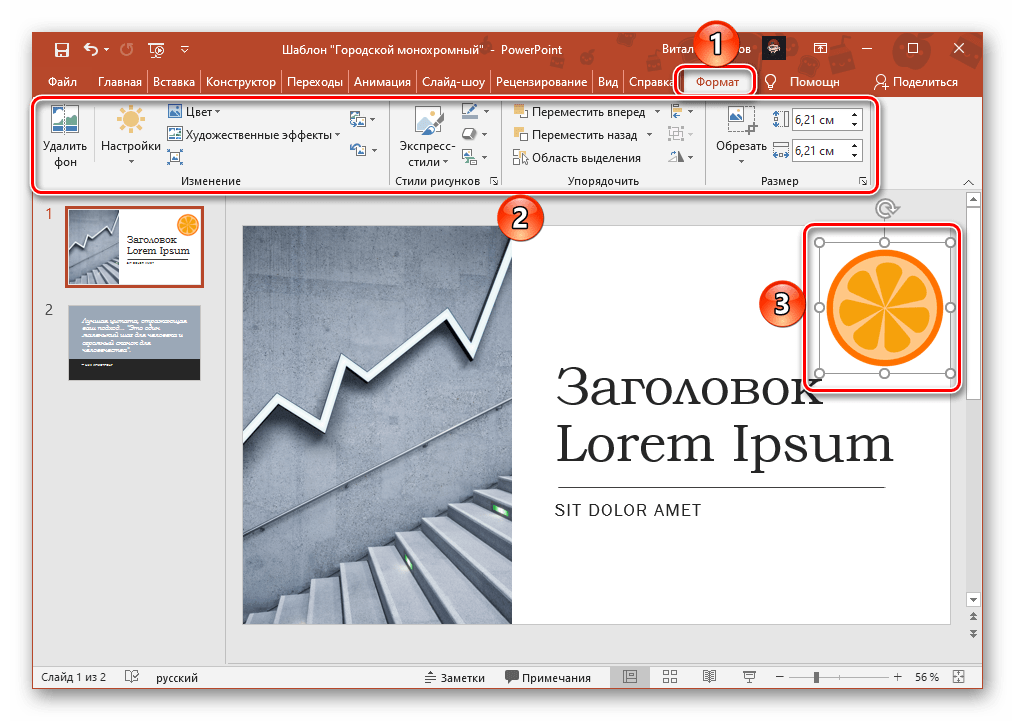
Способ 2: Вставка рисунка
Помимо непосредственного перемещения, изображения в Повер Поинт могут быть добавлены и путем их вставки. Для этих целей в программе предусмотрен отдельный инструмент, с помощью которого можно интегрировать в презентацию как файл с диска ПК, так и тот, что находится в интернете.
Вариант 1: Локальный файл
- Определите подходящее место для картинки в презентации, кликните по нему ЛКМ и перейдите во вкладку «Вставка».
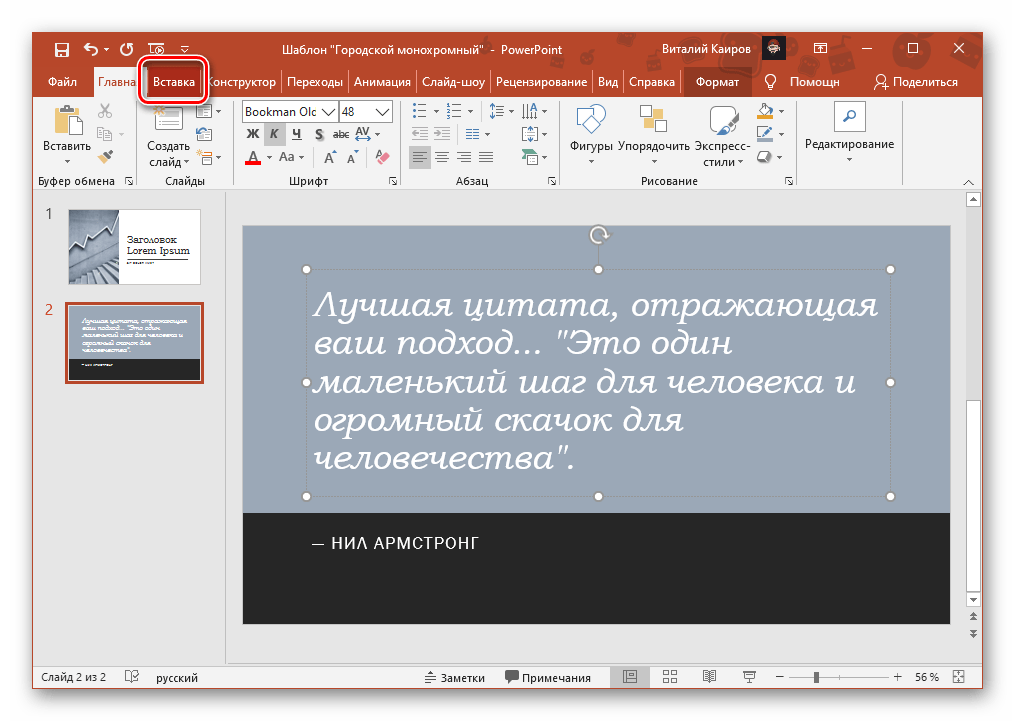
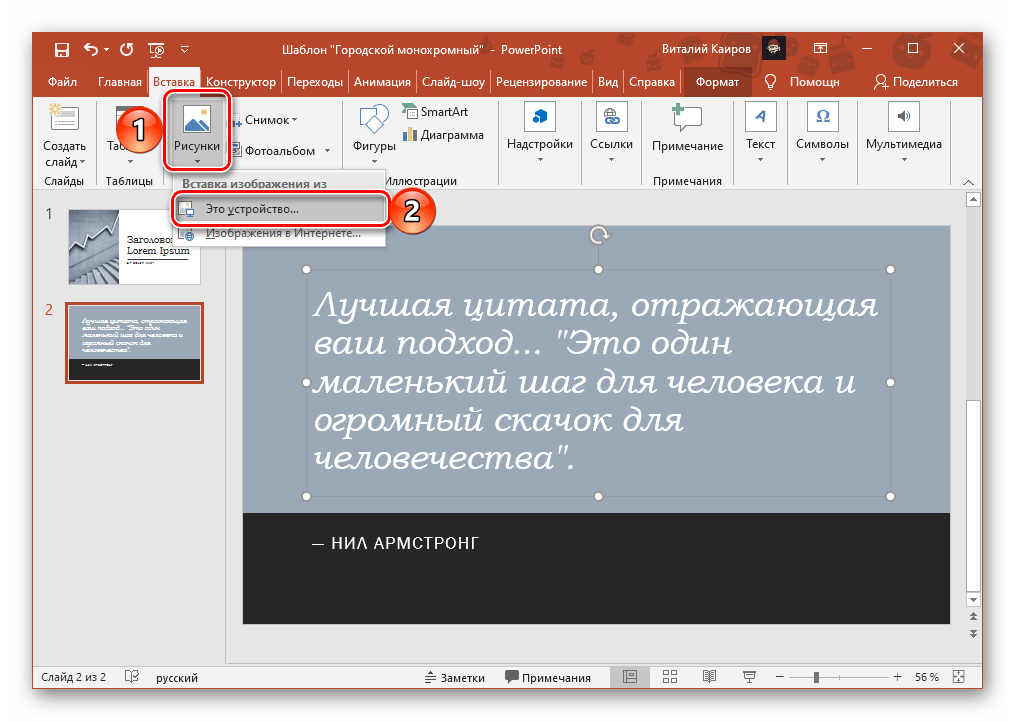
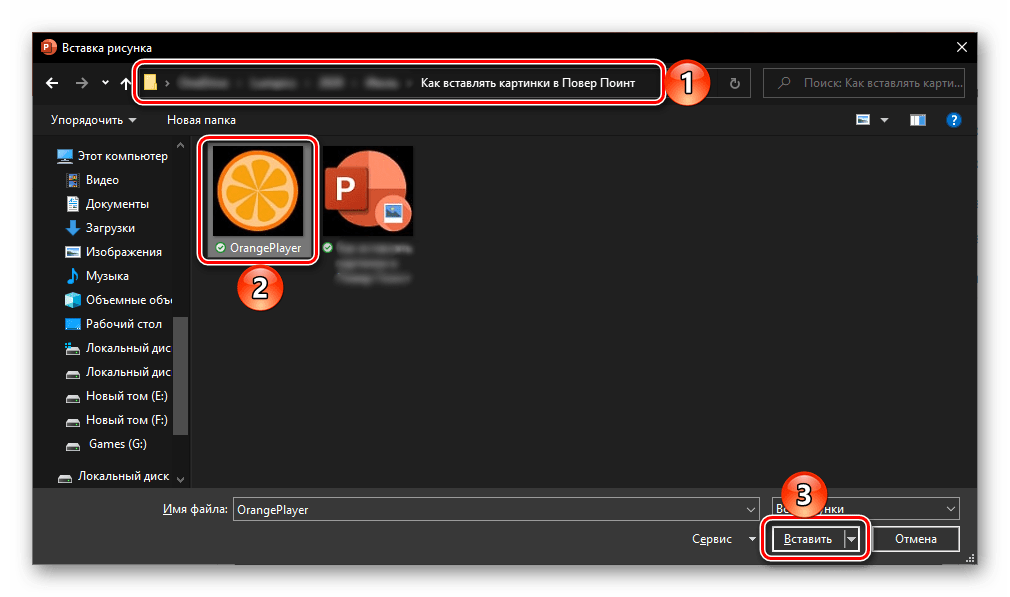
На этом задача вставки локального файла считается решенной, но в PowerPoint доступна и пара других методов.
Вставка скриншота
- Повторите действия из первого пункта предыдущей инструкции.
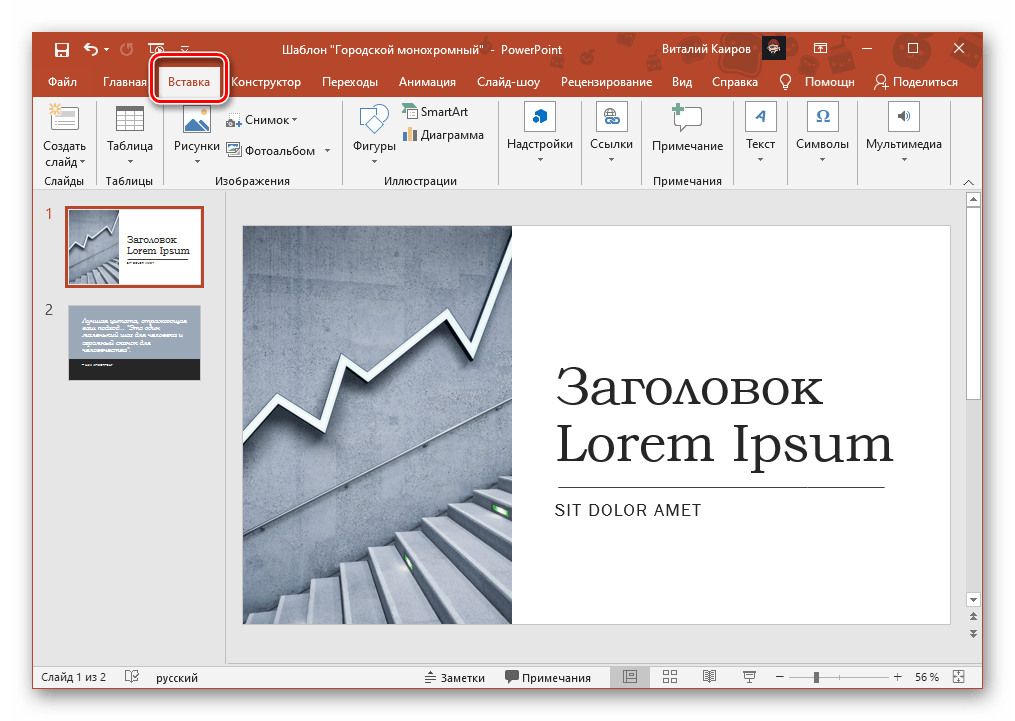
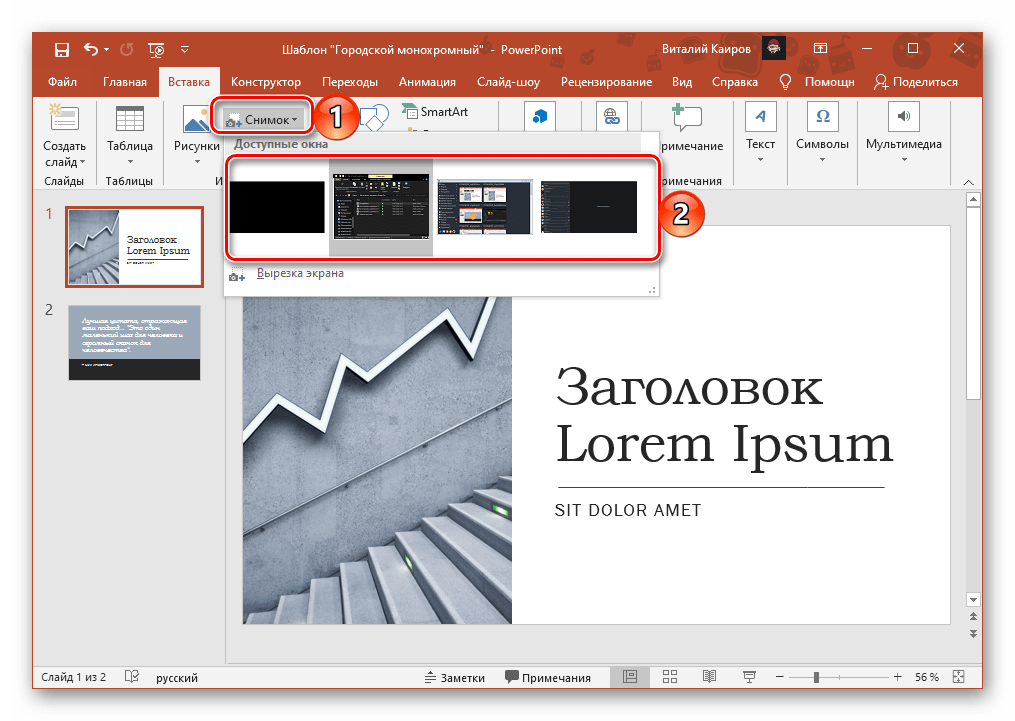
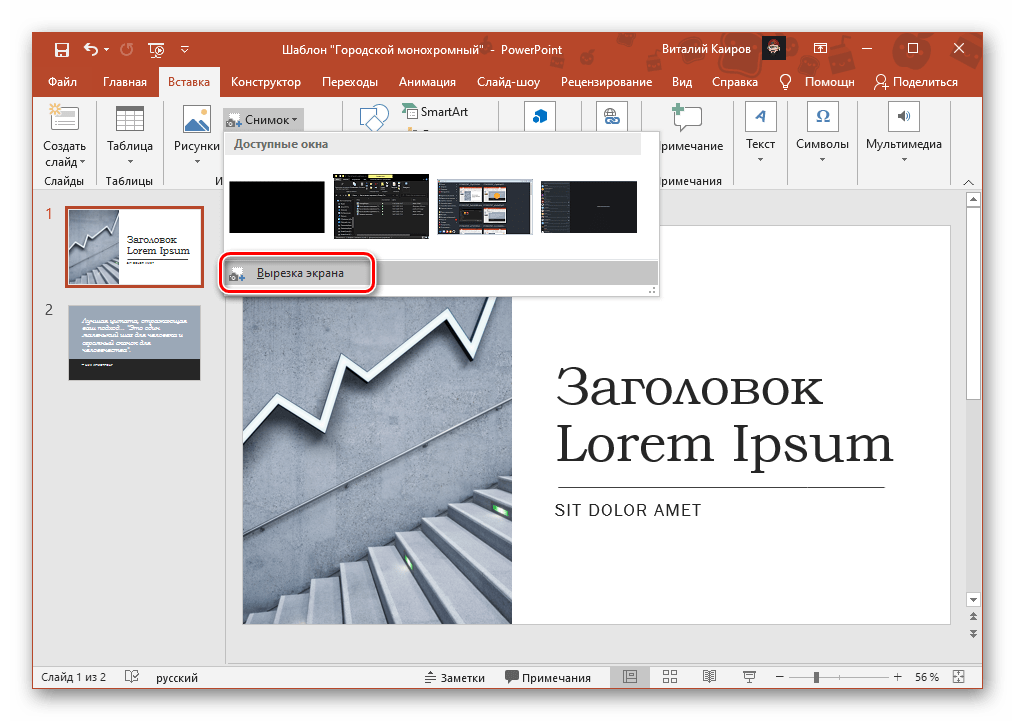
После выбора пункта «Вырезка экрана» PowerPoint автоматически будет свернут, а изображение находящегося за ним окна замутнено. Выделите необходимый фрагмент, обводя его по контуру,
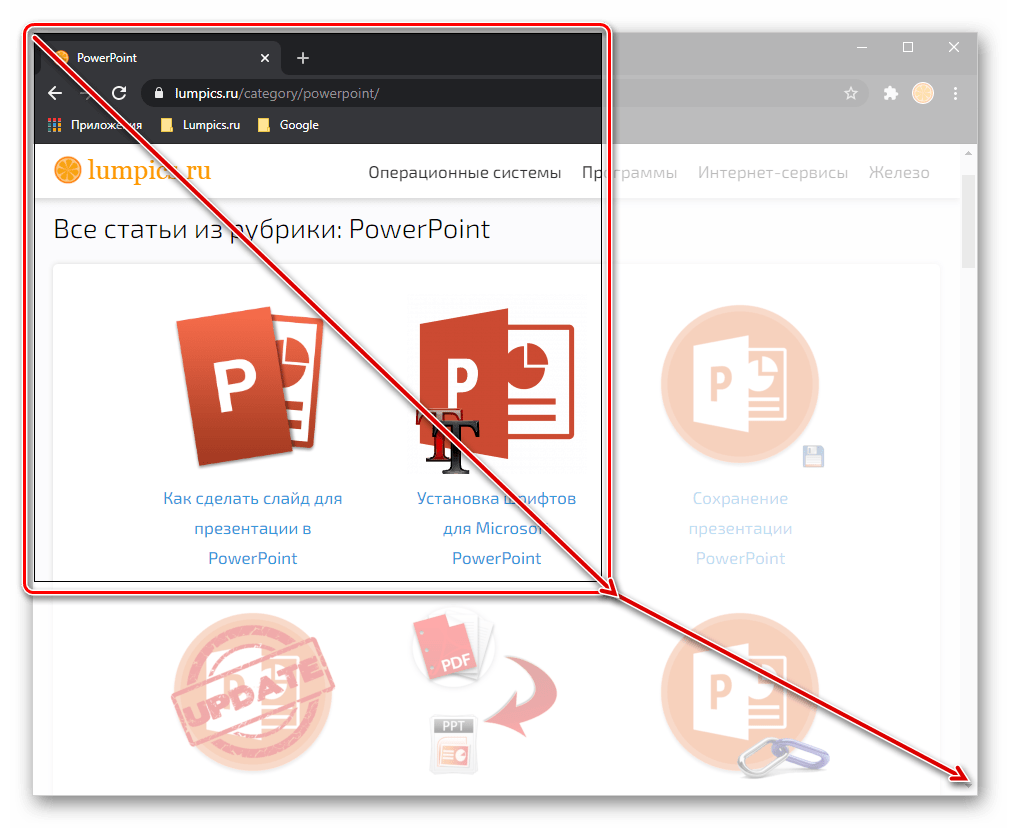
после чего снимок сразу же будет добавлен в презентацию.
Вставка фотоальбома Помимо обычных локальных файлов и скриншотов, в Повер Поинт также можно добавлять и целые альбомы. Для этого:
- Определив место для добавления изображений в презентацию, перейдите во вкладку «Вставка» и нажмите на кнопку «Фотоальбом».
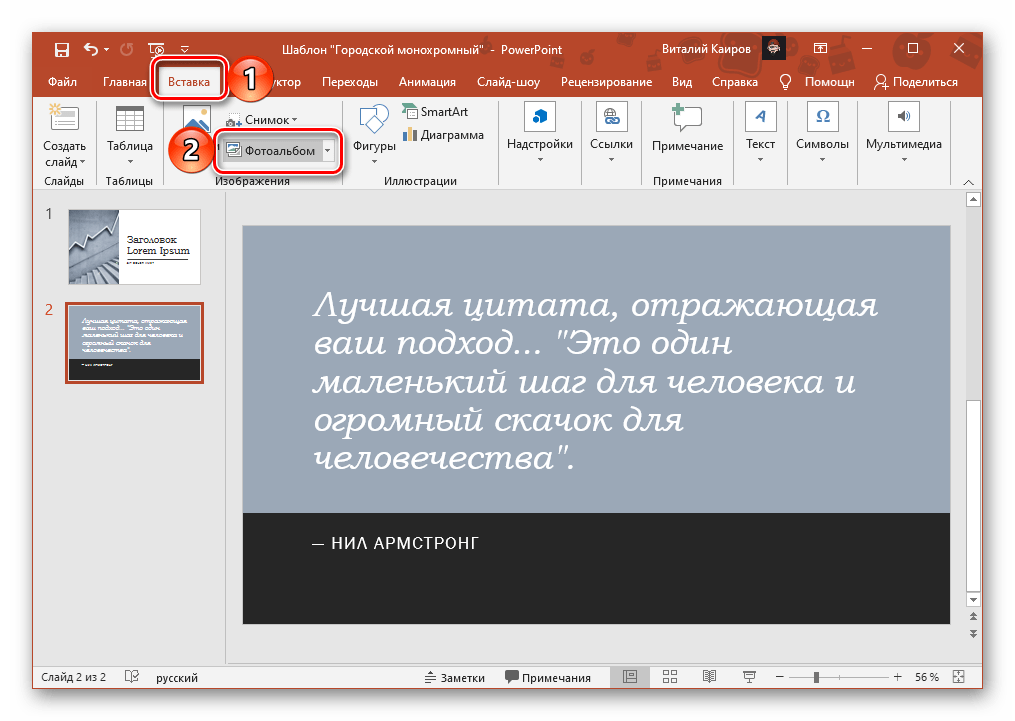
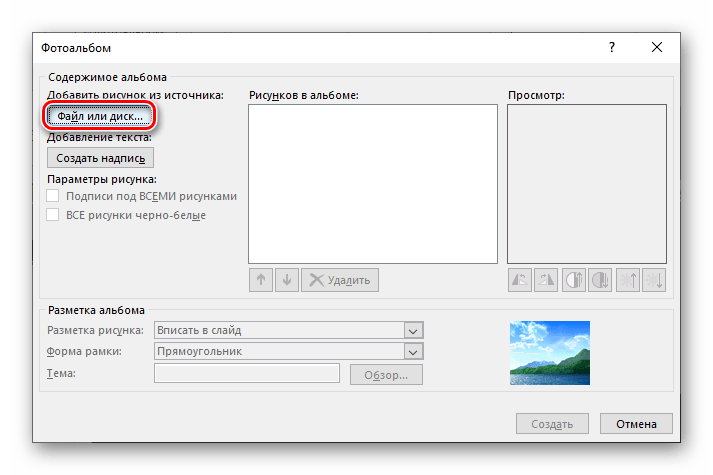
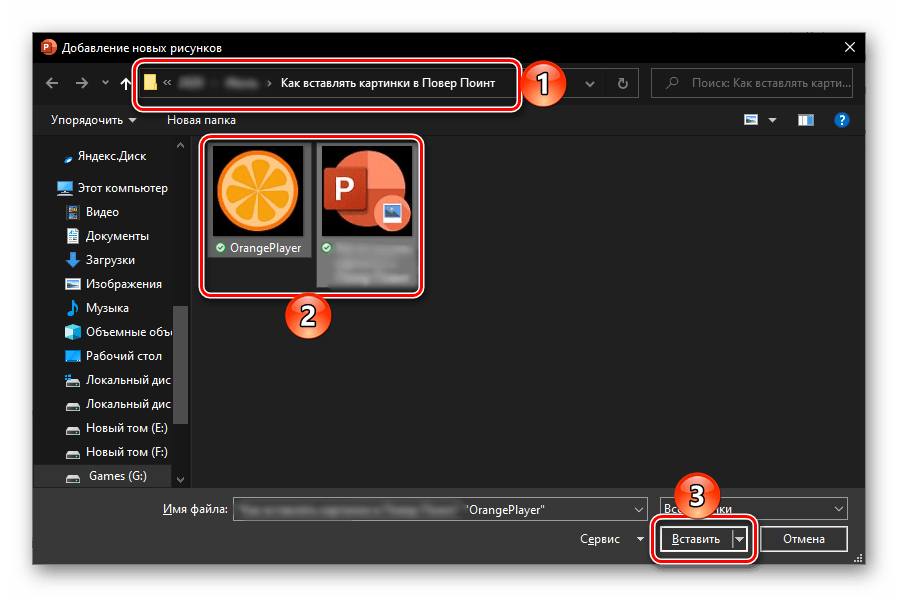
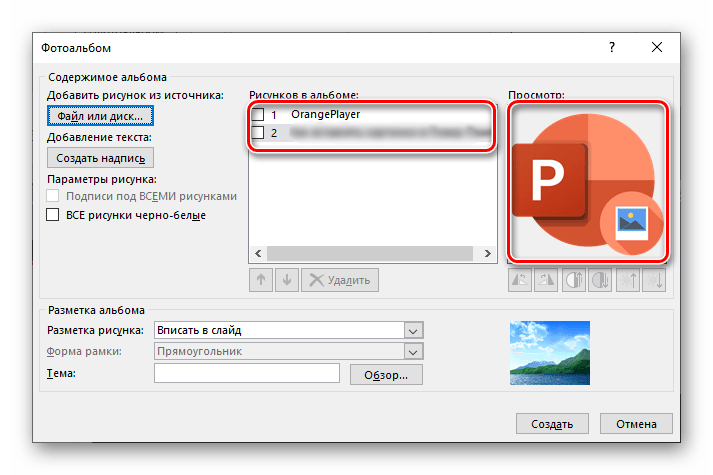
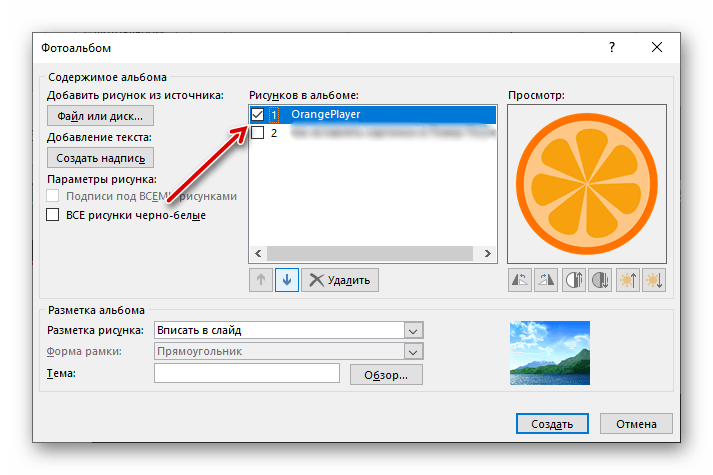
Сразу же после этого станет доступным перемещение и удаление файлов в списке, а также их поворот и изменение контраста и яркости (выполняется для каждого объекта отдельно).
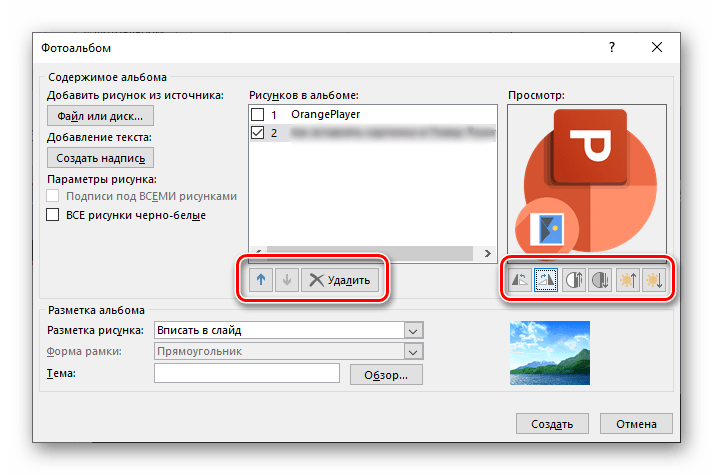
Дополнительно имеется возможность сделать «ВСЕ рисунки черно-белые», добавить «Подписи под ВСЕМИ рисунками»

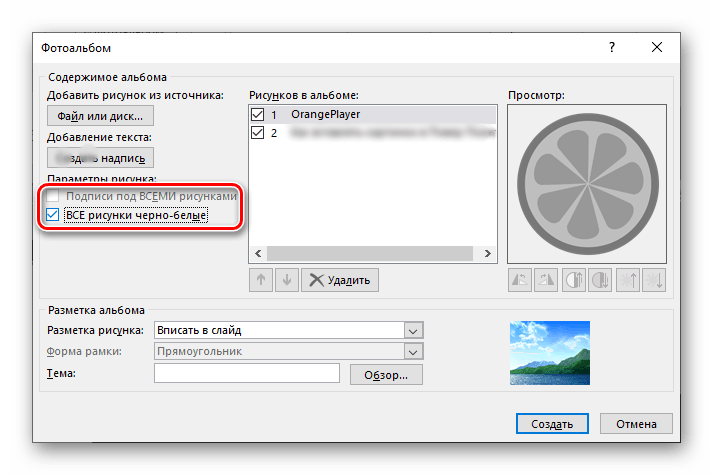
и «Создать надпись».
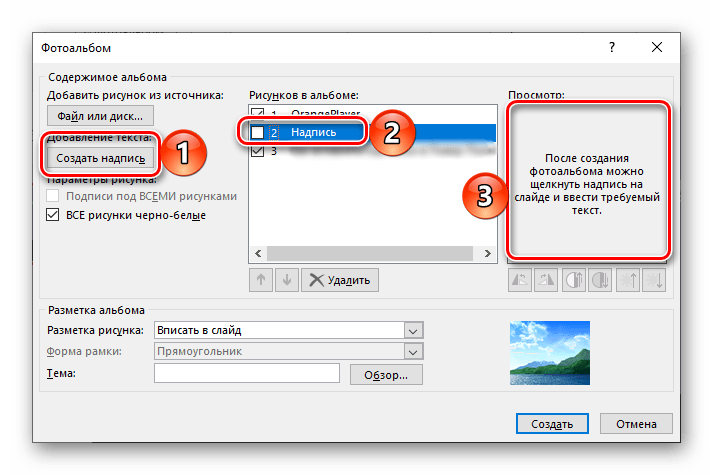
Последнее, что можно сделать в данном окне, это определить «Разметку альбома». Доступны следующие параметры:
- «Разметка рисунка»;
- «Форма рамки»;
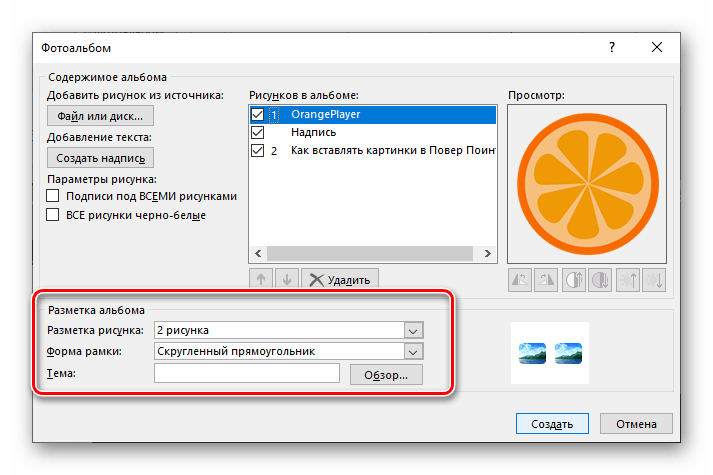
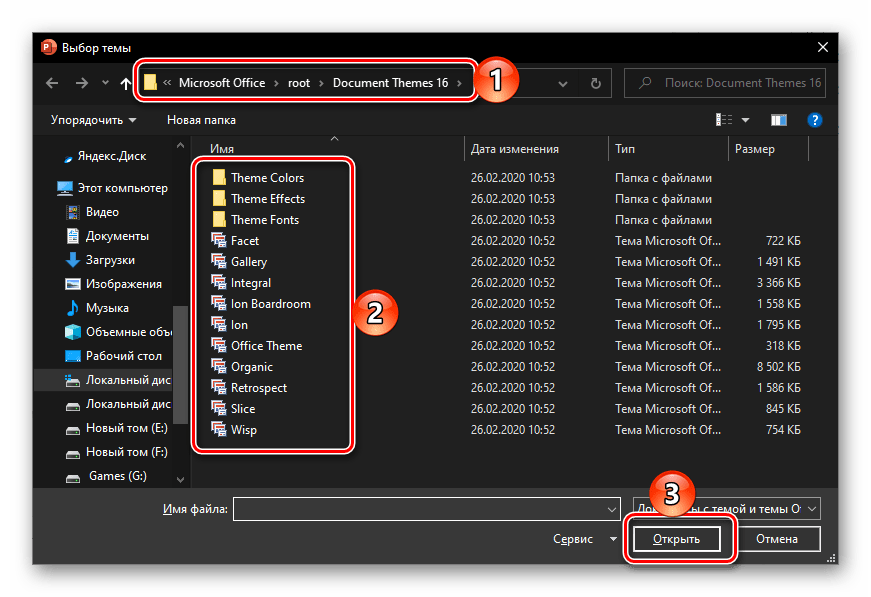
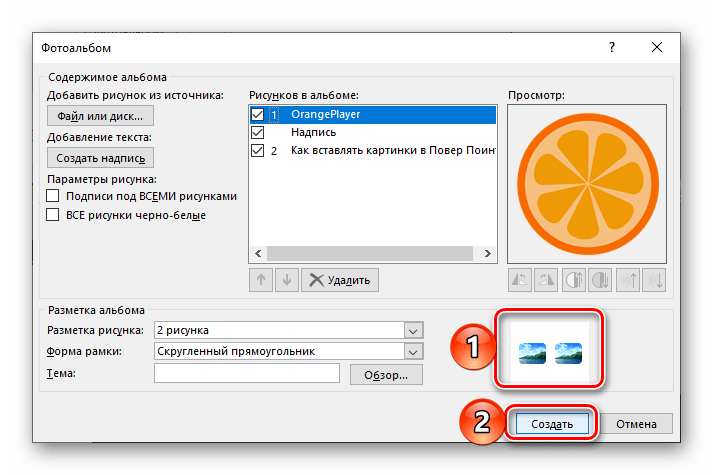
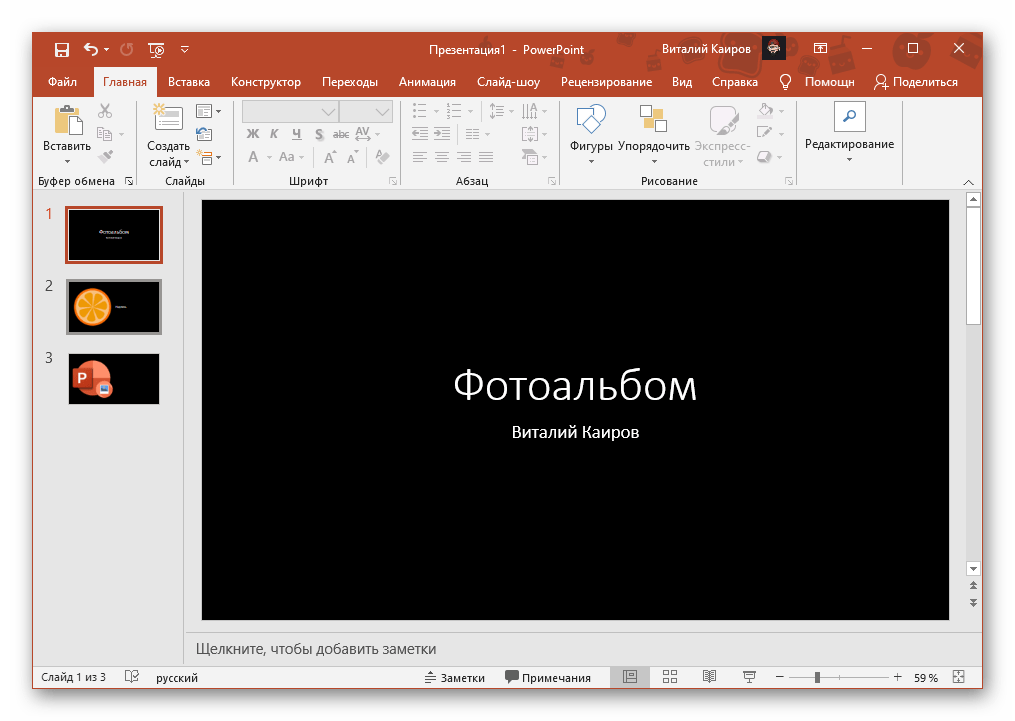
Очевидно, что каждое фото в создаваемом альбоме, если вы не изменяли разметку рисунка, будет представлять собой отдельный слайд. В противном случае их количество на одной странице будет соответствовать заданному вами. Надписи же изначально создаются шаблонными, и изменяются уже после их добавления.
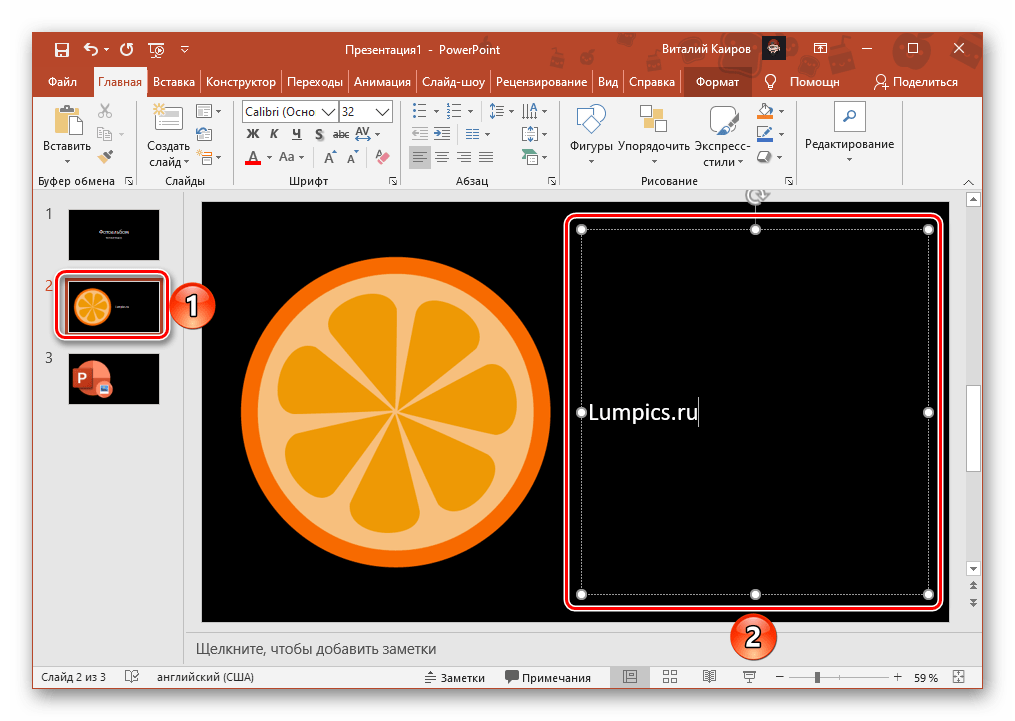
Вариант 2: Изображения в интернете
Приложения пакета Microsoft Office, и PowerPoint не является исключением, предоставляют возможность вставки изображений из интернета – найденных в Bing или сохраненных в личный OneDrive.
Поиск в Bing Для того чтобы найти подходящую картинку для презентации в интернете, выполните следующее:
- Кликните по месту добавления файла на слайде, перейдите во вкладку «Вставка», разверните меню кнопки «Рисунки» и выберите «Изображения в интернете».
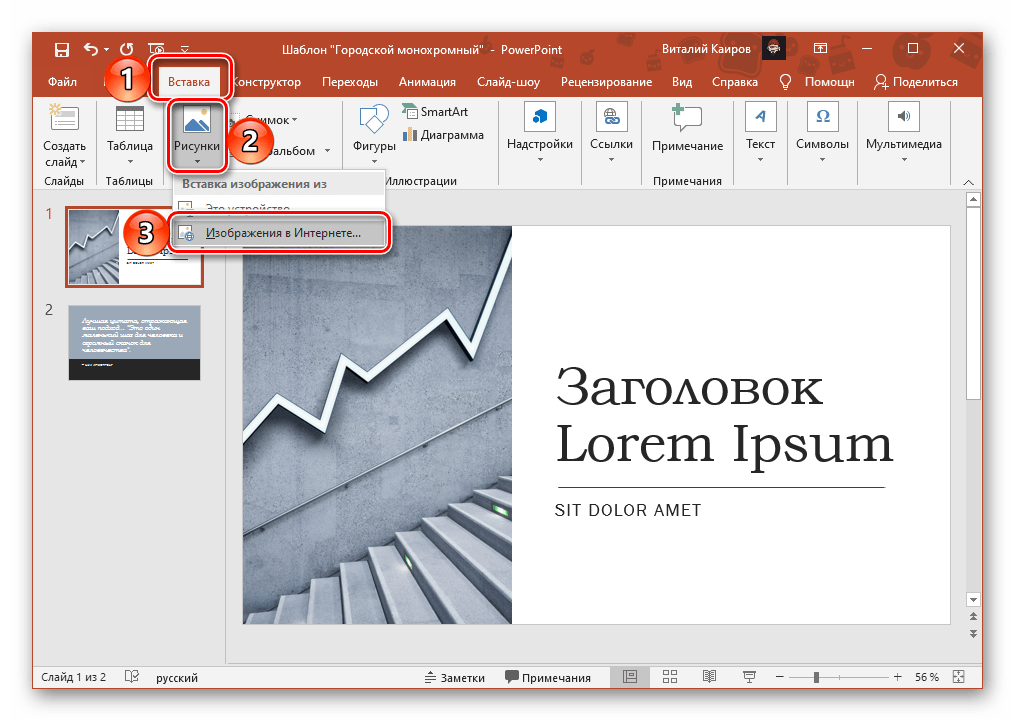
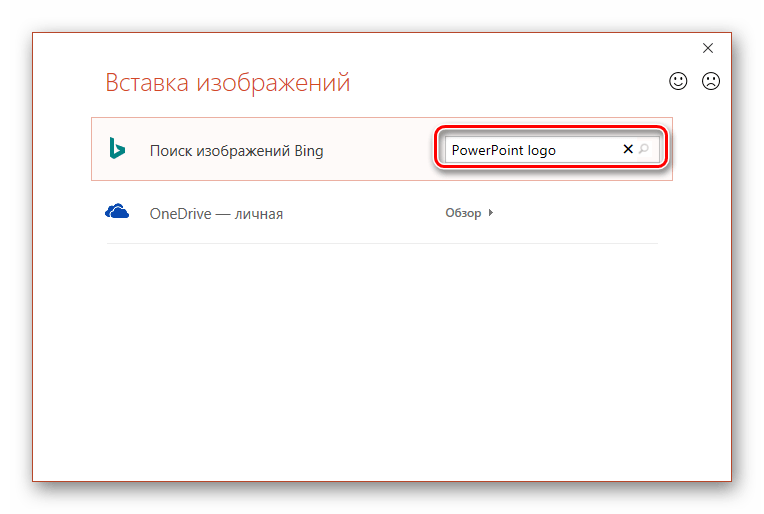
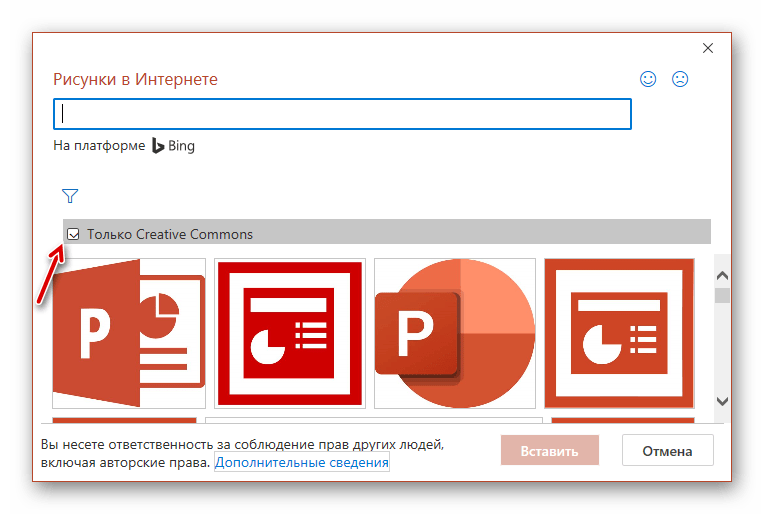
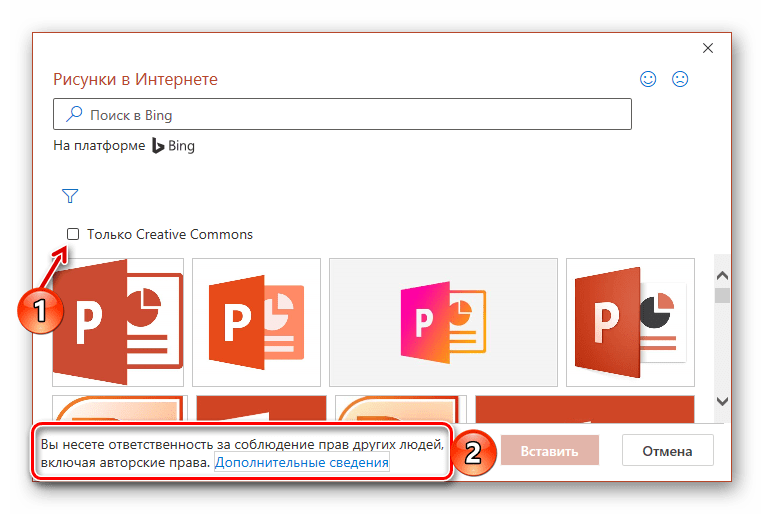
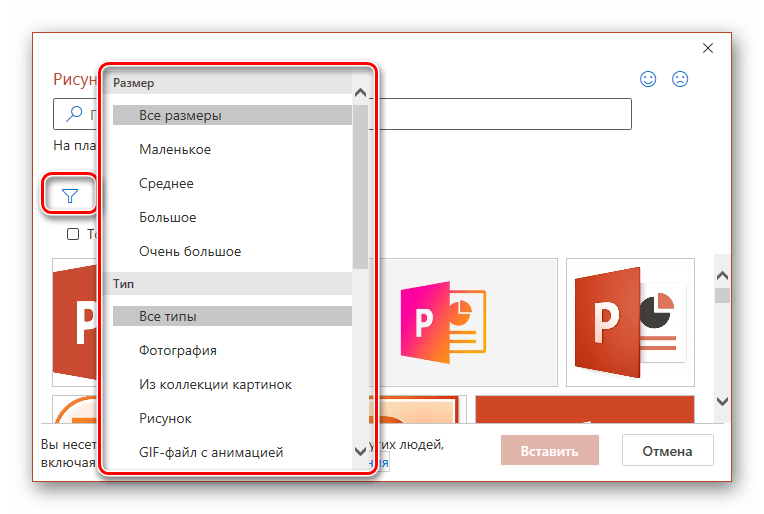
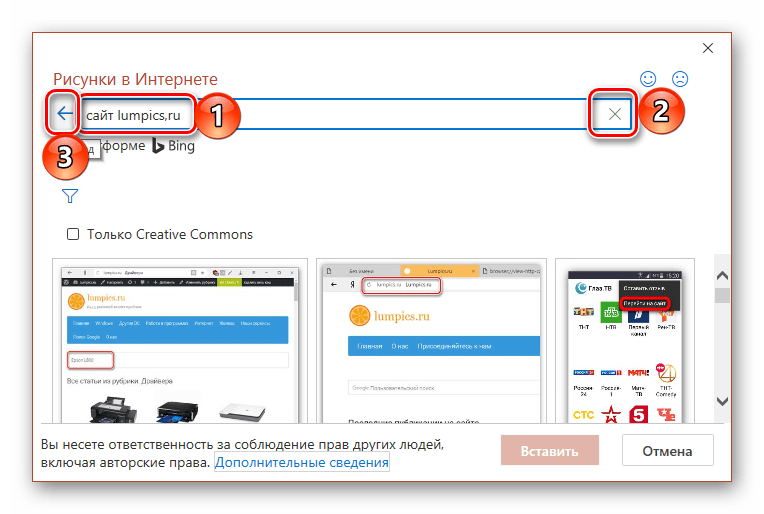
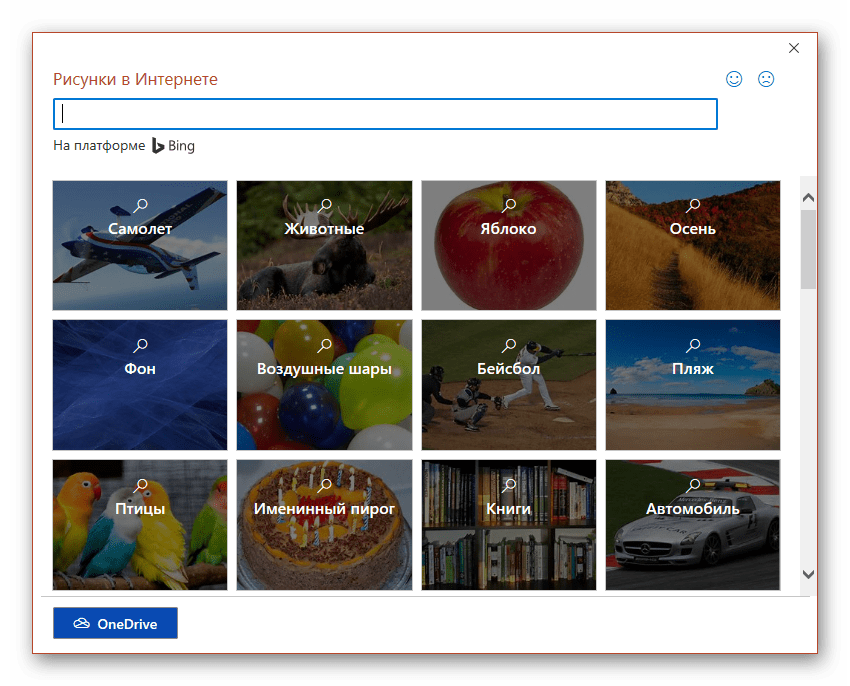
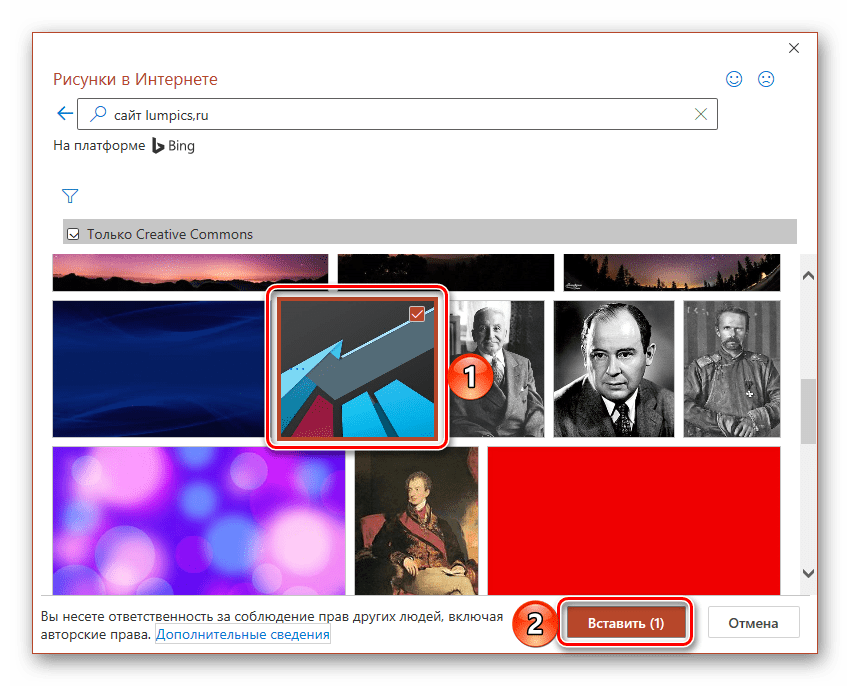
Найденная картинка будет добавлена на слайд презентации, после чего с ней можно работать.
OneDrive Если вы пользуетесь фирменным облачным сервисом Майкрософт и среди прочих файлов храните в нем изображения, которые хотели бы использовать в презентации, для их добавления придерживайтесь следующего алгоритма:
- Повторите действия из первого пункта предыдущей инструкции.
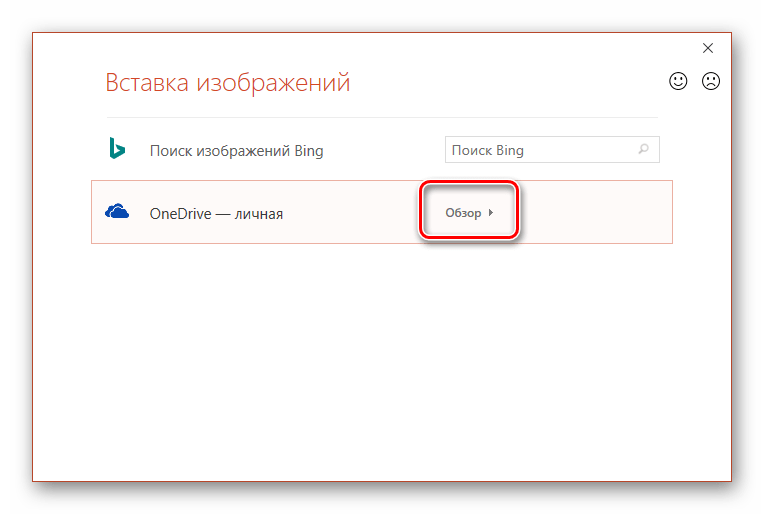
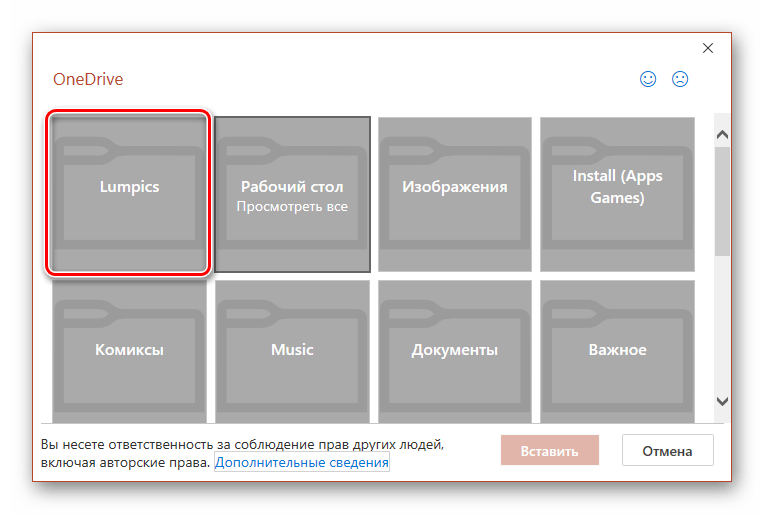
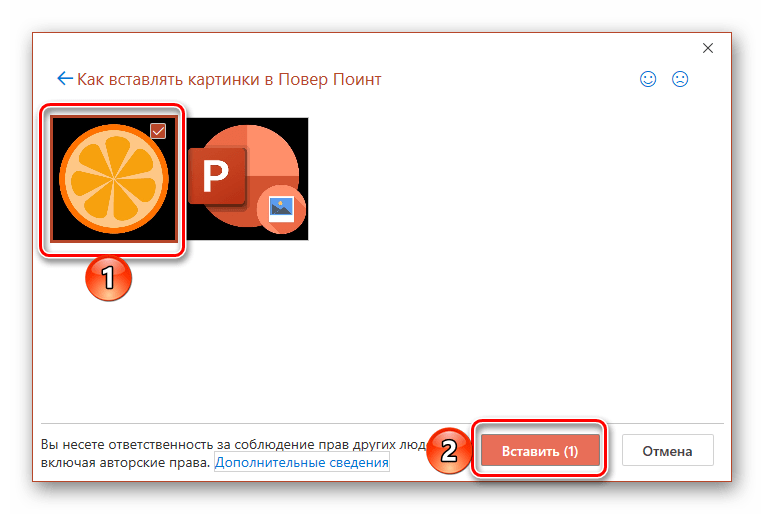
Так как эти файлы скачиваются из сети, их добавление в документ может занять некоторое время, зависящее от размера и количества.
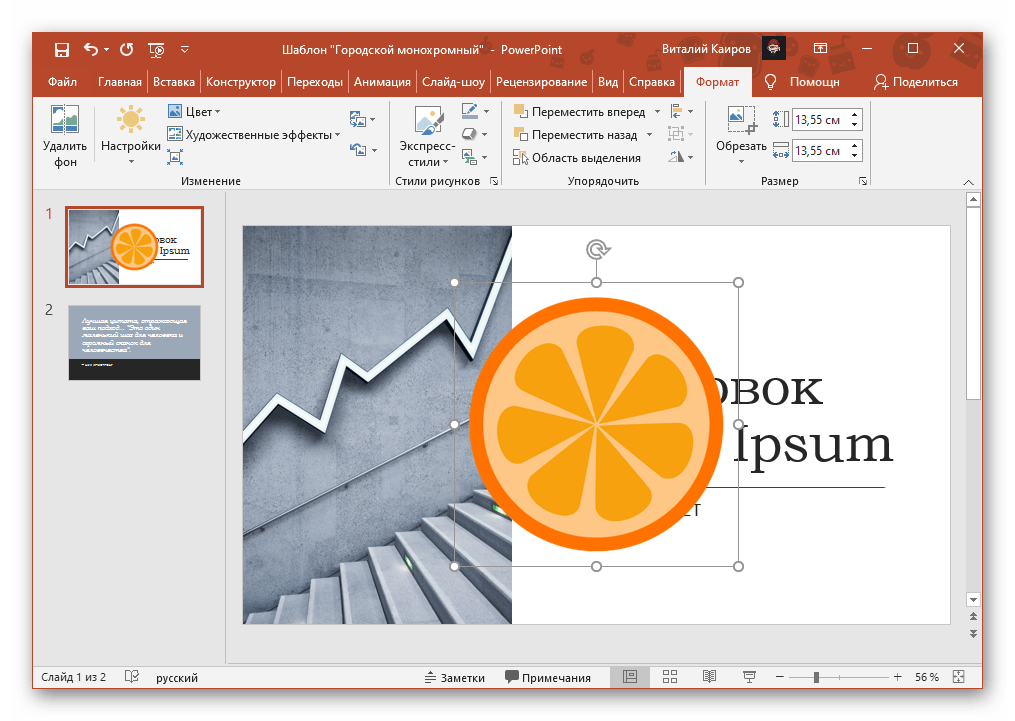
Говоря о количестве, и найденные в интернете изображения, и сохраненные в OneDrive, можно вставлять в презентацию не только по одному, но и по несколько штук за раз. В обоих случаях достаточно сначала выделить первое, нажав по нему ЛКМ, а затем, удерживая клавишу «Ctrl», отметить остальные, или с помощью «Shift» обозначить диапазон.
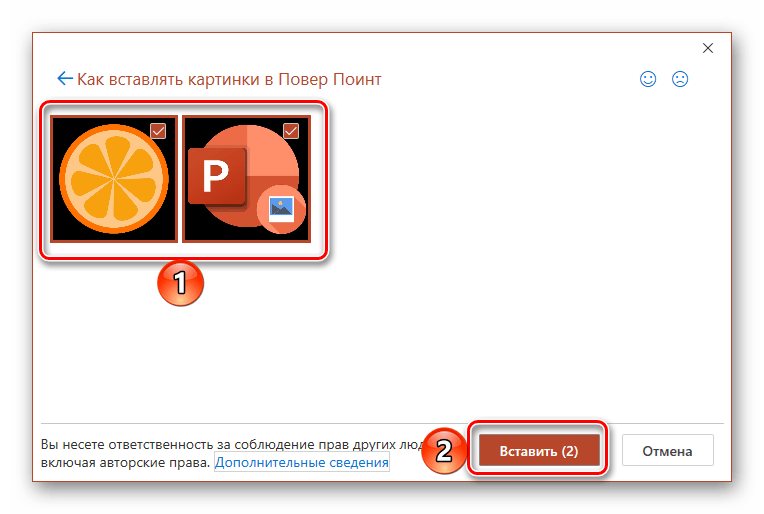
Мы рады, что смогли помочь Вам в решении проблемы. Опишите, что у вас не получилось. Наши специалисты постараются ответить максимально быстро.
Инструмент для стирания фона
В более ранних версиях Microsoft PowerPoint присутствовал специальный инструмент для стирания белого фона у фотографий. Функция позволяла пользователю нажать на область фона, которую следует стереть. Это было крайне удобно, однако исполнение хромало.
Дело в том, что в этой функции использовалась обыкновенная процедура наложения параметра прозрачности на выбранный цветовой контур. Как итог, у фотографии все равно оставалась рамка из белых пикселей, очень часто фон обрезался неровно, оставались пятна и так далее. А уж если фигура на картинке не имела замкнутой четко выделяющейся границы, то этот инструмент вообще все мог сделать прозрачным.
В PowerPoint 2016 решили отказаться от такой проблемной функции и усовершенствовали этот инструмент. Теперь избавиться от фона намного сложнее, но зато это можно сделать очень точно.
Дополнительно
В случае, если на фотографии имеется белый ненужный фон, рекомендуется его стереть, чтобы итоговый вариант смотрелся лучше.
При использовании первого способа настройки обтекания может возникнуть необходимость переместить получившийся результат. Для этого не нужно двигать каждый элемент композиции в отдельности. Достаточно выделить все вместе – нужно нажать левой кнопкой мыши возле всего этого и выделить в рамочку, не отпуская кнопку. Все элементы будут перемещаться, сохраняя позицию относительно друг друга.
Также эти методы могут помочь вписать в текст и другие элементы – таблицы, диаграммы, видео (особенно может пригодиться обрамить клипы с фигурной обрезкой) и так далее.
Приходится согласиться, что данные способы не совсем идеально подходят для презентаций и являются кустарными. Но пока разработчики в Microsoft не придумали альтернативы, выбирать не приходится.
Источник статьи: https://lumpics.ru/how-make-text-wrapping-around-picture-in-powerpoint/
Переходы и анимация
Анимации влияют на то, как элементы слайда перемещаются во время слайд-шоу. Они могут улучшить внешний вид ваших слайдов и помочь вам контролировать скорость доставки вашей презентации.
Тонкие и простые анимации наиболее эффективны, потому что они не являются подавляющими. Например, для точек маркера, используйте вайп слева направо или сверху вниз вместо того, чтобы они влетали и вылетали.
Не надоедайте своей аудитории и заставляйте их ждать слишком много анимации на одном слайде. Переходы относятся к типу анимации между слайдами. Не используйте разные переходы для каждого слайда. Придерживайтесь двух или трех разных эффектов перехода.
Использование слишком многих из них сделает вашу презентацию PowerPoint хаотичной, запутанной и раздражающей.
Варианты смены фона
Всего существует несколько вариантов сменить задний план у слайдов, позволяющих делать это как простыми, так и комплексными средствами. Выбор будет зависеть от дизайна презентации, ее задачи, но главным образом – от желания автора.
В целом, можно выделить четыре основных способа задать фон у слайдов.
Способ 1: Смена дизайна
Наиболее простой способ, который является первым шагом при создании презентации.
- Требуется зайти во вкладку «Дизайн» в шапке приложения.
Здесь можно видеть широкий ряд всевозможных базовых вариантов дизайна, отличающихся не только компоновкой областей слайдов, но и фоном.
Нужно выбрать дизайн, который больше всего подходит под формат и смысл презентации. После выбора фон изменится для всех слайдов на указанный. В любой момент выбор можно изменить, информация от этого не пострадает – форматирование происходит автоматически и все внесенные данные сами подстраиваются под новый стиль.
Хороший и простой метод, но он меняет фон для всех слайдов, делая их однотипными.
Способ 2: Изменение вручную
Если же требуется заняться более сложным задним планом в условиях, когда в предложенных вариантах дизайна ничего нет, начинает работать древняя поговорка: «Если хочешь сделать что-то хорошо – сделай это сам».
- Здесь два пути. Либо нажать правой кнопкой по пустому месту на слайде (или по самому слайду в списке слева) и в открывшемся меню выбрать «Формат фона…»…
…либо зайти во вкладку «Дизайн» и нажать аналогичную кнопку в самом конце панели инструментов справа.
Откроется специальное меню форматирования. Здесь можно выбирать любые способы оформления заднего плана. Вариантов много – от ручных настроек расцветки имеющегося фона до вставки собственного рисунка.
Для создания собственного фона на основе картинки потребуется выбрать вариант «Рисунок или текстура» в первой вкладке, после чего нажать кнопку «Файл». В окне обозревателя потребуется найти изображение, которое планируется использовать в качестве фоновой. Картинки стоит выбирать исходя из размеров слайда. По стандарту это соотношение 16:9.
Также внизу присутствуют дополнительные кнопки. «Восстановить фон» отменяет все сделанные изменения. «Применить ко всем» использует полученный результат ко всем слайдам в презентации автоматически (по умолчанию пользователь редактирует один конкретный).
Данный способ является самым функциональным ввиду широты возможностей. Можно создавать уникальные виды хоть для каждого слайда.
Способ 3: Работа с шаблонами
Есть еще более глубокий способ универсальной настройки фоновых изображений.
- Для начала следует войти во вкладку «Вид» в шапке презентации.
Здесь нужно перейти в режим работы с шаблонами. Для этого требуется нажать «Образец слайдов».
Откроется конструктор макетов слайдов. Здесь можно как создать собственный вариант (кнопка «Вставить макет»), так и отредактировать имеющийся. Лучше всего создать самому свой вид слайда, который лучше всего подойдет для презентации по стилистике.
Теперь нужно провести уже вышеописанную процедуру – войти в «Формат фона» и произвести нужные настройки.
Также можно воспользоваться стандартными средствами редактирования оформления, которые находятся в шапке конструктора. Здесь можно как задать общую тему, так и настроить вручную отдельные аспекты.
После окончания работы лучше всего задать имя для макета. Это можно сделать с помощью кнопки «Переименовать».
Шаблон готов. После окончания работы остается нажать на «Закрыть режим образца», чтобы вернуться в нормальный режим презентации.
Теперь на нужных слайдах можно нажать правой кнопкой мыши в списке слева, и выбрать вариант «Макет» во всплывающем меню.
Здесь будут представлены применимые к слайду шаблоны, среди которых как раз будет созданный ранее со всеми заложенными параметрами фона.
Остается нажать на выбор и образец будет применен.
Этот способ идеален для условий, когда в презентации требуется создавать группы слайдов с разными типами фоновых картинок.
Способ 4: Картинка на заднем плане
Дилетантский способ, но не сказать о нем нельзя.
- Нужно произвести вставку картинки в программу. Для этого входим во вкладку «Вставка» и выбираем вариант «Рисунки» в области «Изображения».
В открывшемся обозревателе требуется найти нужную картинку и дважды кликнуть по ней. Теперь остается лишь нажать на вставленную картинку правой кнопкой мыши и выбрать вариант «На задний план» во всплывающем меню.
Теперь картинка не будет фоном, но будет находиться позади остальных элементов. Достаточно простой вариант, однако не без минусов. Выделять компоненты на слайде станет проблематичнее, поскольку курсор чаще всего будет попадать именно на «фон» и выбирать его.
Вставка фотоальбома в презентацию
Кроме отдельных фотографий, в презентацию возможно вставить целый фотоальбом. Для этого нужно определить место вставки альбома, перейти накладку «Вставка» и выбрать кнопку «фотоальбом».
Затем в открывшемся окне выбрать клавишу «файл или диск» перейти в папку с требующимися изображениями с помощью «Проводника», выделить их и нажать «вставить». Все эти файлы будут добавлены в «Рисунки в альбоме».
Если отметить эти файлы галочкой, становится доступным производить с ними различные действия, такие как поворот, увеличение контрастности, яркости, также возможно сделать изображения черно-белыми или добавить под ними подписи.
Здесь можно также сделать «разметку альбома», выбрав «разметку рисунка» или «форму рамки». Когда все параметры фотоальбома скорректированы, нужно нажать кнопку «Создать» изучить и скорректировать по необходимости полученный результат в соответствии с требованиями к презентации.
Как уменьшить размер презентации PowerPoint?
Обычно электронная презентация «неприлично» раздувается из-за включенных в неё изображений. Чтобы уменьшить её размер, проделайте следующие действия:
Пройдите по пути: «Файл» -> «Параметры» -> «Дополнительно», в открывшемся окне найдите строку «Удалить данные о редактировании» и поставьте галочку. Ниже этой строки в пункте «Качество вывода по умолчанию» поставьте 96 пикселей на дюйм. Примените изменения.
По умолчанию PowerPoint хранит фотографии в их исходном качестве, и выставление данной настройки позволит программе принудительно «сжимать» фотографии. На качестве это не отразится – для электронной презентации 96 пикселей на дюйм это оптимальное соотношение.
Как удалить фон изображения в PowerPoint?
Итак, предположим, на слайде нашей презентации мы желаем видеть какое-то изображение, но без лишних деталей. Для примера я беру довольно симпатичный рисунок самолетика, который мне очень подходит, если бы не дурацкие облачка на фоне синего неба. Они придают картинке вид детского рисунка, который совершенно не подходит для моей презентации. Попробуем избавится от ненужных деталей!
Первым делом копируем рисунок у которого нужно сделать прозрачный фон на лист PowerPoint.
Щелкните два раза по изображению (или выделите его и перейдите на вкладку «Формат») и обратите внимание на левую часть этой панели.
Здесь расположен инструмент «Удаление фона».
Все что выделено пурпурным цветом будет удалено. Хм, это не совсем то, на что я рассчитывал!
Давайте активируем его и посмотрим что получилось. Видите яркую пурпурную область появившуюся на изображении? Так PowerPoint пометил те части рисунка, которые программе удалось распознать как фоновое изображение. Иными словами — все что помечено пурпурным цветом после того как инструмент «Удаление фона» будет применен к рисунку, будет удалено, вернее эти части рисунка станут прозрачными.
Настройка прозрачного фона для изображения
С первого взгляда заметно, что «автоматика» явно ошиблась — помечены далеко не все ненужные области рисунка, зато вдобавок помечен на удаление и ряд тех областей, что я удалять не планировал. Давайте поможем роботу!
Растягиваем область очистки фона на все изображение
Первым делом растянем область действия инструмента «Удаление фона» на всю картинку. Сделать это просто — щелкайте управляющие элементы (белые квадратики на рамке) выделения и тяните их мышью до исходного размера изображения. Не сказать, что все встало на свои места, но, во всяком случае, теперь PowerPoint хотя бы не отрезает у картинки нужные детали.
Теперь самое интересное: на панели инструментов активируйте инструмент «Пометить области для удаления» и поочередно, не торопясь, щелкните мышью в те части рисунка, которые желаете сделать прозрачными, то есть в элементы фонового рисунка, который и нужно удалить. На месте каждого «клика» появится значок в виде кружка со знаком минус внутри. Каждому однородному или однотонному фрагменту «ненужностей» должен достаться свой «минус».
Инструмент для пометки областей на изображении, которые нужно удалить или наоборот оставить
Как только вы пометите несколько соседних фрагментов, они окрасятся в уже знакомый нам пурпурный цвет — программа с помощью математических вычислений рассчитает заданные вами параметры и автоматом «закрасит» все соседние точки.
Шаг за шагом, «прокликайте» все ненужные фоновые фрагменты и добейтесь того, чтобы пурпурным цветом оказалось выделено только лишнее. Если что-то не получается, не отчаивайтесь и продолжайте добавлять точки. В крайнем случае, все можно будет вернуть назад в любой момент.
Ну вот, теперь отмечены все фоновые элементы картинки. Можно резать.
Как только все элементы будут помечены, нажимайте кнопку «Сохранить изменения» на панели инструментов.
Нажатие на кнопку «Очистить изменения» вернет картинку к первоначальному виду
Почему не получается удалить фон у изображения?
Итак, PowerPoint имеет все инструменты, чтобы справится с такой задачей как удаление фона у картинки. Однако, не будем забывать — перед нами все же не редактор изображений (как Photoshop), а редактор презентаций, поэтому в деле обработки растровых изображений, PowerPoint все-таки не всемогущ.
Попытка удалить фоновое изображение у сложного рисунка в PowerPoint. Вроде бы и получилось, но огрехи видны.
Чтобы успешно удалить фон и картинки, она должна соответствовать ряду требований:
- Изображение должно быть достаточно большим, чтоб не были видны пиксели
- Смысловая часть изображения (то что мы оставляем) должна контрастировать с фоном (то что мы удаляем), желательно отделена от него обводкой или цветами.
- Сложные полноцветные рисунки и фотографии очень слабо подходят для обрезания фона в PowerPoint. За счет того, что цвета смысловой части и фона в фотографиях слабо контрастны между собой, края обработанных таким образом изображений будут смазанными и не четкими.
Если приемлемого качества удаления или прозрачности фона не удалось добиться с первого раза — не мучайте себя и PowerPoint, скорее всего в этом случае проще воспользоваться Photoshop’ом или поискать другую иллюстрацию.
Как редактировать фоны PowerPoint
Чтобы добавить, удалить или отредактировать графический фон слайдов с помощью классического приложения PowerPoint, вам необходимо выбрать Образец слайдов в меню «Просмотр». Затем слева выберите образец слайда или один из макетов, который появляется под ним: щелкните правой кнопкой мыши и выберите «Формат фона». Установите флажок Скрыть фоновую графику.
Если вы используете PowerPoint в браузере, вы могли заметить, что образца слайдов нет. Когда вы используете онлайн-версию, вы можете напрямую добавлять, удалять или редактировать любую графику, которая появляется на слайде.
Виды (варианты) фона слайдов в презентации
В зависимости от требований и пожеланий фон на слайдах презентации может быть следующих видов:
- Сплошная заливка – при таком оформлении фон слайда является однотонным, то есть можно использовать только 1 цвет.
- Градиентная заливка – в качестве фона можно использоваться несколько цветов, плавно переходящих с одного в другой.
- Рисунок или текстура – фоном может быть использовано любое изображение (рисунок, фотография, картинка) или текстура которая присутствует в PowerPoint.
- Узорная заливка – фоном презентации выступают различные узоры, шаблоны для которых присутствуют в настройках PowerPoint, при этом можно изменять цвет фона и цвет узора.
Как сделать фон в презентации в PowerPoint
Представим такую ситуацию: Вы делаете презентацию, выбрали из списка подходящую тему для оформления, нужный шрифт для текста, но вот фон выбранной темы не очень подходит и хотелось бы его изменить.
Если это детская презентация – поставить яркие воздушные шары, если она относится к природе – выбрать поле с цветами и озером, а если Вы представляете товары какой-либо фирмы – в качестве фона можно поставить ее логотип.
В статье мы рассмотрим, как сделать нужный Вам рисунок фоном в презентации PowerPoint, и как можно изменить прозрачность рисунка на слайде, выбранного в качестве фона.
Открываем презентацию и переходим на вкладку «Вид». Теперь в группе «Режимы образцов» кликаем на кнопочку «Образец слайдов».
Выделяем первый слайд, кликаем по нему правой кнопкой мыши и выбираем из контекстного меню «Формат фона».
Откроется соответствующее диалоговое окно. На вкладке «Заливка» ставим маркер в поле «Рисунок или текстура». Можете выбрать в качестве фона одну из предложенных текстур. Результат будет сразу виден на слайдах.
Обратите внимание
Чтобы сделать фоном слайда рисунок, который храниться у Вас на компьютере, в поле «Вставить из» кликните по кнопочке «Файл». Используя Проводник, найдите нужное изображение на компьютере и нажмите «Вставить». Фон слайдов в презентации изменится.
Если Вы нашли подходящее изображение в Интернете, то сделать эту картинку фоном для слайдов в PowerPoint тоже можно. Открываем изображение в полный размер, кликаем по нему правой кнопкой мыши и нажимаем «Копировать». Таким образом, мы поместим его в буфер обмена.
Можете также сохранить изображение на компьютер и сделать его фоном в презентации так, как было описано в способе выше.
Возвращаемся к диалоговому окну «Формат фона» и кликаем на кнопочку «Буфер обмена». Фон в презентации изменится.
После того, как Вы выберите нужное изображение в качестве фона для презентации, нажмите «Закрыть». Чтобы вернуться к привычному виду для работы с презентацией, на вкладке «Вид» в группе «Режимы просмотра презентации» нажмите «Обычный».
Итак, мы изменили шаблон для презентации. Теперь рассмотрим, как сохранить шаблон с выбранным изображением в качестве фона в PowerPoint.
Переходим на вкладку «Дизайн» разворачиваем список доступных тем и выбираем «Сохранить текущую тему».
Назовите ее и нажмите «Сохранить».
Важно
Сохраненная тема с нужным фоном слайда будет доступна в общем списке тем. При создании новой презентации, Вам просто нужно будет выбрать ее.
Если Вам нужно сделать фон для одного слайда в PowerPoint, используя выбранное изображение, выделите нужный слайд мышкой, кликните по фону правой кнопкой и выберите из меню «Формат фона».
Теперь выбираем картинку или рисунок для фона презентации, как было описано выше, и нажимаем «Закрыть». Измениться фон только для выделенного слайда.
Нажав кнопку «Восстановить фон» – вернется старый фон для слайда, нажав «Применить ко всем» – выбранная картинка будет установлена фоном для всех слайдов презентации.
Чтобы изменить фон, например, только со второго по пятый слайд, выделите второй слайд, нажмите «Shift» и выделите пятый. Чтобы выделить слайды, которые расположенные не рядом, зажмите «Ctrl» и выделяйте их по одному: 2, 3, 5. Кликните по любому выделенному слайду правой кнопкой мыши и выберите из меню «Формат фона». Дальше делайте все, как было описано в статье.
После того, как Вы сделали нужный рисунок фоном для слайдов в презентации, возможно, потребуется его немного доработать. Давайте разберемся, как можно сделать прозрачный фон в PowerPoint и не только.
Изменить прозрачность фона, рисунка или картинки, можно в диалоговом окне «Формат фона». Выделите нужные слайды и откройте указанное диалоговое окно. На вкладке «Заливка» в поле «Прозрачность» передвиньте ползунок в нужное положение.
Выделять все слайды не нужно, чтобы изменения были к ним применены, после всех настроек, просто нажмите «Применить ко всем».
Совет
На вкладке «Настройка рисунка», можно изменить резкость, яркость и контрастность. На вкладке «Цвет рисунка» можно настроить насыщенность и оттенок.
Сделать картинку или рисунок фоном в презентации PowerPoint, не так уж и сложно. Кроме того, Вы сможете сохранить настроенный шаблон с нужным фоном и использовать его во всех последующих презентациях. Если Ваше изображение оказалось слишком ярким, измените прозрачность фона, чтобы зрители не отвлекались на него и могли нормально воспринять информацию, представленную на сладах.
(Пока оценок нет)Загрузка…
Ошибки при выборе фона презентации
Допустив ошибку при подготовке и оформлении фона презентации, можно свести на нет усилия при оформлении и подготовке презентации в целом. Рассмотрим ошибки, которые не стоит допускать при подготовке фона:
- Фон презентации слишком тёмный – читать текст на тёмном фоне достаточно сложно, поэтому не стоит использовать слишком тёмный фон для презентации.
- Фон, имеющий большое количество ярких цветов – используя такой фон и размещая на нём картинки и текст, так же, как и на тёмном фоне будет сложно воспринимать информацию.
- Фоновые картинки не связанные с темой презентации – использование картинок не по теме презентации может не только ввести в заблуждение тех, кому будет демонстрироваться презентация, но и может быть истолкована так, что презентация подготавливалась не самостоятельно, а использовались чьи-то наработки, что в итоге негативно скажется на оценке.





















