Как в Ворде сделать рисунок прозрачным
Microsoft Word – это текстовый редактор и для работы с изображениями здесь не так уж много функций. Добавленную в документ картинку можно обрезать, повернуть, изменить резкость и яркость. А вот что касается прозрачности, то здесь нужно немного постараться, поскольку сразу ее изменить не получится.
В данной статье мы разберемся, как можно сделать прозрачный рисунок в Ворде 2007, 2010 и его более новых версиях, 2013 и 2016. Это может потребоваться, если Вы хотите написать на изображении нем какой-нибудь текст, или сделать его фоном страницы.
- Итак, будем использовать в качестве примера вот такой рисунок.
- Поскольку изменить прозрачность картинки вставленной в документ напрямую не получится, то сначала нужно нарисовать на листе фигуру, в нашем случае прямоугольник, залить его изображением и потом уже делать прозрачным.
- Перейдите на вкладку «Вставка», кликните по пункту «Фигуры» и выберите из выпадающего списка «Прямоугольник».
Затем нарисуйте прямоугольник на листе. Лучше рисовать его поверх нужного нам изображения, чтобы сохранились пропорции сторон.
Сместите его вниз, чтобы он не перекрывал картинку.
Кликните правой кнопкой по нарисованной фигурке и выберите из контекстного меню пункт «Формат фигуры».
Откроется окно «Формат рисунка». В нем перейдите на вкладку «Заливка» и поставьте маркер в поле «Рисунок или текстура». Потом нажмите на кнопку «Файл».
Найдите на компьютере тот файл, которое в документе Ворд нужно сделать прозрачным, выделите его и нажмите «Вставить».
Если документ создавали не Вы, и картинки на Вашем компьютере нет, тогда можно сохранить изображение на компьютер из документа Ворд.
После этого, нужный графический файл будет добавлен в нарисованный прямоугольник. Теперь, чтобы сделать прозрачный фон, достаточно изменять положение ползунка в поле «Прозрачность». Можно также сразу смотреть, как меняется вид изображения.
В нарисованном прямоугольнике будут границы. Если они не нужны, перейдите на вкладку «Цвет линии» и отметьте маркером пункт «Нет линий».
Закройте окно «Формат рисунка», нажав на соответствующую кнопку.
Если у Вас установлен Ворд 2013 или 2016, тогда все действия практически такие же. В фигурах выберите прямоугольник и нарисуйте его поверх того изображения, которое нужно сделать прозрачным.
Переместите его немного ниже, кликните по нему правой кнопкой мыши и выберите из списка «Формат фигуры».
Справа откроется блок «Формат рисунка». В нем нажмите вверху по ведерку с краской, разверните меню «Заливка» и отметьте маркером «Рисунок или текстура». В качестве заливки для нашего прямоугольника нужно выбрать требуемое изображение. Поэтому нажмите «Файл».
- Найдите картинку на компьютере, выделите ее и нажмите «Вставить».
- Когда изображение будет добавлено в Word, чтобы сделать нужный фон достаточно перетащить ползунок в поле «Прозрачность» на подходящее значение.
- Если линия вокруг картинки не нужна, разверните меню «Линия» и поставьте маркер в поле «Нет линий».
- Область «Формат рисунка» можете закрывать.
Описанным выше способом, можно менять прозрачность фигуры любой формы. Для этого в «Фигурах» выберите не прямоугольник, а любую другую. Потом залейте его подходящим рисунком.
Также в Ворд можно изменить прозрачность не всего рисунка, а только отдельных областей. Выделите объект, перейдите на вкладку «Работа с рисунками» – «Формат», нажмите на кнопку «Цвет» и выберите из открывшегося списка «Установить прозрачный цвет».
После этого курсор примет вид палочки с уголком на кончике. Кликните им по тому цвету на картинке, который нужно сделать прозрачным.
Области на картинке, с выбранным цветом станут такими, как вам надо. В примере они белого цвета. Это потому, что лист белый. Если у Вас будет выбран фон страницы другого цвета, то и прозрачные области на изображении станут этого же цвета.
Таким способом можно убрать только один цвет на изображении, и заменить его на прозрачность. Поэтому его лучше использовать, если на картинке есть области одинакового цвета. Если на там есть различные оттенки одного цвета, то полностью сделать, например, синий цвет так как нужно не получится.
На этом буду заканчивать. Теперь у Вас точно должно все получиться.
Загрузка…
Изменение прозрачности рисунка в Microsoft Word
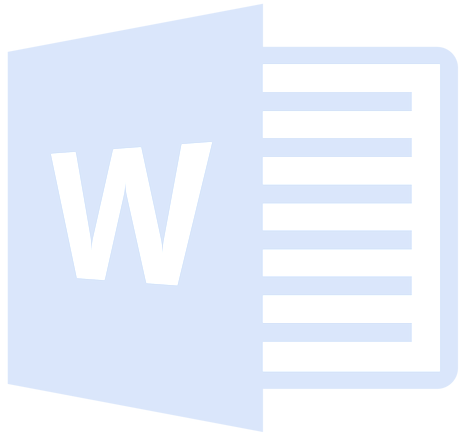
Как вы наверняка уже знаете, в MS Word можно работать не только с текстом, но и с рисунками. Последние после добавления в программу можно даже редактировать с помощью большого набора встроенных инструментов. Однако, учитывая тот факт, что Ворд — это все-таки текстовый редактор, с некоторыми задачами по работе с изображениями бывает не так просто справиться.
Одна из задач, с которой могут столкнуться пользователи данной программы — необходимость изменить прозрачность добавленного рисунка. Это может потребоваться для того, чтобы уменьшить акцент на изображении, либо же визуально “отдалить” его от текста, а также по ряду других причин. Именно о том, как в Ворде изменить прозрачность рисунка мы и расскажем ниже.
1. Откройте документ, но пока не торопитесь добавлять в него рисунок, прозрачность которого требуется изменить.
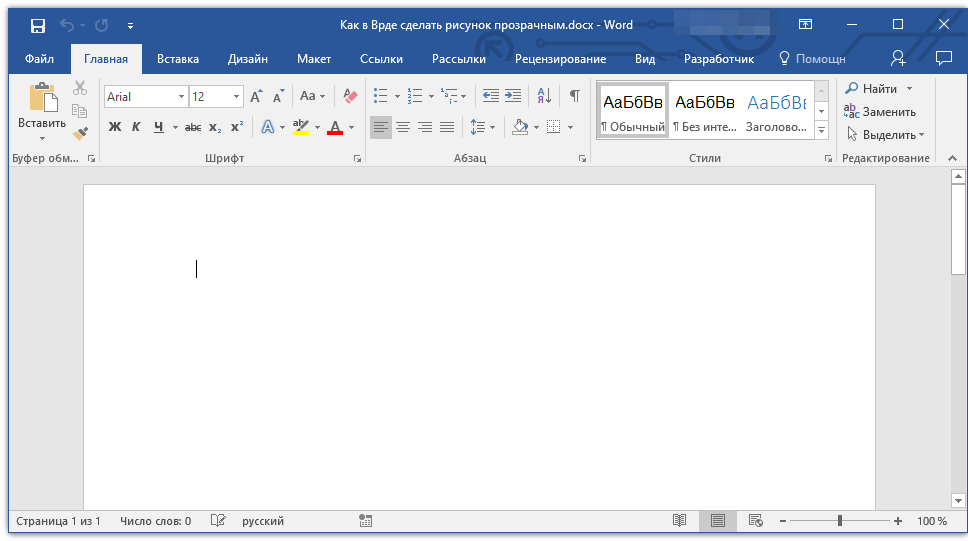
2. Перейдите во вкладку “Вставка” и нажмите кнопку “Фигуры”.
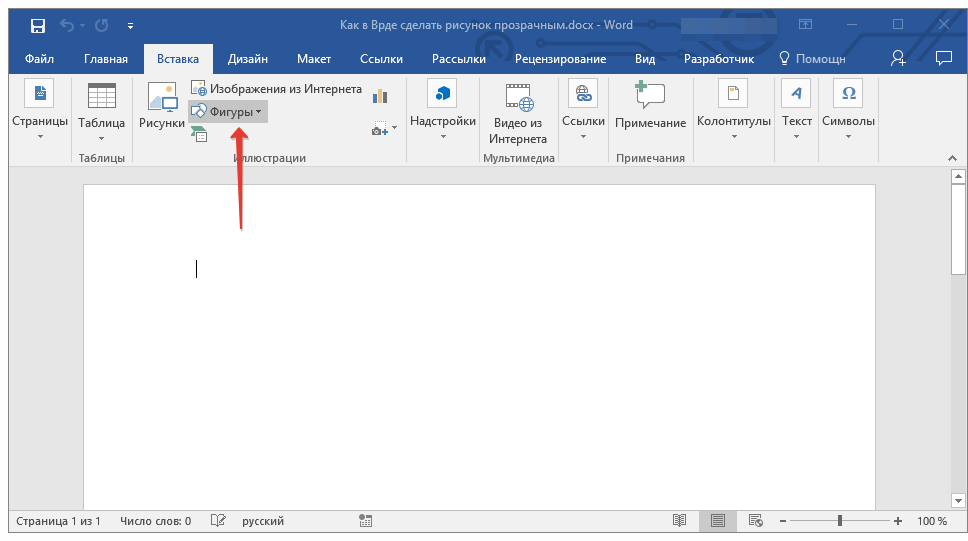
3. В выпадающем меню выберите простую фигуру, прямоугольник подойдет лучше всего.
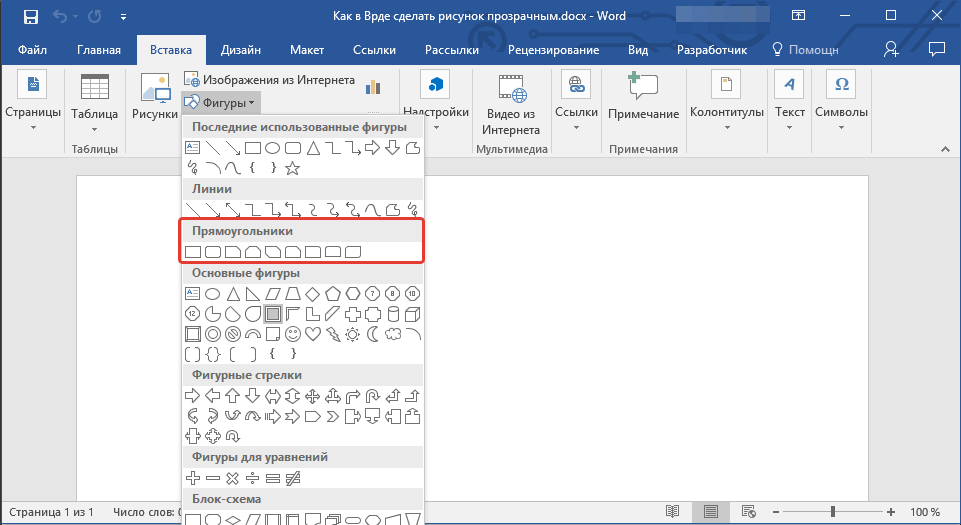
4. Правой кнопкой мышки кликните внутри добавленной фигуры.
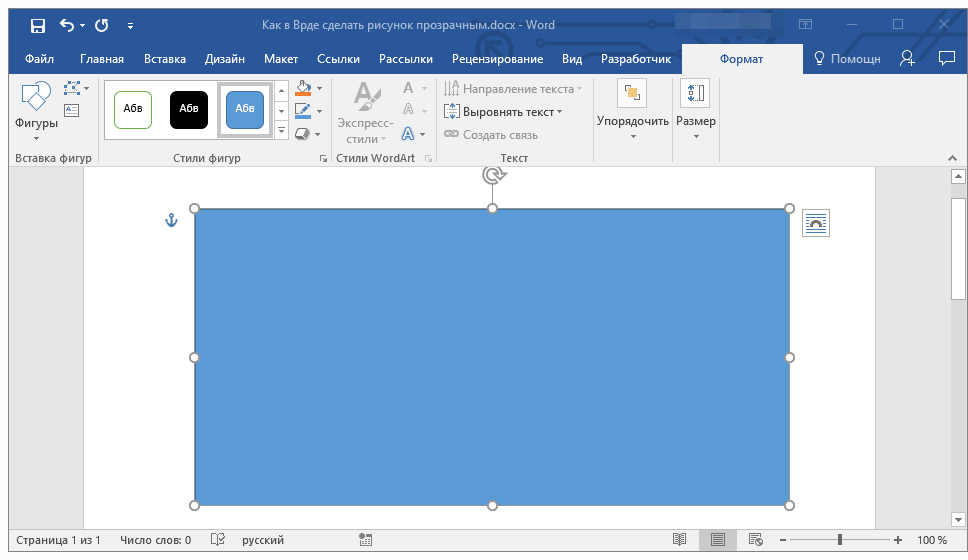
5. В открывшемся справа окне в разделе “Заливка” выберите пункт “Рисунок”.
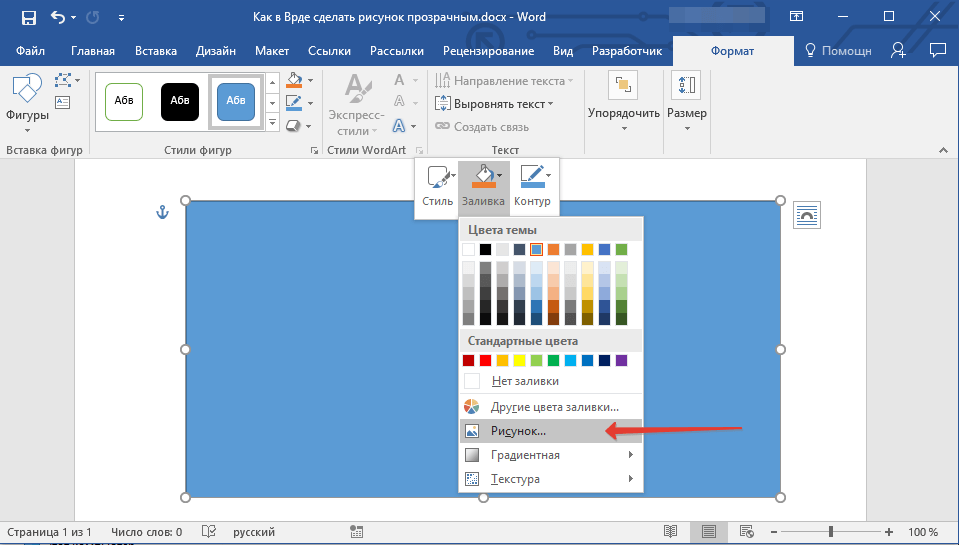
6. Выберите в открывшемся окне “Вставка картинок” пункт “Из файла”.
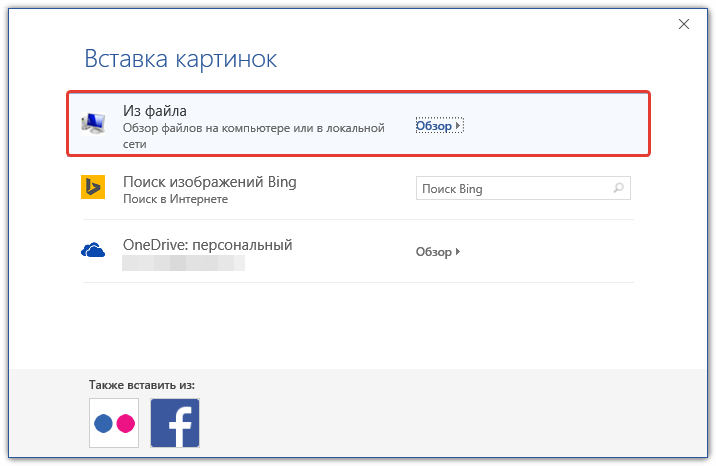
7. В окне проводника укажите путь к рисунку, прозрачность которого необходимо изменить.
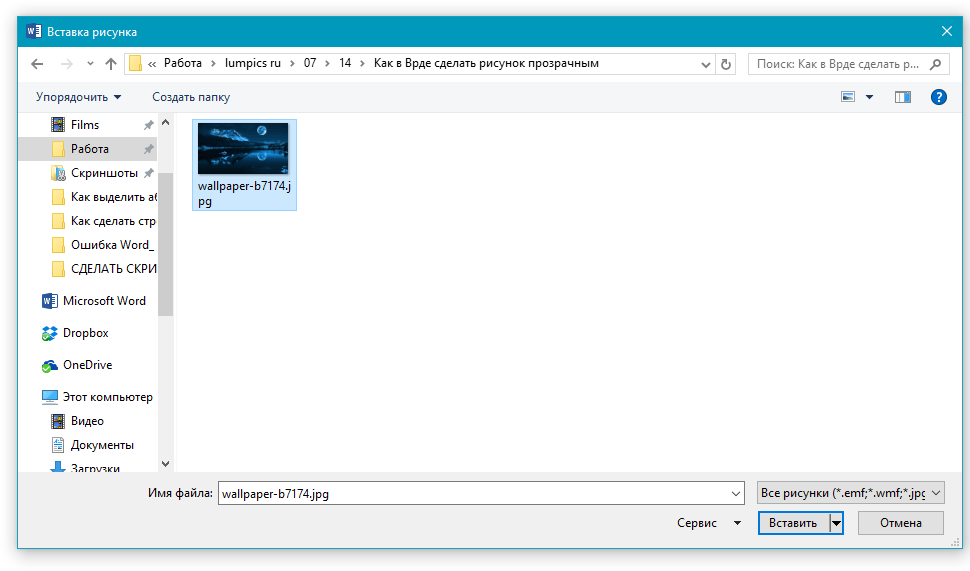
8. Нажмите “Вставить” для добавления рисунка в область фигуры.
9. Кликните правой кнопкой мышки по добавленному рисунку, нажмите на кнопку “Заливка” и выберите пункт “Текстура”, а затем “Другие текстуры”.
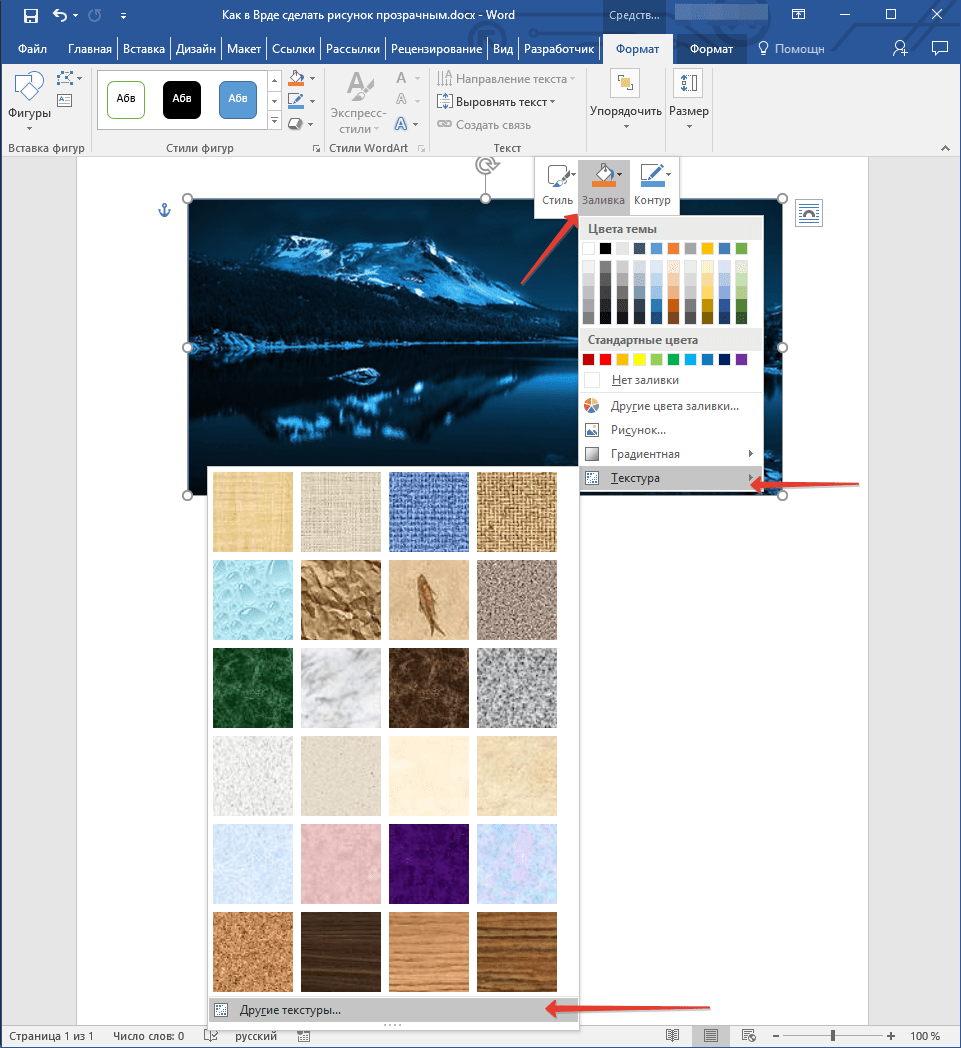
10. В окне “Формат рисунка”, которое появится справа, перемещайте ползунок параметра “Прозрачность”, пока не добьетесь желаемого результата.
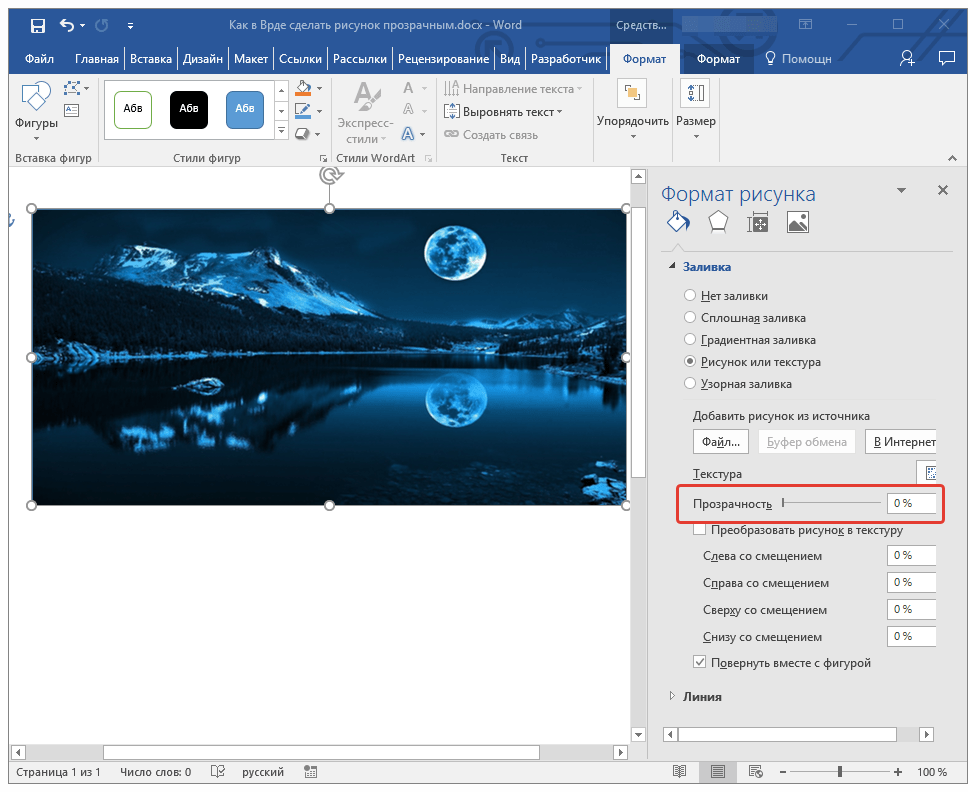
11. Закройте окно “Формат рисунка”.
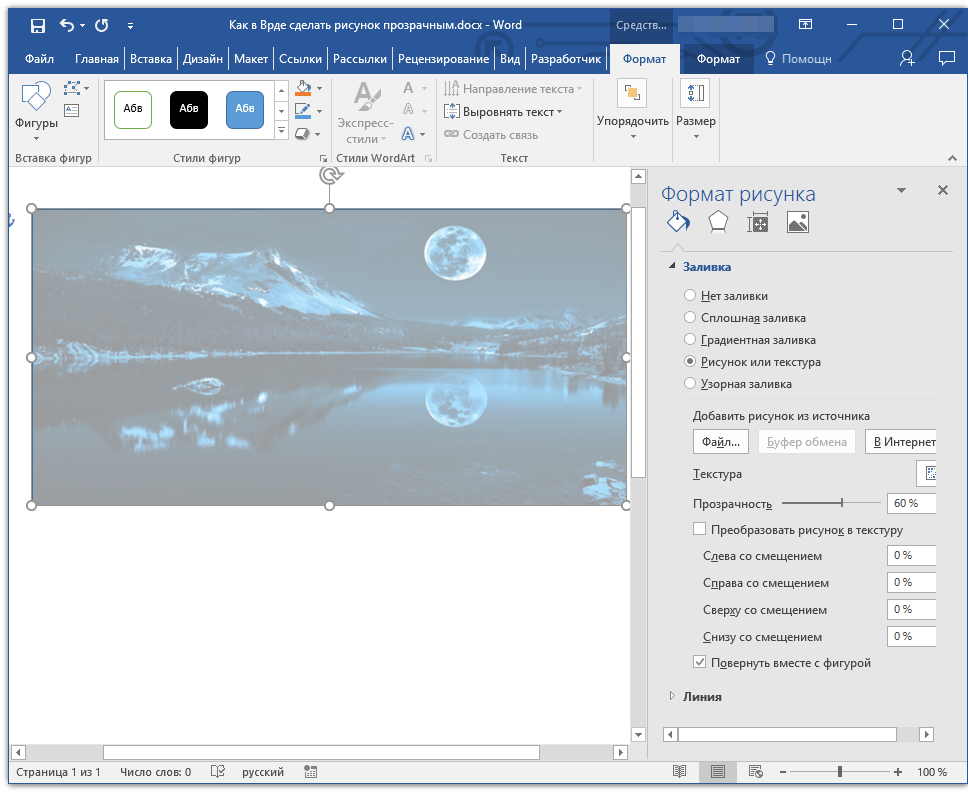
11. Удалите контур фигуры, внутри которой находится картинка. Для этого выполните следующие действия:
- Во вкладке “Формат”, которая появляется при нажатии на фигуру, разверните меню кнопки “Контур фигуры”;
- Выберите пункт “Нет контура”.
- Кликните в пустом месте документа, чтобы выйти из режима редактирования.
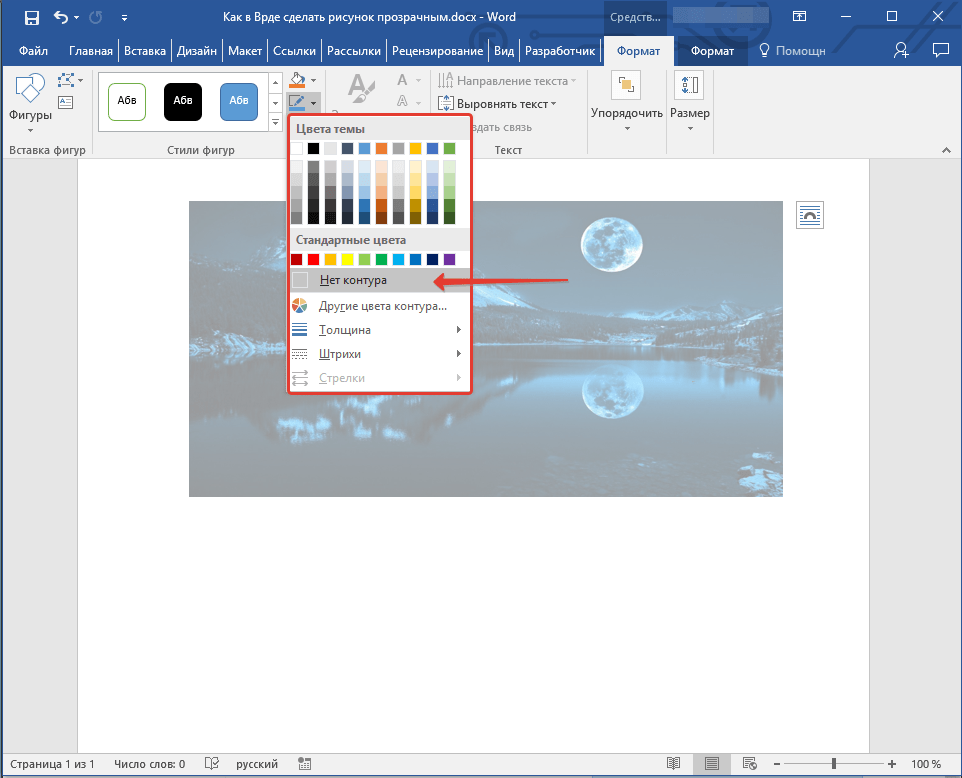
Важное примечание: Изменяя исходные размеры фигуры путем перетаскивания маркеров, расположенных на ее контуре, можно исказить находящееся внутри нее изображение
- Совет: Для настройки внешнего вида рисунка можно использовать параметр “Смещение”, который находится под параметром “Прозрачность”, расположенным в окне “Формат рисунка”.
12. После внесения всех необходимых изменений, закройте окно “Формат рисунка”.
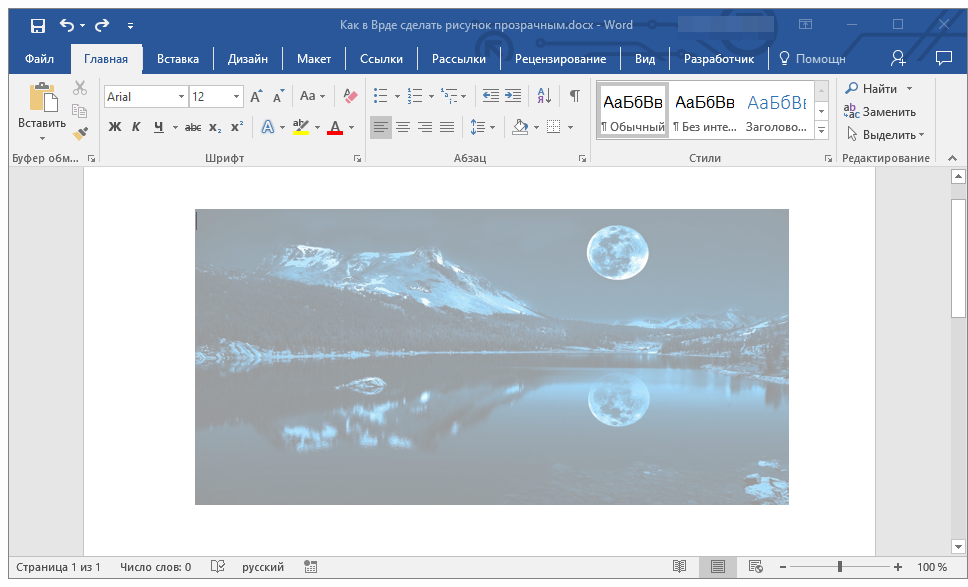
Изменение прозрачности части рисунка
Среди инструментов, представленных во вкладке “Формат” (появляется после добавления рисунка в документ) есть и те, с помощью которых можно сделать прозрачным не все изображение, а его отдельную область.
Важно понимать, что идеального результата можно добиться лишь в том случае, если область рисунка, прозрачность которой вы хотите изменить, является одноцветной. Примечание: Некоторые области изображений могут казаться одноцветными, не являясь таковыми на самом деле. Например, обычный листья деревьев на фотографии или картинке могут содержать в себе широчайший диапазон близких по цвету оттенков
В таком случае желаемого эффекта прозрачности добиться не получится
Например, обычный листья деревьев на фотографии или картинке могут содержать в себе широчайший диапазон близких по цвету оттенков. В таком случае желаемого эффекта прозрачности добиться не получится
Примечание: Некоторые области изображений могут казаться одноцветными, не являясь таковыми на самом деле. Например, обычный листья деревьев на фотографии или картинке могут содержать в себе широчайший диапазон близких по цвету оттенков. В таком случае желаемого эффекта прозрачности добиться не получится.
1. Добавьте изображение в документ, воспользовавшись нашей инструкцией.
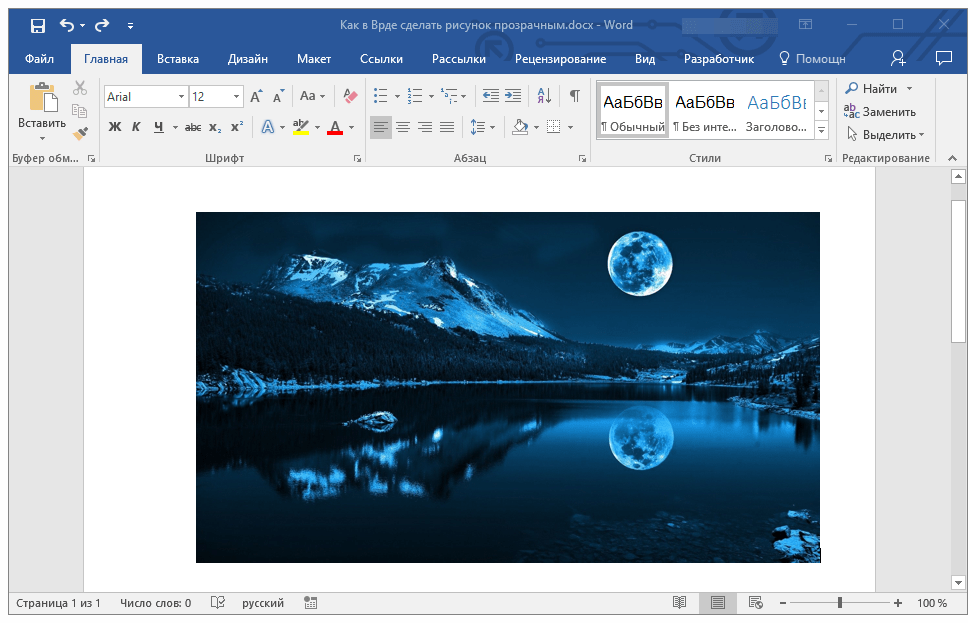
2. Дважды кликните по изображению, чтобы открылась вкладка “Формат”.
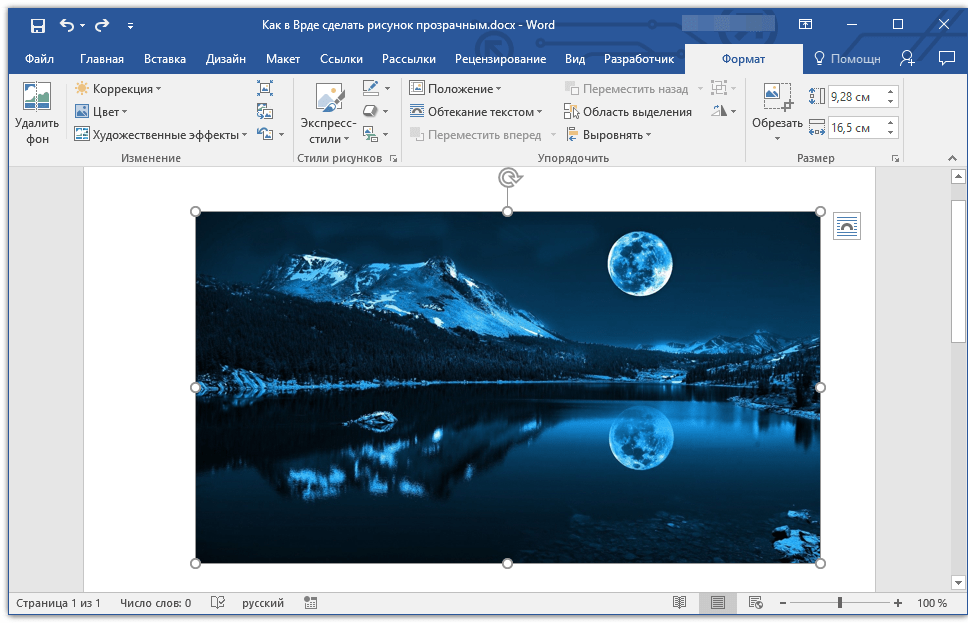
3. Нажмите на кнопку “Цвет” и выберите в выпадающем меню параметр “Установить прозрачный цвет”.
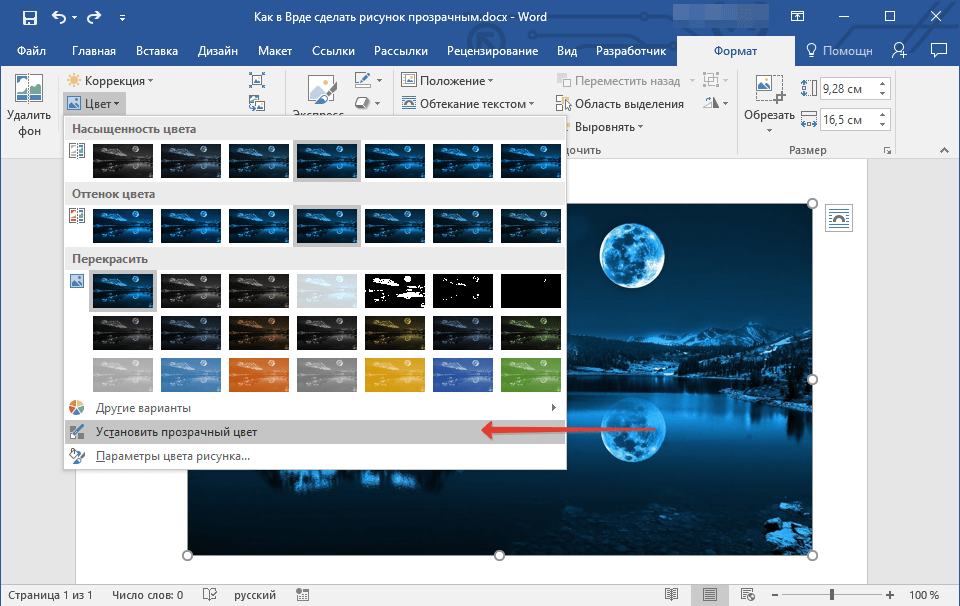
4. Вид указателя курсора изменится. Кликните ним по тому цвету, который необходимо сделать прозрачным.
5. Выбранная вами область рисунка (цвет) станет прозрачной.
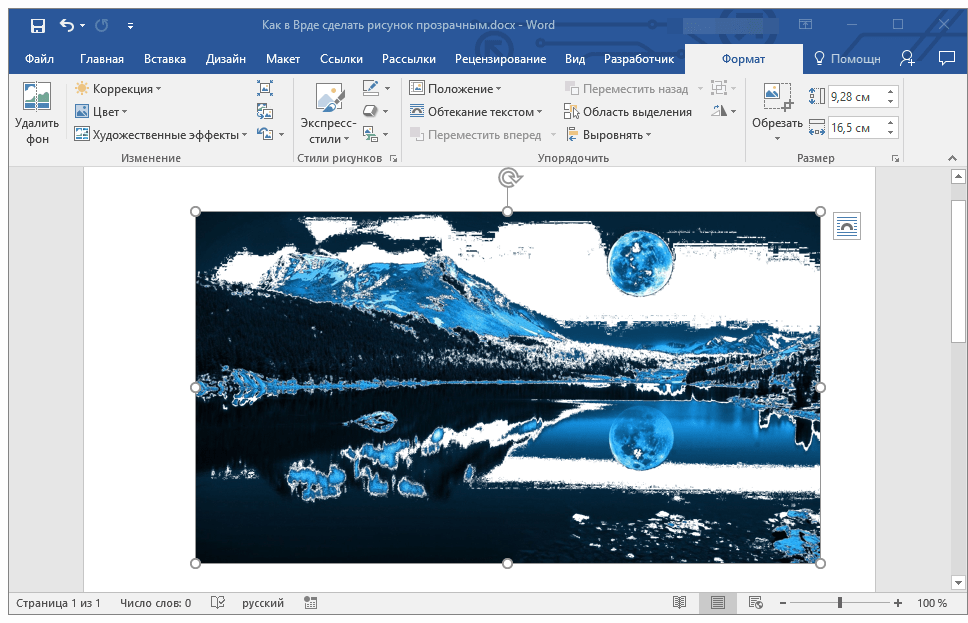
Примечание: На печати прозрачные области изображений будут иметь тот же цвет, что и бумага, на которой они распечатываются. При вставке такого изображения на веб-сайт, его прозрачная область примет цвет фона сайта.
На этом все, теперь вы знаете, как в Word изменить прозрачность рисунка, а также знаете о том, как сделать прозрачными отдельные его фрагменты. Не забывайте о том, что данная программа — это текстовый, а не графический редактор, поэтому не следует выдвигать к нему слишком высоких требований.
Разновидности решений
Основной сложностью является отсутствие полноценной кнопки работы с задним планом. Найти кнопку «фон» на вкладках не представляется возможным. Решение вопроса лежит в контекстных меню или в тонкостях работы.
Шаблон
Простейшим вариантом сделать картинку фоном в презентации PowerPoint является инструмент «шаблон». При создании можно заранее выставить фон презентации, который в ней используется. Для этого потребуется:
- В открытом окне PowerPoint выбрать пункт «Файл».
- Среди предложенных действий выбирается «Создать».
- Появляется перечень базовых шаблонов, которые уже содержат предустановки для задника презентации. Нужно выбрать понравившийся и продолжить работу уже с ним.
Если среди предложенных вариантов не будет нужного, можно использовать поиск в Интернет. Это запустит своеобразный браузер, который поможет в поиске шаблонов среди тех, что содержатся в сети. Для удобства пользователей добавлен фильтр по категориям. Увы, конкретизировать критерии поиска сложно.
Если возникнут сложности (плохая видимость текста или прочие дизайнерские трудности), его можно будет поменять.
Изменить выбранный шаблон можно и позже. Для этого достаточно открыть вкладку «Дизайн», где можно посмотреть и поменять общий шаблон презентации.
Базовое добавление
Если в шаблоне ничего понравившегося нет, то можно вставить задний план самостоятельно. В версиях Повер Поинт 2010 и выше эта опция скрыта в контекстном меню. Вызывается она следующим образом:
- В открытой презентации совершается нажатие правой кнопкой мыши по любому свободному месту.
- Появится контекстное меню, в котором выбирается пункт «Формат фона».
- Таким образом вызывается следующее окно параметров:
Добавляем анимацию или гифку в презентацию PowerPoint
Из него можно проводить настройки фоновой картинки. Указанное меню является основным при работе с этим компонентом презентации. Содержит оно следующие варианты:
- сплошной цвет. Является своеобразной заливкой экрана;
- градиентная заливка. Разновидность сплошной заливки с красивым перетекающим эффектом цвета;
- рисунок или текстура. Позволяет самостоятельно выбрать необходимое изображение и поместить его;
- узорная заливка. Помогает выбрать узор и замостить им лист.
Кнопка «применить ко всем» установит свое фоновое изображение на все слайды презентации. Кнопка «Восстановить фон» сбросит эту настройку (удалит все проделанные изменения).
Также вызвать это же меню можно через вкладку «Дизайн».
Способ актуален для любой версии Office.
Установка фонового изображения и настройки
Для установки своего изображения следует в меню рассмотренном ранее выбрать пункт «рисунок или текстура» окно приобретает следующий вид:
Вариантами настройки фона являются:
- Файл. Выбор изображения хранящегося на компьютере с целью установки его как фона. Делается через проводник. От пользователя требуется только заранее подготовить изображение.
- В интернете. Аналогично с шаблоном открывает «мини-браузер», где можно взять готовое изображение.
- Буфер обмена. Помогает вставить последнее скопированное изображение.
Отдельного упоминания заслуживает «Прозрачность». Изменение положения ползунка меняет степень прозрачности. Фоновый рисунок будет либо сплошным, либо немного тусклым. На примере показаны 2 изображения с разной степенью прозрачности фона.
Заливка
Выбор пункта «Заливка» открывает следующие опции:
У «Сплошной заливки» только 1 опция – прозрачность. Градиентная имеет куда как больше настроек:
Можно настроить:
- Выбор заранее определённого градиента. Представляет собой набор из опций, которые можно выставить вручную.
- Цвет. Меняет цвет, к которому стремится градиент.
- Тип градиента. Несколько вариантов, которые помогают изменить светлые и тёмные области на слайде.
- Точки. Позволяют произвести собственную настройку типа изменения цвета.
- Прозрачность и яркость. Устанавливают соответствующие параметры.
Программа для создания презентаций PowerPoint 2010
Как сделать полупрозрачную картинку в Powerpoint
Как сделать прозрачный фон в программе power point youtube.
10 фев 2014. Как легко и просто сделать прозрачный фон картинки! Duration: 5:05. Алла онофрейчук 5,567 views · 5:05. 33 создание движущихся изображений в power point duration: 14:47. Инна михайленко 196,123 views · 14:47 · как сделать картинку с прозрачным фоном! Duration: 8:33. Виктория.
Изменение прозрачности рисунка служба поддержки office.
Узнайте, как изменить прозрачность всего рисунка, его части или только одного его цвета в office. Это можно сделать, настроив прозрачность рисунка внутри фигуры. Вы также. Примечание: в powerpoint можно сделать изображение прозрачным и использовать его в качестве фона для слайда.
Урок 8. Как вырезать нужный объект для вставки в слайд.
15 окт 2017. Цвет фона изменится. Выбираем «правка — вырезать» после того, как команда будет выполнена, вы увидите, что фон станет прозрачным. Теперь остаётся только картинку сохранить. Чтобы на новом изображении фон остался прозрачным, изображение нужно сохранить в формате png.
Точнее, как сделала так, чтобы при нажатии на картинку появлялся текст. А гадание — это лишь частный случай применения этой функции. Сначала поместила ёлочку и украсила её. Коротко напомню как это делается: Вставка — рисунок — выбираем нужный рисунок — вставить. При необходимости, изменяем размер. Наше гадание должно отвечать на вопрос сбудется ли желание, поэтому нужно придумать побольше разных ответов. Сколько придумаем ответов, столько и развесим игрушек. Как видите, у меня нашлось девять ответов. За каждой игрушкой закрепила свой ответ и поместила его поверх игрушки. Мало того, поместила его внутрь фигуры. Подробнее об этом: Выбрала фигуру: И, кликнув по ней мышкой, поместила фигуру на ёлке. Как видите, по умолчанию, она имеет и размер не тот, и цвет не тот. скачать картинку с днём рождения прикольные
Потянув мышью за любой угол, изменим размер до нужного. Далее настраиваем фигуру: кликаем по ней правой кнопкой мыши и в выпавшем меню выбираем «формат фигуры». Здесь выбирала тип и цвет заливки, а также прозрачность. Я поставила прозрачность 55% книга самая лучшая книга в картинках в.сутеева. Здесь же, в меню «формат фигуры», перейдя на вкладку «цвет линии» и выбрала цвет, толщину и всё, что предлагается выбрать. Как видите, я выбрала полупрозрачную заливку и непрозрачную линию контура фигуры. С фигурой разобрались, теперь помещаем текст. Как вставить текст я написала целую статью » размещаем текст» однако, коротко напомню: вставка — надпись — в нужном месте пишем нужный текст, подбираем нужный шрифт и цвет. Далее я сгруппировала текст и пятно, на котором он находится: кликнула по пятну и, удерживая клавишу ctrl, кликнула по тексту — оба объекта оказались выделенными. Теперь правой кнопкой мыши вызвала выпадающее меню и выбрала «группировать».
После этой операции пятно будет перемещаться вместе с текстом. Если нужно будет что-то изменить в этой группе, в этом же меню выбирайте «разгруппировать». Следующий шаг — задать правило появления ответа — это выполняется в разделе «анимация»: Открываем вкладку анимация, щёлкаем по группе «текст + пятно», выбираем «масштабирование». Теперь нужно открыть «параметры эффектов — время — переключатели», активировать «начать выполнение эффекта при щелчке» и в выпавшем списке выбрать тот рисунок, к которому «привязан» текст, над которым сейчас работаем. У меня это рисунок 13. Всё остальное должно быть как на рисунке: начало «по щелчку», задержка «0 секунд», продолжительность «очень быстро». Чтобы после прочтения надпись исчезала, нужно добавить анимацию — выход — масштабирование. Чтобы текст не исчезал быстро, т. Е. Чтобы его можно было успеть прочитать, нужно время выхода удлинить — просто взять за «хвост» и растянуть. Когда будете тянуть, вам покажут время начала и окончания эффекта. 8-10 секунд обычно достаточно для того, чтобы успеть прочитать.
Добавление прозрачного изображения (водяного знака) на слайды.
Щелкните правой кнопкой мыши нужный слайд и выберите команду формат фона. Область «формат фона» в powerpoint; в правой области. После вставки рисунка откройте область формат фона и переместите ползунок прозрачность, чтобы указать значение прозрачности. Защити свою картинку ).
Как вставить текст в картинку в Ворде: наложение текста поверх картинки в Word
123751
742
37
00:03:17
30.03.2018
Как вставить текст в картинку в Ворде: наложение текста поверх картинки в Word
Вставить текст в картинку в Word можно, только если этот текст будет размещен в каком-то объекте на картинке. Просто наложить текст поверх картинки можно разместив картинку под текстом, но тогда текст не будет привязан к картинке и может в любой момент сместится. Чтобы напечатать текст на картинке, можно прибегнуть к двум хитростям. Например, можно наложить текст на картинку в Ворде в виде объекта WordArt. Получится красивая форматированная надпись. Для добавления обычного текста на картинку лучше добавлять текстовое поле. В нем можно разместить любой текст, убрать заливку и рамку, получив обычный текст на картинке.
🤍
Сайт о Ворде и Экселе 🤍
LiveInternetLiveInternet
–Рубрики
- Skype. (18)
- Защита. (0)
- Защита. (0)
- Viber. (1)
- Виртуальная реальность. (4)
- История, интересные люди (151)
- Как определитьIP-адрес (1)
- WhatsApp. (2)
- Wi-Fi. (12)
- Windows 10. (411)
- Word. (23)
- Айпад – Бродилка (1)
- Аналоги дорогих лекарств. (1)
- Анимация. (27)
- Антивирусная защита. (100)
- Астрология. (12)
- Афоризмы. (8)
- Банковская карта. (1)
- Банковская карта. (0)
- Басни. (1)
- Браузеры. (85)
- Бродилка. (8)
- Вайбер. (0)
- Видео общение. (2)
- Видео. (69)
- Всё,что должно быть у Лирушника под рукой (6)
- Выпечка. (81)
- Высказывания. (45)
- Вэб-камера. (2)
- Вязание. (152)
- Генераторы разные. (5)
- Генетика. (1)
- Графические редакторы. (6)
- Декор. (22)
- Делаем простые рамочки для Ли ру. (38)
- Рамочки для текста. (8)
- Делаем рамочки в фотошопе. (3)
- День Победы. (4)
- Десять полезных советов для начинающего пользовате (1)
- Для дома. (1)
- Достопримечательности Мира. (6)
- Драйверы. (7)
- Женская философия. (1)
- Живопись. (155)
- Животный мир. (5)
- Зависание,торможение комп. (1)
- Заготовки. (4)
- Законодательство. (5)
- Закуски (4)
- Заработок. (3)
- Здоровое питание.Диеты. (44)
- Здоровье. (251)
- Секреты красоты. (5)
- Интересные факты. (11)
- Интернет. (9)
- История. (9)
- Картинки. (9)
- Киностудия. (1)
- Кинофильмы (3)
- Клавиатура и Мышь. (21)
- Клипарт (77)
- Коды HTML для оформления постов, блогов (2)
- Коллаж в ФШ (15)
- Коллаж. (13)
- Комбинация на клавиатуре, которая может облегчить (1)
- Компьютер (760)
- Как сохранить страницу сайта на компьютер (1)
- Компьютер. Настройки. (38)
- Компьютерная грамотность. Шильников. (352)
- Компьютерные программы. (123)
- Кошачий позитив. (12)
- Красота и уход. (54)
- Кулинария. (219)
- Лекарственные травы. (6)
- ЛИРУШКИН ЛИКБЕЗ . (16)
- ЛИЧНОЕ. (10)
- Материалы для творчества. (1)
- Метки .Сообщество. (2)
- Мода и стиль. (12)
- Музыка. (312)
- Музыкальный видеоролик. (91)
- Мысли в слух. (8)
- Налоги (0)
- Народная медицина. (78)
- Новая версия сайта Президента РФ Путина В.В (1)
- Новое Оформление дневника для Лирушников. (13)
- Новый год. (6)
- Новый сайт. (1)
- Новый фотошоп. (1)
- Ностальгия. (3)
- Обработка фото. (1)
- Образование. (1)
- Общество.Власть (2)
- Осень (1)
- Остеохондроз позвоночника. (31)
- Оформление дневника. (57)
- Пароли. (7)
- Переводчик текста. (6)
- Пишем красиво. Сайт для создания красивых надписей (1)
- Плагины.уроки фотощоп. (3)
- Плеер. (31)
- Поисковые системы. (6)
- Полезные программы. (8)
- Полезные сайты. (40)
- Полезные советы. (85)
- Почта Мэйла. (1)
- Православие. (37)
- Природа. (7)
- Притча (20)
- Программа обучения для начинающих пользователей. (2)
- Психология (105)
- Работа с компьютером.Интернет. (1)
- Развлечение. Игры. (1)
- Разное. (2)
- Рамочка для видео. (19)
- Рамочки. (263)
- РЕДАКТОР Я.ру. (1)
- Рисование. (1)
- Рукоделие. (16)
- Сад-огород. (2)
- Сайт Правительста (2)
- Салаты. (51)
- Семейная летопись. (1)
- Слайдшоу (3)
- Словари (2)
- Советы чайника.Компьютер. (3)
- Соц. сети. (2)
- Спам. (3)
- Стихи-осень. (36)
- Стихи. (276)
- Схемы оформления дневника. (2)
- Творчество. (0)
- Телевидение. (11)
- Кинофильмы (2)
- Телефон.Cмартфон. (219)
- Третий возраст. (2)
- Универсальная формула рамочки для Майла и Ли.ру (2)
- Урок для фотошопа от Натали. (1)
- Уроки. (10)
- Уроки.Сообщество. (6)
- Учим обозначения и названия важных иероглифов (1)
- Фильтры для фотошоп (6)
- Флешка. (24)
- Фоны. (46)
- Фото. (22)
- Фоторедактор. (5)
- Фотошоп. (179)
- Цветоводство. (25)
- Цитаты. (21)
- Чтиво. (23)
- Эдитор. (10)
- Электронные библиотеки. Энциклопедии. (1)
- Энциклопедия лекарственных растений. (1)
- Юмор. (2)
- Ютуб канал. (1)
- Я.ру. (2)
- Яндекс. (4)
–Цитатник
5 приёмов, чтобы компьютер перестал тормозить.
Восстановления данных — Hetman Partition Recovery и Handy Recovery. В сегодняшней статье разберём.
Выкидываем файловый мусор с системного реестра. Обнаружен засор и в системном реестре. Возникает .
4 ответа
57
Я придумал эти предлагаемые методы, я не знаю, есть ли лучшие.
Увеличить прозрачность выбранной области
- Выберите область
- Вырезать
- Вставить как новый слой
- Выберите свойства слоя и перетащите ползунок прозрачности
- Слияние слоев вниз
Уменьшить прозрачность выделенной области
- Выберите область
- Копировать
- Вставить как новый слой
- Выберите подходящий цвет и используйте инструмент Fill, чтобы полностью заполнить раздел.
- Выберите свойства слоя и перетащите ползунок прозрачности
- Слияние слоев вниз
3
Вам нужно будет следить за ссылками, представленными на странице, в зависимости от вашей версии paint.net. После выполнения соответствующей ссылки загрузите zip.
В zip есть несколько плагинов, но для ответа на этот вопрос:
- извлеките «transparent.dll»
- переместите его в папку «Program Files \ paint.net \ Effects»
- (Re) запустите paint.net и проверьте в разделе «Корректировки» (не «Эффекты») для «Прозрачности»
1
Мой пример использования проще, я хочу, чтобы все прозрачные объекты были обрезаны.
- Скопировать /переместить объект на другой слой.
- Элемент списка
- Выбрать вне объекта — Инструмент> Magic Wand отлично подходит для меня.
- Удалить
- Выбрать внутри объекта — Magic Wand снова
- Удалить
Вариант этого заключается в использовании инструмента заполнения «paint-bucket» (в Paint.Net).
-
Выберите основной или вторичный цвет:
- F8, чтобы открыть цветной инструмент
- Больше>>>> для просмотра Opacity — Alpha (нижний правый угол)
- Установите прозрачность в 0 для прозрачного
- Paint-bucket для заполнения (сделайте его прозрачным или полупрозрачным по своему усмотрению)
Эффекты> Заменить цвета — это другой способ. Это немного сложнее в использовании, но особенно полезно для сложных фигур с большим количеством отверстий по сравнению с простым заполненным прямоугольником.
Примечание. Для замены цветов используется прозрачность, где 0 = непрозрачный, 255 = прозрачный. Это инвертируется из цветового меню.
Так как Paint.Net является редактором пикселей (а не векторным редактором), новые пользователи борются, пока они не научатся использовать слои, подобные объектам. Когда-то на отдельном слое легко управлять дублированием, вращением и т. Д. Одной области «объекта».
Я знаю, что я немного опаздываю, но у меня есть хороший способ сделать это.
В моем случае я хотел установить большие области пикселей как (0,0,0) (blask), поэтому вы просто выбираете область, устанавливаете цвет заливки до 0,0,0 с непрозрачностью 0% и заполняете области интересов.
Надеюсь, это поможет кому-то!
Как сделать фото прозрачным в powerpoint?
Далеко не всегда в процессе работы с презентацией в PowerPoint все идет гладко. Могут случаться непредвиденные трудности. К примеру, очень часто можно столкнуться с тем, что растрированное фото имеет белый фон, который крайне мешает. Например, заслоняет важные объекты. В таком случае нужно поработать над этим недостатком.
Как сделать картинку прозрачной в MS Word
Инструмент для стирания фона
В более ранних версиях Microsoft PowerPoint присутствовал специальный инструмент для стирания белого фона у фотографий. Функция позволяла пользователю нажать на область фона, которую следует стереть. Это было крайне удобно, однако исполнение хромало.
Дело в том, что в этой функции использовалась обыкновенная процедура наложения параметра прозрачности на выбранный цветовой контур.
Как итог, у фотографии все равно оставалась рамка из белых пикселей, очень часто фон обрезался неровно, оставались пятна и так далее.
А уж если фигура на картинке не имела замкнутой четко выделяющейся границы, то этот инструмент вообще все мог сделать прозрачным.
В PowerPoint 2016 решили отказаться от такой проблемной функции и усовершенствовали этот инструмент. Теперь избавиться от фона намного сложнее, но зато это можно сделать очень точно.
Процесс удаления фона картинки
Чтобы сделать прозрачным рисунок в PowerPoint, потребуется войти в специальный режим обрезки фона.
- Для начала нужно выбрать требуемое изображение, нажав на него.
- В шапке программы появится новый раздел «Работа с изображениями», а в нем – вкладка «Формат».
- Здесь нам потребуется функция, которая находится в самом начале панели инструментов слева. Она так и называется – «Удалить фон».
- Откроется специальный режим работы с изображением, а само фото подсветится фиолетовым цветом.
- Фиолетовый цвет обозначает все, что будет вырезано. Само собой, нам нужно из этого убрать то, что должно остаться в итоге. Для этого нужно нажать на кнопку «Пометить области для сохранения».
- Курсор изменится на карандаш, которым потребуется отмечать нужные для сохранения области фото. Представленный на фото пример является идеальным, поскольку здесь все границы секторов легко определяются системой. В таком случае достаточно делать легкие штрихи или нажатия внутри обрамленных границами секторов. Они будут окрашиваться в родной для изображения цвет. В данном случае – в белый.
- В итоге надо добиться того, чтобы фиолетовым остался окрашен только ненужный фон.
- На панели инструментов также есть и другие кнопки. «Пометить область для удаления» оказывает обратный эффект – этот карандаш отмечает выделенные секторы фиолетовым. А «Удалить пометку» снимает ранее нарисованные отметки. Также присутствует кнопка «Отменить все изменения», она при нажатии откатывает все внесенные правки до исходного варианта.
- После того, как выделение нужных зон для сохранения будет завершено, нужно нажать на кнопку «Сохранить изменения».
- Инструментарий закроется, и если все сделано верно, фото больше не будет обладать фоном.
- На более сложных изображениях с разными цветами могут возникнуть трудности с выделением тех или иных зон. В таких случаях следует отмечать длинными штрихами «Пометить области для сохранения» (или наоборот) наиболее проблемные зоны. Так фон будет удален не идеально, но хоть что-то.
Как итог, изображение будет прозрачным в необходимых местах, и будет очень удобно вставлять все это в любое место слайда.
Точно так же можно добиться и полной прозрачности фотографии, не выделяя никакие внутренние зоны для сохранения, или выделив лишь отдельные.
Альтернативный способ
Есть также несколько дилетантский, но тоже рабочий способ справиться с мешающим фоном у изображения.
Можно просто переместить изображение на задний план и правильно разместить на странице. Таким образом, мешающие части картинки сохранятся, но будут просто позади текста или других объектов, и совсем не помешают.
Важно при этом помнить, что это работает только для случаев, когда фон не только изображения, но и слайда совпадают по цвету, и могут сливаться вместе. Само собой, проще всего иметь дело с белым цветом
Заключение
В конце стоит сказать, что метод достаточно эффективный, однако профессионалы все-таки рекомендуют заведомо обрезать фон в других графических редакторах.
Это обычно мотивируется тем, что в том же Photoshop качество выйдет намного лучше. Хотя это все равно зависит от изображения.
Если подойти к штриховке лишних фоновых зон очень придирчиво и точно, то и стандартные средства PowerPoint будут работать отлично.
Мы рады, что смогли помочь Вам в решении проблемы.












