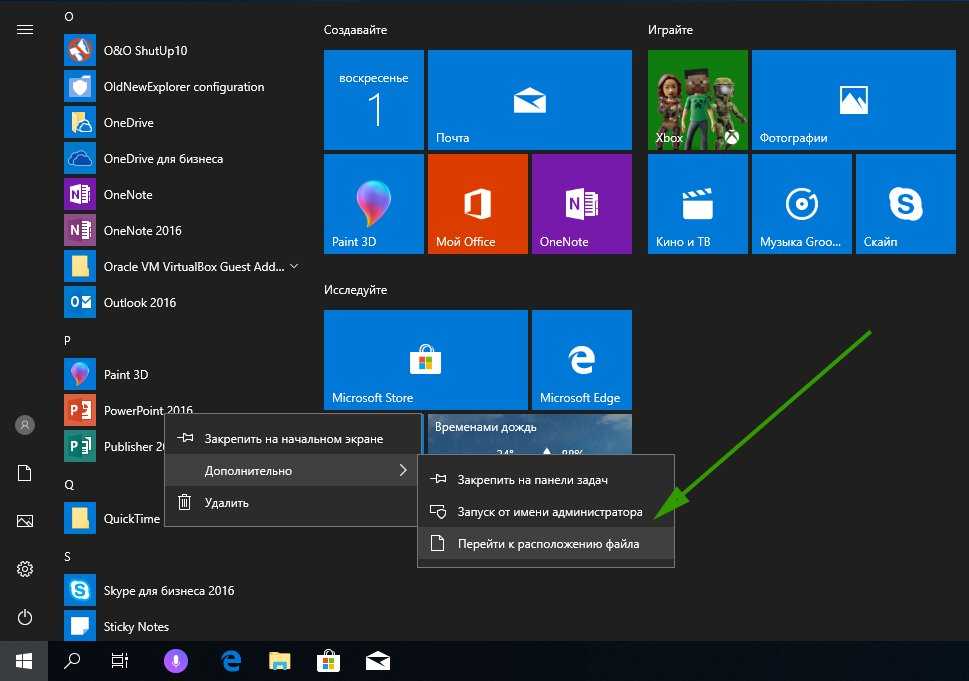Возможности программы
Start Is Back изменяет внешний вид Пуска сразу после установки. Разработчики предусмотрели четыре вида оформления меню:
- Два в стиле Windows 10: Aero, Metro.
- Стилизованный под Win
- Классический Пуск из «Семёрки».
В программе изменяются размеры иконок на панели задач и расстояние между ними. Из Пуска можно скрыть ненужные элементы – символьные значки вроде «Документы», «Загрузки», «Сеть», добавлять туда собственные папки, управлять количеством недавно открытых приложений, файлов.
StartIsBack поддерживает быстрое переключение между стандартным для операционной системы Пуском – стартовым экраном и классическим меню при зажатии Ctrl + Win. Она заменяет статичные плитки на живые индикаторы – значки с количеством уведомлений, сообщений. Функция отключения системных процессов, необходимых для работы стандартного Пуска, положительно влияет на быстродействие «слабых» компьютеров и ноутбуков.
Что это такое StartisBack?
Утилиту StartisBack могут встретить пользователи, которые скачали и установили на свой компьютер пиратскую Windows 8 или 10. Её часто добавляют в сборки. Эта программа создана не программистами из Microsoft, а сторонней малоизвестной группой. Всё началось с того, что разработчики Виндовс решили в восьмой версии убрать меню «Пуск» из нижней части экрана. К которому все привыкли из Windows XP и Windows 7.
Меню «Пуск» в Windows 7
После этого решения в Интернете появилось большое количество недовольных пользователей. Они не желали пользоваться привычной системой без удобного и привычного меню. Его место заняли малопонятные и неудобные плитки.
Плитки в Windows 8
В них невозможно было быстро сориентироваться, понять, куда нужно нажать, чтобы выбрать тот или иной элемент. Это значит, что нужно было приспосабливаться к облику графической оболочки системы заново. На что многие ответили недовольством.
Идею возврата меню «Пуск» в Windows быстро подхватили. И была создана утилита StartisBack, ведь эта программа позволяет не только вернуть классическое меню, но и настроить его по-своему.
Меню «Пуск» после применения приложения StartisBack
Программа будет работать на всех новых версиях Windows. Ведь даже в последней меню не совсем походит на то, которое было в «семёрке». Попробуйте использоваться его для своей системы, если его ещё нет в списке ваших приложений.
Методы исправления ошибки с грустным смайлом в меню «Пуск»
В подавляющем большинстве случаев описанная проблема возникает, если вы используете программу StartIsBack++. Это специализированный софт, позволяющий изменить внешний вид и функциональность стандартного меню «Пуск» в Windows 10. О данном приложении мы писали в рамках одного из обзоров.
Подробнее: Настройка внешнего вида меню «Пуск» в Windows 10
На практике описываемая в статье ошибка выглядит следующим образом:
Существует три основных метода, которые позволят избавиться от грустного смайлика при открытии меню «Пуск».
Способ 1: Реактивация софта
Упомянутая ранее программа StartIsBack++ распространяется на платной основе. В качестве ознакомления ее можно использовать бесплатно лишь один месяц. Появившийся смайлик может символизировать о завершении тестового периода. Проверить и исправить это несложно.
- Кликните по кнопке «Пуск» правой кнопкой мышки, а затем выберите из появившегося контекстного меню пункт «Свойства».
В левой части открывшегося окна перейдите в раздел «О программе»
В нем обратите внимание на верхнюю область. Если вы видите там надпись, которая показана на скриншоте ниже, тогда дело и правда в активации программы. Для дальнейшего ее использования вам нужно купить ключ или отыскать таковой в интернете
После этого нажмите кнопку «Активировать»
Для дальнейшего ее использования вам нужно купить ключ или отыскать таковой в интернете. После этого нажмите кнопку «Активировать».
В новом окне введите имеющийся лицензионный ключ, после чего нажмите кнопку «Активация».</li>
Если все прошло успешно, ключ будет засчитан, и вы увидите соответствующую запись во вкладке «О программе». После этого грустный смайл пропадет из меню «Пуск». Если же изначально приложение было активировано, попробуйте следующий метод.</li></ol>
Способ 2: Повторная инсталляция
Иногда грустный смайл можно наблюдать даже в активированной программе StartIsBack++. В таком случае стоит попробовать удалить софт со всеми данными и инсталлировать его повторно
Обратите внимание, что в результате необходимо будет снова вводить лицензионный ключ, поэтому убедитесь в его наличии прежде, чем приступить к выполнению описанных действий. Также отметим, что данный способ в некоторых случаях позволяет обнулить тестовый период
В следующем окне вы увидите список всех программ и обновлений, которые были ранее установлены на компьютер или ноутбук. Отыщите среди них приложение StartIsBack++ и нажмите на его названии правой кнопкой мышки. В контекстном меню кликните по единственной строке «Удалить».</li>
В результате на экране появится окно с просьбой подтвердить действия. В нем установите отметку напротив строки «Удалить настройки и данные лицензии», и уже после этого нажмите кнопку «Да».</li>
Спустя некоторое время приложение будет деинсталлировано. Перезагрузите компьютер и установите его вновь. С большой долей вероятности после выполнения этих действий грустный смайлик исчезнет.</li></ol>
Способ 3: Изменение даты
Одной из причин появления грустного смайлика может быть ошибка в отображении времени и даты. Дело в том, что упомянутая программа весьма чувствительная к подобным параметрам. Если из-за системной ошибки дата сбилась, StartIsBack++ может распознать подобное как окончание лицензионного периода. В таком случае нужно лишь установить дату корректно. О том, как это сделать, вы можете узнать из нашей отдельной статьи.
Подробнее: Изменения времени в ОС Windows 10
Таким образом, вы узнали об основных решениях проблемы с грустным смайликом в меню «Пуск» на Windows 10. В качестве заключения мы хотели бы вам напомнить, что существует достаточно много бесплатных аналогов программы StartIsBack++, к примеру тот же Open Shell. Если совсем ничего не помогает, попробуйте использовать его.
Мы рады, что смогли помочь Вам в решении проблемы.
Опишите, что у вас не получилось.
Помогла ли вам эта статья?
- https://urfix.ru/startisback/
- https://diakov.net/10328-startisback-201-final.html
- https://lumpics.ru/sad-emoticon-in-start-menu-on-windows-10/
Удаляем iStartSurf из реестра
Это приложение много где оставило свои следы, которые должны быть тщательно почищены. И начнем мы с реестра. Редактор реестра открывается следующим образом: одновременно нажимаем клавиши Win+R и в следующем окошке запускаем команду regedit.
Слева, в окне редактора, сделайте клик по разделу «Компьютер», разверните меню «Правка» и нажмите на «Поиск», введите поисковое слово istartsurf. Затем сделайте клик по кнопке «Найти далее».
Дальше работаем в таком порядке:
-
При обнаружении каталога (в левой части окна), у которого в названии есть слово istartsurf, вы должны сделать по нему клик правой кнопкой мышки и нажать «Удалить». Затем снова заходим в меню «Правка» и нажатием кнопки «Найти далее» продолжаем поиск (вместо этого можно нажать F3);
-
При обнаружении параметров (они находятся в правой половине окна), таким же образом сделайте по параметру клик правой кнопкой. Но только в этот раз выбираем «Изменить». Поле «Значение» можно полностью очистить. В случае со значениями «Default Page» и «Search Page», можно отредактировать содержания этого поля, введя адрес нужной вам страницы, которая будет домашней или поисковой, вместо istartsurf.com. Параметры связанные с автозагрузкой так же должны быть почищены и избавлены от данной программы. Для поиска следующего параметра или раздела нажимаем кнопку F3 или открываем меню «Правка» и делаем клик по «Найти далее»;
- В случае, если вы не знаете как поступить с найденным файлом, можете просто его удалить.
Таким образом мы продолжаем поиск до тех пор, пока не закончатся все разделы и параметры, связанные с istartsurf. Когда завершите эту процедуру, можете закрыть окно редактора.
Что можно настроить с помощью программы StartIsBack ++ в довесок к возврату меню «Пуск» в стиле Windows 7?
Родное меню «Пуск» Windows 10 со всеми имеющимися в нём ссылками и закреплёнными ярлыками никуда не исчезает, его в любой момент можно вызвать горячими клавишами Ctrl+Win или с помощью отдельного ярлыка в классическом меню «Пуск». В первой вкладке настроек StartIsBack ++ для меню в стиле Windows 7 также можно назначить количество недавно запущенных приложений, крупные или мелкие значки, автооткрытие подменю при задержке указателя и т.д.
Вторая вкладка программы «Внешний вид» позволяет выбрать стиль оформления меню, вид самой кнопки «Пуск», цвет и прозрачность панели задач, размер её значков.
При выборе цвета панели задач и меню «Пуск» не увидим ограниченной палитры, как можно наблюдать в штатных настройках последнего. В отличие от параметров Windows 10, StartIsBack ++ предлагает массу различных цветов и оттенков.
В числе настроек второй вкладки программы обнаружим приятный сюрприз для любителей Windows ХР – меню «Пуск» с выпадающим списком.
Раздел «Переключение» предложит варианты назначения клавиши Win, отображения кнопки «Пуск», настройки меню при работе с несколькими мониторами.
Предпоследняя вкладка настроек программы StartIsBack ++ предусматривает, в частности, отключение пары системных процессов, отказ от анимации меню «Пуск» и панели задач, отключение программы без необходимости её удаления.
Доступ к Metro-приложениям, закреплённым на начальном экране Windows 10, можно организовать по старинке на рабочем столе. В меню «Пуск», предлагаемом программой StartIsBack ++, все приложения начального экрана будут расположены в отдельной папке, откуда их ярлыки можно перетащить на рабочий стол.
В Windows 10 разработчики Microsoft вернули столь желанное многим пользователя меню Пуск, и это должно было закрыть все связанные с этой болезненной темой вопросы. А нет, недовольные найдутся всегда. Например, те из пользователей, которые перешли на Windows 10 прямо с Windows 7, минуя «восьмерку», в которой меню Пуск и вовсе отсутствует, возможно захотят, чтобы Пуск Windows 10 было похожим на более привычное им меню Пуск Windows 7.
Ну что же, это вполне возможно, нужно только скачать и установить небольшую программку StartIsBack++. Распространяется она в двух редакциях: для Windows 8.1 и для Windows 10. В одной версии системы она возвращает меню Пуск, во второй — модернизирует уже имеющееся, но в том или ином случае вы получите меню Пуск, очень похожее на то, которое имеется в старой доброй Windows 7.
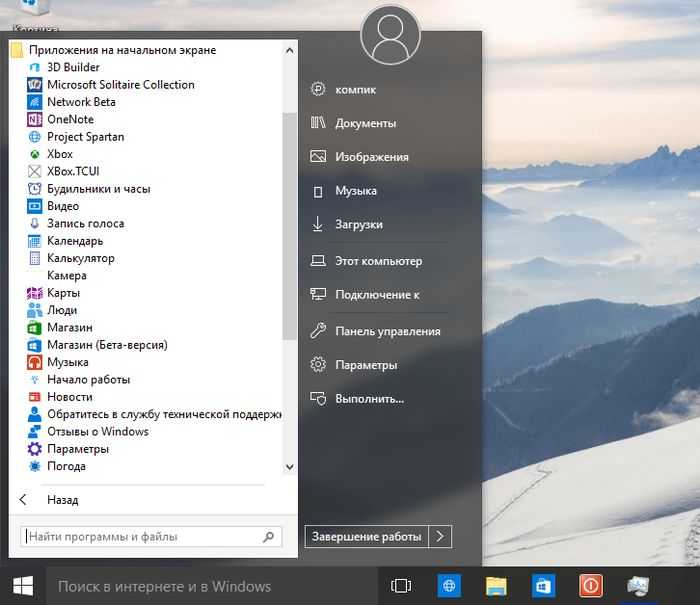
Устанавливается StartIsBack++ буквально одним кликом. Сразу после инсталляции вы можете настроить внешний вид пускового меню, выбрав подходящий стиль фона, дизайн самой кнопки, задать цвет и уровень прозрачности подложки, панели задач, скрыть или показать аватар, включить отображение «всех программ» списком как в XP. И это только настройки раздела «Внешний вид».
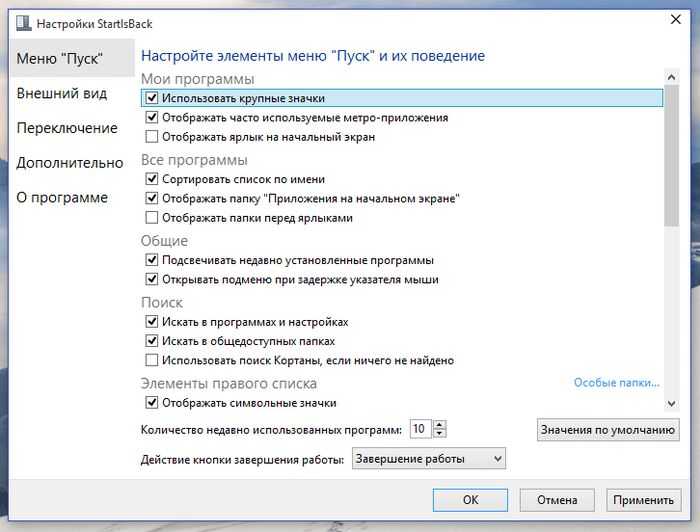
В программе имеются еще три раздела настроек: «Меню Пуск», «Переключение» и «Дополнительно». В первом вы найдете опции настроек самих элементов меню и их поведения, например, опцию подсветки недавно установленных приложений и их сортировки. Второй раздел содержит настройки клавиши Win и отображения кнопки Пуск.
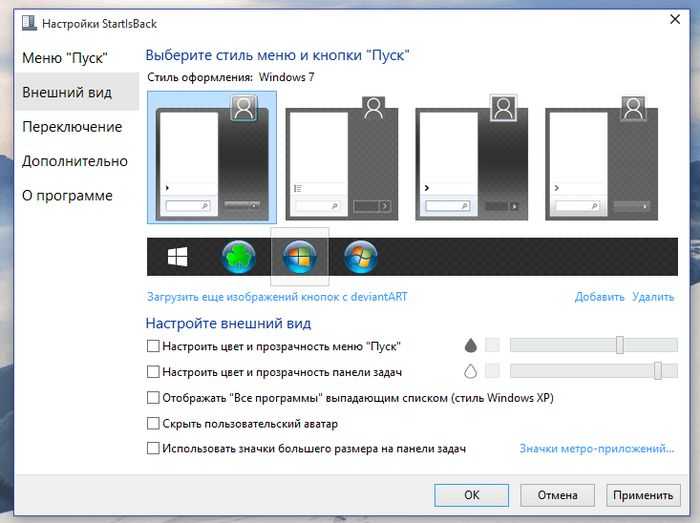
В разделе «Дополнительно» разработчиками собраны тонкие настройки «липосакции» оболочки и некоторых часто используемых компонентов Windows. К примеру, вы можете отключить компоненты SearchUI и ShellExperienceHost и удалить из контекстного меню пункт «Закрепить на начальном экране». Здесь же можно временно деактивировать StartIsBack++ для текущего пользователя, восстановив меню Пуск по умолчанию.
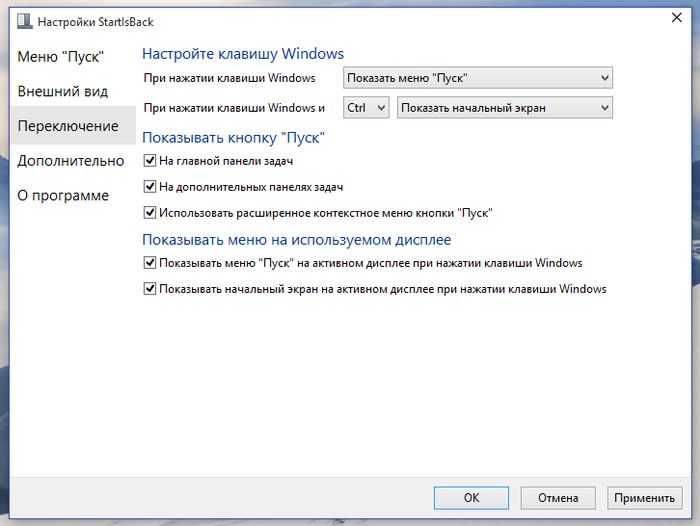
Загрузить программу можно на сайте разработчика pby.ru/download. StartIsBack++ является коммерческой. Стоимость лицензии на два компьютера составляется всего 120 рублей. Язык интерфейса — русский, имеется бесплатный 30-дневный период. Работы с «живыми» плитками программа не поддерживает, что, впрочем, полностью компенсируется солидным набором функций и уникальных настроек. В отличие от других приложений, ярлык запуска StartIsBack++ располагается в Панели управления (Меню Пуск).
Possible problems when you uninstall StartIsBack
* StartIsBack is not listed in Programs and Features.
* You do not have sufficient access to uninstall StartIsBack.
* A file required for this uninstallation to complete could not be run.
* An error has occurred. Not all of the files were successfully uninstalled.
* Another process that is using the file stops StartIsBack being uninstalled.
* Files and folders of StartIsBack can be found in the hard disk after the uninstallation.
StartIsBack cannot be uninstalled due to many other problems. An incomplete uninstallation of StartIsBack may also cause many problems. So, it’s really important to completely uninstall StartIsBack and remove all of its files.
Как удалить sidebar.exe
Избавиться от процесса можно путём временного отключения или удаления компонента. Рассмотрим варианты, позволяющие как отключить Windows Sidebar, так и удалить из системы.
Отключение процесса из Диспетчера задач
Чтобы убрать процесс из автозагрузки, действуем следующим образом:
- переходим к Диспетчеру задач (используя клавиши Ctrl+Alt+Del или другой удобный для вас способ);
-
находим среди прочих процессов sidebar.exe, жмём ПКМ – «Отключить»;
- на вкладке автозагрузки отключаем элемент, выбрав его в списке и нажав соответствующую кнопку внизу окна.
Отключение процесса является временной мерой, если же такой вариант не устраивает, идём дальше.
Посредством оснастки «Конфигурация системы»
Выполняем следующие действия:
- открываем окно «Конфигурация системы» (переходим посредством консоли «Выполнить» (Win+R) и команды msconfig);
-
на вкладке «Автозагрузка» в открывшемся окне снимаем галочку с соответствующего пункта и применяем изменения (в Windows10 оснастка перебросит в «Диспетчер задач», где на вкладке автозагрузки и выполняется отключение компонента).
Стоит учесть, что элемент автозагрузки может называться и не Sidebar, поэтому смотрим в колонке «Команда» по названию процесса.
С помощью «Панели управления»
В Windows 7, чтобы отключить компонент выполняем следующее:
- идём в Панель управления (с рабочего стола или кнопки Пуск);
- переходим к разделу «Программы и компоненты»;
- в меню слева выбираем «Включение или отключение компонентов Windows»;
- снимаем флажок возле пункта «Платформа гаджетов Windows» и жмём «Ок», после чего перезагружаемся.
Через «Редактор локальной групповой политики»
Этот способ подразумевает следующие действия:
- открываем редактор (посредством консоли «Выполнить» (Win+R) и команды gpedit.msc);
- идём по пути Политика «Локальный компьютер» – Конфигурация пользователя – Административные шаблоны – Компоненты Windows– Гаджеты рабочего стола;
- здесь двойным щелчком мыши на параметре «Отключить гаджеты рабочего стола» открываем новое окно (или идём сюда же нажатием ПКМ – «Изменить»);
- выставляем переключатель в значение «Включено» и жмём «Ок», после чего перезагружаем компьютер.
Через системный реестр
ВАЖНО. Перед внесением любых изменений в системный реестр рекомендуем сделать его копию («Файл» – «Импорт», затем в диалоговом окне выбираем расположение для сохраняемой копии), поскольку неправильные действия пользователя могут повлечь за собой неприятные последствия в виде сбоев или даже краха системы. . Для отключения понадобится проделать следующее:
Для отключения понадобится проделать следующее:
- открываем редактор (используем консоль «Выполнить» и команду regedit;
- идём в раздел HKEY_CURRENT_USER\Software\Microsoft\Windows\CurrentVersion\Policies\Explorer;
-
здесь создаём параметр Dwordс именем TurnOffSidebar и указываем для него значение 1;
- в разделах реестра, отвечающих за автозагрузку и именуемых Run и RunOnce (они находятся в том же каталоге CurrentVersion) проверяем, нет ли здесь Sidebar. Если нашли, удаляем параметр;
- перезагружаем устройство.
Удаление исполняемого файла
Ещё один вариант, как удалить Sidebar подразумевает удаление самого «экзешника», находящегося в Windows 7 в папке Program Files. Воспользуйтесь проводником или поисковой строкой на компьютере, чтобы найти исполняемый файл, имеющий расширение «.exe».
Удаление сторонними инструментами
С помощью специального софта, например, CCleaner или прочих сторонних инструментов, посредством которых доступно управление компонентами, также можно отключить или удалить Sidebar. Так, утилита CCleaner позволяет не только убрать панель, но также почистить реестр после удаления, чтобы не оставалось никаких хвостов софта.
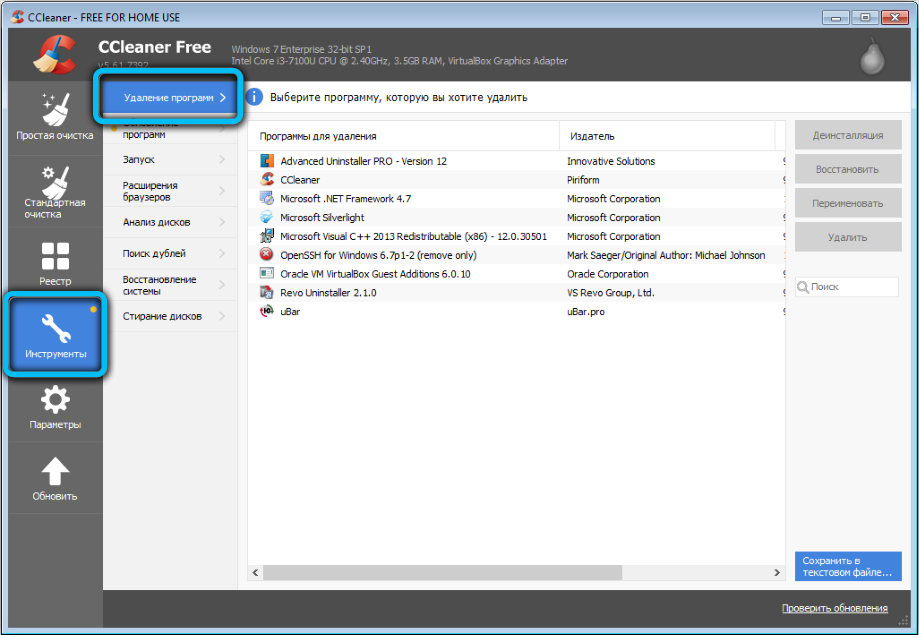
Как удалить istart с компьютера windows 10
istartsurf.com – это одна из множества вредоносных программ, захватывающих браузеры, делая невозможным нормальный серфинг в интернете. Данное ПО подменяет домашнюю страницу в браузере, интегрируя туда собственный поисковик, который явно не справляется с возложенной на него задачей.
Проникает эта вредоносная программа в систему без ведома пользователя, во время установки какого-нибудь стороннего приложения. Примечателен тот факт, что антивирус, который наверняка установлен на вашем компьютере, не распознает istartsurf как угрозу. Но, раз уж мы пришли к выводу, что это программа является вредоносной, необходимо от нее избавиться, поэтому ниже мы расскажем о том, как удалить istartsurf с компьютера.
Решение проблемы стандартными средствами
Для начала попробуем удалить istartsurf через «Панель управления», открыть которую вы можете через меню «Пуск».
В Windows 8 / 8.1/ 10 можно просто нажать Win+X и выбрать соответствующий пункт.
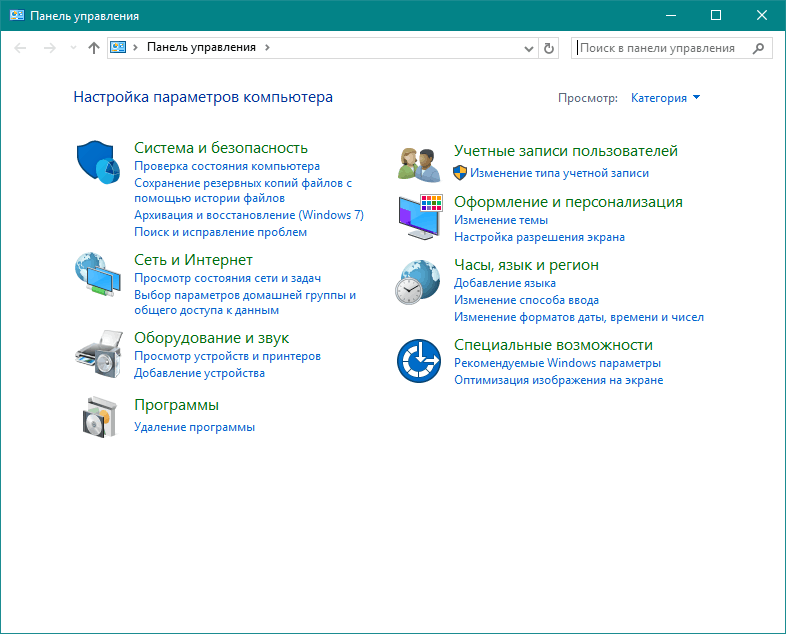
Далее переходим в раздел «Удаление программ» («Программы и компоненты»).
В появившемся списке найдите утилиту istartsurf.uninstall. Кликните по ней и нажмите «Удалить».
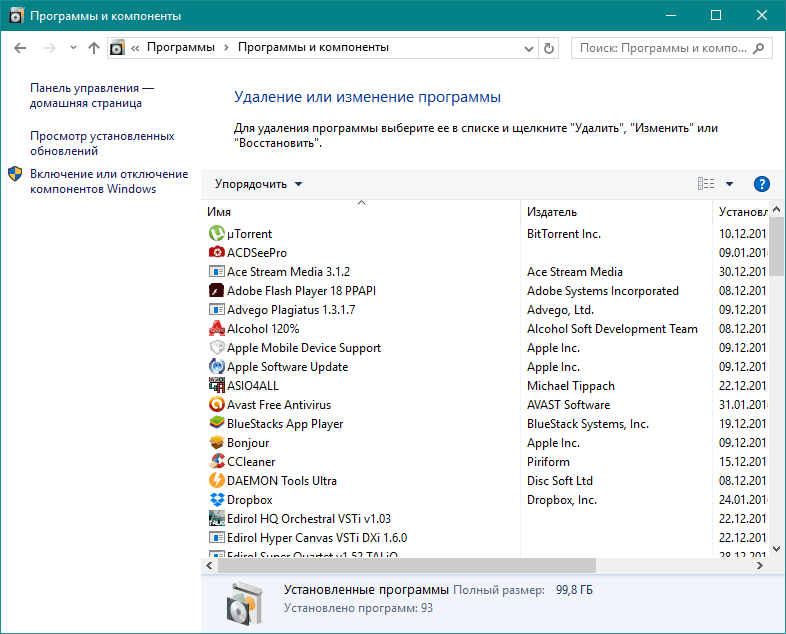
В появившемся окне деинсталлятора подтвердите свои действия
Обратите внимание на то, что сделано здесь все довольно хитро: кнопка отмены удаления большая, а вот «Продолжить» (Continue), наоборот, маленькая и незаметная. Как раз на нее и необходимо нажать
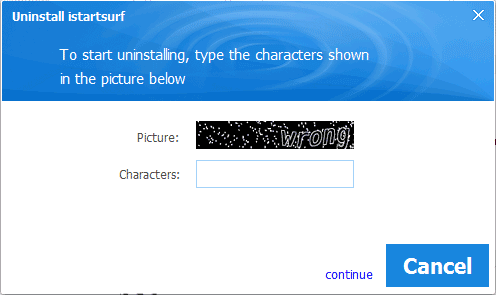
Подтвердите удаление ярлыка программы и дождитесь завершения процесса.
Не спешите радоваться избавлению от istartsurf, так как уведомление об успешном удалении этой вредоносной утилиты на данном этапе не значит ровным счетом ничего.
Восстановление изначальных свойств браузера
Так как istartsurf паразитирует в браузерах, ее появление на вашем ПК наиболее заметный след оставляет именно там. Наша с вами задача – убрать некорректные ссылки (точнее, ссылки на бесполезный поисковик) из настроек браузера.
Для этого в «Панели управления» необходимо выбрать раздел «Свойства браузера».
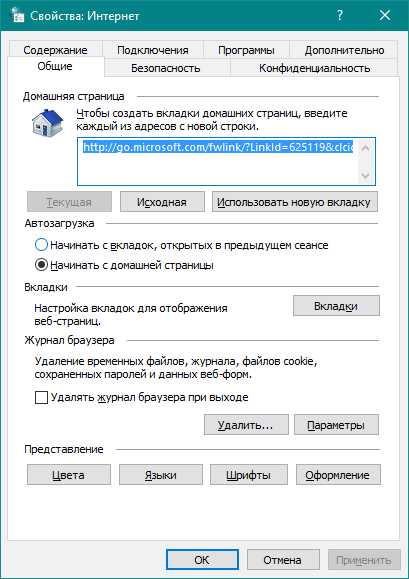
В появившемся окне перейдите во вкладку «Общие», где в поле «Домашняя страница» необходимо удалить ссылку на фальшивый поисковик.
Теперь необходимо изменить настройки непосредственно в самом браузере, который подвергся атаке istartsurf. Мы покажем это на примере Chrome, но в целом инструкция схожа для всех браузеров. Для начала откройте «Настройки».
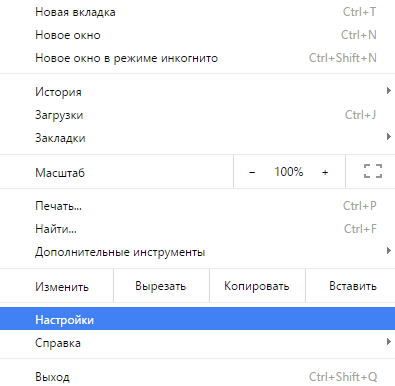
В разделе «При запуске открывать» поставьте маркер на «Новую вкладку» или «Заданные страницы», выбрав в данном случае соответствующие сайты.
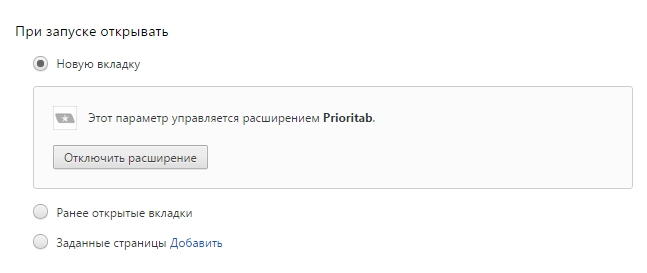
Ниже, в разделе «Поиск» выберите поисковую систему по умолчанию. В нашем случае это . Как вариант, можете установить Яндекс, но уж точно не istartsurf.com.
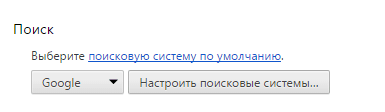
Теперь необходимо перезапустить браузер. Если все равно запустится страница istartsurf.com, необходимо проверить свойства ярлыка, через который вы запускаете свой обозреватель.
Перейдите во вкладку «Ярлык» и посмотрите на то, что указано в разделе «Объект». Если там установлен адрес фейкового поисковика istartsurf.com, его необходимо удалить, а затем нажать «ОК».
Не поверите, но это только половина пути к тому, чтобы удалить istartsurf с компьютера. Для дальнейших действий необходимо использовать сторонние приложения.
О том, какие программы вам помогут в дальнейшем решении проблемы, вы можете прочесть здесь и здесь.
После того, как вы скачаете и установите одну из описанных в наших статьях утилит, запустите ее и просканируете систему, вы сможете полностью удалить istartsurf с компьютера.
По завершении очистки с помощью сторонней утилиты, перезагрузите компьютер и запустите браузер – istartsurf вас больше не потревожит.
StartisBack для Windows 10
StartIsBack что это? спросите ВЫ
StartIsBack ++ невероятно удобная программа для пользователей Windows 10 и Windows 8, которая восстанавливает меню Пуск из Windows 7 со всеми привычными значками и функциями.
Classic Start Menu — всем тем, кто пользуется windows 8 и windows 10 и перешли на них с windows 7.
Преимущество более современной виндовс 10 безоговорочные, но нажимая старую добрую кнопку пуска на панели задач мы видим совершенно иное меню и вообще теряемся где мы и что мы делаем… Неожиданно и непривычно, а порой даже и не удобно, новое меню пуск. Казалось бы, можно кричать «караул» и возвращаться на семёрку, но подождите и не торопите события – у этой проблемы есть решение! Startisback поможет вам в решении этой проблемы!
Startisback – возвращает не только старое удобное меню пуск, но также есть несколько дополнительных и удобных опций.
- Простой, но интересный бонус, такой как, изменение вида кнопочки пуска, мелочь, но приятно.
- Также изменение самого вида меню, панели задач, настройка их цветов, прозрачности.
- Замечательной опции является ещё то, что вы не только вернёте старый вид меню, но и сами можете настроить те пункты, которые будут отображаться. Но и это ещё не всё, вы можете дополнить это меню своими ссылками на папки с файлами, к которым вам нужен быстрый и простой доступ!
- Ещё множество мелочей, таких как использование крупных значков в меню, подсвечивание недавно установленных программ, удобный поиск, отображение часто используемых приложений
- Небольшая и интересная деталь, что для кнопки «завершение работы» можно выбрать иные задачи, такие как, спящий режим, смена пользователя, перезагрузка, блокировка, выход и смена пользователя.
И ещё немного об этой программе…
Думаю, вы уже ознакомились с её возможностями и теперь появился вопрос, где взять её… А взять её можно тут www.startisback.com или же на русскоязычном сайте pby.ru. Стоит программа сравнительно не дорого, и, как мне кажется, она окупает себя с головой, благодаря тому, на сколько она делает проще использование windows.
Что это за «StartIBback»?
Рассматривая уведомление «Hold escape key…», нас прежде всего интересует, что это за название «StartIsBack», которое упоминается в тексте приведённого нами сообщения? Данное название принадлежит одноимённой программе, функционал которой позволяет установить в Windows 8, 10 и 11 полнофункциональное меню «Пуск», похожее на то, которое используется в работе ОС Windows 7.
Приложение позволяет удобно работать с загрузкой рабочего стола, использовать различные опции по кастомизации, включая отключения горячих углов, изменение горячих клавиш и другое. Программа поддерживает русский язык, часто устанавливается пользователем извне или в результате бандлинга. Её нестабильная работа и является фактором, вызывающим появление рассматриваемого нами сообщения.
Обычно указанная программа начинает нестабильно работать после упомянутого нами обновления ОС Windows, вступая в конфликт с его конфигурацией.
Справедливости ради, надо сказать, что StartisBack не во всех системах вызывает мигание экрана и появление ошибки. Проблема наблюдалась только на некоторых обновлениях Windows 10.
StartIsBack++, или как вернуть в Windows 10 меню Пуск Windows 7
В Windows 10 разработчики Microsoft вернули столь желанное многим пользователя меню Пуск, и это должно было закрыть все связанные с этой болезненной темой вопросы. А нет, недовольные найдутся всегда. Например, те из пользователей, которые перешли на Windows 10 прямо с Windows 7, минуя «восьмерку», в которой меню Пуск и вовсе отсутствует, возможно захотят, чтобы Пуск Windows 10 было похожим на более привычное им меню Пуск Windows 7.
Ну что же, это вполне возможно, нужно только скачать и установить небольшую программку StartIsBack++. Распространяется она в двух редакциях: для Windows 8.1 и для Windows 10. В одной версии системы она возвращает меню Пуск, во второй — модернизирует уже имеющееся, но в том или ином случае вы получите меню Пуск, очень похожее на то, которое имеется в старой доброй Windows 7.
Устанавливается StartIsBack++ буквально одним кликом. Сразу после инсталляции вы можете настроить внешний вид пускового меню, выбрав подходящий стиль фона, дизайн самой кнопки, задать цвет и уровень прозрачности подложки, панели задач, скрыть или показать аватар, включить отображение «всех программ» списком как в XP. И это только настройки раздела «Внешний вид».
В программе имеются еще три раздела настроек: «Меню Пуск», «Переключение» и «Дополнительно». В первом вы найдете опции настроек самих элементов меню и их поведения, например, опцию подсветки недавно установленных приложений и их сортировки. Второй раздел содержит настройки клавиши Win и отображения кнопки Пуск.
В разделе «Дополнительно» разработчиками собраны тонкие настройки «липосакции» оболочки и некоторых часто используемых компонентов Windows. К примеру, вы можете отключить компоненты SearchUI и ShellExperienceHost и удалить из контекстного меню пункт «Закрепить на начальном экране». Здесь же можно временно деактивировать StartIsBack++ для текущего пользователя, восстановив меню Пуск по умолчанию.
Загрузить программу можно на сайте разработчика pby.ru/download. StartIsBack++ является коммерческой. Стоимость лицензии на два компьютера составляется всего 120 рублей. Язык интерфейса — русский, имеется бесплатный 30-дневный период. Работы с «живыми» плитками программа не поддерживает, что, впрочем, полностью компенсируется солидным набором функций и уникальных настроек.
В отличие от других приложений, ярлык запуска StartIsBack++ располагается в Панели управления (Меню Пуск).
Видео-инструкция
Данный обзор позволит вам в точности понять, что же это за программа на вашем ПК StartisBack. А также как с ней работать.
Всем привет Программа StartIsBack нужна для того, чтобы можно было вернуть обратно меню Пуск такое, которое было в Windows 7. Ибо его вообще нет в Windows 8/8.1, но появилось зато в Windows 10, но там оно сделано уже в новом стиле так бы сказать. Так что, удалять эту программу возможно что и не стоит, ибо если у вас стоит Windows 8, то после удаления у вас может пропасть меню Пуск!
А в чем вообще прикол? Ну, я вам расскажу, ибо вдруг вы не знаете. Короче вся эта тема случилась с Windows 8. В Microsoft-е подумали, подумали, и решили что меню Пуск пойдет лесом в Windows 8! То есть вышла новая винда и в ней отсутствовало меню Пуск, вот так. Именно то меню Пуск, которое было всегда, к которому привыкли все виндовские юзеры, то это меню решили взять и убрать. Ну конечно был шквал недовольства, ну в принципе оно то и понятно
Ну в общем ладно, теперь уже давайте посмотрим на саму эту утилиту StartIsBack. Как работает сама утилита, то я это покажу в Windows 10, ибо Windows 8 я не ставил на тестовый компьютер, надеюсь что ничего страшного тут нет. Я может быть чуть не так написал, утилита StartIsBack не просто возвращает меню Пуск, а возвращает именно то, что было в Windows 7 все таки обычное меню Пуск
Итак, я установил утилиту StartIsBack в Windows 10 и вот что в итоге получилось, вот какое меню появилось:
А вот я открыл внутреннее меню Все программы:
Ой, чуть не забыл! В общем там есть такая тема, что одна версия StartIsBack для одной винды, а другая версия для другой. Ну вот для Windows 8 идет версия StartIsBack 2.1.2, для Windows 8.1 идет версия 1.7.5, а для Windows 10 идет версия 1.3.3! Но понятное дело, что в будущем эти версии будут другие, ну то есть поновее. Это я просто к тому, что если в будущем надумаете скачать эту прогу, то проверьте, что бы она подходила именно для вашей версии винды!
Вернемся к меню. Ну что я тут могу сказать. Мне лично очень нравится это меню, конечно оно не прям уж точно такое же как в Windows 7, однако выглядит хорошо! Так, теперь я посмотрел в диспетчере задач, ну чтобы узнать, под каким процессом работает прога StartIsBack. Но увы, процесса то вообще нет. Я искал и не нашел его! Видимо программа как-то очень грамотно встраивает новое меню Пуск! Вот такие дела ребята
В целом мне все нравится, прога StartIsBack реально делает свое дело и при этом качественно. Меню Пуск хоть и не такое как в Windows 7, но очень похоже и как бы выполнено в таком стиле, чтобы гармонично смотрелось, стильненько так бы сказать.
В общем, что это за программа StartIsBack, я думаю что вы уже поняли. Теперь я покажу как ее удалить, но это так, только на тот случай, если вы точно уверены что данная прога вам не нужна. Если у вас Windows 10, то после удаления, у вас вернется обычное меню. Ну а если Windows 8, то после удаления его вообще не будет. Я уже точно не помню как там открывается тот стартовый экран Metro, но им точно не шибко удобно пользоваться.
Значит смотрите, я покажу как удалить прогу в Windows 10, но в Windows 8 или Windows 7 думаю что удаляется почти также
Но вообще можно удалить и продвинутым способом, это при помощи удалятора Revo Uninstaller! Он не только программу удалит, но и почистит винду от остатков проги. В общем удалятор годный, сам пользуюсь, если есть желание, то можете с ним и познакомиться
Значит зажимаете кнопки Win + R и пишите туда такую команду:
Откроется Панель управления, там вам нужно найти значок Программы и компоненты, ну и запустить его:
Теперь появится окно со всем установленным софтом который у вас есть, вот тут вам нужно найти программу StartIsBack++, нажать по ней правой кнопкой и выбрать Удалить:
Потом лично у меня появился черный экран на весь экран, он был секунды две, это наверно связано с изменениями в оболочке винды. Ну то есть это возвращается стандартное меню Пуск в Windows 10. Когда все вернулось обратно, то окна Программы и компоненты уже не было. Я его снова открыл, ну чтобы проверить, реально ли удалилась прога StartIsBack, проверил, и таки да, ее уже не было. А стандартное меню Пуск вернулось, кстати вот как оно выглядит, можете сравнить с меню от StartIsBack:
Как по мне, так то меню Пуск, что от StartIsBack, так оно как-то более компактное вроде. Ладно ребята, я наверно вас утомил, на этом все, надеюсь что все тут вам было понятно. Удачи вам и хорошего настроения, пока
-
Как отключить в виндовс 10 разрешения на запуск приложений
-
Как открыть приложение телеграмм
-
Как написать приложение для ios на ipad
-
Как сохранить видео в приложении видео шоу
- Как убрать яндекс из гугла на телефоне
Лицензия и активация
Как работает пробная версия программы?
Пробная версия программы для возвращения кнопки «Пуск» в Windows 8 работает без ограничений. После установки, программа работает в течение 30 дней. Если вы не произведете активацию программы купленным лицензионным ключом за 30 дней, программа продолжит работу в ограниченном режиме: меню «Пуск» будет пустым и не настраиваемым; при каждой загрузке компьютера будет выдаваться сообщение об окончании испытательного периода. Испытательный период длится раздельно для каждого пользователя, установившего StartIsBack.
Что такое активация и зачем она нужна?
Активация — процесс, проверяющий верность вашего лицензионного ключа онлайн. Она привязывает компьютер к вашему ключу. Один ключ программы позволяет активировать ограниченное количество компьютеров.
Как идентифицируется мой компьютер?
Ваш компьютер идентифицируется уникальными серийными номерами материнской платы (BIOS) и жесткого диска, на который установлена ОС.
А что будет, если я заменю комплектующие компьютера или приобрету новый?
Если вы замените материнскую плату и жесткий диск, то вам необходимо будет активировать программу вашим ключом заново. Если вы хотите активировать программу на новом (или обновленном) ПК взамен старого, необходимо подождать 30 дней с момента последней активации — используйте программу в пробном режиме.
Нужно ли StartIsBack постоянное подключение к Интернету?
Нет. Подключение к интернету нужно только в момент активации. StartIsBack не собирает сведения об установленных программах или компонентах ПК. Онлайн-служба активации не сохраняет ваш IP-адрес или другие сведения, которые могут идентифицировать вас. Серийные номера компьютера передаются и хранятся в форме хэша, что исключает их расшифровку кем-либо. Программа лишь возвращает привычную кнопку «Пуск» в Windows 8 производя однократную интеграцию с операционной системой и не требует постоянного соединения с Интернет.
Сколько раз можно переустанавливать / активировать StartIsBack?
Нет ограничений на количество переустановок или активации лицензии на одном ПК. Кнопка «Пуск» вернется в windows 8 даже после переустановки операционной системы компьютера на котором она была активирована ранее.
Сколько будет работать мой лицензионный ключ?
Ваш лицензионный ключ будет работать бессрочно, со всеми будущими версиями StartisBack. Вы сможете получать бесплатно все улучшения Меню «Пуск» для Windows 8.
Windows 10 — стильная, современная и многофункциональная операционная система. Однако многим пользователям не нравится её новое меню «Пуск»: оно представляется чересчур перегруженным и запутанным. Поэтому возникла обоснованная потребность вернуть меню «Пуск» к привычному виду, как в Windows 7 или даже более ранних версиях. Существует несколько способов решения этой задачи.
StartIsBack аналоги | похожие программы
Один из популярных аналогов StartIsBack – программа Classic Shell, которая делает практически все то же самое. Она очень похожа по своему функционалу.
Надеюсь, статья «StartIsBack меню пуск для Windows 10, 8» была вам полезна.
Не нашли ответ? Тогда воспользуйтесь формой поиска:
|
StartIsBack++ возвращает в Windows 10 полнофункциональную кнопку запуска меню Пуск, такую же как и в Windows 7. StartIsBack существенно улучшает удобство использования рабочего стола и делает новый экран упорядоченным, наиболее удобным.Особенности программы:
Позволяет настроить отображение и поведение меню «Пуск» и интерфейса Windows 10: скины, изображение кнопки, активные углы экрана и многое другое.
Особенности RePack’a:Тип: установка.Языки: ML.Вырезано: ничего.Активация: проведено.• Тихая установка: /S
Изменения в версии:ОС:Скачать программу StartIsBack++ 2.9.0 (для Windows 10) (1,26 МБ): с Turbo.to | Oxy.cloud | Uploadrar.com | Up-load.io | Hil.toVIP-diakov.netСкачать программу StartIsBack Plus 1.7.6 (для Windows 8.1) (1,1 МБ): с TurboBit.net | Oxy.cloud | File-upload.com | Hitfile.netVIP-diakov.netСкачать программу StartIsBack++ 2.7.3 (проверенную временем, для Windows 10) (1,2 МБ): с Oxy.cloud | Drop.me | Upload.ee | Яндекс диск33Moisha9LipkinKSbird3loiHackerzhylkinrm1508Protuberanceleonidas77elv97Hodunsterstario89rus79mmrv89GigabananASArtudiomello321
- 10/01/2020
- Сказали спасибо: 391
Операционные системы от Майкрософт не могут похвастаться безупречной работой — иногда при использовании Windows ошибки и проблемы появляются в самых неожиданных местах, в том числе и в меню «Пуск». Из данной статьи вы узнаете о том, что делать при возникновении грустного смайлика в упомянутом меню на устройствах под управлением Виндовс 10.