Start10 для Windows
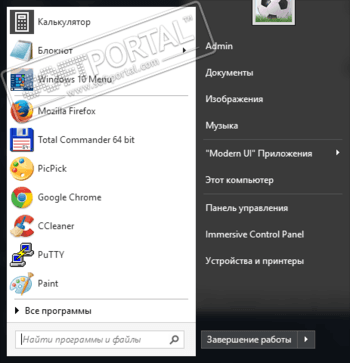
Start10 — очередная реализация меню «Пуск», адаптированная для новейшей операционной системы Windows 10. Microsoft по многочисленным просьбам пользователей в Windows 10 вернула привычное и удобное в использовании меню «Пуск», однако это встроенное меню сочетает в себе некий симбиоз от классического вида из Windows 7 и плиток из Windows 8, что устраивает не всех
В этом случае стоит обратить внимание на приложение Start10
Разработчики этой оболочки реализовали несколько визуальных стилей меню: привычное Windows 7, современный дизайн (Modern Style) и собственно новое Windows 10. Поддерживается поиск по файлам и приложениям, доступны настройки ПК, организовано управление питанием, возможен запуск программ из Магазина Windows и многое другое.
Если ни один из предложенных стилей Вам не понравился или просто хотите внести какие-то визуальные изменения, то для этого предусмотрен редактор, где можно оптимизировать готовый стиль или создать собственный с нуля.
Несомненным плюсом Start10 является его полная настраиваемость «под себя»: доступно несколько иконок меню «Пуск», можно указывать отображение требуемых ярлыков программ и папок, регулируется прозрачность, включается подсветка новых программ, используется аватарка пользователя и многое другое. Стоит также отметить, что Start10 отлично «уживается» с встроенным в «десятку» системным меню, что позволяет работать с ними параллельно (например, одно меню управляется мышкой, другое — клавиатурой).
В целом, Start10 весьма интересное приложение, которое позволит Вам вернуть в операционку Windows 10 знакомое и любимое меню «Пуск» со всеми его преимуществами.
Что делать если обновляется рабочий стол?
И так, если у вас моргает рабочий стол Windows 10, то выполните вот такие действия. Самый простой вариант, это перезагрузка (как при ошибке с кодом 19), как бы это просто не звучало, 99% проблем у Microsoft, решается именно так, и когда мигает рабочий стол не исключение.
Если проблема сохраняется, то пробуем перезапустить вот такие службы, которые по каким-то причинам ведут себя некорректно. Для того, чтобы это сделать, нужно зайти в оснастку службы, для этого откройте окно выполнить, через сочетание клавиш Win и R, введя в нем слово services.msc
Если же у вас из-за мигания экрана, ничего не нажимается на рабочем столе, то нажимаем волшебную комбинацию клавиш CTRL+ALT+DELETE, у вас появится окно с дополнительными параметрами. Выберите пункт «Диспетчер задач».
Перейдите на вкладку «Службы», где вы должны найти два сервиса
- Поддержка элемента панели управления «Отчеты о проблемах и их решение» (Problem Reports and Solution Control Panel Support)
- Служба регистрации ошибок Windows (Windows Error Report Service)
Щелкаем по любой из них правым кликом, и из контекстного меню выбираем пункт «Открыть службы», чтобы открылась основная оснастка, с большим функционалом.
Так же находим тут службы:
- Поддержка элемента панели управления «Отчеты о проблемах и их решение» (Problem Reports and Solution Control Panel Support)
- Служба регистрации ошибок Windows (Windows Error Report Service)
Щелкаем по каждой из них правым кликом мыши и из контекстного меню, выбираем пункт «Остановить». После этого экран и рабочий стол в Windows 10, перестанут мигать.
Бывает ситуация, что службы изначально выключены, но у вас все равно мигает рабочий стол на вашем компьютере, в таком случае, вы включаете и выключаете данные службы, и обязательно перезапускаем компьютер, иногда можно попробовать приостановить, затем остановить и перезагрузиться.
В 80% случаев, это помогает исправить ситуацию, что обновляется рабочий стол Windows 10, но к сожалению не на 100%. Следующим методом у нас будет удаление возможных программ.
Start8 1.11 Changelog
- Added Start8tweak.exe advanced configuration for extra options including enabling / disabling Start8 on a per account basis.
- Added email category to search results.
- Added support for Modern UI app closing to return to the desktop rather than the Windows 8 menu on advanced settings.
- Added native support for the DisplayFusion secondary taskbar.
- Added support for BMP files as start button. RGB (255,0,255) is permitted for transparency.
- Added registry entry to control if hidden items should be included in the All programs list.
- Added registry entry to control if the user picture should have a border or not in the default theme.
- Added registry entry to control if the tree has a horizontal scroll bar.
- Added support for Search the Internet button on search results via registry key.
- Documents, Pictures, Music, Computer and Recorded TV places will use the name set in explorer for them if the user has renamed them.
- Shutdown button menu will have an item selected when accessed via the keyboard.
- Adjusted start menu sizing to prevent bottom item on the places list from being slightly clipped in certain circumstances.
- Modified shutdown menu to prevent surplus separator line showing when the machine doesn’t support sleep or hibernate.
- Right to left language versions of Windows now show the user picture.
- Right to left language versions of Windows now have icons rendered the correct direction.
- Tweaked to prevent .lnk text showing in tree on occasion.
- Tweaked code to better handle closing a docked Modern UI application when at the desktop when the charms bar is set to disabled.
- Fixed an issue with right click on the places list
- Jumplists close when you pin / unpin something / delete it
Как решить проблему медленной установки Windows 7
Для успешной установки требуется исправить два решающих параметра:
- Serial ATA (SATA) Mode — переключаем на «AHCI». Это более современный тип передачи данных. Поможет не только в решении проблемы с установкой, но и в целом ускорит работу ОС.
- Вырубить дискетный привод («Floppy Drive»). Несмотря на то, что дискеты – прошлый век и у вас может даже не быть этого устройства, рекомендуем отключить его использование в BIOS.
Отключаем дискетник
Шаг 1. Открываем BIOS, жмем клавишу «Delete».
Шаг 2. Переходим во вкладку «Advanced».
Переходим во вкладку «Advenced»
Шаг 3. Выбираем пункт «OnBoard Floppy Controller» и жмем кнопку «+». Напротив строки должна отобразиться надпись «Disabled» (отключено).
Выбираем пункт «OnBoard Floppy Controller» и жмем кнопку «+»
Шаг 4. Сохраняем настройки.
Меняем режим на «AHCI»
- Заходим в BIOS, жмем клавишу «Delete».
- Открываем «Advanced».
Открываем «Advanced»
- Выбираем «Configure SATA as». Нажимаем клавишу «+» до тех пор, пока не появится строка «AHCI».
Выбираем «Configure SATA as» и придаём значение «AHCI»
- Сохраняем результат.
Как исправить Start10.exe
Аккуратный и опрятный компьютер — это один из лучших способов избежать проблем с Stardock Start10. Это означает выполнение сканирования на наличие вредоносных программ, очистку жесткого диска cleanmgr и ПФС / SCANNOWудаление ненужных программ, мониторинг любых автозапускаемых программ (с помощью msconfig) и включение автоматических обновлений Windows. Не забывайте всегда делать регулярные резервные копии или хотя бы определять точки восстановления.
Если у вас возникла более серьезная проблема, постарайтесь запомнить последнее, что вы сделали, или последнее, что вы установили перед проблемой. Использовать resmon Команда для определения процессов, вызывающих вашу проблему. Даже в случае серьезных проблем вместо переустановки Windows вы должны попытаться восстановить вашу установку или, в случае Windows 8, выполнив команду DISM.exe / Online / Очистка-изображение / Восстановить здоровье, Это позволяет восстановить операционную систему без потери данных.
Обновлено апреля 2023 года:
Мы рекомендуем вам попробовать это новое программное обеспечение, которое исправляет компьютерные ошибки, защищает их от вредоносных программ и оптимизирует производительность вашего ПК. Этот новый инструмент исправляет широкий спектр компьютерных ошибок, защищает от таких вещей, как потеря файлов, вредоносное ПО и сбои оборудования.
- Шаг 1: (Windows 10, 8, 7, XP, Vista — Microsoft Gold Certified).
- Шаг 2: Нажмите «Начать сканирование”, Чтобы найти проблемы реестра Windows, которые могут вызывать проблемы с ПК.
- Шаг 3: Нажмите «Починить все», Чтобы исправить все проблемы.
Загрузите или переустановите Start10.exe
Вход в музей Мадам Тюссо не рекомендуется загружать файлы замены exe с любых сайтов загрузки, так как они могут сами содержать вирусы и т. д. Если вам нужно скачать или переустановить Start10.exe, то мы рекомендуем переустановить основное приложение, связанное с ним Stardock Start10.
Информация об операционной системе
Ошибки Start10.exe могут появляться в любых из нижеперечисленных операционных систем Microsoft Windows:
- Windows 10
- Windows 8.1
- Windows 7
- Windows Vista
- Windows XP
- Windows ME
- Windows 2000
Что такое Start10.exe?
Start10.exe это исполняемый файл, который является частью Stardock Start10 Программа, разработанная Stardock Corporation, Программное обеспечение обычно о 15.59 MB по размеру.
Расширение .exe имени файла отображает исполняемый файл. В некоторых случаях исполняемые файлы могут повредить ваш компьютер. Пожалуйста, прочитайте следующее, чтобы решить для себя, является ли Start10.exe Файл на вашем компьютере — это вирус или троянский конь, который вы должны удалить, или это действительный файл операционной системы Windows или надежное приложение.
Рекомендуется: Выявление ошибок, связанных с Start10.exe. (опциональное предложение для Reimage — Cайт | Лицензионное соглашение | Политику Конфиденциальности | Удалить)
Где находятся все Служебные и Стандартные программы Windows 10
Чтобы найти список всех имеющихся служебных и стандартных программ Windows, следует нажать на большую кнопку «Пуск» в левом нижнем углу. На рис. 1 она находится внизу слева и обведена в красную рамку. Появится окно «Пуск», которое можно прокручивать вниз.
Рис. 1. Меню кнопки «Пуск» в Windows 10.
В окне «Пуск»имеется список программ по алфавиту. Сначала, нарушая алфавитный списк, там могут быть «Часто используемые» программы, хотя их может и не быть.
Затем идет список программ в соответствии с английским алфавитом, а еще ниже будут стоять в алфавитном порядке программы на русском языке. На рис. 1 показаны две английских буквы «A» и «C». После каждой из них идет список тех программ, названия которых начинаются с этой буквы.
Понадобится скролить (листать вниз) список, например, прокручивая колесико мышки на себя, то есть, вниз. Тогда можно будет увидеть русскую букву «С» (не путаем с английской буквой «С», которая внешне выглядит совершенно так же). После русской «С» будут находиться все Служебные и все Стандартные программы.
Рис. 2. Где найти Служебные и Стандартные программы в меню «Пуск» Windows 10.
Чтобы увидеть Служебные программы, надо рядом с надписью «Служебные – Windows» кликнуть по маленькому треугольничку, который обозначен цифрой 1 на рис. 2. Откроются все служебные программы (рис. 3).
Рис. 3. Список Служебных программ Windows 10.
Аналогичным образом, можно около надписи «Стандартные – Windows» щелкнуть по значку в виде треугольничка (цифра 2 на рис. 2). В итоге появится список всех стандартных программ (рис. 4).
Рис. 4. Список Стандартных программ Windows 10.
Среди списка программ можно выбрать какую-то одну. Если кликнуть по любой программе, она откроется и сразу же появится на экране.
Start10
Одно из лучших приложений в представленной категории. Start10 безболезненно интегрируется в систему и является полноценной заменой штатной кнопке «Пуск».
Доступно несколько визуальных стилей и тем отображения стартового меню: от закругленного интерфейса Win7 до угловатого современного дизайна десятки. Доступен выбор иконки меню, отображаемой на рабочем столе.
Так же, как и предыдущая утилита из нашего обзора, Start10 перехватывает нажатие кнопки Windows на клавиатуре, и при ее использовании открывается кастомизированное видоизмененное стартовое меню.
Поиск работает идеально: во время активности данной функции происходит индексация и сканирование всех доступных программ, настроек и пользовательских файлов.
Для Win8 компания-разработчик Stardock продвигает аналогичный программный продукт под названием Start8
, поэтому если вы пользуетесь восьмеркой, обратите внимание на этот программный продукт. Приложение распространяется по лицензии shareware, для бесплатного использования доступна 30-дневная триальная версия без каких-либо функциональных ограничений. По истечении этого срока предлагается единоразовая оплата в размере 5$, что для приложения подобного класса – совсем не много
По истечении этого срока предлагается единоразовая оплата в размере 5$, что для приложения подобного класса – совсем не много
Приложение распространяется по лицензии shareware, для бесплатного использования доступна 30-дневная триальная версия без каких-либо функциональных ограничений. По истечении этого срока предлагается единоразовая оплата в размере 5$, что для приложения подобного класса – совсем не много.
Start10 имеет все, о чем может мечтать каждый из пользователей современных систем. Тонкая настройка визуального представления стартового меню и поддержка дополнительных скинов выгодно выделяет программное средство на фоне других аналогов.
О программе
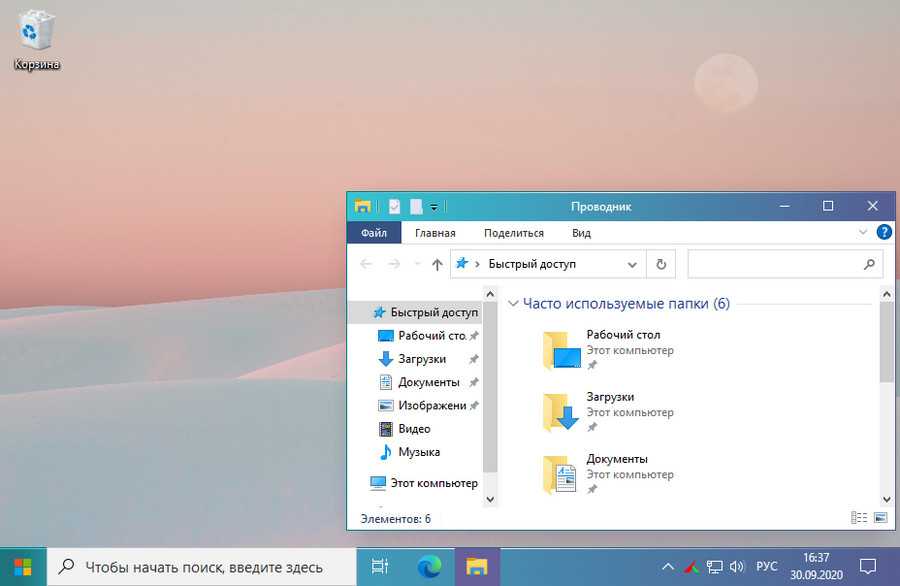
Есть с Fluent Design в окантовке классического функционала, на панели задач и в оформлении проводника.
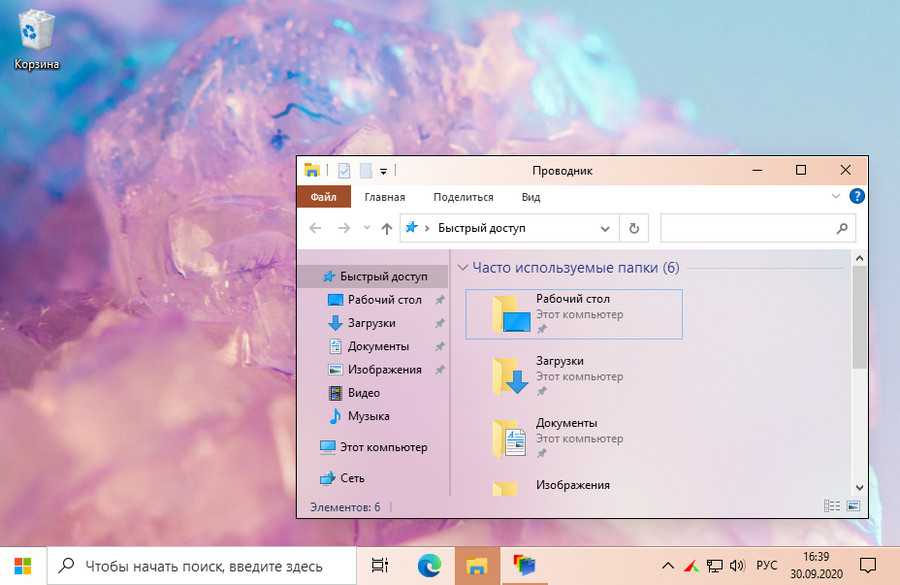
Есть несколько ретро-стилей, один из них – в теме Windows XP.
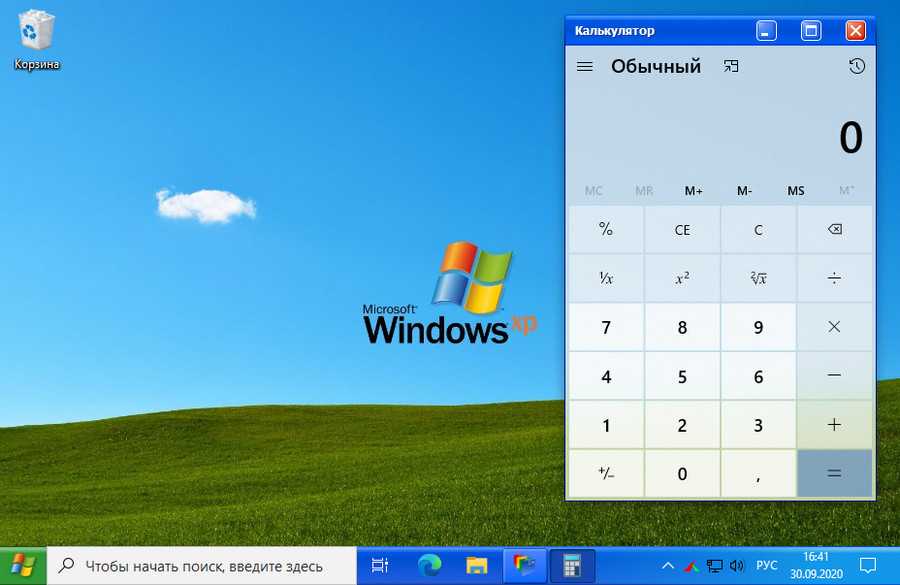
И есть также несколько стилей с тёмным режимом, самый эффектный из них, да и в принципе из всех стилей Stardock Curtains – Midnight, т.е. полночь, ночной стиль с луной на месте кнопки «Пуск», с тёмным режимом Windows 10 и с неоновой подсветкой окон.
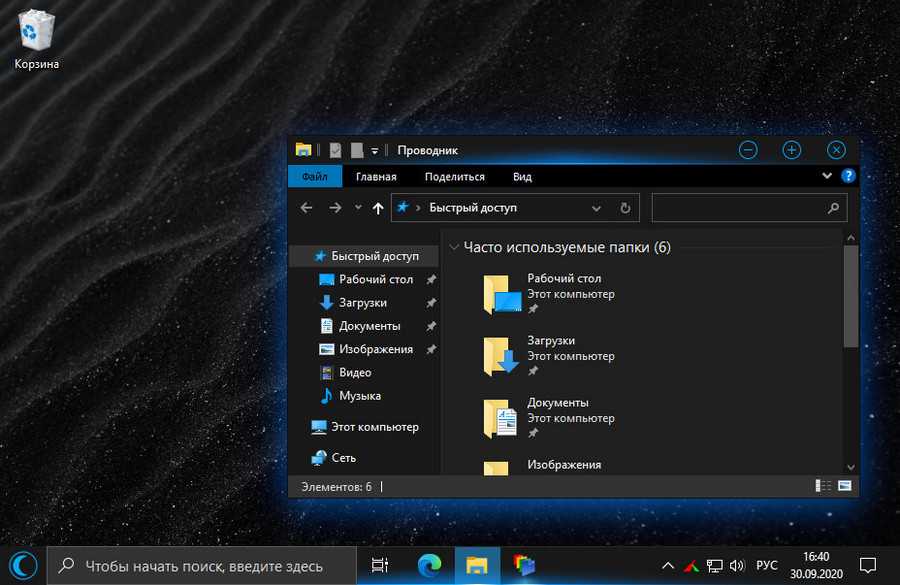
Stardock Curtains – это полностью готовое решение для изменения стилей Windows 10. Нам не нужно патчить операционную систему, закидывать в какие-то системные каталоги какие-то файлы, запускать какие-то кустарные утилиты и т.п., при этом самостоятельно нести риски по всем этим действиям. Со Stardock Curtains мы не подвергаем операционную систему риску. И работаем только с самой программой: в ней выбираем понравившийся нам стиль оформления Windows 10, и при необходимости его настраиваем или редактируем.
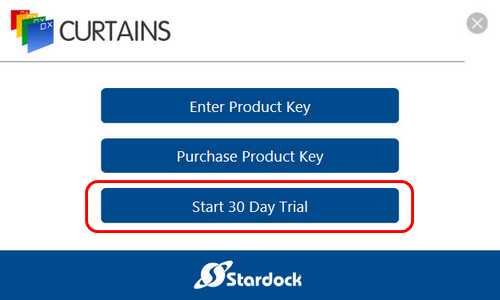
Далее нужно ввести свою электронную почту. На почту придёт письмо с активацией триал-срока, выполняем активацию и пользуемся программой бесплатно 30 дней.
Страница программы на официальном сайте:
Что такое Stardock Start10?
Данное приложение могут найти на своих компьютерах и ноутбуках те пользователи, у кого установлена windows 8.1 или windows 10. Все дело в том, что в этих версиях ОС Windows меню “Пуск” достаточно сильно отличается от того, к которому все привыкли в Windows 7. А программа Stardock Start10 призвана данную ситуацию исправить.
Меню “Пуск” как в Windows 7
Мы уже рассказывали о двух программах, задачей которых является возвращение привычного вида (как в Windows 7) меню “Пуск” в Windows 8.1 и Windows 10. Это StartIsBack и Classic Shell.
Так вот Stardock Start10 можно считать их платным аналогом (хотя StartIsBack тоже платная). Возврат меню “Пуск” всеми полюбившегося вида данного меню из Windows 7 это и есть единственное предназначение программы Stardock Start10.
Если она установлена на вашем ПК, то именно благодаря ей вот такие виды “Пуска”:
Стандартный пуск для Windows 8
Стандартный пуск для Windows 10
Обретают следующий привычный вид:
Вид пуска благодаря программе stardock start10
Откуда на компьютере взялась Stardock Start10?
Если вы данное приложение сами специально не устанавливали, то очень не исключено, что оно попало на компьютер во время установки операционной системы. Все дело в том, что многие не оригинальные установочные сборки Windows содержат в себе некий предустановленный набор программ. Stardock Start10 зачастую в этом наборе присутствует.
Можно ли удалить?
Да, можно. Если по какой – то причине вы решились это сделать, то стоит учесть только тот факт, что сразу после этого меню “Пуск” обретет свой первоначальный вид в зависимости от версии Windows.
Почему моргает рабочий стол?
Ниже я вам привел видео, на котором запечатлено, как постоянно обновляется рабочий стол Windows 10. Зрелище забавное, по началу, но потом удручающее, так как в большинстве случаев вы не сможете получить работающий рабочий стол с ярлыками, они просто постоянно будут прыгать и будут не кликабельные, а если у будет возможность, что-то запускать, то это будут очень сложно.
В большинстве случаев рабочий стол обновляется каждую секунду по ряду причин, о которых мы поговорим ниже:
- Самый распространенный вариант, он же мой любимый, это из-за нового обновления, таких проблем очень много, и они случаются, с каждым крупным апдейтом Microsoft, недавний пример с Windows 1809, который уже отозвали, это неработающий интернет или пропавший звук, одним словом веселуха.
- Второй вариант, это проблемы со службами Windows
- Третий момент. это проблема с драйверами на устройства
- Повреждены системные файлы и зависимые от них
- Ну и не забываем, про физическую проблемы или несовместимость оборудования
Start10
Start10 — небольшая утилита, с помощью которой пользователи могут добавить в операционную систему Windows 10 классическое меню «Пуск» (как на Windows 7, Vista, XP). Несмотря на то, что Microsoft реализовала «Пуск» в своей ОС, этот вариант не удовлетворил пользователей: симбиоз варианта меню из Windows 7 и плиток из Windows 8 оказался не очень удобным.
Программа Start10 дает возможность выбрать визуальный стиль меню «Пуск» — для этого нужно выбрать готовый шаблон из встроенного каталога. В самом меню есть функция поиска по приложениями и файлам; доступен инструмент для настройки ПК; поддерживается возможность управления питанием (выключение, перезагрузка, спящий режим). Также в меню «Пуск» можно запустить программы из встроенного магазина Windows. Если в каталоге нет стиля, который удовлетворит запросы пользователя, он может настроить необходимые элементы вручную. Для этого используется специальный встроенный редактор где есть функция создания собственных стилей.
В меню можно выбрать, ярлыки каких программ будут отображаться в списке; на выбор доступно несколько иконок «Пуск». После интеграции утилиты Start10 в операционную систему, пользователи могут пользоваться системным меню параллельно с классическим «Пуском». Пример: одно меню управляется мышкой, другое — клавиатурой.
Программа Start10 распространяется по условно-бесплатной модели. Для загрузки доступна бесплатная ознакомительная версия на 30 дней. Цена лицензии составляет 5 долларов. Интерфейс переведен на русский язык. Утилита запускается только на Windows 10.
Как пользоваться программой Start10?
Сразу после запуска программы Start10 откроется главное окно. Первый доступный раздел — «Стиль». Здесь вы можете выбрать любой готовый шаблон для оформления меню «Пуск» на операционной системе Windows.
На выбор доступно три варианта:
- Windows 7 стиль. Классическое и привычное глазу меню пуск из ОС Windows 7.
- Modern Style. Современный стиль меню «Пуск», более стилизованный под последнюю версию операционной системы от Microsoft.
- Windows 10 стиль. Симбиоз классического меню и плиточного дизайна из ОС Windows 8.
Также, в разделе «Стиль» пользователи могут настроить прозрачность меню «Пуск» — сделать его чуть прозрачным или полностью отключить этот эффект. Далее находится подраздел «Как должна выглядеть кнопка “Пуск»?» Здесь можно выбрать иконку меню, которая будет отображаться на панели задач операционной системы. В программе Start10 есть предустановленный каталог иконок. При этом поддерживается возможность загрузки собственных изображений. Для этого нажмите кнопку «Выбрать рисунок» и выберите нужную иконку через проводник файлов.
Следующий подраздел (дочерний элемент основного раздела «Стиль») — «Оформление». Здесь пользователи могут выполнить следующие действия:
- Выбрать, как должны выглядеть иконки в меню «Пуск»: окрашивать их сплошным цветом или показывать иконки в виде плиток, которые разделены на определенное количество колонок.
- Можно выбрать тип поиска: отображать значки фильтрации поиска; заменить поиск программы Start10 на поиск с Кортаной (данная функция не будет работать, если вы используете собственную тему оформления).
- Настройка появления списка программ: использовать большие значки, разместить папки в конец списка.
- Применение текстуры к фону меню. Текстуру можно выбрать из доступного каталога.
Следующий раздел утилиты — «Управление». Здесь можно выбрать действие, которое будет происходить когда вы находитесь на рабочем столе: например, кнопка «Пуск» открывает меню программы Start10, а клавиша «Windows» на клавиатуре открывает меню.
Также в этом разделе нужно установить действие, когда вы находитесь в режиме приложений. Например, клавиша «Windows» открывает меню Start10 в режиме рабочего стола. Это значит, что активное приложение будет свернуто в системный, после чего откроется рабочий стол.
Основные настройки Classic Shell
Теперь непосредственно о настройках. По умолчанию установлены оптимальные параметры. Главное окно содержит несколько основных вкладок, относящихся в основном к меню «Пуск» и отображению соответствующей кнопки.
Для доступа к расширенным параметрам необходимо задействовать пункт их показа, расположенный сверху. После этого вкладок станет больше, равно как и настраиваемых опций
При этом сразу же обращает на себя внимание тот момент, что на общей вкладке Classic Shell меню «Пуск» настраивается в трех вариантах (по стилю). Для установки дополнительных опций можно использовать вкладки, относящиеся именно к главному меню
Какие ограничения есть у Cortana?
Cortana доступна только пользователям, которым больше 13 лет. Данные о возрасте приложение получает из анкетных сведений аккаунта Microsoft. Если там указанно меньше 13 лет, то Cortana сообщит о том, что сможет помочь только тогда, когда пользователь станет немного старше.
Но самое главное ограничение — это локация. Cortana не доступна на русском языке и в России, а также недоступна ни в одной стране пространства Рунета. Cortana работает только на некоторых языках Европы и Азии, и, соответственно, доступна только в некоторых государствах Европы, Северной и Южной Америки и Азии.
Получить доступ к Cortana из страны, которая не поддерживается, можно, если изменить в настройках профиля Microsoft сведения о своём государстве. Однако в этом случае может пропасть возможность делать покупки в Microsoft Store, а также могут измениться некоторые другие возможности. И даже если поменять страну, говорить на русском языке этот голосовой помощник не сможет.
Что такое Cortana?
Cortana — это голосовая помощница Windows. Такая же, как например, Siri в iOs, Google ассистент в Android или как Яндекс Алиса. Так же, как и аналоги, Cortana работает на базе искусственного интеллекта, поэтому может вести полноценный диалог с пользователем компьютера. Приложение постоянно развивается, совершенствуется, в неё добавляются новые функции.
В задачи Кортаны входит следующее:
- Она осуществляет поисковые запросы по команде пользователя и показывает результат.
- Открывает необходимые настройки на компьютере.
- Обладает интеллектом, чувством юмора, умеет поддерживать диалог и не только примитивными фразами, и даже рассказывать шутки.
Говоря простыми словами, Cortana облегчает и упрощают работу с компьютером. Общаться с ней можно как с помощью голоса, так и введя запросы текстом в специальное поле. Для работы Cortana использует браузер Edge и поисковую систему Bing. Настроить программу так, чтобы она работала с другим поисковиком или браузером, невозможно.
Могу ли я удалить или удалить Start10.exe?
Не следует удалять безопасный исполняемый файл без уважительной причины, так как это может повлиять на производительность любых связанных программ, использующих этот файл. Не забывайте регулярно обновлять программное обеспечение и программы, чтобы избежать будущих проблем, вызванных поврежденными файлами. Что касается проблем с функциональностью программного обеспечения, проверяйте обновления драйверов и программного обеспечения чаще, чтобы избежать или вообще не возникало таких проблем.
Согласно различным источникам онлайн,
1% людей удаляют этот файл, поэтому он может быть безвредным, но рекомендуется проверить надежность этого исполняемого файла самостоятельно, чтобы определить, является ли он безопасным или вирусом. Лучшая диагностика для этих подозрительных файлов — полный системный анализ с , Если файл классифицирован как вредоносный, эти приложения также удалят Start10.exe и избавятся от связанных вредоносных программ.
Однако, если это не вирус и вам необходимо удалить Start10.exe, вы можете удалить Stardock Start10 со своего компьютера с помощью программы удаления, которая должна находиться по адресу: «C: \ Program Files \ Stardock \ Start10 \ uninstall.exe. «» / C: C: \ Program Files \ Stardock \ Start10 \ Uninstall \ uninstall.xml «. Если вы не можете найти его деинсталлятор, вам может потребоваться удалить Stardock Start10, чтобы полностью удалить Start10.exe. Вы можете использовать функцию «Добавить / удалить программу» в Панели управления Windows.
1. в Меню Пуск (для Windows 8 щелкните правой кнопкой мыши в нижнем левом углу экрана), нажмите Панель управления, а затем под Программы:o Windows Vista / 7 / 8.1 / 10: нажмите Удаление программы.o Windows XP: нажмите Установка и удаление программ.if(typeof ez_ad_units!=’undefined’){ez_ad_units.push(,’windowsbulletin_com-large-leaderboard-2′,’ezslot_5′,550,’0′,’0′])};__ez_fad_position(‘div-gpt-ad-windowsbulletin_com-large-leaderboard-2-0’);
2. Когда вы найдете программу Stardock Start10щелкните по нему, а затем:o Windows Vista / 7 / 8.1 / 10: нажмите Удалить.o Windows XP: нажмите Удалить or Изменить / Удалить вкладка (справа от программы).
3. Следуйте инструкциям по удалению Stardock Start10.
Windows 10 меню пуск startisback 2.0 выпущен
StartIsBack 2.0.1 — это последняя версия программы замены меню «Пуск» для Windows 10, которая работает так же, как Classic Shell и Start10.
Мы рассмотрели версию StartIsBack для Windows 8.1, когда она была выпущена. Если вы использовали эту версию ранее, у вас уже есть хорошее понимание того, что StartIsBack 2.0.1 для Windows 10 приносит в таблицу.
Последняя версия программы датируется октябрем 2021 года, и это версия 1.3.4. Я не уверен, что случилось с версией 2.0 приложения.
StartIsBack 2.0.1 для Windows 10 является коммерческой программой. Вы можете протестировать его в течение 30 дней, но если вы хотите продолжить его использование, вам придется купить лицензию по справедливой цене $ 2, 99. Это даже дешевле, чем $ 4, 99, которые Stardock берет за отличную программу Start10, тем более что это пожизненная лицензия.
























