Как установить Lan Driver Windows 7
Для начала вам потребуется убедиться, что ваша сетевая карта плотно вставлена в соответствующий разъем. Если вы пользуетесь ноутбуком, то это не требуется делать, нужно лишь подключить любое рабочее интернет-соединение по кабелю, а если светодиоды вокруг входа начнут гореть, то можете не сомневаться работоспособности устройства. Также рекомендуем продуть вход, ведь всякая пыль может нарушить качество сигнала.
Переустановка Lan-драйвера:
- Подключите сетевую карту к компьютеру, дождитесь его обнаружения системой.
- Теперь нажмите на меню «Пуск», после чего надо выбрать «Панель управления».
- Найдите пункт «Оборудование и звук», там будет кнопка «Диспетчер устройств», к слову, данная кнопка доступна лишь для администратора, никак не меньше.
- Теперь среди сетевых устройств найдите Lan-устройство.
- Нажмите правой кнопкой мыши, если есть восклицательный знак, то попытайтесь обновить устройство соответствующей кнопкой, если не сработало, то удалите устройство и перезапустите компьютер, при запуске система сама установит самые свежие драйвера.
Скачать драйвера для сетевых карт на Windows 7 с официального сайта от производителя:
внешнему видулицензионное соглашение
Доброго времени суток, уважаемые посетители Hide-Info!
На этой страничке вам можно быстро загрузить драйвер для сетевых подключений от компании Intel
, перейти к страничке сетевых драйверов Realtek
, а также узнать что-нибудь новенькое! Ссылка на загрузку последней версии ждет вас в конце!
Итак, для чего же нужен этот драйвер? Ответ прост! Помимо прочего железа, которое исправно работает в вашем ПК, есть еще и сетевая карта. Называть ее можно по-разному, и такие названия, как сетевой адаптер или Ethernet
-устройство, тоже вполне уместны. Так вот, для создания подключений как раз и надо на этот контроллер скачать сетевой драйвер для Windows 7 64 bit & 32 bit: доступен он в низу страницы. Вовсе не обязательно загружать его через торрент, ведь Hide-Info
оставляет вам прямую ссылку на дистрибутив.
На самом деле, сетевая карта – это очень сложное устройство. Поэтому ему нужна программа, контролирующая его работу, чтобы юзер не сталкиваться с проблемами, как типичное сообщение, что сетевой кабель не подключен хотя он подключен, или что на Windows 7 сетевой адаптер не имеет допустимых параметров настройки IP
адреса. У Ethernet
устройства есть своя мощность, а также параметр сложности, который влияет на вычислительные функции
Поэтому очень важно скачать драйвер для сетевого адаптера для Windows 7, иначе работать он не сможет, а вы, как то ни было бы грустно, не будете иметь доступ к Интернет-ресурсам
Как правило, сетевые адаптеры различаются по использованию на обычных ПК и серверах. Серверные адаптеры более мощные и рассчитаны на серьезную работу, которую им приходится делать. Чтобы поставить хороший сервер, такое устройство должно быть снабжено отдельным процессором, который будет по максимуму разгружать центральный, забирая на себя все операции, проводимые в сети.
А так как статья у нас относится к пользовательских компах, то здесь уже используется другая технология. И именно из-за нее требуется на адаптер сетевой драйвер для Windows 7, потому что как раз в клиентских компьютерах на эту программу перекладывается значительная роль. Конечно, при этом подходе центральный процессор вынужден иногда заниматься передачей информации из RAM
в сеть, но это лучше, чем иметь уведомление, что Windows не может получить доступ к сетевой папке.
То есть драйвер сети – это специально заточенная прога, которая уже будет выполняться на ЦП, забирая часть его ресурсов. Зачем так сделали? Все очень просто. Если бы каждое Ethernet
устройство снабжали процессором, то их стоимость была бы значительно выше. А так вам просто предлагают на Windows 7 скачать драйвер на сетевую карту для вашего ПК, например, но при этом вы (так как не покупаете процессор) не переплачиваете магазину, хотя при желание можно собрать и комп с серверным сетевым адаптером.
Hide-Info
предлагает быстро и практически мгновенно закачать установщиков Intel
и Realtek
для Виндовс 7. Разрядность вашей системы при этом не важна, так как софт интегрирован под любую. Очень хорошо, если вы нашли эту страничку перед тем, как стали переустанавливать Винду. Потому что если в ней не будет драйвера сети, то в Интернет, увы, выйти у вас не получится.
Ну а вообще, всегда желательно иметь на флешке запасной дистрибутив сетевых драйверов. Даже инсталлировав его, вы уже спокойно сможете потом ставить на компьютер все другие драйвера и простые программы, так как будете иметь к ним доступ в Интернете. Поэтому не забудьте скачать драйвера для Windows 7 для сетевой карты – это абсолютно бесплатно.
Мы отдельно поблагодарим вас, если вы напишите отзыв, а также поделитесь ссылкой этой странички со своими друзьями или коллегами с работы. Советуем вам посмотреть другие разделы Hide-Info
, так как у нас описаны решения многих проблем, а также есть различный на софт, на который мы даем вам качественные ссылки последних версий!
Вы также запросто можете написать здесь комментарий с помощью соц-сети
Если у вас, уважаемые посетители, возникла проблема, есть вопрос или вы увидели ошибку – пожалуйста, скажите нам об этом! Мы всегда стараемся улучшить наш портал! Напоминаем вам, что предложенные ниже сетевые драйвера скачать для ноутбука для Windows 7 также можно, как и для обычного персонального компьютера! На этом все! Благодарим за внимание!
Основные типы сетевых контроллеров
Во-первых, все устройства можно подразделить на два основных типа – железные и виртуальные. Первые, как уже понятно, представляют собой оборудование, устанавливаемое чаще всего непосредственно на материнской плате. Ко второму типу относятся специальные программные компоненты, которые тоже являются своего рода посредниками для доступа к локальным и виртуальным сетям или к интернету, но выполнены исключительно в виде специального программного обеспечения (например, виртуальные туннельные адаптеры). Сетевые платы «железного» типа могут быть проводными и беспроводными.
На проводных имеются специальные гнезда для подключения сетевых кабелей. К беспроводным контроллерам можно отнести всевозможные модули, позволяющие осуществить сетевой доступ с компьютера или к компьютеру без прямого соединения с другими устройствами (например, модули Wi-Fi). И те и другие могут быть как встроенного, так и внешнего типа. Первые, как уже говорилось, устанавливаются прямо на материнской плате, а вторые могут подключаться через дополнительные интерфейсы вроде USB. Иногда можно встретить и девайсы совмещенного типа.
Определение LAN — драйвера по ID оборудования (Vendor ID и Device ID)
Производителя устройства и идентификатор устройства — ID , а так же драйвер, можно определить по VEN и DEV.
Vendor ID
– идентификатор производителя устройства (у каждого производителя устройств в мире есть один или несколько таких уникальных идентификаторов). Эти номера выдаются международной организацией PCI SIG;Device ID
– уникальный идентификатор устройства (уникален для заданного Vendor ID). Их нумерацию определяет сам производитель.

Нажать по «Ethernet-контроллер» правой кнопкой мыши и перейти в «Свойства»
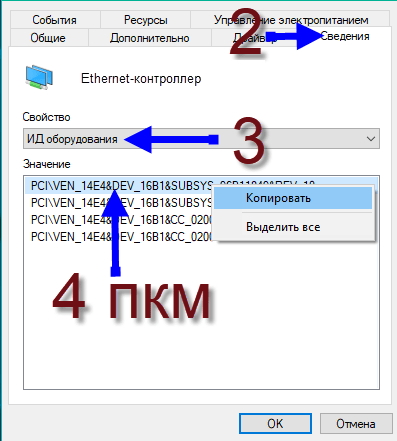
Открыть вкладку «Сведения» в выпадающем списке «Свойства» выбирать ИД оборудования, нажать ПКМ по первой строке, Копировать
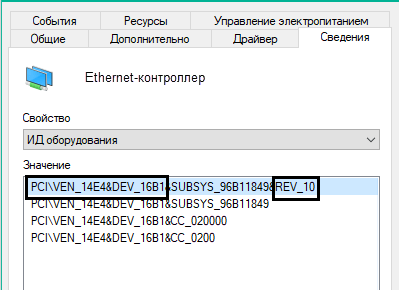
Нужный фрагмент кода для дальнейшего использования — PCI\VEN_14E4&DEV_16B1
VEN — 14E4 и DEV — 16B1 по этим кодам определяется драйвер, который соответствует данному устройству. Далее переходим на сайт https://devid.info/ru/ и в строку поиска вставляем PCI\VEN_14E4&DEV_16B1
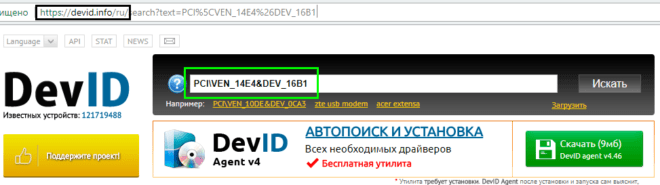
«Главная» https://devid.info/ru
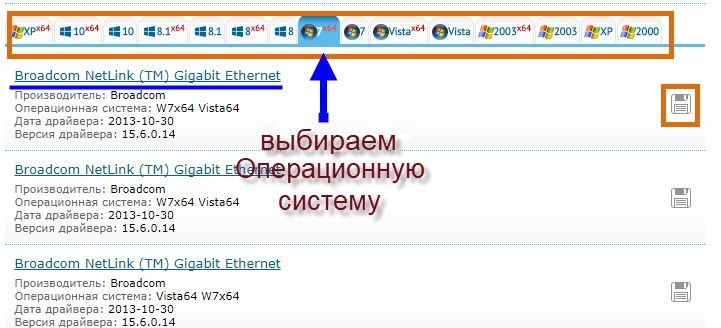
«Главная» https://devid.info/ru выбор ОС
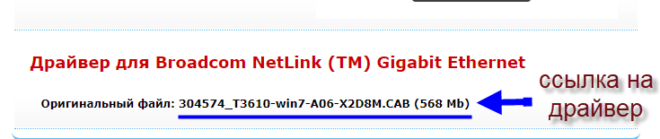
После выбора ОС, откроется след. окно, там будет ссылка на скачивание драйвера
Скачайте и сохраните драйвер.
У вас ноутбук с интегрированным сетевым адаптером
Визуальный пример на модели — Z580 Laptop (ideapad) ниже.
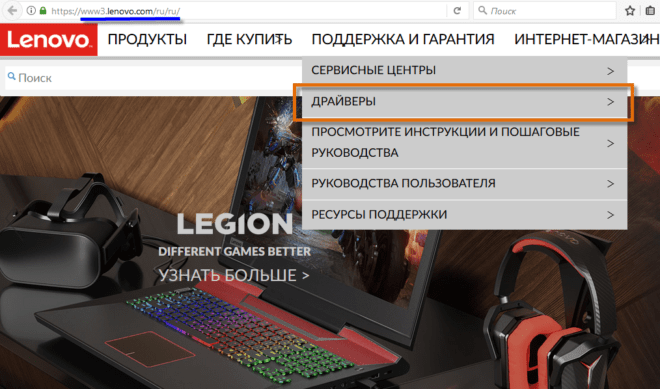
заходим на https://www3.lenovo.com/ru/ru/ в раздел Поддержка и гарантия, подраздел — Драйверы
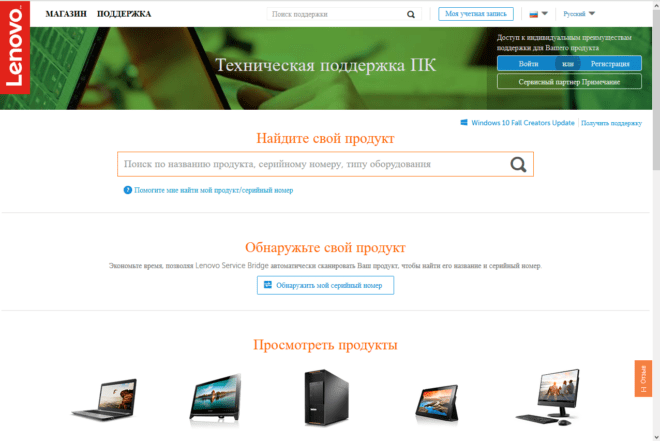
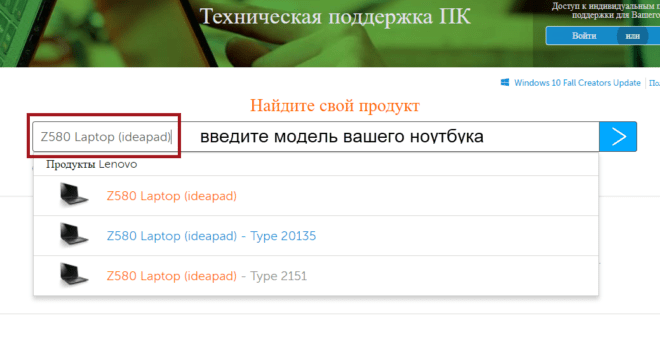
В поле поиска введите модель ноутбука
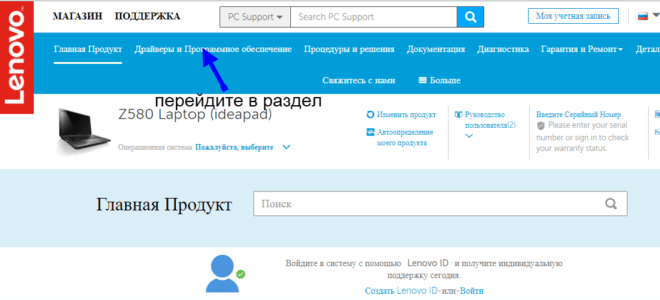
Перейдите в раздел «Драйверы» и «Программное обеспечение»
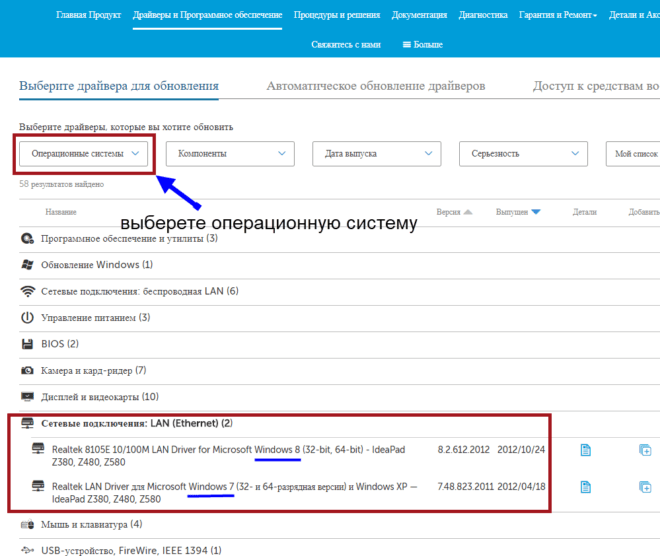
Выберете «Операционную систему» и скачайте драйвер
Мы определили, какой драйвер нужен, нашли, скачали и сохранили его. Теперь надо установить драйвер.
Что такое RTINSTALLER64.EXE?
RTINSTALLER64.EXE это исполняемый файл, который является частью Драйвер контроллера Ethernet Realtek Программа, разработанная Realtek Semiconductor Corp., Программное обеспечение обычно о 1.9 MB по размеру.
Расширение .exe имени файла отображает исполняемый файл. В некоторых случаях исполняемые файлы могут повредить ваш компьютер. Пожалуйста, прочитайте следующее, чтобы решить для себя, является ли RTINSTALLER64.EXE Файл на вашем компьютере — это вирус или троянский конь, который вы должны удалить, или это действительный файл операционной системы Windows или надежное приложение.
(опциональное предложение для Reimage — Cайт | Лицензионное соглашение | Персональные данные | Удалить)
Драйвер для Realtek PCIe GBE Family Controller: где скачать и как установить?
Даже Windows 7 (не говоря уже о Windows 8 и Windows 10) практически всегда автоматически устанавливает драйвер для Realtek PCIe GBE Family Controller. То есть, сразу после установки операционной системы сетевая карта готова к работе. Не нужно искать драйвер, загружать его устанавливать и т. д. Как правило, драйвер нужен для переустановки, с целью решить какие-то проблемы в работе сетевой карты. Ну и за редким исключением для установки драйвера вручную, когда система по какой-то причине не установила его автоматически. И сетевой адаптер отображается как неизвестное устройство «Ethernet-контроллер». То есть на вкладке «Сетевые адаптеры» сетевой карты нет, но есть неизвестное устройство. Примерно вот так:
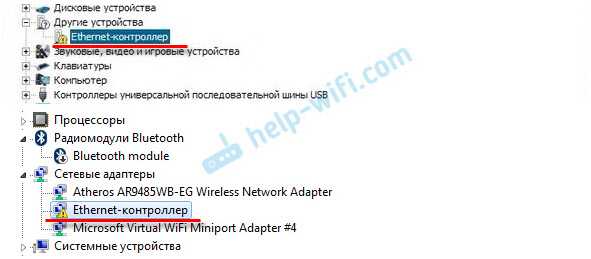
А иконка в трее, которая отображает статус подключения к интернету с красным крестиком. Об этом я писал в статье красный крестик на значке интернета в Windows.
В любом случае, нужно скачать и установить подходящий драйвер. После чего сетевая карта от Realtek должна нормально заработать. При условии, что нет никаких аппаратных проблем и программных неполадок в самой системе Windows.
Если у нас адаптер от Realtek, то драйвера нужно качать с официального сайта Realtek. Есть другие, сторонние сайты, где можно скачать эти драйвера. Или установить их с помощью приложений типа DriverPack. Но я рекомендую загружать их именно с официального сайта. Так надежнее, да и там всегда самые свежие версии драйверов. Да и бывает, что загруженный с другого сайта драйвер для сетевого адаптера Realtek не устанавливается, или не работает в Windows 10.
Обратите внимание, что загрузка драйвера с официального сайта Realtek, это что-то с чем-то. Вроде все удобно и понятно сделано, но чтобы скачать файл, нужно указать почту
В моем случае после этого появилась еще капча, и только после ввода капчи началась загрузка драйвера Зачем все это? А, и еще, в Опере я не смог скачать, только в Хроме. Так же отключайте VPN.
Загружаем драйвер для сетевой карты Realtek:
Переходим на страницу https://www.realtek.com/en/component/zoo/category/network-interface-controllers-10-100-1000m-gigabit-ethernet-pci-express-software, где собрано программное обеспечение (драйверы) для всех сетевых карт от Realtek. Это Realtek PCIe FE / GBE / 2.5G / Gaming Ethernet Family Controller. Из семейства гигабитных (GBE) это модели: RTL8111EP, RTL8111FP, RTL8111B, RTL8111C, RTL8111D, RTL8111E, RTL8111F, RTL8111G(S), RTL8111DP, RTL8111H(S), RTL8118(A)(S), RTL8119i, RTL8111L, RTL8111K, RTL8168B, RTL8411, RTL8168E, RTL8168H, RTL8411B. Там есть драйверы для Windows, DOS, Linux, MacOS, UEFI. Загружаем нужный драйвер для нашего Realtek PCIe GBE Family Controller нажав на иконку в столбце «Download». Программное обеспечение доступно для Windows 10, Windows 8 и 8.1, Windows 7, Windows XP. Так же напротив каждого драйвера указана его версия, дата выхода и размер файла
Важно: загружайте драйвер для той версии Windows, которая установлена на вашем компьютере (у меня Win10). Дальше откроется страница, где нужно указать свою электронную почту
Если не хотите указывать свою личную почту, то можете набрать в Google запрос «Почта на 10 минут», перейти на первый сервис, скопировать почту и указать ее.
У меня еще появилась капча (у вас возможно ее не будет) . Вводим капчу, после чего начинается загрузка файла (архива с драйвером) . Сохраните его на рабочий стол, чтобы было проще потом найти. Если вы не выбрали место для сохранения, то скорее всего он в папке «Загрузки».
Все, драйвер у нас. Переходим к установке драйвера:
- Открываем загруженный архив. Или извлекаем его в папку. Так даже будет лучше.
- Находим в папке файл setup.exe и запускаем его.
- Откроется мастер установки «Realtek Ethernet Controller Driver». Продолжаем установку нажав на кнопку «Далее».
- Нажимаем на кнопку «Установить», чтобы запустить процесс установки.
- Ждем показ закончится процесс установки, или обновления драйвера адаптера Realtek Ethernet Controller и нажимаем на кнопку «Готово».
Вот и все. Я продемонстрировал вам процесс загрузки самого нового драйвера с официального сайта Realtek (а это самый лучший вариант) и его установки. Думаю, у вас все получилось. После установки не забудьте перезагрузить компьютер.
Оставлю еще ссылку на одну полезную статью по этой теме: какой драйвер нужен для сетевой карты (Ethernet-контроллера)? Загрузка и установка. В ней я показывал, как найти драйвер для Ethernet-контроллера не только от Realtek, а и от других производителей. Но там я искал по ИД оборудования. А значит, это универсальный способ. Особенно, если вы не знаете, какая сетевая карта установлена в вашем компьютере или ноутбуке.
Как исправить RTINSTALLER64.EXE
Аккуратный и опрятный компьютер — это один из лучших способов избежать проблем с Realtek Ethernet Controller Driver. Это означает выполнение сканирования на наличие вредоносных программ, очистку жесткого диска cleanmgr и ПФС / SCANNOWудаление ненужных программ, мониторинг любых автозапускаемых программ (с помощью msconfig) и включение автоматических обновлений Windows. Не забывайте всегда делать регулярные резервные копии или хотя бы определять точки восстановления.
Если у вас возникла более серьезная проблема, постарайтесь запомнить последнее, что вы сделали, или последнее, что вы установили перед проблемой. Использовать resmon Команда для определения процессов, вызывающих вашу проблему. Даже в случае серьезных проблем вместо переустановки Windows вы должны попытаться восстановить вашу установку или, в случае Windows 8, выполнив команду DISM.exe / Online / Очистка-изображение / Восстановить здоровье, Это позволяет восстановить операционную систему без потери данных.
Обновлено май 2023 г .:
Мы рекомендуем вам попробовать это новое программное обеспечение, которое исправляет компьютерные ошибки, защищает их от вредоносных программ и оптимизирует производительность вашего ПК. Этот новый инструмент исправляет широкий спектр компьютерных ошибок, защищает от таких вещей, как потеря файлов, вредоносное ПО и сбои оборудования.
- Шаг 1: (Windows 10, 8, 7, XP, Vista — Microsoft Gold Certified).
- Шаг 2: Нажмите «Начать сканирование”, Чтобы найти проблемы реестра Windows, которые могут вызывать проблемы с ПК.
- Шаг 3: Нажмите «Починить все», Чтобы исправить все проблемы.
Загрузите или переустановите RTINSTALLER64.EXE
Вход в музей Мадам Тюссо не рекомендуется загружать заменяемые exe-файлы с любых сайтов загрузки, так как они могут содержать вирусы и т. д. Если вам нужно скачать или переустановить RTINSTALLER64.EXE, то мы рекомендуем переустановить основное приложение, связанное с ним. Драйвер контроллера Ethernet Realtek.
Информация об операционной системе
Ошибки RTINSTALLER64.EXE могут появляться в любых из нижеперечисленных операционных систем Microsoft Windows:
- Windows 10
- Windows 8.1
- Windows 7
- Windows Vista
- Windows XP
- Windows ME
- Windows 2000
ОБ АВТОРЕ
Должность: обозреватель
Алиса — профессиональный редактор английского языка с 4-летним опытом. Она любит писать и фокусируется на том, чтобы делиться подробными решениями и мыслями о компьютерных проблемах, восстановлении и резервном копировании данных, цифровых гаджетах, технических новостях и т. д. Благодаря ее статьям пользователи всегда могут легко решить связанные проблемы и найти то, что им нужно. В свободное время она любит баскетбол, бадминтон, теннис, катание на велосипеде, бег и пение. Она очень веселая и энергичная в жизни и всегда веселит друзей.
-
ПО Asus для разгона
-
Начиная с версии биоса, что это значит
-
Шаблон заголовка в формате A4
-
Программное обеспечение для создания обложек компакт-дисков
- Вредоносное ПО для Android
2) Сбросьте BIOS
Возможно, ваш сетевой контроллер Realtek не может быть обнаружен из-за неправильных настроек в вашем BIOS. Попробуйте сбросить BIOS до настроек по умолчанию и посмотрите, устранит ли это ошибку.
ПРЕДУПРЕЖДЕНИЕ : Настройка BIOS очень рискованно и может привести к неожиданным последствиям. Вы должны быть очень осторожны с операцией.
Чтобы сбросить BIOS:
1) Войдите в BIOS .
2) нажмите клавиша со стрелкой влево на клавиатуре, пока Выход вкладка выделена. Затем выберите Загрузить настройки по умолчанию .
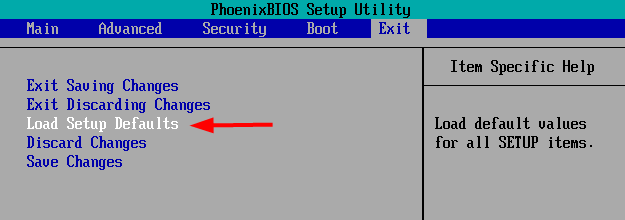
ЗАМЕТКА: Названия и расположение этих элементов могут отличаться в зависимости от BIOS вашего компьютера.
3) Сохранить и выйти BIOS. Затем проверьте, устраняет ли это ошибку.
Как предотвратить проблему
- Мало исправить ошибку, проявляющуюся в данный момент. Нужно еще сделать так, чтобы проблема не возникала в будущем.
- Открываем свойства сетевого адаптера в диспетчере устройств и переходим во вкладку “Управление электропитанием”.
- Убираем галочку в квадратике напротив строки “Разрешить отключение этого устройства для экономии энергии”.
- Подтверждаем действие и перезагружаем ПК.
Один из этих способов наверняка поможет избавиться от ошибки The Realtek Network Controller was not found, если, конечно, сетевая карта полностью работоспособна.
Главная Ошибки
Автоматическая установка
Новая операционная система автоматически определяет сетевую карту и устанавливает Realtek Ethernet Controller Driver. Однако она может ошибиться и инсталлировать не то программное обеспечение.
Сайт разработчика материнской платы
Если вы знаете модель системной платы, то можете загрузить программное обеспечение оттуда:
- Перейдите на сайт вашей материнки.
- Откройте раздел с драйверами.
- Выберите операционную систему, разрядность и найдите сетевой драйвер.
- Скачайте его и установите.
Devid.info
Еще один вариант скачать драйвера на интернет для Windows 10 воспользоваться огромной базой ПО для различного оборудования:
- Вызовите Диспетчер устройств.
- Найдите там сетевую карту.
- Кликните по ней ПКМ и выберите «Свойства».
- Переключитесь на вкладку «Сведения».
- Выберите «ИД оборудования».
- Откройте сайт devid.info.
- Переключитесь на окно «Свойства».
- Поочередно копируйте из поля «Значение» строки с символами.
- Вводите их на сайте девид.инфо в поисковую строку и выполняйте поиск.
- Когда ПО будет найдено, выберите версию ОС и загрузите драйвер.
Определение отсутствующих драйверов стандартными средствами Windows
Информацию обо всех устройств компьютера можно получить при помощи системного приложения «Диспетчер устройств». Для его запуска выполните следующие действия:
- Откройте «Панель управления Windows» из меню «Пуск».
- Далее откройте раздел «Оборудование и звук»:
В центральной части окна найдите элемент «Диспетчер устройств» (расположен в подразделе «Устройства и принтеры»), кликните по нему:
Программа «Диспетчер устройств» будет запущена.
Обычно устройства, драйверы которых на компьютере не установлены, помещаются в раздел «Другие устройства». Если в вашем случае имеется этот раздел, просто раскройте его.
На изображении выше в разделе «Другие устройства» расположены пять элементов. Каждый из них — это устройство, имеющее какие-либо неисправности, о чем сигнализирует соответствующая иконка перед его названием. Неисправность может носить как аппаратный (т.е. физическая поломка), так и программный характер
В большинстве случаев причиной попадания устройства в этот раздел является банальное отсутствие драйвера.
Также обратите внимание, что два устройства из изображения выше названы как «MEDIA». Связано это с тем, что операционная система не смогла определить их название и модель
Подробней об этом — в следующей части статьи.
Бывает и другая ситуация. Например, как показано здесь:
В данном случае устройство помещено в собственный раздел, соответствующий типу оборудования (радиомодули Bluetooth). И перед его названием также имеется желтый значок с восклицательным знаком внутри, что может означать (в т.ч.) отсутствие драйвера.
Таким образом, для определения устройств без установленных драйверов достаточно найти в «Диспетчере устройств» элементы с изображением желтого треугольника (могут быть и другие иконки — зависит от версии Windows и/или используемой темы оформления).
Назначение
Realtek ethernet controller driver, как можно догадаться по последнему слову в ее названии, является драйвером проводной сетевой карты вашего компьютера или ноутбука. К слову Realtek это производитель сетевых карт, являющийся одним из самых распространенных в этой сфере. Также они делают беспроводные (Wi-Fi) сетевые карты, картридеры и звуковые чипы.
Разъем сетевой карты для подключения интернет – кабеля на задней стенки системного блока
Именно благодаря Realtek ethernet controller driver (при его наличии на вашем ПК) осуществляется работа интернета и иных сетевых сервисов по сетевому кабелю RJ-45. (Если не установлено иных сетевых адаптеров).
Зачем нужен Lan Driver?
Любое устройство, подключенное к компьютеру, требует определенное программное обеспечение, связующие аппаратную (само устройство) и программную (операционная система) часть, дабы управление и работа с устройством была максимально энергоэффективна, а что самое главное — стабильна. Ведь, если кто-то не будет соблюдать данный критерий, то системе может прийти полный конец раз и навсегда, такое уж все нежное в компьютере.
Lan — это порт для соединения с высокоскоростным интернет-кабелем. Такое подключение еще называют витой парой, но это, скорее, у сетевиков, ведь они чаще всего используют данный тип подключения в своих проектах. Почему? Все из-за соображений эффективности, данный стандарт используется еще с незапамятных времен, а лучше него только оптоволокно, но и ему находится замена в виде беспроводной связи.
Как уже говорилось, драйвера требуются для соединения аппаратной и программной части, что особенно важно в сетевом проекте, т.к. откуда компьютер знает, как принять сигнал по 8 контактам, расшифровать его, а потом передать обратно серверу? Вот мы и вкратце рассказали, что это Lan Driver
В следующем пункте статьи мы подробно расскажем, как его обновить для вашего компьютера.
Как загрузить и переустановить Диспетчер Realtek HD в Windows 10
Если со звуком у вас проблемы или кажется что он стал значительно хуже (особенно это касается ноутбуков), то это говорит об отсутствии у вас Диспетчера Realtek HD. Проверьте — действительно ли он загружается при старте Windows и проверьте его наличии в панели задач рядом с часами (а если у вас нет звука вообще — можете ознакомиться с рекомендациями по устранению проблем со звуком)
Достаточно часто такие проблемы возникают на Windows 10 после крупных обновлений системы или просто обновление вашего драйвера в фоне из репозитария Microsoft.
В данном руководстве мы рассмотрим как загрузить (на официальном сайте черт ногу сломит) и переустановить Диспетчер Realtek HD. Отсутствие Realtek HD Audio Manager несет и другие проблемы, поэтому по ходу статьи ответим не следующий вопросы:
- Пропал значок Диспетчер Realtek HD в панели задач рядом с часами
- Проигрыватель HD Realtek отсутствует
- Диспетчер Realtek HD не открывается
Перед началом настоятельно рекомендую создать контрольную точку восстановления Windows.
Скачать и переустановить Realtek HD Audio Drivers для Windows 10
Прежде чем загружать и устанавливать свежую версию драйверов для звука необходимо удалить текущие. Чтобы избежать конфликтов оборудования не допустить дубликатов аудиоустройств.
Откройте меню «Пуск» и перейдите в «Диспетчер устройств»
Разверните категорию «Звуковые, игровые и видеоустройства» в списке и удалите устройство «Realtek High Definition Audio».
Обратите внимание, что необходимо отметить галочкой «Удалить программы драйверов для этого устройства» и нажмите «Удалить»
Перейдите на вкладку «Вид» и нажмите кнопку «Показать скрытые устройства» в выпадающем меню.
Как и в предыдущем шаге найдите все дубликаты (если есть) и удалите их, после этого перезагрузите компьютер.
Прочитайте лицензионно соглашение (вы же всегда так делаете) и согласитесь с ним отметив галкой «I accept to the above».
На странице загрузки будут перечислены доступные файлы драйверов для загрузки (они выделены синим шрифтом)
В зависимости от разрядности вашей версии скачайте необходимый драйвер кликнул «Global» на напротив необходимого файла. Если вы не знаете какая Windows 10 у вас установлена, то рекомендую ознакомиться с подробной заметкой здесь.
После завершения загрузки откройте скачанный файл и следуйте подсказкам программы установки (не забудьте перезагрузиться после успешного завершения).
Если несмотря на переустановку Realtek HD Audio вы так и не увидели в системе Диспетчер Realtek HD, то переходим к следующему пункту
Устранение проблем с Диспетчером Realtek HD
Помимо серьезных и явных проблем со звуком могут быть банальные причины… такие как «Просто убрали из автозагрузки, чтобы быстрее компьютер загружался» — сейчас мы их тоже рассмотрим.
Включаем Диспетчер Realtek HD в автозапуске
Как работают программы для ускорения компьютера? Самое простое — выкинуть все лишнее из автозагрузки, достаточно часто их жертвой становится Realtek HD Audio Manager (если ваш компьютер тормозит, то прочитайте как правильно ускорить работу компьютера)
Открываем диспетчер задач и на вкладке «Автозагрузка» найдите «Диспетчер Realtek HD» и проверьте — включен ли он. Если выключен, то включите и перезагрузите компьютер.
Если вам интересен механизм автозагрузки в Windows 10, то у меня есть развернутая заметка про автозагрузку Windows 10.
Обновляем программное обеспечение звукового драйвера
Если Диспетчер Realtek HD все еще отсутствует, то выполните следующие действия. Откройте Диспетчер Устройств и перейдите в категорию «Звуковые, игровые и видеоустройства». Кликните правой кнопкой мыши на «Realtek High Definition Audio» и в контекстном меню выберите «Обновить драйвер»
Если вы еще не пробовали обновиться, то выберите «Автоматический поиск обновленных драйвером». Если вы дошли сюда выполнив все вышеописанные способы — то предполагается, что у вас уже установлена последняя версия драйверов и их нужно установить принудительно — выбираем «Выполнить поиск драйвером на этом компьютере».
Просто укажите путь к распакованным файла драйвера и нажмите далее — не забываем перезагрузить компьютер.
Добавляем устаревшее оборудование
Если ваш компьютер или ноутбук не первой свежести и со звуком в Windows 10 у вас возникли проблемы, возможно вам поможет вариант с установкой устаревшего оборудования.
Во вкладке «Действие» выберите «Установить старое устройство» из выпадающего меню.
Выберите пункт «Поиск и автоматическая установка оборудования (рекомендуется)», кликните далее и попробуйте установить драйвер еще раз.
Данная ошибка особенно часто проявляется после обновления Windows 10, когда вроде все работало нормально и резко пропало…
Maintain Realtek Controller Drivers with Driver Support
Downloading Realtek Controller drivers by yourself is a chore. Driver Support, however, would be more than happy to keep track of all your drivers and maintain automatic updates so that your equipment will always be in good working order.
Driver Support runs a scan to help you find all outdated and missing drivers and easily update them in a matter of minutes.
Get the most out of your Realtek Controller Driver and all of your other device drivers with the leader in driver update management.
Don’t waste time and energy trying to download Realtek Controller drivers manually. Give Driver Support | ONE a try today! instead and enjoy the benefits of easy automatic updates and installation.



















