Жесткий диск
На жестком диске или SSD накопителе располагаются основные файлы системы, программы и ваши личные данные. Повреждение жесткого диска происходит в результате ударов или тряски во время работы ноутбука, ssd же напротив тряски не боятся, зато выходят из строя в результате попадания жидкости или замыкания в цепи питания ноутбука.
В случае повреждения жесткого диска ноутбук может перестать загружаться или появляться синий экран в момент работы системы. Наши специалисты проверят Ваш жесткий диск на наличие поврежденных секторов и при их наличии произведут замену жесткого диска и установку системы. Данные расположенные на поврежденном диске можно извлечь за отдельную плату.
Увеличить яркость на ноутбуке с помощью «Элетропитания»
- Если установлена виндовс 7: «Пуск» — «Панель управления» — «Электропитание», в другом случае достаточно кликнуть «Пуск», набрав в появившейся поисковой строке «Электропитание», это даст возможность попасть на требуемую ссылку.
В нижней части появившегося окна «Выбор плана электропитания» можно экспериментировать с бегунком «Яркость экрана» изменяя её по собственному желанию, исходя из параметров освещения, времени суток, личных предпочтений.
Если полоса прокрутки на значке «Яркость экрана» не активна, не реагирует на манипуляции по перемещению, следует:
- Попробовать другой способ. В некоторых моделях ноутбуков производители не предусмотрели возможность сменить яркость на ноутбуке этим вариантом, или такая возможность попросту отсутствует;
- Обновить драйвера. Скачав драйвера для экрана, использовать уже имеющиеся, прилагавшиеся изначально к устройству, причем драйвера должны быть лицензионные, не влияющие негативно на качество работы. Про обновление драйверов для ПК и ноутбука читайте в нашей статье «Как Правильно Установить Драйвера На Компьютер Или Ноутбук»
В этом меню существует возможность внести коррективы в показатель времени выделенного для затемнения экрана — «Настройка плана электропитания»
, тут выбирается затемнение, отключение дисплея.
После окончательного изменения параметров обязательно нужно сохранить изменения, воспользовавшись соответствующей кнопкой для сохранения настроек.
Lenovo z500 как настроить яркость экрана
Сегодня расскажем о проблеме, с которой сталкиваются многие владельцы ноутбуков Lenovo Z500 после переустановки операционной системы или обновления драйверов на видеокарту.
Клиент принес в ремонт ноутбук с завирусованной операционной системой. Ни один USB разъем в ней не работал. Систему переустановили, но через некоторое время возникла проблема — подсветка экрана упала до минимума и что-то разглядеть на мониторе стало сложно. Кнопки регулирования яркости не давали результата — бегунок уровня яркости перемещался, но подсветка не изменялась.
Яркость удалось вернуть нажатием Fn+F12 при запуске ноутбука. Но возможности отрегулировать подсветку всё ещё не было.
Решение этой проблемы — изменение настроек подсветки в редакторе реестра.
В меню Пуск набираем Regedit и ищем HKEY_Local_MACHINE/System/ControlSet001/Control/Class/. Далее меняем параметр FeatureTestControl в имеющихся подсветках (0000, 0001 и пр.) на f048. Выполняем перезагрузку и радуемся возможности увеличить или уменьшить подсветку.
Завирусованная операционная система и нерегулирующаяся подсветка — были не самыми большими проблемами того ноутбука, который мы взялись чинить в тот раз. Но мы всё равно его отремонтировали. О других «приключениях» Lenovo Z500 мы расскажем позднее.
Надеемся, что описание этого случая поможет вам разобраться со своим ноутбуком, если вдруг столкнетесь с аналогичной проблемой.
Ужас приходит в розовом
Не все юзеры Windows 10 в курсе, что их осчастливили еще одним нововведением – функцией «Ночной свет», при которой экран приглушает свечение и заливается розовым или рыжим цветом. Если эта «радость» оказывается включенной без ведома пользователя, паника обеспечена: ведь нормальный экран должен светиться ярко-белым, а не тускло-рыже-розовым. Ну точно сломался!
К счастью, это исправить так же просто, как увеличить яркость.
- Откройте нажатием крайней правой кнопки панели задач «Центр уведомлений и действий».
- Щелкните по квадрату «Ночной свет». Если функция активна, этот элемент будет выделен.
Если вам нравится идея использовать ночной свет, но вы хотите изменить его интенсивность, запустите утилиту «Параметры», войдите в раздел «Система» – «Дисплей» и кликните «Параметры ночного света».
Отрегулируйте интенсивность свечения перемещением ползунка вправо-влево.
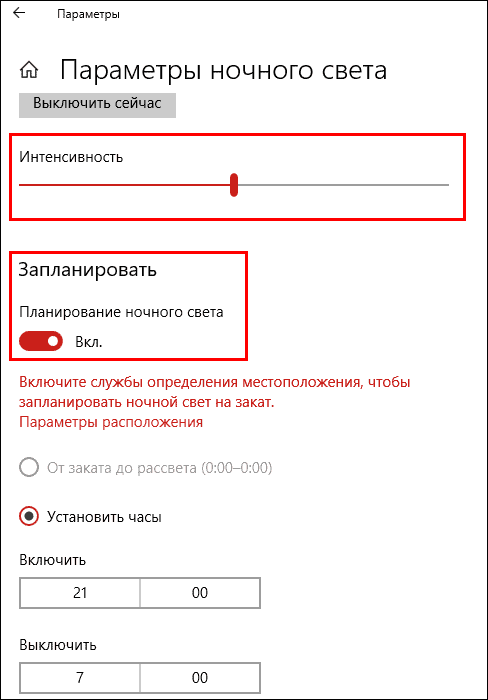
В этом же окне вы можете создать расписание автоматического включения ночного света.
Причина проблемы – неправильный драйвер Intel HD Graphics
Существуют два решения: установка оригинального драйвера с сайта поддержки ноутбуков Lenovo, а также правка значения системного реестра. Рассмотрим оба варианта.
Официальный драйвер с сайта Lenovo
Скачиваем и устанавливаем официальный драйвер Intel HD Graphics для ноутбуков Lenovo Z400/Z500 по ссылкам ниже. Учитывайте версию и разрядность своей операционной системы.
- Intel HD Graphics для Windows 7 32 Bit
- Intel HD Graphics для Windows 7 64 Bit
- Intel HD Graphics для Windows 8.1 32 Bit
- Intel HD Graphics для Windows 8.1 64 Bit
Для Windows 7 и Windows 8 драйвер устанавливается стандартным образом: Скачали, запустили, Далее, Далее, готово.
Для Windows 10 может понадобиться вручную указать папку с распакованным драйвером в диспетчере устройств.
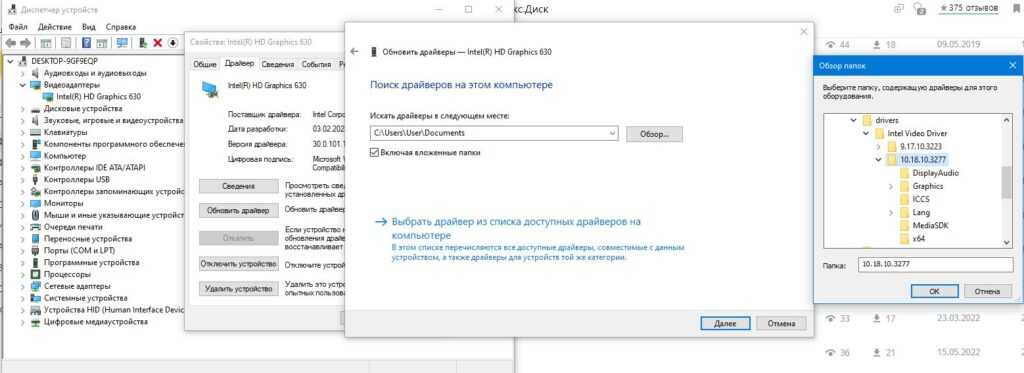
Указание папки с драйвером для принудительного обновления
Меняем параметр FeatureTestControl в реестре
- Открываем окно “Выполнить” комбинацией клавиш Win + R;
- В строку ввода пишем слово regedit;
- Нажимаем кнопку F3 что бы открыть окно поиска;
- Вводим FeatureTestControl и жмем кнопку ‘Найти далее’;
- На первом, что нашло жмем правую клавишу мышки и выбираем “Изменить”;
- Меняем значение на ‘ffff’;
- Сохраняем и перезагружаем ноутбук.
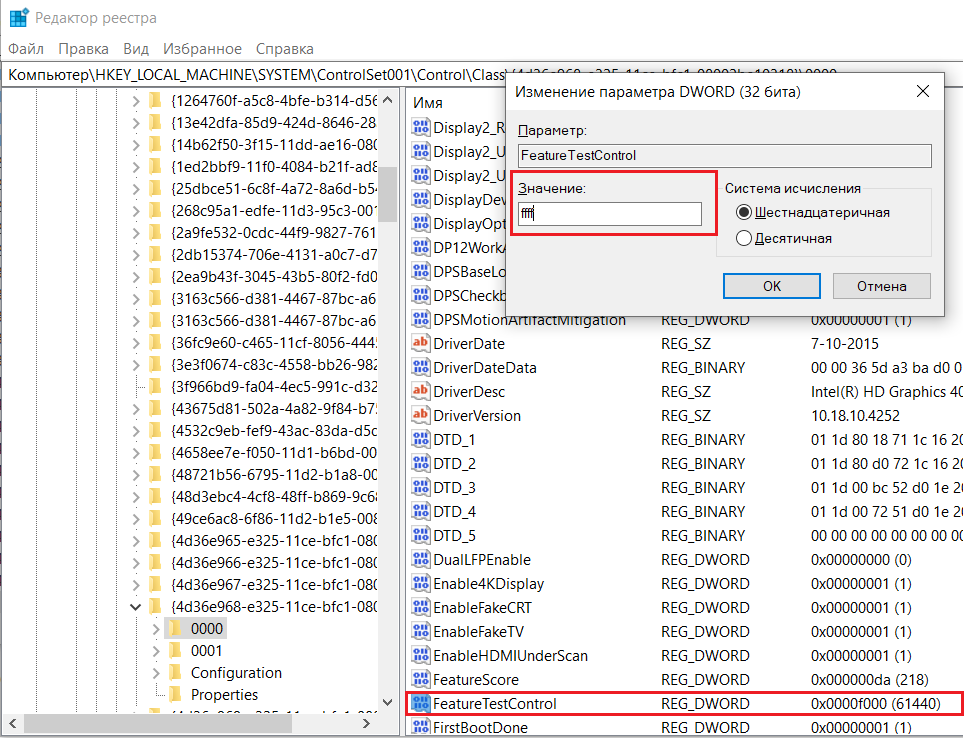
Изменение параметра FeatureTestControl
После перезагрузки проверяем заработала ли регулировка яркости на вашем ноутбуке.
Лучшая благодарность автору — репост к себе на страничку:
Почему не работает регулировка яркости экрана в Windows 10?
У этой проблемы есть несколько возможных причин. Прежде чем устранить неполадку, нужно выяснить, из-за чего конкретно регулировщик яркости перестал функционировать. Изменить ситуацию удастся самостоятельно, задействовав возможности Виндовс 10.
Распространенные причины деактивации регулировщика яркости:
- в Диспетчере устройств в подпункте «Мониторы» отключился «Универсальный монитор PnP»;
- установленные (обновленные) драйверы родной видеокарты вызывают конфликтные ситуации;
- нет драйвера под названием «Intel HD Graphics»;
- видеоадаптер деактивирован в самом Диспетчере устройств.
Всевозможные проблемы с регулировщиком цветности монитора обычно возникают после чистой установки Win 10 или обновления старой ОС до новейшей версии. Если пользователи замечают, что при нажатии клавиш «Fn» + «F11» («F12») яркость монитора не уменьшается и не увеличивается, а в виндосовских «Параметрах» «Дисплея» нет ползунка регулировки, значит, переустановка Виндовса привела к какому-то внутреннему сбою.
При возникновении проблемы, в первую очередь, через Диспетчер устройств нужно проверить драйверы монитора и видеокарты. Отрегулировать цветность дисплея удастся через параметры электропитания или «Панель управления графикой». В крайнем случае, активировать отключенную регулировку можно путем отката Виндовса до прежней версии.
Ноутбук lenovo z500 полоса на экране
Месяц назад на экране появилась полоса, её очень видно на красных, зелёных, синих, жёлтых цветах и т.д. кроме белого. Полосы очень маленькие, но очень сильно раздражают. Можете подсказать в чем может быть проблема?
Решение: Необходима замена матрицы ноутбука.
Популярные статьи:
- Восстановление ноутбука Lenovo к заводским настройкам
- Разобрать ноутбук Леново G550. Восстановление видеокарты по низкой стоимости
- Ремонт ноутбука Lenovo g555 северный мост
- Разобрать ноутбук Леново IdeaPad Z500. Замена видеочипа
- Перезагружается ноутбук Lenovo G565. Ремонт видеокарты после падения по низкой стоимости
1) Обновите графический драйвер
Во многих случаях причиной тусклого экрана ноутбука являются неисправные графические драйверы. Вам необходимо обновить графический драйвер до последней и правильной версии. Но если у вас нет времени, терпения или компьютерных навыков для работы с драйверами (поскольку это очень сложно и требует много времени), мы рекомендуем вам использовать Водитель Easy .
Driver Easy автоматически распознает вашу систему и найдет для нее подходящие драйверы. Вам не нужно точно знать, на какой системе работает ваш компьютер, вам не нужно рисковать, загружая и устанавливая неправильный драйвер, и вам не нужно беспокоиться о том, чтобы сделать ошибку при установке.
Вы можете автоматически обновлять драйверы с помощью БЕСПЛАТНОЙ или Pro версии Driver Easy. Но с версией Pro требуется всего 2 клика (и вы получаете полную поддержку и 30-дневную гарантию возврата денег):
к) Скачать и установите Driver Easy.
б) Запустите Driver Easy и нажмите Сканировать сейчас кнопка. Driver Easy просканирует ваш компьютер и обнаружит проблемы с драйверами.
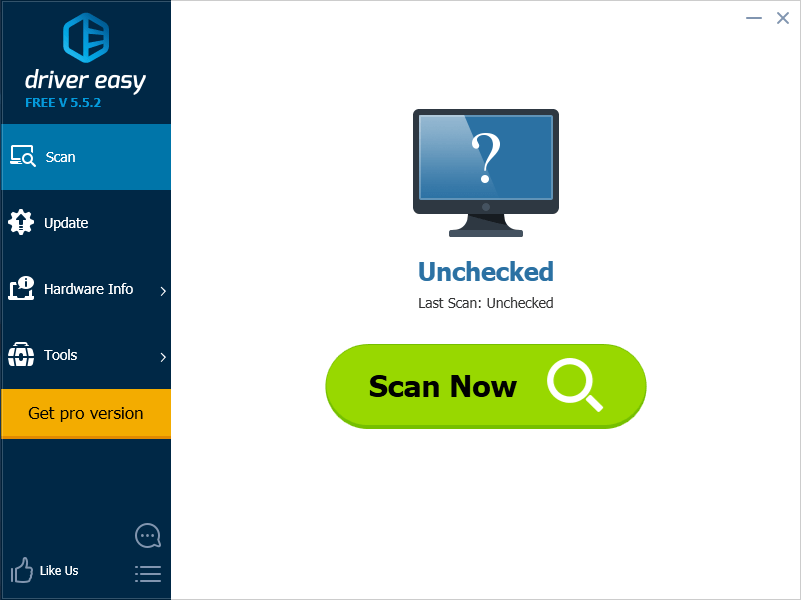
в) Щелкните значок Обновить рядом с графическим драйвером, чтобы автоматически загрузить правильную версию этого драйвера (вы можете сделать это в БЕСПЛАТНОЙ версии). Или нажмите Обновить все для автоматической загрузки и установки правильной версии всех драйверов, которые отсутствуют или устарели в вашей системе (для этого требуется Pro версия — вам будет предложено выполнить обновление, когда вы нажмете «Обновить все»).
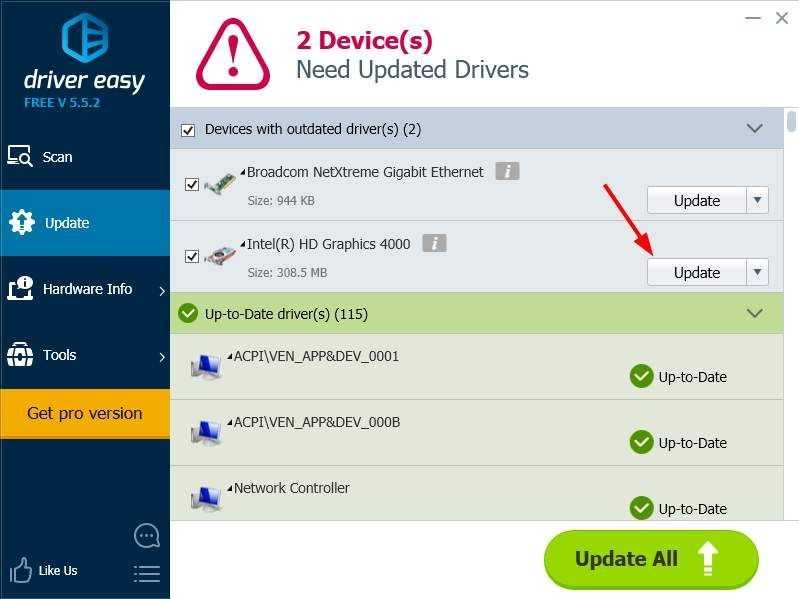
Причина 3: Неполадки с датчиком закрытия крышки
Более серьёзный случай тусклого экрана заключается в проблемах с самой матрицей. Первой нужно проверить работу переключателя крышки ноутбука: возможно, датчик вышел из строя и заставляет систему думать, что она закрыта. Для этих целей воспользуйтесь магнитом: поднесите его к рамке вокруг экрана и проводите по ней – какое-то место должно магнититься. Далее отыщите соответствующую ему позицию на панели ноутбука с платой и клавиатурой и поднесите магнит туда. Если устройство на него реагирует (яркость повысилась), это признак выхода сенсора из строя. Эта процедура требует некоторых специфичных навыков, поэтому будет лучше, если её выполнят профессионалы из центра по ремонту ноутбуков.
Способы, как можно настроить яркость
Для начала, на мой взгляд, стоит попробовать разные способы настройки яркости. Даже если вдруг один из них не работает — это не повод не попробовать другой. В конце концов, регулировка яркости — это разовая процедура, которую нет необходимости делать так уж часто, и если будет работать любой из вариантов — можно считать проблему решенной.
Самый простой и быстрый вариант посмотреть, что там с аккумулятором и яркостью — это щелкнуть в трее по значку с «батарейкой». Далее появиться в меню, в котором можно прибавить/убавить текущие значения (см. скриншот ниже).
Параметры аккумулятора, режимы питания, яркость
На большинстве ноутбуков есть специальные функциональные клавиши (на них должен быть характерный значок — ) — если их нажать (например, Fn+F5 как в примере ниже) — то яркость должна измениться, а на экране появиться ползунок (который можно мышкой до-регулировать. ).
Если при нажатии на функциональные клавиши у вас ничего не происходит, рекомендую воспользоваться рекомендациями из этой статьи: https://ocomp.info/funktsionalnyie-klavishi-i-fn.html
Пример кнопок для изменения яркости монитора (FN+F5, FN+F6)
Изменить яркость, насыщенность, оттенки, цвета и пр. параметры картинки можно в настройках драйвера на видеокарту. Чтобы в них войти, в большинстве случаев, достаточно кликнуть правой кнопкой мышки на свободном месте рабочего стола, и в появившемся меню выбрать настройки AMD (или IntelHD|nVidia).
Например, если у вас видеокарта IntelHD (как и у меня) — то просто в появившемся контекстном меню выберите «Настройки графики Intel» .
Настройки графики Intel
Затем необходимо открыть раздел «Дисплей/Настройки цветности» . После чего сможете детально настроить качество изображения на экране (см. скрин ниже).
Яркость, контрастность, оттенки, насыщенность — Панель управления Intel
В Windows также есть настройки электропитания, которые позволяют задать яркость и установить время работы устройства в зависимости от того, подключен он к сети или к аккумуляторной батарее.
Чтобы открыть подобные настройки, необходимо:
- нажать сочетание кнопок: Win+R
- ввести команду: powercfg.cpl
- нажать Enter
powercfg.cpl — открыть настройки электропитания
Далее в текущей схеме электропитания вы можете передвинуть ползунок яркости в нужную строну (см. скриншот ниже).
Настроить яркость для работы от батареи и сети
В Windows 10 можно настроить дисплей через панель управления. Для этого, откройте меню: ПУСК/параметры/система/дисплей .
Далее вам будут доступны масштаб и разметка, разрешение экрана, его яркость и прочие параметры (см. скрин ниже).
Дисплей (ПУСК — Параметры — Система — Дисплей) // Windows 10
Корпус
Корпус ноутбука состоит из четырех основных частей: верхняя крышка (крышка экрана ноутбука) — в ней располагается экран, рамка экрана — защелкивается на крышке экрана ноутбука, топккейс — часть, где расположены клавиатура и тачпад, поддон — часть на которой стоит ноутбук, чаще всего в эту часть устанавливается плата и вкручиваются шарниры.
Поломка корпуса ноутбука происходит в основном при неправильной эксплуатации или со временем рассыхается пластик и втулки, к которым крепятся петли вырываются, ломая корпус. Если Вы обратитесь в сервисный центр на первых этапах поломки, когда появляются щелчки при открывании или закрывании ноутбука — можно произвести ремонт, в достаточно небольшие суммы, если же пластик уже сломался полностью (отлетела часть от ноутбука), то в таком случае потребуется только замена корпуса на новый.
Способы, как можно настроить яркость
Для начала, на мой взгляд, стоит попробовать разные способы настройки яркости. Даже если вдруг один из них не работает — это не повод не попробовать другой. В конце концов, регулировка яркости — это разовая процедура, которую нет необходимости делать так уж часто, и если будет работать любой из вариантов — можно считать проблему решенной…
Вариант №1
Самый простой и быстрый вариант посмотреть, что там с аккумулятором и яркостью — это щелкнуть в трее по значку с «батарейкой». Далее появиться в меню, в котором можно прибавить/убавить текущие значения (см. скриншот ниже).
Параметры аккумулятора, режимы питания, яркость
Изменение яркости кнопками на клавиатуре
Сочетания клавиш для настройки интенсивности подсветки отличаются на разных моделях устройств. Как правило, применяется комбинация кнопки «Fn» и стрелки вверх/вниз. Вместо стрелки также может использоваться одна из функциональных клавиш (F1-F12). Нажмите две кнопки одновременно, чтобы увеличить или уменьшить яркость на 10%. На некоторых моделях есть отдельные кнопки для настройки. В этом случае нажатие «Fn» не потребуется.
Не так давно столкнулся с одной пренеприятнейшей проблемой — на всех моих ноутбуках разом пропала возможность регулировки яркости экрана. Будь то любимые Fn-клавиши, или же стандартный ползунок яркости в настройках компьютера. Исчезло само понятие «яркость» в настройках экрана и у основной рабочей машины он застопорился в тёмном режиме.
Выход из этой ситуации, как оказалось, достаточно прост — проблема кроется в драйверах. Прошерстив форумы, мне удалось отыскать несколько идей, из которых сложилось простое решение. Для нормальной работы регулировщика яркости необходимо переустановить драйвер … нет, не видеокарты, а монитора!
Как это сделать самым простым путём?
- Кликаем правой кнопкой мыши на пустом пространстве Рабочего стола, в открывшемся меню выбираем пункт «Разрешение экрана».
- В настройках разрешения экрана находим ссылку «Дополнительные параметры» — она справа снизу.
- В открывшемся окне открываем закладку «Монитор», далее — давим на «Свойства». Скорее всего, система попросит разрешения на вмешательство, разрешаем.
- В открывшемся окне открываем закладку «Драйвер» и давим на кнопку «Откатить». Вуаля, регулировка яркости возвращается!
- Несколько раз давим на «Ок» и наслаждаемся полученным результатом.
Вот и всё, снова откаты спасают нам жизнь!
Важно!
При использовании программы DRP обязательно работайте в ручном режиме и режиме эксперта! Иначе кроме обновления драйверов получите ещё и тонну бесполезных программ! Для этого при запуске программы поставьте галочку у пункта «Настройки», выберите «Режим эксперта», отметьте галочкой драйвер монитора и нажмите «Установить» в нижней части экрана. Подробнее на скриншоте ниже.
P.S.: попытавшись найти причину подобных глюков на одном из компов, я заметил, что драйвер монитора имел цифровую подпись от TeamViewer. Вполне возможно, проблема кроется именно в этой программе — она была установлена ка каждом из ремонтируемых компьютеров. Возможно, стоит связаться с их тех. поддержкой.
- После переустановки или чистой установки Windows всегда наступает один из самых неприятных моментов — установка драйверов устройств, встроенных и периферийных. С установкой драйверов часто возникает множество проблем. Как установить драйверы, если потеряли диск от материнской карты? Как установить самые свежие…
- Нетбуки становятся всё более популярны среди местного населения нашей необъятной Родины. Небольшой компьютер, как показала практика, является лучшим подарком любимой женщине на день рождения. Ещё больше практика указала на ставший популярным нетбук Acer Aspire One 532h в прекрасной серебристой или…
- Перед началом ремонта монитора, следует отключить все провода и сетевое питание. Если ремонта требует CRT монитор, обязательно понадобится плоская отвертка с изолированной рукояткой, с помощью которой следует отделить резиновый колпачок, проводящий напряжение от трансформатора….
- Экран Вашего iPhone поврежден? Несмотря на то, что у Айфонов самое крепкое стекло экрана, по отношению со всеми остальными телефонами, все же основной проблемой становится повреждения экрана или сенсора. Если же телефон исправно показывает, но не работает на нажатия по…
- Корпорация Acer представляет новую серию ноутбуков Aspire 5740, отличающихся высокой производительностью и обеспечивающих быструю обработку даже самых ресурсоемких приложений. Ноутбуки серии Acer Aspire 5740 объединяют в себе самые современные технологии и обеспечивают оптимальные возможности обработки данных, самое высокое качество аудио…
Довольно часто на форумах задают вопрос: Почему не работает регулировка яркости на ноутбуке!?
Проблема довольно частая, с первого взгляда пустяковая, но на самом деле очень неприятная. Ведь в этом случае вам придется смотреть либо на чересчур яркий экран (от чего моментально заболят глаза и наступит головная боль), либо на практически темный, где ничего не видно. Сегодня поговорим о наиболее часто встречающихся причинах проблемы и о том, что можно сделать для исправления проблемы не работающей регулировки яркости экрана на ноутбуке.
Цены на ремонт ноутбуков в Краснодаре
Цены на ремонт ноутбуков:
- диагностика неисправности ноутбука- 500 рублей;
- ремонт экрана ноутбука — 600 рублей + стоимость экрана;
- чистка ноутбука от пыли — 1200 рублей;
- ремонт материнской платы ноутбука — от 3000 рублей;
- ремонт вентилятора ноутбука — 600 рублей + стоимость вентилятора;
- замена петель, шарниров ноутбука — от 1600 рублей;
- ремонт гнезда ноутбука — 1600 рублей;
- чистка ноутбука после залития — 1500 рублей.
Если хотите починить свой ноутбук и задаетесь вопросом, какова стоимость качественного ремонта, спешим вас порадовать: в нашем сервисном центре работают квалифицированные сотрудники, а также применяется самое современное оборудование с гарантией качества. Сервисный ремонт, проводится в соответствии с последними техническими наработками в этой области. Если вам нужен недорогой ремонт ноутбуков в Краснодаре – наши лучшие специалисты в вашем распоряжении.
Поддон корпуса Lumus Nova NR15C
Не регулируется яркость экрана в ноутбуке Lenovo z500 touch
Решил описать проблему, которая долгое время периодически всплывала на моём ноутбуке. В первую очередь для себя, чтобы в следующий раз не гуглить.
Описание проблемы
После переустановки или обновления Windows нам моём Lenovo z500 touch переставала работать регулировка яркости клавишами fn + f11/f12. Ползунок яркости менял своё положение, но подсветка не меняла яркость.
Также проблема вылезала после обновления драйверов на видеокарту Intel HD 4000.
Решение проблемы
Все русскоязычные форумы предлагают устанавливать драйвера с сайта Lenovo. Это временно устраняет проблему, но не решает её полностью. Во-первых, старые драйвера могут содержать ошибки. Во-вторых, последние версии Windows сами обновляют драйвера. Таким образом, проблема будет вылезать снова и снова.
Решение нашлось на англоязычном форуме Lenovo:
- Открываем редактор реестра от имени администратора (набрать regedit в пуске)
- Ищем там ветку
- Тут обычно имеется несколько подветок с именами 0000, 0001 и т.д. Нужно в каждой из них поменять параметр FeatureTestControl с того что там указано на f048
- Перезагружаемся
19 комментариев
Спасибо большое! Помогло! Мучался с этой проблемой пару лет с покупки ноута. Удачи тебе!
Единственное реальное решение. Спасибо тому, кто додумался. А кто-то знает всё о настройках значений реестра?
Спасибо! Только этот способ подействовал.
Большое спасибо,два года назад лежал в госпитале военно-мед.академии в СПб и там после реанимации нажал на своем ноутбуке Lenovo z500 приснопамятную клавишу и ВСЁ. Дело дошло даже до переустановке ОС…
Причины и пути решения
Для начала разберемся, почему перестала регулироваться яркость на ноутбуке Lenovo, и чем может объясняться подобная ситуация. К основным причинам можно отнести:
- Ошибка в обновлении операционной системы Виндовс.
- Неправильная работа функциональных кнопок.
- Временный системный сбой.
- Включение адаптивной настройки яркости.
- Механическое повреждение.
- Прочие причины.
Это основные объяснения, почему не увеличивается яркость на ноутбуке Lenovo. С учетом этой особенности можно принимать решение, как действовать дальше для восстановления работоспособности. Ниже рассмотрим основные решения.
Обновите драйвер экрана
Одна из причин, почему не регулируется яркость на ноутбуках Lenovo z500 и других моделях — проблема с драйверами. Для устранения неисправности программное обеспечение необходимо обновить. Для этого сделайте следующие шаги:
- Перейдите на сайт support.lenovo.com/pa/ru.
- Выделите свой продукт.
- Жмите на «Драйвера и программное обеспечение».
- Выберите Windows 10, а после этого интересующее ПО — Дисплей и видео графику…
Если не удается найти драйвера для своего ноутбука, убедитесь, что ваш ноутбук Lenovo совместим с Виндовс 10.
Откатитесь к прошлой версии драйвера
Следующий выход в ситуации, если не работает яркость на ноутбуке Леново — откат к более старой и работоспособной версии драйвера. Такой вариант подходит для случая, если вы недавно обновили ПО, а после этого возникли трудности в работе. Алгоритм действий следующий:
- Зайдите в «Диспетчер устройств».
- Выберите адаптеры дисплея и прокрутите вниз
- Найдите надпись Intel (R) HD Graphics.
- Кликните по ней правой кнопкой мышки.
- Войдите в «Свойства».
- В появившемся окне выберите «Драйверы».
- Кликните на кнопку «Откат драйвера».
- Перезапустите аппарат.
Проверьте, работают ли клавиши
В ситуации, когда не прибавляется яркость на ноутбуке Lenovo, убедитесь, что функциональные кнопки нормально работают. Возможно, с драйверами все нормально, а в БИОС эти кнопки отключены. В таком случае войдите в BIOS путем нажатия F2 во время загрузки и включите их. Сама опция может иметь разное название, к примеру, Active Key Mode или Hotkey Mode. В них необходимо установить параметр Enable.
Включите адаптивную регулировку
В ситуации, когда не работает яркость на ноутбуке Lenovo, причиной может быть выть включение адаптивной регулировки. Так, на многих моделях ноутбуков предусмотрены специальные датчики освещенности, которые по умолчанию регулируют дисплей с учетом уровня освещенности. Во многих случаях такие опции не работают нормально, что требует нормальной настройки.
Сделайте следующие шаги:
- Войдите в «Панель управления»
- Зайдите в категорию «Оборудование и звук».
- Перейдите в «Электропитание».
- Жмите на «Изменение параметров схемы».
- Войдите в дополнительные настройки своей схемы.
- В разделе «Экран / Включить адаптивную регулировку …» выберите нужную настройку и отключите ее.
- Перезагрузите ноутбук Lenovo.
Попробуйте поменять ОС
Еще одно решение, если в ноутбуке Леново не регулируется яркость экрана — попробовать сменить операционную систему или поставить вторую для тестирования. К примеру, можно установить другую ОС в дополнительный раздел или вообще перейти на другую программу.
Замените клавиатуру
Нельзя исключать ситуацию, когда кнопки яркости не работают из-за механического повреждения. В таком случае может потребоваться чистка клавиатуры (для этого ее придется снять) или ее замена. В последнем случае нужно обратиться в сервисный центр к специалистам для диагностики. Возможно, вопрос можно будет решить без замены, а путем обычной чистки кнопки.
Как увеличить яркость экрана на ноутбуке
Существует несколько способов, с помощью которых можно изменить настройки дисплея. Рассмотрим каждый из них.
Использование функциональных клавиш
Самый быстрый способ настройки – это нажатие специально заданного сочетания клавиш (иногда только одной клавиши для увеличения и другой – для уменьшения). В зависимости от фирмы и модели ноутбука функциональные кнопки, к которым привязаны настройки яркости, могут отличаться. Например, на некоторых ноутбуках Lenovo за интенсивность освещения дисплея отвечают кнопки F11 и F12. На большинстве моделей фирмы Acer яркость повышается при одновременном нажатии Fn+стрелка вправо, а понижается с помощью Fn+стрелка влево.
Определить, как убавить яркость на ноутбуке с помощью функциональных кнопок, можно опытным путём или ознакомившись с инструкцией. Обычно такие клавиши имеют специальные значки в виде солнышка со знаком плюс или минус.
Если этот способ не помог и при нажатии функциональных клавиш нечего не происходит, переходите к следующему варианту решения проблемы.
Изменение яркости через настройки электропитания
Инструкция, как уменьшить яркость на ноутбуке с операционной системой Windows 7/8, следующая:
- запустите «Панель управления»;
- зайдите во вкладку «Оборудование и звук»;
- перейдите в раздел «Электропитание»;
- в самом низу найдите строку, которая называется «Яркость экрана»;
- передвиньте бегунок в нужное положение, ориентируясь на освещение дисплея.
В операционной системе Window 10 эта процедура немного упрощается и выглядит следующим образом:
- в трее найдите значок, с помощью которого запускается Центр уведомлений и нажмите по нему левой клавишей мышки;
- в нижней части открывшейся панели разверните дополнительные параметры, если он скрыты;
- найдите область со значком солнышка и нажмите по ней левой клавишей мышки.
Каждый щелчок по этой области увеличивает значение на 25%, при достижении 100% следующее нажатие скидывает уровень до минимального. Цикл повторяется по кругу. Минимальный уровень, который можно задать таким способом, составляет 25%.
Если вы желаете задать значение яркости экрана, не кратное 25, то поступите таким образом:
- кликнете по области с солнышком правой кнопкой мышки и перейдите к параметрам;
- в открывшемся окне найдите раздел «Уровень яркости» и с помощью бегунка задайте желаемое значение.
Второй способ
Если по каким-либо причинам у вас не получается воспользоваться способом, указанным чуть выше (например, функция «Центр мобильности Windows» отсутствует), вы можете попробовать использовать другой вариант.
На клавиатуре ноутбука существует специальная клавиша Fn — она используется для набора альтернативных команд. Одной из этих команд является регулировка яркости экрана. Как правило, яркость обозначается значком солнышка (заполненным и пустым). Соответственно, что бы отрегулировать яркость, вам необходимо зажать кнопку Fn, а затем нажать либо на заполненное солнышко для увеличения яркости, либо на пустое солнышко для затемнения. Больше ничего нажимать не нужно.
Как правило, значки на клавиатуре находятся среди клавиш F1-F12, реже они располагаются в других местах.
Преимущества китайских планшетов
Планшеты — это удобные, функциональные и практичные гаджеты, которые позволяют работать, читать книги или играть в любимые игры. Однако многие ошибочно полагают, что девайс считается качественным только лишь в том случае, если на его корпусе присутствует логотип известной компании. Времена, когда китайская техника считалась ненадежной ушли в прошлое и сегодня многие китайские производители предлагают покупателям высококачественные и долговечные девайсы по доступным ценам.
Бюджетные гаджеты отличаются многочисленными преимуществами и отлично подходят:
- детям в качестве гаджета для просмотра мультфильмов или подготовки к учебе;
- для путешествий или отдыха на природе, ведь даже если в дороге вы случайно повредите его или потеряете, вам не будет жалко потраченных средств, как если бы вы разбили более статусный гаджет;
- для применения в качестве GPS навигатора. Для этих нужд вы смело можете использовать планшет китайского производства с экраном в 7 дюймов.

3) Изменить реестр
Вы также можете изменить значение реестра чтобы исправить проблему с тусклым экраном. Но учтите, что редактирование реестра очень рискованно в том, что любое неправильное действие может привести к неожиданным последствиям. Ты всегда должен быть очень осторожный по поводу модификации реестра. Кроме того, настоятельно рекомендуется сделайте резервную копию вашего реестра прежде чем перейти к шагам ниже.
Также обратите внимание, что вам необходимо перед выполнением этого метода. к) Нажмите Выиграть и р клавиши на клавиатуре одновременно, чтобы открыть Бежать диалог
Затем введите « regedit »И ударил Войти. Откроется редактор реестра
к) Нажмите Выиграть и р клавиши на клавиатуре одновременно, чтобы открыть Бежать диалог. Затем введите « regedit »И ударил Войти . Откроется редактор реестра.
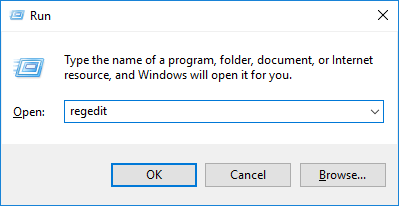
б) В редакторе реестра используйте куст реестра слева, чтобы перейти к местоположению « HKEY_LOCAL_MACHINE SYSTEM ControlSet001 Control Class {4d36e968-e325-11ce-bfc1-08002be10318} 0000 ‘ ИЛИ ЖЕ ‘ HKEY_LOCAL_MACHINE SYSTEM ControlSet001 Control Class {4d36e968-e325-11ce-bfc1-08002be10318} 0001 ‘.
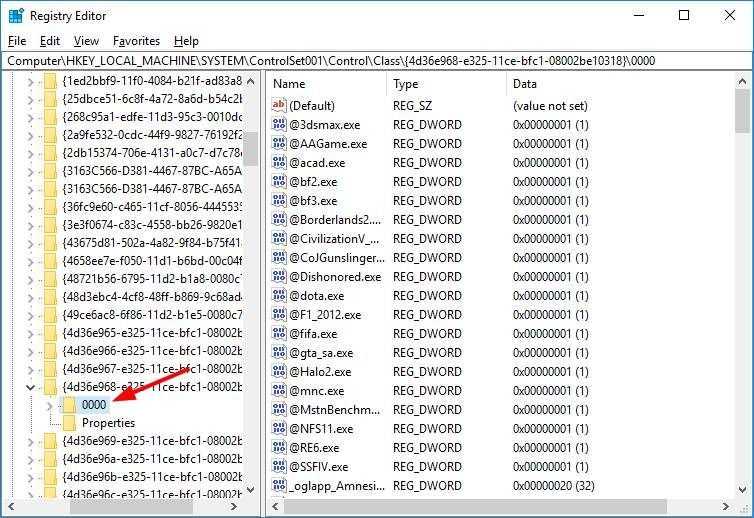
в) найти FeatureTestControl и дважды щелкните по нему.
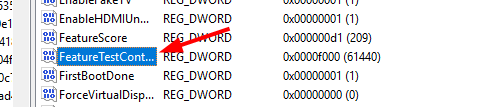
г) Измените значение данных на « f048 ‘А затем нажмите Хорошо .
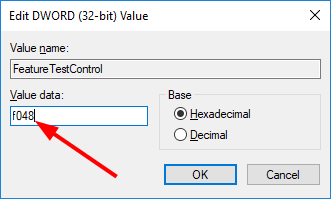
является) После этого закройте редактор реестра. перезагружать свой ноутбук и посмотрите, решит ли проблема.
Если ни один из вышеперечисленных методов не вернет экран вашего ноутбука Lenovo в нормальное состояние, возможно, вам придется рассматривать проблему тусклого экрана как проблему с оборудованием. Вы можете обратиться в официальную службу поддержки Lenovo и узнать, могут ли они предложить дополнительную помощь.
Lenovo

























