Как удалить Sidebar.exe
Если вы не хотите пользоваться инструментом или процесс создает чрезмерно высокую нагрузку, то вы всегда можете удалить Sidebar.exe.
Самый простой вариант – удалить процесс из автозапуска. В этом случае он не будет запускаться. Проще всего удалить через специализированные программы, как CCleaner, но если вы не хотите ничего устанавливать, то есть решение:
Если же вы хотите удалить исполняемый файл полностью, то вы можете найти его по адресу: C:/Program Files/Windows Sidebar – расположение на вашем ПК может отличаться, поэтому если не нашли файла и/или папки, воспользуйтесь поиском по компьютеру.
Всем, у кого остались вопросы, мы рекомендуем посмотреть следующее видео, которое максимально подробно расскажет и про сами виджеты, и про процесс Sidebar.exe. Видео на английском языке, но мы надеемся, что это не помешает вам разработаться в вопросе:
Ways to disable Logitech Download Assistant running at startup
Method 1: Disabling Logitech Download Assistant via Task Manager
The easiest and simplest method to stop Logitech Download Assistant from opening at every system startup is to use Task Manager. To learn how to do that, follow the steps below:
1. Press Ctrl + Shift + Esc to open Task Manager
2. Click the Startup tab and look for Logitech Download Assistant.
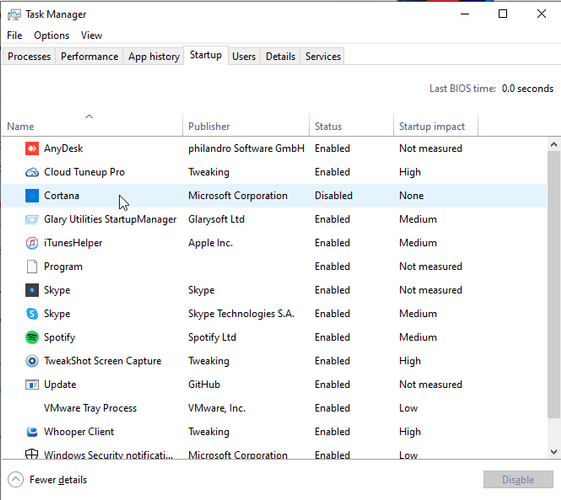
3. Select it and click the Disable button present at the bottom right corner. Alternatively, you can right-click and select Disable from the context menu.
4. Restart the system, Logitech Download Assistant should now not run at startup.
In case you don’t like going to Task Manager and finding the Logitech Download Assistant entry, you can try running Advanced PC Cleanup. This all-in-one system optimization utility allows you to disable Logitech Download Assistant and other unwanted tasks running at startup. Moreover, using it you can clean the PC in no time and keep it protected from malware attacks.
To use Advanced PC Cleanup and disable Logitech Download Assistant, follow the steps below:
1. Download and install Advanced PC Cleanup
2. Run the professional junk cleaner and speed booster tool for Windows
3. Click the Startup Manager option present in the left pane.
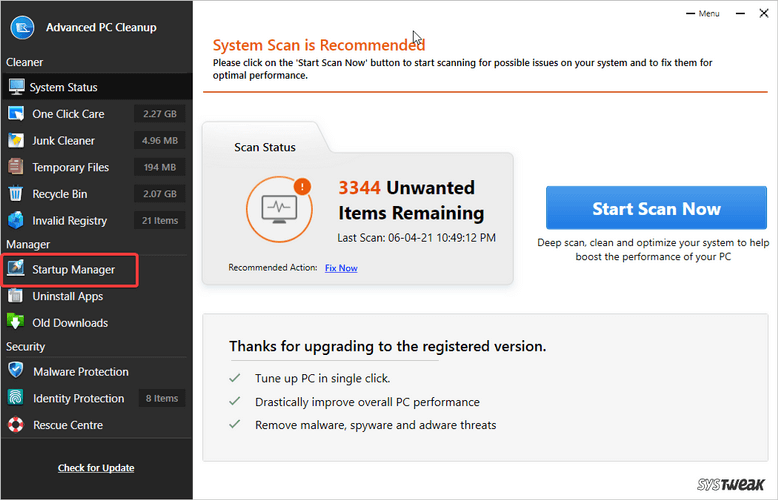
4. Wait for the module to scan the system and list applications running at system startup.
5. Look for Logitech Download Assistant
6. Select it and click the Bin icon next to it. This will disable Logitech Download Assistant from launching automatically at startup.
7. Restart the system, Logitech Download Assistant should now not run at startup. In addition to this, you can use Advanced PC Cleanup to remove junk files, clean invalid registry entries, scan the system for malware infections, secure identity exposing traces, and a lot more.
Method 2: Disabling the Logitech Download Assistant from Settings
By disabling the notifications from Windows settings, some users have managed to disable Logitech Download Assistant. To learn how to to do that, follow the steps below:
1. Press Windows + I to open Windows Settings.
2. Click System
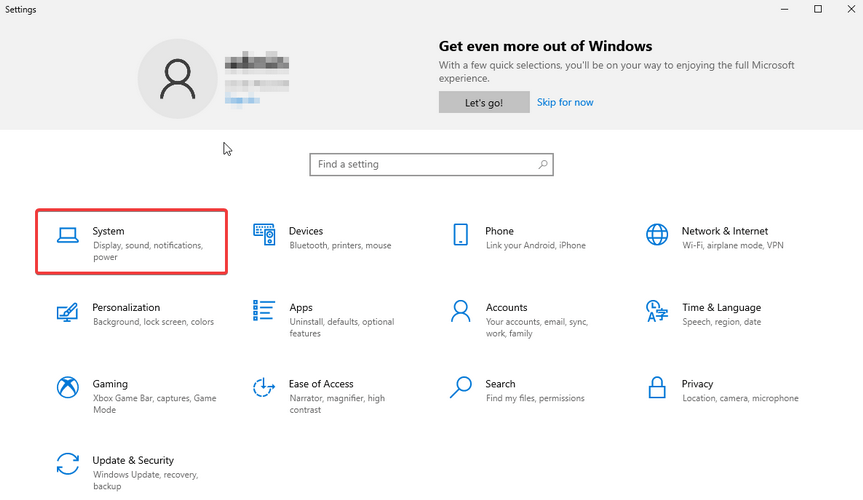
3. Select Notifications & actions from the left pane.

4. Scroll down and look for Logitech under, Get notifications from these senders.
5. If enabled toggle off the setting.
6. Restart the system LDA should now no longer run at system startup.
In case Logitech is not listed, move to the next step.
Method 3: Deleting LogiLDA.dll file from System32
This is a permanent way to stop Logitech Download Assistant from running at startup. To use this fix, we will delete the LogiLDA.dll from the System32 folder. Once that is done, Logitech Download Assistant will no longer show and run at startup.
Note: Deleting this file will not conflict with the functioning of any Logitech products or main Logitech module. However, once the file is deleted, you will have to manually look for the Logitech product update, as the automatic feature will no longer work.
To remove the file follow the steps below:
1. Press Windows + E to open File Explorer
2. Look for LogiLDA.dll in the following directory: \
3. Right-click LogiLDA.dll file > Delete
4. Reboot the system, LDA will no longer appear or run automatically at system startup.
That’s it using these simple steps or Advanced PC Cleanup you can disable Logitech Download Assistant from running at system startup. If you are ok with downloading updates manually then disabling Logitech Download Assistant is fine. Also, doing so will save the system’s memory because fewer programs will run at boot time. If you find the information helpful, upvote it, and please share it with friends and family. In case you have any questions or suggestions related to any technical issues please feel free to drop your questions and feedback in the comments box.
Related Articles:
Обновление за февраль 2021 года:
Теперь мы рекомендуем использовать этот инструмент для вашей ошибки. Кроме того, этот инструмент исправляет распространенные компьютерные ошибки, защищает вас от потери файлов, вредоносных программ, сбоев оборудования и оптимизирует ваш компьютер для максимальной производительности. Вы можете быстро исправить проблемы с вашим ПК и предотвратить появление других программ с этим программным обеспечением:
- Шаг 1: Скачать PC Repair & Optimizer Tool (Windows 10, 8, 7, XP, Vista – Microsoft Gold Certified).
- Шаг 2: Нажмите «Начать сканирование”, Чтобы найти проблемы реестра Windows, которые могут вызывать проблемы с ПК.
- Шаг 3: Нажмите «Починить все», Чтобы исправить все проблемы.
- Перейдите в «Пуск» в левом нижнем углу и щелкните правой кнопкой мыши «Компьютер».
- Перейдите в «Управление», а оттуда в Диспетчер устройств.
- Вход Logitech находится под HID (устройства с интерфейсом пользователя).
- Откройте контекстное меню правой кнопкой мыши и перейдите в «Свойства».
- Перейдите на вкладку «Драйвер» и выберите «Удалить». На следующем экране должна появиться галочка с вопросом, хотите ли вы также удалить файлы из плеера.
- Выберите эту опцию. Это предотвратит переустановку Windows этого программного обеспечения в сочетании с шагом 1.
- Затем щелкните правой кнопкой мыши имя своего компьютера в верхней части всех устройств в диспетчере устройств и выберите «Проверить наличие изменений оборудования».
Отключение Logitech Download Assistant в режиме запуска
Это самый простой способ запретить запуск Logitech Download Assistant при каждом запуске системы. Иногда приложение получает вариант загрузки по умолчанию без уведомления вас. На вкладке «Диспетчер задач» отображаются все перечисленные приложения для запуска компьютера. Вы можете отключить приложение LDA для запуска из диспетчера задач, выполнив следующие действия.
- Удерживая нажатой клавишу Windows, нажмите R, чтобы открыть «Выполнить», введите taskmgr в текстовое поле и нажмите кнопку «ОК», чтобы открыть диспетчер задач.
- Выберите вкладку «Пуск» и найдите Logitech Download Assistant, щелкните правой кнопкой мыши и выберите «Отключить».
- Перезапустите и проверьте, отображается ли LDA при запуске или нет.
https://community.logitech.com/s/question/0D5310000510fR8CAI/how-to-remove-logitech-download-assistant
РЕКОМЕНДУЕМЫЕ: Нажмите здесь, чтобы устранить ошибки Windows и оптимизировать производительность системы
CCNA, веб-разработчик, ПК для устранения неполадок
Я компьютерный энтузиаст и практикующий ИТ-специалист. У меня за плечами многолетний опыт работы в области компьютерного программирования, устранения неисправностей и ремонта оборудования. Я специализируюсь на веб-разработке и дизайне баз данных. У меня также есть сертификат CCNA для проектирования сетей и устранения неполадок.
Простой способ добавить программу в автозагрузку
Все что нужно сделать — это добавить нужный файл (ссылка на основной .exe файл программы), папку, скрипт в папку Windows “Startup”. Для этого
- Нажмите Windows+R, чтобы открыть диалоговое окно “Выполнить”.
- Впишите в поле shell:startup, а затем нажмите Enter. Откроется папка Startup.
- Создайте ярлык в папке «Startup» для любого файла, папки или исполняемого файла приложения. Он откроется при запуске при следующей загрузке.
Этот метод будет работать с любой версией Windows, от Vista до Windows 7 и 8, и 10.
Шаг 1: Откройте папку автозагрузки Windows
Startup (автозагрузка) — это скрытая системная папка, в которую можно перейти в проводнике (при условии, что у вас включен показ скрытых файлов).
Технически эта папка находится по пути:
- Для отдельного пользователя: C:ПользователиИмя_ПользователяAppDataRoamingMicrosoftWindowsГлавное менюПрограммыАвтозагрузка
- Для всех пользователей: C:ProgramDataMicrosoftWindowsГлавное менюПрограммыАвтозагрузка
Однако совсем не обязательно открывать проводник искать где там эта папка находится, гораздо проще и быстрее использовать команду shell . С помощью этой команды можно открывать многие скрытые или специальные папки Windows, достаточно знать название папки.
Команду shell можно запускать прямо из диалогового окна Run .
Для этого нажмите комбинацию клавиш Windows+R, в поле ввода напишите shell:startup и нажмите Enter.
Шаг 2: Создайте ярлык в папке Startup
Теперь, чтобы запустить приложение, файл или папку вместе с Windows, нужно создать ярлык программы/папки в открытой папке Startup.
Давайте в качестве примера добавим в авто-запуск бесплатный почтовый клиент Thunderbird. Для этого нужно найти папку где находится программа. У меня она лежит в папке C:Program Files (x86)Mozilla Thunderbird .
Теперь нужно создать ярлык основного файла программы в папке Startup. Существуют различные способы создания ярлыков в Windows, но я поклонник супер быстрого метода «правого перетаскивания»: хватайте файл правой кнопкой мыши и удерживая её тащите в папку “Startup”. Когда вы отпустите кнопку, появится всплывающее меню с параметрами перемещения. Нажмите “Создать ярлык.”
При следующем запуске Windows приложение, файл или папка будут запущены вместе с ним.
Метод 2: отключение помощника загрузки Logitech в настройках
Некоторым затронутым пользователям удалось решить проблему, отключив уведомления для помощника загрузки Logitech в настройках Windows. Вы можете проверить свой « Уведомления и действия »В настройках LDA, если там доступен помощник, то отключение уведомлений перестанет показывать это окно пользователю.
-
Держать Ключ Windows а также Нажмите I чтобы открыть настройки, затем нажмите « Система ”
Image
-
Теперь откройте Уведомления и действия и прокрутите вниз, чтобы проверить Logitech в списке
Image
- Если он есть в списке, вы можете переключить Выключенный уведомления
- Теперь вы можете проверить, отображается ли по-прежнему Logitech Download Assistant.
Если эта опция недоступна в ваших настройках, то следующий метод — постоянное исправление появления окна помощника.
Способы исправления ошибки LogiLDA dll
Отключить автоматический запуск файла logilda dll
- Зажмите одновременно Ctrl+Shift+Enter, чтобы открыть окно с диспетчером задач. После этого откройте вкладку «Автозагрузка».
- Затем прокрутите страницу вниз, чтобы увидеть «Logitech Download Assistant». Кликните правой кнопкой мыши на этой строке, а затем щелкните «Выключить».
- Можно закрыть диспетчер задач.
Перезагрузите компьютер и после перезагрузки вы больше не столкнетесь с ошибкой LogiLDA dll.
Удалить ключ загрузки logitech из реестра
- Зажмите клавишу Win + R, чтобы запустить окно «Выполнить», введите regedit и нажмите Enter, чтобы открыть окно редактора реестра.
- В новом окне перейдите к этому ключу:
HKEY_LOCAL_MACHINESoftwareMicrosoftWindowsCurrentVersionRunТеперь на правой панели найдите Logitech Download Assistant, кликните правой кнопкой мыши, и в открывшемся контекстном меню кликните на пункт «Удалить».
- Закройте редактор реестра. Перезагрузите компьютер.
Удалить программу Logitech SetPoint
- Зажмите клавишу Windows+R, чтобы запустить «Выполнить», введите appwiz.cpl и нажмите Enter.
- Найдите в списке приложений «Logitech SetPoint» и дважды щелкните по нему, чтобы начать процесс удаления.
- Завершите процесс деинсталляции, и перезагрузите компьютер после его завершения.
После этого у вас должна исчезнуть ошибка LogiLDA dll.
Обновить драйвер у мыши
- Зажмите клавишу Windows+R, чтобы открыть меню «Выполнить». Теперь наберите devmgmt.msc и после этого нажмите Enter. Откроется утилита Диспетчера устройств.
- Кликните на пункт «Мыши и иные указывающие устройства», чтобы развернуть его, и кликните правой кнопкой мыши на используемом в настоящее время устройстве. Теперь кликните «Обновить драйвер».
- Вас спросят, где искать драйверы. Просто нажмите Enter, чтобы выбрать опцию «Автоматический поиск драйверов».
Подождите, пока Windows найдет совместимый драйвер для вашей мыши, загрузит его и установит.Перезагрузите компьютер.
Why Does the Logitech Updater Keep Popping Up?
The Logitech updater is a tool whose main goal is to help users get the latest updates. With this tool, your device drivers, such as your mouse and keyboard drivers will be updated almost as soon as the updates are available. With this in mind, it’s easy to deduce that the Logitech updater keeps popping up in Windows 10 for two main reasons.
– Providing Notification for New Updates
This is the primary reason why the updater pops up. In this case, disabling the Logitech updater is bound to help you resolve the problem. You’ll need to either disable it from launching on startup or remove it completely from your system directory.
– New Software Suggestions
Sometimes, Logitech uses its download assistant, otherwise known as updater to promote or suggest optional software so users can utilize them for their computers. These promotional offers can become incessant, thereby causing the updater to come up often, which may, in turn, affect your gaming or work.
What Is Logitech Download Assistant?
Logitech Download Assistant is a remarkable utility tool. If you use Logitech hardware, you will gain access to the Logitech download assistant. It collects relevant information about the devices to provide you the latest updates. What are these updates?
These can be driver updates for the hardware you’re using. For example, if you use a keyboard and mouse, you will get updates. Similarly, you will also get updates if you are using Logitech software.
Logitech Download Assistant: Pros and Cons
| Pros | Cons |
|---|---|
| Instant updates for Logitech hardware and software. Pop-ups are consistent with startups to keep you up to date.No need to check for updates manually. You will always receive notifications | Pop-ups can interfere with regular tasks. Pop-ups are abrupt and appear at any time. Not all updates are useful. A lot of them can be irrelevant. Logitech download assistant consumes too much space in the system. |
Is Logitech Assistant Really Helpful?
The only great thing about Logitech Download assistant is the updates. It provides a consistent flow of updates and keeps you notified. You can automatically download these and installing them becomes easier. But, Logitech is known for rolling out too many updates. Some of these can be useless, as well.
The consistent pop-ups and always checking for updates can take a toll on the system. It will also interrupt abruptly. The entire Logitech download assistant consumes too much space in the system.
In conclusion, for all it can do, it is not a very helpful tool. You can manually check for drivers and updates. There is no need for you to get consistent updates. Besides, it can take a toll on the entire system.
Метод 3: удаление файла LogiLDA.dll в System32
В этом методе мы удалим LogiLDA.dll из папки System32, чтобы избавиться от окна LDwindow, отображаемого при запуске. Пользователи также сообщили, что удаление этого файла не имело никакого значения или не привело к конфликту с основным модулем Logitech. Обратной стороной является то, что в будущем вам придется обновлять продукт Logitech вручную. Функция автоматического обновления работать не будет.
- Откройте свой Проводник нажав Windows + E ключи
-
Теперь найдите LogiLDA.dll в следующем каталоге:
C: \ Windows \ System32
-
Щелкните правой кнопкой мыши LogiLDA.dll файл и щелкните Удалить
Image
- Перезагрузите систему, и окно LD больше не будет появляться.
В чем проблема запуска Logitech Download Assistant?
Logitech Download Assistant — это, по сути, программа, разработанная Logitech, которая автоматически обнаруживает свежие обновления при запуске Windows. Это фактически делает автоматическую загрузку и установку свежих обновлений драйверов клавиатуры и мыши.
Но его появление во время каждого запуска многих раздражает. Удаление и деактивация этого обновления программного обеспечения на самом деле не повлияет на ваши устройства Logitech, поскольку это также только обновление программного обеспечения.
Logitech, компания, которая в основном разрабатывает лучшие компьютерные аксессуары, не нуждается в представлении. От веб-камер до клавиатур, мышей, гарнитур и многого другого. Он также предлагает почти все, и ему доверяют миллионы пользователей. Чтобы сохранить это имя и предлагать своевременные обновления, большинство продуктов Logitech поставляются вместе с Logitech Download Assistant. Однако всякий раз, когда этот помощник начинает появляться при каждом запуске, пользователи на самом деле раздражаются.
Что такое Logitech download assistant в автозагрузке?
Некоторые пользователи обнаруживают в автозагрузке своего компьютера программу с именем Logitech download assistant. После этого возникают вполне уместные вопросы о ее назначении и возможности отключения из автозагрузки, чтобы компьютер загружался быстрее.
В данной статье мы расскажем вам что представляет из себя Logitech download assistant и можно ли его убирать из автозагрузки.
Для чего нужен Logitech download assistant?
Данное приложение, как правило, присутствует на компьютерах или ноутбуках, в которых установлено или было установлено оборудование фирмы Logitech. Чаще всего это мышки, клавиатуры или веб камеры.
Очень часто с устройством идет установочный диск, где находятся программы для него.
Если говорить о мышках и клавиатурах, то это приложения, которые активируют и позволяют переназначать дополнительные функциональные клавиши.
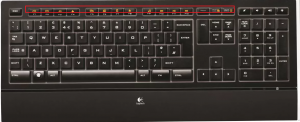
Функциональные клавиши на клавиатуре Logitech
Если говорить о веб камере, то это различные фирменные утилиты по обработке изображений и фото с веб камеры.
Так вот Logitech download assistant это одно из таких фирменных приложений, которое следит за наличием обновлений драйверов и этих самых программ для своих устройств. В нашем случае от фирмы Logitech.
Оно при включении компьютера сверяется в официальными серверами обновлений и в случае их обнаружения выдает соответствующее уведомление.
Можно ли отключать Logitech download assistant?
Если у вас нет мышек, клавиатур и веб камер от производителя Logitech, то убирать Logitech download assistant из автозагрузки не просто можно, но и нужно.
Если же у вас имеются устройства данного производителя, то отключив Logitech download assistant ничего страшного не произойдет. Просто, скорее всего не будут проверяться обновления.
В любом случае попробовать можно и если что – либо перестанет работать, то всегда можно повторно зайти в автозагрузку и активировать Logitech download assistant.
How to remove Logitech Download Assistant
I just replaced my logitech performance mx with a non-Logitech mice. So I uninstalled the SetPoint. But I found that the Logitech Download Assistant still exsits in my computer. I searched about it but haven’t find a way to remove it. Does anyone know how to remove it?
Comments
05 October 2015 14:00
05 October 2015 22:20
06 October 2015 14:57
15 May 2019 10:52
Many users have asked this question many times and didn’t find any satisfactory answer that, How to Disable Logitech Download Assistant Startup? It is a bit hard but if you follow our below instructions then you would be able to do it easily.
Solution1: Disabling the Logitech Download Assistant in Settings:
i). As initial step press Windows Key and I to launch the Settings, before tapping on the option of “System”
ii). Here just open Notifications & actions and scroll down to see if Logitech is in the list.
iii). In third step users can toggle Off the notifications in case it’s listed. iv). At the end you can check if the Logitech Download Assistant pops up or not. For detailed solutions, you can browse https://appuals.com/how-to-disable-logitech-download-assistant-startup/.
Solution 2: Disabling Logitech Download Assistant in Startup:
i). As first step just hole the Windows Key and tap R to open Run, write “taskmgr” in the text box and press OK to open Task Manager.
ii). Here you can choose the Startup tab and search the option of “Logitech Download Assistant”, right-click and choose Disable.
iii). At the end Restart your system and check if your issue has been fixed or not.
Отключите Adobe Acrotray.exe из автозагрузки [Безопасное руководство]
Чтобы исправить различные проблемы с ПК, мы рекомендуем Restoro PC Repair Tool: это программное обеспечение исправит распространенные компьютерные ошибки, защитит вас от потери файлов, вредоносных программ, сбоев оборудования и оптимизирует ваш компьютер для максимальной производительности. Исправьте проблемы с ПК и удалите вирусы прямо сейчас, выполнив 3 простых шага:
- Загрузите Restoro PC Repair Tool, который поставляется с запатентованными технологиями (патент доступен здесь ).
- Нажмите Начать сканирование, чтобы найти проблемы Windows, которые могут вызывать проблемы с ПК.
- Нажмите «Восстановить все», чтобы исправить проблемы, влияющие на безопасность и производительность вашего компьютера.
В этом месяце Restoro скачали 662 786 читателей.
Adobe Acrobat – популярная программа для просмотра PDF-файлов, которая позволяет просматривать, создавать, редактировать и управлять PDF-файлами на вашем компьютере.
После установки пользователи увидят компонент AcroTray, который будет автоматически запускаться при каждом перезапуске без необходимости в приложении. Но как отключить Adobe acrotray.exe из автозагрузки?
AcroTray – это расширение Adobe Acrobat, которое используется для преобразования файлов PDF в различные форматы. Однако эта утилита может раздражать, поскольку она может замедлить работу вашего ПК, потреблять системные ресурсы и большую часть времени работать без причины.
В этой статье мы покажем вам несколько способов с легкостью отключить Adobe acrotray.exe при запуске. Итак, приступим.
1 Отключить из диспетчера задач
- Нажмите клавишу Windows + R.
- Введите taskmgr и нажмите OK, чтобы открыть его.
- В окне диспетчера задач откройте вкладку Автозагрузка.
- Прокрутите список автозагрузок и выберите AcroTray.
- Щелкните правой кнопкой мыши AcroTray и выберите «Отключить».
После того, как вы отключили AcroTray.exe на вкладке запуска, завершите также запущенный процесс AcroTray из диспетчера задач.
- Откройте диспетчер задач.
- На вкладке «Процесс» найдите процесс AcroTray.exe.
- Выберите и нажмите кнопку «Конец».
- После завершения значок приложения AcroTray также будет удален из панели задач.
Вот и все. Вы успешно отключили приложение AcroTray из диспетчера задач. Перезагрузите компьютер, чтобы увидеть, не отключено ли всплывающее окно AcroTray.
2 Удаление с помощью автоповорота
AutoRuns – это служебная программа Microsoft, которая позволяет управлять запуском программ при запуске Windows. Вы можете использовать автозапуск, если первый метод удаления Acrotray с помощью диспетчера задач не помог.
3 Отключить с помощью служб Windows
- Нажмите клавиши Windows + R.
- Введите services.msc и нажмите ОК.
- Найдите Adobe Acrobat Update, щелкните его правой кнопкой мыши и выберите «Свойства».
- Щелкните раскрывающееся меню Тип запуска и выберите Вручную.
- Нажмите Применить и ОК, чтобы сохранить изменения.
- Затем найдите службу Adobe Genuine Software Integrity, щелкните правой кнопкой мыши и выберите «Свойства».
- Установите тип запуска запуска вручную.
- Нажмите Применить и ОК, чтобы сохранить изменения.
После изменения обеих служб закройте окно службы Windows, перезагрузите компьютер и проверьте наличие улучшений.
В этом методе мы изменили некоторые службы Adobe, которые настроены на автоматический запуск при запуске. Запуск служб вручную решит проблему.
У AcroTray Assistant больше минусов, чем плюсов. Это может не только замедлить работу вашего компьютера, но и занять много системных ресурсов, не выполняя никакой реальной работы. В этом руководстве мы показали вам, как отключить Adobe AcroTray.exe из автозагрузки.
В большинстве случаев вы должны успешно отключить процесс из диспетчера задач. Однако, если проблема не исчезнет, попробуйте отключить службу из службы Windows или используйте служебную программу AutoRuns.
Sidebar.exe потребляет очень много ресурсов – что делать
Если вы используете штатный инструмент для отображения виджетов на рабочем столе, то в норме процесс Sidebar.exe не потребляет много ресурсов. Если вы постоянно наблюдаете, что на выполнение требуется:
- Более 5% от ЦП;
- Более 300 Мб из оперативной памяти.
То время переживать. Это возможно лишь в том случае, если у вас на Windows компьютере возникла какая-то проблема.
По нашей практике обычно проблема в том, что люди используют сторонние решения. Например, недовольны наличием часов, заметок и других штатных возможностей, и устанавливают дополнительные расширения, например, виджет фотографий и другие. В этом случае процесс может сильно нагружать систему.
Решение такой ситуации простое – удалить все дополнительные расширения. И если вы всё же хотите ими пользоваться, то предстоит найти аналоги вместо тех, что перегружают систему.
Вторая причина, почему Sidebar.exe нагружает систему – это вирус. Как ранее мы написали, вы обязательно должны проверить исполняемый файл – его расположение можно увидеть через Диспетчер задач или найти через поиск. Посмотреть расположение файлов очень просто, достаточно кликнуть на процесс и далее выбрать пункт «Показать расположение файла»:
В случае, если у вас есть все основания полагать, что ваш случай, это именно вирус, мы рекомендуем следующий ролик к просмотру. Он ответит на ряд вопросов – как выявить проблему, и как её устранить:
Logitech SetPoint — когда нужно устанавливать?
- Разумеется если нужно настроить кнопки мыши, а также спец кнопки клавиатуры.
- Когда на мышке много кнопок, например пять шесть или даже больше. Да, в принципе Windows может работать с такими мышками, но все таки полноценная работа будет только с установкой фирменного софта (тем более что он спецом создан для этого).
- У вас может быть мышка Logitech не просто необычная, а игровая. В таком случае не нужно устанавливать SetPoint, нужно поставить другой софт, а точнее — Logitech Gaming Software, это уже специальный софт именно для игровых мышек.
- Нужно ставить, если ваша мышка имеет панорамное колесико и вы хотите им выполнять прокрутку влево/вправо, например это можно делать в Microsoft Office.
- Если хотите F-кнопкам присвоить функции. По поводу F-кнопок, если я не ошибаюсь, то это те кнопки, которые используются на клавах ноута. Но возможно такие кнопки есть и на продвинутых клавиатурах Logitech.
setup_launcher.exe: что это? и как его убрать
Файл setup_launcher.exe из unknown company является частью muvee Setup Launcher. setup_launcher.exe, расположенный в d \program files \ (x86)seagateseagatemanagerseagate manager setup filesbinmuvee\ setup_launcher .exe с размером файла 6053108 байт, версия файла 0.1, подпись 1bffdab7c4591464c6c0bb8a65b79f62. В вашей системе запущено много процессов, которые потребляют ресурсы процессора и памяти. Некоторые из этих процессов, кажется, являются вредоносными файлами, атакующими ваш компьютер. Чтобы исправить критические ошибки setup_launcher.exe,скачайте программу Asmwsoft PC Optimizer и установите ее на своем компьютере
Всего голосов ( 181 ), 115 говорят, что не будут удалять, а 66 говорят, что удалят его с компьютера.
Возникла ошибка при запуске LogiLDA.dll не найден указанный модуль — как исправить
Чаще всего ошибка RunDll с указанием файла C:\Windows\System32\LogiLDA.dll и сообщением о том, что не найден указанный модуль возникает при входе в Windows 11 или Windows 10, однако не исключены и другие случаи появления упомянутого сообщения об ошибке. Обычно, решение сравнительно простое.
В этой инструкции о том, чем вызвана ошибка при запуске LogiLDA.dll, что это за файл, почему при включении сообщается, что не найден указанный модуль и как это исправить.
LogiLDA.dll — Logitech Download Assistant

LogiLDA.dll представляет собой библиотеку DLL, входящую в состав Logitech Download Assistant — инструмента поиска новых версий ПО и драйверов устройств Logitech: клавиатур, мышек, камер или других.
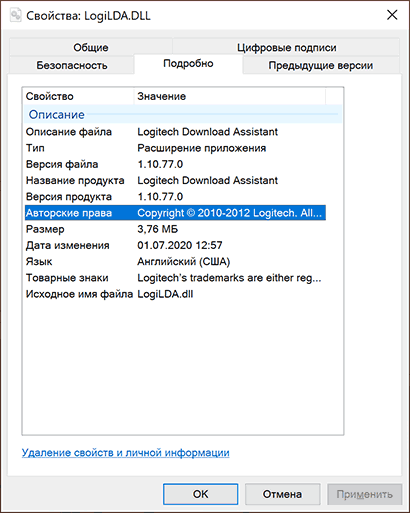
С большой вероятностью, самостоятельно вы не устанавливали Logitech Download Assistant, но при установке оборудования Logitech Windows 11/10 может самостоятельно скачать и установить сопутствующие компоненты.
Результат: после подключения, например мыши Logitech, у нас в системе оказывается не только настроенное устройство, но и программы от разработчика, в том числе и Logitech Download Assistant, файл C:\Windows\System32\LogiLDA.dll, благодаря которому эта утилита функционирует и, более того, всё это добавлено в автозагрузку.
Как исправить ошибку запуске LogiLDA.dll не найден указанный модуль
Исходя из сказанного выше, основная причина появления ошибки RunDll «Возникла ошибка при запуске LogiLDA.dll» — наличие записи о запуске Logitech Download Assistant в параметрах автозагрузки, но отсутствие самой программы (например, вы её удалили).
Отсюда возможные решения:
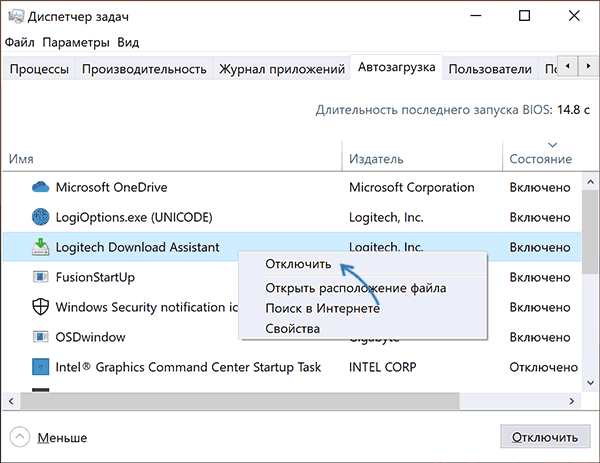
- Отключить Logitech Download Assistant или LogiLDA в диспетчере задач Windows 11 или Windows 10 на вкладке «Автозагрузка».
- В редакторе реестра перейти к разделуи удалить параметр Logitech Download Assistant в правой панели редактора реестра.
Если ситуация обратная: вам нужно, чтобы указанный компонент от Logitech исправно работал, был в автозагрузке и не сообщал об ошибке, возможно, лучшим подходом будет:
Узнайте больше о продуктах и программном обеспечении Logitech
На рынке появилось много компаний, которые производят самое современное оборудование для компьютерных систем. Logitech является одним из них, и они производят определенные компьютерные аксессуары, которые лучше всего покупать. Будь то мышь, клавиатура, гарнитура или веб-камера; Есть так много других продуктов Logitech, которые смогли завоевать доверие миллионов пользователей по всему миру. Лучше всего то, что многие из этих продуктов сопровождаются программным обеспечением, которое называется помощником по загрузке Logitech.
Это программное обеспечение помогает вам загружать любые обновления, запускаемые для соответствующих обновлений при запуске Windows. Таким образом, вы можете автоматически обновлять свое оборудование, например, мышь и клавиатуру.
PS: что если ваш Камера MacBook не работает or Беспроводная мышь Logitech не работает, не волнуйтесь, вот лучшие решения для вас.







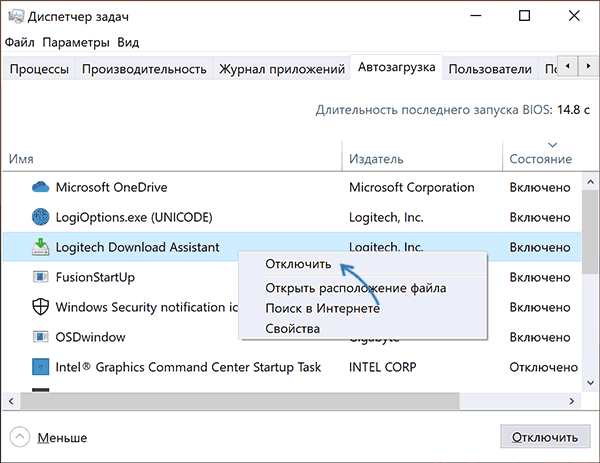




![Ошибка windows 10 logilda.dll, влияющая на мышь logitech [быстрые решения]](http://router66.ru/wp-content/uploads/0/1/0/0104ee780af2488127bd853001fb9ec7.png)






