Введение валют и процентов
К нашей табличке добавьте еще данных, как показано ниже на рисунке.
Задание 1. Выделите диапазон ячеек D2:D3 и установите финансовый числовой формат. В диапазоне E2:E3 сделайте процентный формат. В результате должно получиться так:
Формат – это свойство ячейки, а не ее содержимое. Поэтому обычно сначала вводятся данные, а потом изменяется формат отображения данных. В отдельных случаях лучше сделать в обратном порядке.
Задание 2. Введите в пустую ячейку суму с валютой следующим образом. Нажмите «Enter» и вы увидите, что программа сама присвоит ячейке финансовый формат. То же самое можно сделать с процентами.
В Excel версии 2007 и 2010 предусмотрено несколько валют для быстрого ввода при установке формата ячеек. Посмотрите выпадающий список валют и измените формат на Евро:
Читайте так же: как перевести число и сумму прописью в Excel.
Думаем, многие согласятся с тем, что когда заходишь в папку с фотографиями, гораздо удобнее когда они отображаются не просто значками, а уменьшенными копиями своего содержимого. Благодаря этому найти нужное изображение становится проще и быстрее.
Фотографии в значках
Далеко не у всех таким образом настроена операционная система и изображения в папках отображаются одинаковыми значками.
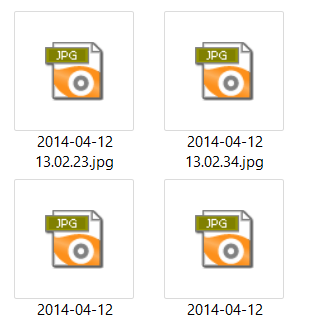
Значки вместо фотографий
В данной статье мы расскажем как сделать чтобы фотографии в папках были видны вместо значков.
Предварительный просмотр в папке
Предварительный просмотр файлов прямо в папке подойдет, например, для быстрого поиска необходимого файла. Для этого не нужно открывать каждый файл по отдельности. Будет достаточно, если выделить файл одним кликом. После этого можно смотреть содержимое файла в окне для предварительного просмотра.
Предположим, что надо найти файл с необходимым текстом в папке. Если открывать по очереди каждый файл с текстом в папке, то такая процедура может занять довольно много времени. Дело пойдет быстрее, если по очереди выделять каждый файл в папке и при этом быстро его просматривать в окне для предварительного просмотра.
Так же можно посмотреть не только на файлы с текстом, но и на другие файлы с картинками или с фото в папке. Принцип просмотра простой: выделяем один файл в папке и тут же видим его содержимое в окне предварительно просмотра.
Рис. 5 (Клик для увеличения). Область предварительного просмотра позволяет посмотреть выделенный файл в режиме просмотра. При этом сам файл НЕ надо открывать.
На компьютерах со слабой производительностью окно предварительного просмотра лучше все-таки не открывать. Бывает так, что Проводник даже зависает, пытаясь отобразить в окне предварительного просмотра выделенный файл. А вместе с Проводником зависнуть может и целиком Windows.
Как включить и как убрать предварительный просмотр в папке
Чтобы включить предварительный просмотр в папке, достаточно один раз кликнуть опцию «Область просмотра». Если выделить какой-либо файл, то при включенной опции он мгновенно появится в окне слева для его просмотра.
Чтобы убрать предварительный просмотр, нужно один раз кликнуть по опции «Область просмотра».
Таким образом, один клик на «Область просмотра» включает эту опцию, другой клик ее выключает. Так можно включать и выключать эту возможность любой количество раз.
Видео: Просмотр файлов в папке Windows 10
Скрытые файлы и папки в Windows 10
В десятке существует такое же деление скрытых файлов на обычные системные, поэтому и способы включения их отображения аналогичны рассмотренным в предыдущем разделе.
Чтобы в десятке увидеть файлы и папки с атрибутом hidden, в том числе и на флешке или любом другом внешнем носителе, делаем следующее:
Открываем «Пуск» и запускаем «Проводник».
Внешний вид «Проводника» в десятке практически ничем не отличается от Windows 8. Поэтому действует по уже известному алгоритму: Вид — Показать и скрыть — ставим в активное положение чекбокс «Скрытые элементы».
Для того чтобы увидеть системные файлы и папки, нам необходимо добраться до функции «Параметры проводника» (аналог опции Параметры папок).
Быстрее всего это будет сделать через поиск, значок которого можно найти на «Панели задач».
Совет!
Для доступа к поиску также можно воспользоваться горячим сочетанием клавиш
Win
+Q
.
Кликнув по результату поисковой выдачи, мы попадём в окно функций, с которым уже неоднократно сталкивались в этой статье. Здесь нас интересует опция «Скрывать защищённые системные файлы (рекомендуется), которая расположена на вкладке Вид.
В завершение стоит ещё раз сказать, что редактирование скрытых файлов, особенно системных, может нанести серьёзный вред программной оболочке компьютера.
Поэтому к подобным изменениям следует относиться максимально ответственно.
Тематическое видео:
Как открыть скрытые файлы и папки в Windows 7/8/10 Free lesson
В этом видео я показываю как же можно без проблем открыть скрытые файлы и папки на операционных системах Windows 7/8/10.
Перенос текста в ячейке Excel. Ни одна таблица не обходится без текста. Текст в рабочей таблице используется в основном для заголовков и различных спецификаций и примечаний. В Excel текст выравнивается по левому краю ячеек. Если текст длинный и не умещается в одной ячейке, то он выходит за её пределы и занимает пространство соседних клеток с правой стороны. Но как только вы введете какое-то значение или текст в соседние клетки, то остальная часть текста, которая находилась в предыдущей клетке становиться не видна. Для того, что бы в ячейке отображался весь текст необходимо либо раздвинуть ячейку с длинным текстом (что не всегда удобно), либо сделать перенос текста в ячейке Excel.
Восстановление эскизного вида изображений с использованием реестра
Вообще большинство сбоев в системе отображения на прямую связано с изменениями в реестре. В нём хранятся практически все переменные, используемые Windows для персонализации системы, в том случае, если у вас что-то отображается, а не должно или наоборот – это вина настройки реестра. К сожалению, в автоматическом режиме, благодаря программам, данная проблема не решается, из-за того что данные настройки являются персональными опциями, которые каждый пользователь волен устанавливать по своему желанию.
- Запустите редактор реестра, для этого откройте строку «Выполнить» нажатием Win + R и введите ключевое слово regedit или введите этот ключ в поиск;
- Далее пройдите в ветку HKEY_CURRENT_USER\Software\Microsoft\Windows\CurrentVersion\Policies\Explorer;
- Найдите и удалите параметр DisableThumbnails;
Перезагрузите компьютер.
Обычно этого достаточно для восстановления нужного вида изображений, но бывают случаи, когда настройки сбрасываются снова.
Причины, по которым настройки снова сбрасываются: первая – зараженность системы вирусами, обычно проявляется как симптом болезни, потому что изменение отображения эскизов не является целью вирусов.
Чтобы решить такую проблему, воспользуйтесь антивирусными программами и снова проделайте манипуляции с реестром. Другая причина, тоже заключается в программах, только не вредоносных. Для решения вам следует отключить не нужные приложения. В случае сохранения проблемы, установите программу, которая стала причиной этому и настройте её правильно.
Дополнительные способы включить показ миниатюр
Если в вашем случае не отображаются миниатюры только в случае, если в параметрах «Вид» вы устанавливаете крупные или огромные значки, проверьте, чтобы в разделе реестра
HKEY_LOCAL_MACHINE\SOFTWARE\Microsoft\Windows NT\CurrentVersion\Windows
Были следующие параметры со следующими значениями, при их отсутствии или отличающихся значениях, измените их:
«IconServiceLib»=»IconCodecService.dll» «DdeSendTimeout»=dword:00000000 «DesktopHeapLogging»=dword:00000001 «GDIProcessHandleQuota»=dword:00002710 «ShutdownWarningDialogTimeout»=dword:ffffffff «USERNestedWindowLimit»=dword:00000032 «USERPostMessageLimit»=dword:00002710 «USERProcessHandleQuota»=dword:00002710 @=»mnmsrvc» «DeviceNotSelectedTimeout»=»15» «Spooler»=»yes» «TransmissionRetryTimeout»=»90»
А в разделе реестра
HKEY_LOCAL_MACHINE\SOFTWARE\Wow6432Node\Microsoft\Windows NT\CurrentVersion\Windows
следующие параметры
«IconServiceLib»=»IconCodecService.dll» «DdeSendTimeout»=dword:00000000 «DesktopHeapLogging»=dword:00000001 «GDIProcessHandleQuota»=dword:00002710 «ShutdownWarningDialogTimeout»=dword:ffffffff «USERNestedWindowLimit»=dword:00000032 «USERPostMessageLimit»=dword:00002710 «USERProcessHandleQuota»=dword:00002710 @=»mnmsrvc» «DeviceNotSelectedTimeout»=»15» «Spooler»=»yes» «TransmissionRetryTimeout»=»90»
А если в этих разделах есть параметры LoadAppInit_DLLs и AppInit_DLLs то первый должен быть равен 0, а второй — пустым.
И на всякий случай еще два способа включить отображение миниатюр в проводнике — с помощью редактора реестра и редактора локальной групповой политики Windows 10. По сути, это один способ, только разные его реализации.
Для включения миниатюр в редакторе реестра, проделайте следующее:
- Откройте редактор реестра: Win+R и ввести regedit
- Зайдите в раздел (папки слева) HKEY_CURRENT_USER\SOFTWARE\Microsoft\Windows\CurrentVersion\Policies\Explorer
- Если в правой части вы увидите значение с именем DisableThumbnails, кликните по нему дважды и установите значение 0 (ноль), чтобы включить показ иконок.
- Если такого значение нет, можно его создать (правый клик в пустой области справа — создать — DWORD32, даже для систем x64) и установить для него значение 0.
- Повторите шаги 2-4 для раздела HKEY_LOCAL_MACHINE\SOFTWARE\Microsoft\Windows\CurrentVersion\Policies\Explorer
Закройте редактор реестра. Изменения должны вступить в силу сразу после изменений, но если этого не произошло — попробуйте перезапустить explorer.exe или перезагрузить компьютер.
То же самое с помощью редактора локальной групповой политики (доступно только в Windows 10 Pro и выше):
- Нажать Win+R, ввести gpedit.msc
- Перейдите к разделу «Конфигурация пользователя» — «Административные шаблоны» — «Компоненты Windows» — «Проводник»
- Дважды кликните по значению «Отключить отображение эскизов и отображать только значки».
- Установите для него «Отключено» и примените настройки.
После этого изображения предварительного просмотра в проводнике должны будут показываться
Также обратите внимание: если проблема появилась недавно, а у вас есть точки восстановления системы, они могут помочь
Отключить предварительный просмотр эскизов в проводнике
Предварительный просмотр эскизов может быть очень полезной функцией, поскольку позволяет просматривать файлы Windows, не открывая их. Содержимое проводника можно настроить на очень большие значки, большие значки, средние значки и представление деталей / плиток, это отлично подходит для тех, кто любит организованность. Но, как я уже сказал, это приносит свои собственные неприятности. Создание эскизов для быстрой навигации / предварительного просмотра файлов замедляет другие файловые операции, влияет на производительность системы и вызывает беспорядок в пользовательском интерфейсе. В таком случае рекомендуется отключить эту функцию.
Если на ваших изображениях или других файлах отображается общий значок Windows, например, горы и озеро для изображений или значок медиаплеера для видеофайлов, возможно, функция предварительного просмотра эскизов отключена. С другой стороны, если вы можете просмотреть небольшой снимок содержимого файла, функция будет включена.
Вот различные процессы для включения и отключения функции отображения эскизов:
- Через параметры проводника
- Использование панели управления
- Использование редактора реестра
- Через параметры производительности
- С помощью редактора групповой политики.
Эти процессы описаны более подробно ниже.
Чтобы отключить, выполните следующие действия:
- Иди в ‘Проводник‘и нажмите’Файл’
- В ‘Файловое меню«параметры, нажмите»Изменить папку и параметры поиска‘
- Вышеупомянутое действие откроет ‘Свойства папкидиалоговое окно, нажмите здесьВидвкладка.
- Теперь проверьте ‘Всегда показывать значки, а не эскизы‘опция, появляющаяся под’Расширенные настройки‘.
- Нажмите ‘Ok’ и ‘Подать заявление‘ настройки.
К включить, следуйте вышеупомянутому процессу до шага ‘3 ‘, а затем снимите флажок «Всегда показывать значки, а не эскизы‘ вариант.
2]Показывать миниатюры через панель управления
Чтобы включить, выполните следующие действия:
- От ‘Стартовое меню«перейти к»Панель управления‘
- Нажмите на ‘Система и безопасность‘и ударил’Система‘.
- Выбирать ‘Расширенные системные настройки‘появляется на левой панели.
- В ‘Свойства системы«окно, щелкните»Настройки‘ под ‘Спектакль‘ Заголовок.
- Теперь вПараметры производительностидиалоговое окно, щелкните значокВизуальный эффектвкладка
- Проверить ‘Показывать эскизы вместо значков‘ под ‘Обычай:‘ Заголовок.
- Нажмите ‘OK’ и ‘Подать заявление‘чтобы сохранить изменения.
Чтобы отключить предварительный просмотр эскизов через панель управления, снимите флажок ‘Показывать миниатюры вместо значков‘ под ‘Обычай:‘ Заголовок.
3]Использование редактора реестра
1]Нажмите кнопку ‘Клавиша Windows + R‘открыть’Пробег’ диалог.
2]Тип ‘regedit ‘ и нажмите ‘Войти’.
3]Перейдите по указанному ниже пути:
HKEY_CURRENT_USERSoftwareMicrosoftWindowsCurrentVersionExplorerAdvanced
4]В правой части окна найдите «Только значки» и дважды щелкните по нему.
5]Измените значения на Enable / Disable:
- ‘0’ показать миниатюры
- ‘1’ скрыть миниатюры
6]Нажмите ‘Ok’ сохранить изменения.
4]Через параметры производительности
Следуй этим шагам:
- Нажмите ‘Клавиша Windows + R‘открыть’Пробег’ диалог.
- Тип ‘SystemPropertiesPerformance.exe‘и нажмите’Войти’.
- Теперь установите или снимите флажок «Показывать миниатюры вместо значков‘параметры для включения или отключения предварительного просмотра эскизов в Windows 10.
5]Использование редактора групповой политики
Вы можете использовать редактор групповой политики, чтобы включить / отключить эту функцию. Следуй этим шагам:
1]Нажмите ‘Win + R‘ключи, чтобы открыть’Пробег’ диалог.
2]Теперь введите ‘gpedit.msc‘и нажмите’Войти‘.
3]Когда откроется окно браузера по следующему пути:
Конфигурация пользователя> Административные шаблоны> Компоненты Windows> Проводник
4]Теперь в правой части окна дважды щелкните «Отключить отображение эскизов и отображать только значки ‘
5]Нажмите «Включено’ или же ‘Неполноценный’ для включения / выключения функции.
Теперь вы можете легко включить предварительный просмотр эскизов.
Эскизы по-прежнему не отображаются в проводнике
Предварительный просмотр эскизов в Windows обычно использует кеш эскизов. Следовательно, если кэш эскизов поврежден, эта проблема может возникнуть, и очистка кеша эскизов станет обязательной. В этом сообщении будет показано, что делать, если превью миниатюр не отображаются в проводнике Windows.
Дайте нам знать, было ли это гладким опытом.
Что нужно сделать, чтобы в папке с фото отображались изображения, а не значки?
Одна из распространенных проблем для пользователей Windows 10 — не показываются миниатюры изображений в папках с фотографиями, картинками, а также в папках с видео файлами.
В нашей инструкции мы разберем несколько способов для возврата к показам миниатюр для Windows 8 и 10.
Отображение миниатюр не доступно, если в параметрах папки (правый клик в пустом месте внутри папки — Вид) включены «Мелкие значки», отображение в виде списка или таблицы.
Также миниатюры могут не отображаться для специфичных форматов изображений, не поддерживаемых самой ОС. В случае с видео, если в системе не установлены специальные кодеки под той дли иной формат видео (MP4, avi, mkv, mov и др.) (также подобное случается, если установленный вами плеер устанавливает свои иконки на видео файлы).
В большинстве случаев, для того чтобы включить отображение картинок вместо иконок в папках, достаточно просто изменить настройки в Windows 10.
Для начала проверим, включен ли показ миниатюр в параметрах проводника.
- Откройте проводник, нажмите в меню «Файл» — «Изменить параметры папок и поиска» (также можно зайти через панель управления — параметры проводника).
- На вкладке «Вид» посмотрите, не включен ли пункт «Всегда отображать значки, а не эскизы».
- Если включен, снимите отметку с него и примените настройки.
Также настройки отображения эскизов картинок присутствуют в параметрах быстродействия системы. Добраться до них можно следующим образом.
- Кликните правой кнопкой мыши по кнопке «Пуск» и выберите пункт меню «Система».
- Слева выберите «Дополнительные параметры системы».
- На вкладке «Дополнительно» в разделе «Быстродействие» нажмите «Параметры».
- На вкладке «Визуальные эффекты» о.
Примените сделанные настройки и проверьте, была ли решена проблема с отображением миниатюр.
Что делать, если не отображаются эскизы картинок и видео в Windows 10
Пользователи нередко жалуются на то, что у них не отображаются эскизы картинок и видео в Windows 10. Вместо этого на месте миниатюры чаще всего располагается черный квадрат. Хотя такая ошибка не представляет угрозы для работоспособности операционной системы, она вызывает ощутимый дискомфорт
Поэтому следует обратить внимание на несколько способов, указанных ниже
Параметры проводника
Такой метод относится к наиболее простым и очевидным. В большинстве случаев достаточно всего лишь изменить настройки, отвечающие за отображение эскизов. Осуществляется это следующим образом:
- Сначала требуется открыть сам проводник. В нем сверху можно увидеть несколько вкладок. Нужно кликнуть по «Файл» и выбрать следующий пункт:
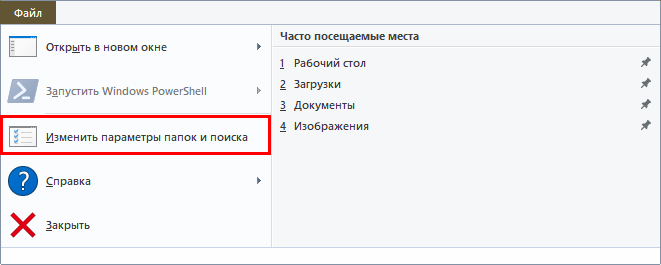
- В открывшемся окне нужно перейти во вторую вкладку. В центре можно заметить большое количество параметров, около которых можно поставить галочку. Необходимо найти:
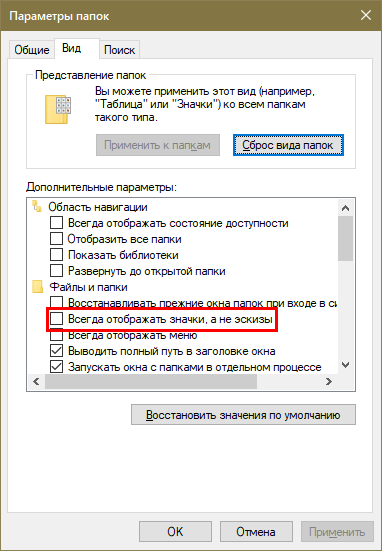
- Если рядом с нужным пунктом стоит галочка, ее требуется снять, после чего обязательно применить настройки для сохранения внесенных изменений.
Настройки системы
Такой вариант очень схож с предыдущим, т. к. он предполагает изменение того же самого параметра. Поэтому, если предыдущий метод оказался неэффективен, то и этот, скорее всего, не поможет справиться с проблемой. В таком случае рекомендуется сразу перейти к двум оставшимся способам.
Итак, чтобы наладить отображение миниатюр изображений и видео в Windows 10, необходимо нажать ПКМ по меню «Пуск» и выбрать пункт «Система». В зависимости от версии откроется либо само окно системы, либо параметры. Во втором случае требуется кликнуть по надписи, обведенной на скриншоте ниже:
Далее, оказавшись в нужном окне, следует сразу обратить внимание на надписи слева. Требуется зайти в дополнительные параметры
После этого снова откроется окно, в котором можно сразу заметить раздел «Быстродействие».
Далее требуется поставить галочку около пунктов, которые указаны на скриншоте ниже. Перезагружать устройство после внесения изменений не нужно.
Локальная групповая политика
Важно сразу отметить, что такой вариант не подходит для владельцев редакции Home. Чтобы открыть редактор, необходимо нажать сочетание клавиш Win+R и ввести команду «gpedit.msc»
Чтобы решить проблему, следует строго придерживаться инструкции:
- Слева будет несколько папок. Нужно перейти по следующему пути:
- Справа можно заметить целый ряд параметров. Среди них есть несколько тех, кто отвечает за отображение эскизов (находятся в самом начале списка). В данном случае требуется изменить параметры первого. Чтобы это сделать, следует дважды кликнуть по нему ЛКМ.
- Далее в левом верхнем углу окна будет несколько пунктов, рядом с которыми можно поставить галочку. Необходимо поставить «Отключено».
Перезагрузка после проведения процедуры не требуется.
Очистка кэша
Если проблема заключается не в том, что эскизы были отключены, а в их некорректном отображении, то такой способ должен помочь. Заключается он в следующем:
- Нужно снова открыть окно «Выполнить», используя сочетание клавиш Win+R и написать «cleanmgr».
- После недолгой загрузки появится окно. В нем можно выбрать, какие файлы удалить. В самом низу должны быть эскизы. С других пунктов галочку следует снять.
- После нажатия на кнопку «ОК» останется лишь дождаться окончания процедуры.
Таким образом, чаще всего причина кроется в изменении параметра проводника. Также, если соответствующие варианты оказались бесполезны, можно воспользоваться очисткой кэша: при этом все миниатюры должны будут отобразиться заново. В критической ситуации можно попробовать откатить ОС, но для этого нужны точки восстановления.
Об упорядочении файлов в папке
Прежде чем переходить к просмотру файлов, стоит немного сказать о порядке файлов в папке
Иногда пользователям важно, чтобы файлы в папке были расположены в определенной последовательности. В ЭТОЙ статье приведен способ, каким образом пользователь самостоятельно может добиться именно того порядка при расположении файлов, который ему нужен
Если кратко, то для наведения порядка в папках предлагается ручная нумерация файлов с помощью цифр. Конечно, вариант «вручную» расположить файлы в нужном порядке не всех устраивает. Но именно он позволяет пользователю реализовать любые свои пожелания при расположении файлов в папке.
Другие варианты упорядочения файлов основаны, например, на использовании дополнительных программ, либо плееров при просмотре файлов. Однако любой плеер так же, как и любая программа, используют свои алгоритмы для показа файлов. И такие алгоритмы могут не совпадать с желаниями пользователя.
С моей точки зрения, ручная нумерация файлов в папке на компьютере – отличный вариант для упорядочивания файлов в папке Windows, чтобы их потом смотреть именно в папке. Кстати, с помощью простой ручной нумерации можно упорядочить не только файлы, но и папки на своем компьютере.
Далее рассмотрим, какие в Windows 10 есть варианты для удобного просмотра файлов в папке.
Как открыть Проводник
Проводник – одна из важнейших программ Windows 10, которая работает с файлами. Обычно в Windows 10 Проводник находится в левом нижнем углу (на рисунке 1 ниже он обведен в красную рамку).
Рис. 1. Местоположение значка Проводника в панели задач. Открываем Проводник.
Если же Проводника нет в левом нижнем углу, то можно его поискать на своем компьютере с помощью фирменного средства «Поиск».
Рис. 2 (Клик для увеличения). Поиск Проводника на своем компьютере с помощью «Поиска».
Как показано на рисунке 2, кликаем по значку с лупой (цифра 1). После этого мгновенно появится строка поиска, там набираем без кавычек «проводник» (цифра 2). Будет найдено лучшее соответствие – приложение Проводник (3 на рис. 2). Кликаем по нему.
Принудительный перезапуск проводника
Проводник также может ошибаться без причины и перестать правильно работать. Самый быстрый способ исправить это — перезапустить его с помощью диспетчера задач.
1. Нажмите Shift + Ctrl + Esc, чтобы открыть диспетчер задач.
2. Выберите «Подробнее» (при необходимости), чтобы развернуть представление диспетчера задач по умолчанию.
3. На вкладке «Процессы» найдите и выберите Проводник Windows.
4. Нажмите кнопку «Перезагрузить», чтобы перезапустить проводник.
5. Закройте диспетчер задач.
Если изображения или видеофайлы (и папки в Windows 10) по-прежнему отображаются пустыми, попробуйте вместо этого перезапустить операционную систему.
Исправление 8: сканирование системы на наличие вредоносных программ
Если ошибка значка еще не исправлена, возможно, это связано с вредоносным ПО. Чтобы исправить ошибку, запустите сканирование с помощью системы безопасности Windows или используйте сторонний антивирус.
Чтобы запустить сканирование, найдите «Безопасность Windows», а затем запустите приложение из результатов поиска.
В окне”Безопасность Windows”выберите”Защита от вирусов и угроз”из списка вариантов.
Затем нажмите «Параметры сканирования», чтобы просмотреть другие параметры сканирования, поскольку на экране будет доступен только параметр «Быстрое сканирование».
Затем установите флажок «Полная проверка» и нажмите внизу «Сканировать сейчас».
Сканирование начнется вскоре после этого. Вы можете работать, продолжая работать с системой, пока идет сканирование. Мы будем бороться с любыми обнаруженными вредоносными программами или угрозами.
После завершения сканирования проверьте, видны ли теперь эскизы.
Дополнительные способы включить показ миниатюр
И на всякий случай еще два способа включить отображение миниатюр в проводнике — с помощью редактора реестра и редактора локальной групповой политики Windows 10. По сути, это один способ, только разные его реализации.
Для включения миниатюр в редакторе реестра, проделайте следующее:
- Откройте редактор реестра: Win+R и ввести regedit
- Зайдите в раздел (папки слева) HKEY_CURRENT_USER SOFTWARE Microsoft Windows CurrentVersion Policies Explorer
- Если в правой части вы увидите значение с именем DisableThumbnails, кликните по нему дважды и установите значение 0 (ноль), чтобы включить показ иконок.
- Если такого значение нет, можно его создать (правый клик в пустой области справа — создать — DWORD32, даже для систем x64) и установить для него значение 0.
- Повторите шаги 2-4 для раздела HKEY_LOCAL_MACHINE SOFTWARE Microsoft Windows CurrentVersion Policies Explorer
Закройте редактор реестра. Изменения должны вступить в силу сразу после изменений, но если этого не произошло — попробуйте перезапустить explorer.exe или перезагрузить компьютер.
То же самое с помощью редактора локальной групповой политики (доступно только в Windows 10 Pro и выше):
- Нажать Win+R, ввести gpedit.msc
- Перейдите к разделу «Конфигурация пользователя» — «Административные шаблоны» — «Компоненты Windows» — «Проводник»
- Дважды кликните по значению «Отключить отображение эскизов и отображать только значки».
- Установите для него «Отключено» и примените настройки.
После этого изображения предварительного просмотра в проводнике должны будут показываться.
Ну а если ни один из описанных вариантов не сработал или же проблема со значками отличается от описанной — задавайте вопросы, постараюсь помочь.
Как вернуть стандартное приложение «Просмотр фотографий Windows» и включить предпросмотр картинок в Windows 10.
Многие пользователи после чистой установки Windows 10, могут столкнуться с тем, что классическое приложение «Просмотр фотографий Windows» отсутствует и вместо него теперь используется приложение «Фотографии».
На самом деле Microsoft его просто скрыло в связи с тем что приложение «Фотографии» имеет гораздо большие возможности просмотра и управления изображениями по сравнению с классическим приложением «Просмотр фотографий Windows».
Но все же если Вы хотите вернуть классическое приложение для просмотра фотографий, есть довольно легкий способ, который не займет у Вас много времени.
1) Жмем клавишу Win или сочетание клавиш Win+R и набираем regedit и нажимаем Enter
2) Появилось окно «Редактор Реестра» и в нем нам нужно будет сделать резервную копию текущего реестра нашего компьютера, перед тем как мы в него внесем изменения.
Сделать это довольно просто, нажимаем в меню Файл -> Экспорт, появится окно с предложением сохранить, выбираете место куда сохранить и задаете произвольное имя удобное и понятное Вам.
3) Загружаем .reg файл который внесет изменения в наш реестр касаемо только приложения «Просмотр фотографий Windows»
4) Запускаем наш загруженный файл restore_windows_photoviewer.reg, система незамедлительно отреагирует и выдаст Вам предупреждение
Жмем «Да» и видим сообщение о том, что данные успешно внесены
и теперь для того, чтобы у нас все заработало нам нужно перезагрузить компьютер.
5) После перезагрузки Вы сможете ассоциировать свои фотографии и изображения с приложением Просмотр фотографий Windows, сделать это просто.
Находим изображение, нажимаем на нем правой кнопкой мыши и в меню выбираем пункт «свойства»
в появившемся окне жмем кнопку «изменить»
во всплывающем окне мы увидим классическое приложение «Просмотр фотографий Windows», выбираем его и нажимаем 2 раза кнопку «ОК»
Так на примере мы ассоциировали файлы изображений с расширением .JPG с классическим приложением «Просмотр фотографий Windows» и теперь по умолчанию все .JPG файлы будут открываться через него, для остальных файлов с изображениями таких как .GIF, .BMP, .TIFF, .PNG и т.д. процедура ассоциации точно такая же.
Как включить предпросмотр изображений в Windows 10?
По умолчанию в Windows 10 предпросмотр изображений отключен, вместо эскизов мы видим значки файлов изображений.
Для того, чтобы включить предпросмотр нужно открыть проводник, не обязательно находиться в папке с изображениями так как изменение настроек будет сделано для всех папок.
После того как запустили проводник находим вверху меню и выбираем Вид -> Параметры
В появившемся окне выбираем вкладку «Вид» и в этой вкладке нужно убрать галочку с пункта «Всегда отображать значки,а не эскизы» и нажать «ОК»
После этого у Вас в папка будут нормально отображаться Эскизы вместо значков.
Перенос текста в ячейке Excel
Для этого щелкните правой кнопкой мыши по ячейке, в которой находится начало вашего текста, и в выпадающем списке выберите пункт Формат ячеек
.
В открывшемся окне Формат ячеек
выберите вкладку Выравнивание
и установите галочку на функцию Переносить по словам
.
Не забудьте подтвердить свои изменения, нажав кнопку ОК
.
Вот вы и сделали перенос текста в ячейке Excel . Теперь весь ваш длинный текст будет полностью виден в одной ячейке.
Этот метод подходит для всех версий Excel.
Посмотрите видеоролик Перенос текста в ячейке Excel:
Наверянка и вам не раз встречалась ситуация, когда при работе в Microsoft Excel в ячейках вместо текста или числа отображается символ «#» (решетка)*
. Как правило, это всё-таки несколько решеток, которые занимают всю доступную область ячейки. При этом если поставить курсор на эту ячейку, текст корректно отображается в строке формул и его оттуда можно даже скопировать (при копировании из ячейки будут скопированы решетки #########). Ввод текста в такую ячейку осложняется тем, что сделать это можно опять же только через строку формул. Перенос по словам может использоваться или нет, ширина и высота могут быть фиксированными или измаеняемыми. В некоторых ячейках текст может отображаться в неизменном виде.
По идее, если длина текста в ячейке больше, чем можно поместить в эту ячейку при текущих ширине и высоте, будут появляться символы #, и это нормально. Чтобы текст отобразился, следует изменить у ячейки ширину, высоту, или и то и другое.
Ограничение количества знаков в ячейке также влияет на отображение текста в ячейке. При превышении этого ограничения текст можно будет увидеть только в строке формул. Это положение справедливо для ячеек формата «Текстовый».
Давайте разбираться!
Вообще, решить эту проблему, на самом деле, очень просто. Всё, что нужно сделать — это сменить формат конкретной ячейки с Текстового на Общий
. Для быстрого доступа к редактированию формата ячейки можно использовать комбинацию горячих клавиш (Ctrl + 1).
Проблема отображения решеток вместо текста в ячейках MS Excel проявляется при совпадении следующих факторов
:1. Установлен «Текстовый» тип данных у ячейки;2. Содержимое ячейки включает в себя более чем 255**
символов;3. Используется Microsoft Excel версии 2003, 2007 или еще более ранняя версия***
.
*
— Символ # на самом деле называется «Октоторп». Но в сети, да и в разговорной речи встречаются и другие названия этого символа: «решётка», «хеш», «знак номера», «диез», «шарп» (от англ. «sharp») и другие.
**
— Есть мнение, что у MS Excel 2003 ограничение количества знаков в ячейке 255 символов, а у MS Excel 2007 — 1024 символа. Буду признателен, если кто-то из уважаемых читателей подтвердит или опровергнет это утверждение, попробовав запихнуть в ячейку MS Excel 2003 или MS Excel 2007 соответственно 256 или 1025 символов, сообщив результаты этих попыток через форму обратной связи.
***
— Начиная с версии 2010 года, ограничение в 255 символов на ячейку текстового формата уже отсутствует, поэтому описанная проблема неактуальна для пользователей MS Excel 2010 и выше.
Каждый раз, когда мы заполняем ячейки данными, автоматически проверяются типы данных ячейки в Excel. Содержит ли она: цифры; формулы; логические выражения.
Если не подтвердился ни один из выше приведенных типов данных, Excel воспринимает содержимое ячейки как текст или дата.
Введенные данные в ячейку можно редактировать изменять и удалять. Далее рассмотрим способы редактирования ячеек.
Самый простой способ изменения содержимого ячейки – это заново вписать новые данные.
Как включить отображение эскизов изображений в проводнике Windows 10
Так иногда бывает, что не отображаются эскизы (миниатюры) изображений в проводнике Windows 10 и пользователь задается резонным вопросом как привести все это в порядок? К счастью, особых усилий для этого не надо. Этот небольшой гайд расскажет вам как включить отображение эскизов изображений в проводнике Windows 10.
Чтобы миниатюры корректно отображались в вашем проводнике Windows сохраняет их в общую базу данных, откуда в нужное время подгружает их. По непонятным причинам эта база данных может испортиться и миниатюры отвалятся. Это крайне неприятное событие, которое пусть и не выводит компьютер из строя, но крайне ухудшает впечатления от работы с вашими файлами.
Windows 10 содержит в себе необходимые средства, которые помогут сбросить миниатюры и вернуть их в рабочее состояние. Для этого есть несколько сценариев.
Тайны системного раздела Windows 7
Эта версия операционной системы от Microsoft приняла пальму первенства по популярности от легендарной XP, поддержка которой прекратилась несколько лет назад.
Такой успех в первую очередь продиктован удобным интерфейсом, в котором легко найти необходимые настройки.
Это также касается опции отображения скрытых папок и файлов, активировать которую проще всего через панель задач.
Для начала необходимо стандартным способом попасть в панель задач: открываем Пуск и выбираем «Панель управления».
Совет!
Для удобства необходимо выбрать метод отображения по категориям.
В открывшемся разнообразии нам необходима категория «Параметры папок», а, точнее, её опция «Показ скрытых файлов и папок», которая говорит сама за себя.
В открывшемся окне под названием «Параметры папок», разворачиваем вкладку «Вид» и в самом низу списка дополнительных параметров видим функцию отображения/скрытия специальных файлов. Осталось лишь установить чекбокс в нужную позицию.
Добраться до окна «Параметры папок» в Windows 7 можно и более простым путём: для этого достаточно открыть любую директорию и в выпадающем меню опции «Упорядочить» выбрать пункт «Параметры папок и поиска».
Совет!
Если вы решите воспользоваться этим методом, то по умолчанию отобразятся скрытые файлы только в текущей директории. Чтобы распространить это правилу на все диски, необходим активировать пункт «Применить к папкам».
Разобравшись с классикой, можно перейти и к более современным системам.
Сброс кэша эскизов в Windows 10
Этот способ может помочь, если вместо миниатюр в проводнике стали отображаться черные квадраты или что-то еще, не типичное. Здесь можно попробовать сначала удалить кэш эскизов с тем, чтобы Windows 10 создала его заново.
Для очистки эскизов выполните следующие действия:
- Нажмите клавиши Win+R на клавиатуре (Win — клавиша с эмблемой ОС).
- В окно «Выполнить» введите cleanmgr и нажмите Enter.
- Если появится выбор диска, выберите ваш системный диск.
- В окне очистки диска, внизу, отметьте пункт «Эскизы».
- Нажмите «Ок» и дождитесь, когда будет завершена очистка эскизов.
После этого можете проверить, стали ли отображаться миниатюры (они будут созданы заново).

















