Сканирование и изменение документа
После сканирования документа вы можете открыть документ в Word, чтобы изменить его. Способ зависит от того, какая версия Office установлена на вашем компьютере.
Сканирование документа в виде PDF-файла и его редактирование в Word
Совет: Преобразование лучше всего подходит для документов, которые в основном являются текстом.
Отсканируйте документ в соответствии с инструкциями для сканера и сохраните его на компьютере в виде PDF-файла.
В Word откройте меню файл > Открыть.
Перейдите к папке PDF-файла на компьютере и нажмите кнопку Открыть.
Появится сообщение о том, что Word преобразует PDF-файл в редактируемый документ Word. Нажмите кнопку ОК.
Полного постраничного совпадения преобразованного документа с исходным может и не быть. Например, разрывы строк и страниц могут находиться в других местах. Дополнительные сведения можно найти в разделе Открытие PDF-файлов в Word.
Дополнительные сведения
Параметр «от сканера или камеры» для сканирования документов и изображений недоступен в Word 2010. Вместо этого вы можете отсканировать документ с помощью сканера и сохранить файл на своем компьютере.
Шаг 1: Установка Microsoft Office Document Imaging
Программа Microsoft Office Document Imaging была удалена из Office 2010, однако вы можете установить ее на своем компьютере, используя один из вариантов, описанных в статье Установка приложения MODI для использования совместно с Microsoft Office 2010.
Шаг 2: создание документа, который можно изменить.
Отсканируйте документ, следуя инструкциям для сканера.
Прежде чем продолжить Преобразуйте файл, созданный сканером, в формат TIFF. Вы можете преобразовать файл с помощью Paint или другой программы.
Откройте Microsoft Office Document Imaging, выполнив поиск по Microsoft Office Document Imaging в меню «Пуск» Windows.
В меню Файл выберите команду Открыть.
Найдите отсканированный документ и нажмите кнопку Открыть.
После запуска Microsoft Office Document Imaging нажмите клавиши CTRL+A, чтобы выделить весь документ, а затем нажмите клавиши CTRL+C.
Запустите Microsoft Word.
На вкладке Файл нажмите кнопку Создать.
Дважды щелкните элемент Новый документ.
Нажмите клавиши CTRL+V, чтобы вставить содержимое отсканированного документа в новый файл.
Теперь у вас есть документ, который можно редактировать. Не забудьте сохранить новый файл, чтобы не потерять изменения.
Параметр «от сканера или камеры» для сканирования документов и изображений недоступен в Microsoft Office Word 2007. Вместо этого вы можете отсканировать документ с помощью сканера и сохранить файл на своем компьютере.
Шаг 1: Установка Microsoft Office Document Imaging
Завершите работу всех программ.
Совет: Перед завершением работы всех программ советуем распечатать этот раздел.
Откройте панель управления: щелкните правой кнопкой мыши кнопку Пуск в Windows и выберите пункт Панель управленияили введите в поле поиска Windows элемент Панель управления .
На панели управления щелкните Программы, а затем — Программы и компоненты.
Щелкните правой кнопкой мыши имя установленной версии Microsoft Office или щелкните правой кнопкой мыши Microsoft Office Word 2007 (в зависимости от того, установлено ли приложение Word как часть Office или как отдельная программа), а затем нажмите кнопку изменить.
Выберите Добавить или удалить компоненты, а затем нажмите кнопку Продолжить.
В разделе Параметры установки щелкните знак «плюс» (+) рядом с компонентом Средства Office.
Щелкните стрелку рядом с компонентом Microsoft Office Document Imaging, выберите параметр Запускать все с моего компьютера, а затем нажмите кнопку Продолжить.
Шаг 2: создание документа, который можно изменить.
Отсканируйте документ, следуя инструкциям для сканера.
Прежде чем продолжить Преобразуйте файл, созданный сканером, в формат TIFF. Вы можете преобразовать файл с помощью Paint или другой программы.
Откройте Microsoft Office Document Imaging, выполнив поиск по Microsoft Office Document Imaging в меню «Пуск» Windows.
В меню Файл выберите команду Открыть.
Найдите отсканированный документ и нажмите кнопку Открыть.
После запуска Microsoft Office Document Imaging нажмите клавиши CTRL+A, чтобы выделить весь документ, а затем нажмите клавиши CTRL+C.
Запустите Microsoft Office Word.
Нажмите кнопку Microsoft Office
Выберите пункт Новый документ, а затем — Создать.
Нажмите клавиши CTRL+V, чтобы вставить содержимое отсканированного документа в новый файл.
Теперь у вас есть документ, который можно редактировать. Не забудьте сохранить новый файл, чтобы не потерять изменения.
Как сохранить Word в jpeg?
Как сохранить Word в jpeg?
-
Формат jpeg — это картинка.
Чтобы документ Ворд перевести в картинку, нужно сделать следующее:
открываем документ в Ворде, нажимаем на кнопку PrintScreen. На моем компьютере она находится вверху справа.
Далее открываем программу Paint. По-моему, она есть на любом компьютере. И нажимаем на кнопку quot;вставитьquot; (вверху слева), а далее на кнопку выше, появится окно, в нем нужно выбрать quot;сохранить какquot;. Далее откроется еще одно окно, которое предлагает сохранить в разных форматах. Выбираем нужный формат jpeg.
Далее чтобы отредактировать открываем сохраненный файл с помощью программы Microsoft Picture Manager. С помощью этой программы можно сделать обрезку.
-
Сам Word такую задачу выполнить не может. Вам нужно сделать скриншот экрана той области, которая вам нужна. Затем открыть графический редактор (подойдет даже Paint) и вставить там рисунок, по желании можно обрезать края. Затем нажимаем quot;Сохранить какquot; выбираем формат Jpeg и нажимаем сохранить.
-
Когда файл в Worde нужно сохранить, нам предлагается множество вариантов различных типов файла (тот же pdf), но нет ни одного графического. Чтобы получилась картинка, в нашем случае в формате jpeg, то проще всего сделать скриншот. Нажимаем клавишу prt sc (print screen), заходим в тот же Paint и нажимаем quot;вставитьquot;, сохраняем изображение — готово. Более простой способ, тот же скриншот, но при помощи специальных, более удобных программ, например, LightShot.
-
Чтобы сохранить в формате jpeg документ созданный в MS Word без покупки необходимого ПО надо уменьшить масштаб страницы, чтобы она полностью помещалась на экране и нажать кнопочку PrtSc, затем открыть Paint и вставить картинку, лишнее обрезать и сохранить в jpeg.
-
В текстовом редакторе MS Word нет опции для перевода в растровое (битовое) изображение.
Именно к такой категории относится формат jpeg.
Как вариант сделать скриншот с экрана максимально увеличив текст.
Другое. Сохранить в формате PDF (нажимаем СОХРАНИТЬ КАК и выбираем PDF) и его открыть в одном из редакторов, работающих с растровыми изображениями.
-
В данной ситуации мне приходят в голову два варианта развития событий:
Сохраняем документ Word в формате PDF.
Далее открываем этот файл в программе Hamster PDF Reader (это бесплатная программа для просмотра PDF файлов). На нашей страничке нажимаем на правую кнопку мыши, выбираем quot;Выделить всеquot;, а затем quot;Скопировать выделенноеquot;.
Далее открываем графический редактор (например Paint) и вставляем выделенное. Сохраняем в формате JPEG.
Делаем скриншот экрана в программе Word. Сначала подгоняем масштаб страницы, чтобы весь текст было видно. Затем нажимаем клавишу Print Screen. Далее открываем любой графический редактор и нажимаем quot;Вставитьquot;. На ноутбуке эта операция выглядит чуть иначе. Сначала нужно нажать клавишу Fn. Она распологается в нижнем ряду клавиатуры слева. Затем нажимаем prt sc (Print Screen), она часто совмещена с клавишей Insert. И дальше, как описано выше вставляем в графический редактор. Сохраняем в формате JPEG.
Задание выполнено.
-
Делаешь скриншот, а потом редактируешь в фотошопе или ином фото-редакторе.
-
Самый быстрый способ — это сделать скрин при помощи кнопки PrtSc, перенести его в Paint, а потом нажать quot;Сохранить какquot; и выбрать формат Jpg. Конечно, тогда вам придется делать скрин каждой страницы по отдельности, но если документ маленький, то это удобный способ.
-
jpeg — это формат картинки. Мне кажется, что проще всего сделать скриншот в Ворде и просто вставить в пеинт. Там вы сможете отредактировать и обрезать края, которые вам не нужны.
Это самый простой и быстрый вариант.
-
Даже не знаю, для чего это может понадобится, но сделать это можно, сделав скриншот документа (или несколько скринов), после чего скопировать в любой редактор и сохранить в формате .jpeg
Пожалуй, это единственный вариант, кроме бредового quot;сфоткать на фотоаппаратquot;
Сохраняем картинку на компьютер через архиватор
У каждого пользователя ПК на компьютере установлен какой-нибудь архиватор – WinRAR, 7ZIP. Им также можно воспользоваться и в нашем случае.
Кликните по документу правой кнопкой мышки и выберите из контекстного меню «Открыть с помощью»
. Дальше нажмите на установленный у Вас архиватор, в примере это WinRAR archiver. Если в списке архиватора нет, тогда нажмите «Выбрать программу»
, и найдите его в открывшемся списке установленных программ.
Выбранный файл откроется в виде архива. Зайдите в папку «word»
.
Затем кликните по «media»
.

Именно в этой папке находятся все рисунки из документа.
Как сохранить картинку из Ворда в JPG
При работе с текстовыми документами не редко возникает необходимость сохранить картинку из Word в JPG формат. Если вы также столкнулись с этой задачей, то эта статья должна вам помочь.
Сейчас мы опишем несколько способов сохранения картинок из Ворда.
Способ № 1. Сохраняем картинку через контекстное меню.
Самый простой способ сохранить картинку из Ворда в JPG формат это воспользоваться контекстным меню. Кликните правой кнопкой мышки по картинке и выберите пункт «Сохранить как рисунок».
После этого откроется окно, в котором необходимо выбрать папку для сохранения картинки, тип файла JPG и ввести ее название картинки. После этого необходимо нажать на кнопку «Сохранить».
В результате в выбранной вами папке появится сохраненная вами картинка в формате JPG.
Способ № 2. Копируем картинку.
Если вам необходимо перенести картинку из документа Word в графический редактор, например в Photoshop. То, проще всего просто скопировать картинку и вставить ее в необходимой программе. Для этого кликните правой кнопкой мышки по необходимой картинке и выберите пункт «Копировать». Также вы можете просто выделить картинку и воспользоваться комбинацией клавиш CTRL-C.
После того как картинка скопирована необходимо перейти в графический редактор и вставить ее с помощью команды «Вставить» или комбинации клавиш CTRL-V. После вставки картинки вы сможете сохранить ее в формате JPG или в любом другом формате.
Способ № 3. Извлекаем картинки из файла DOCX.
Если вам необходимо сохранить большое количество картинок из одного файла Word, то предыдущие способы не будут очень удобны, поскольку они требуют большое количество ручной работы. Но, есть и другой вариант. Вы можете сохранить ваш документ в формате DOCX и открыть его как архив. Это возможно благодаря тому, что формат DOCX это ZIP архив в котором текст сохранен как XML, а картинки, как обычные JPG файлы.
Для того чтобы открыть DOCX как архив, вам понадобится архиватор. Например, можно использовать бесплатный архиватор 7zip. После его установки необходимо кликнуть правой кнопкой мышки по DOCX файлу и выбрать пункт меню «7-zip — Открыть архив».
Обратите внимание, если у вас нет пункта меню «Открыть архив» или вы не можете установить архиватор, то вы можете изменить расширение файла с DOCX на ZIP и открыть файл вручную. В этом случае файл откроется даже без архиватора, поскольку операционная система Windows умеет открыть ZIP файлы как обычные папки
После этого программа 7zip откроет DOCX файл как архив. В этом архиве вам необходимо перейти в папку /word/media/.
В этой папке будут находиться все файлы из вашего документа. При этом они будут сохранены в формате JPG.
Для того чтобы извлечь файлы из архива необходимо просто перетащить их из программы 7zip в любую папку. Например, на рабочий стол. Также вы можете воспользоваться функцией «Извлечь». Для этого необходимо нажать на кнопку «Извлечь» и указать папку, в которую вы хотите перенести JPG файлы.
После выбора папки и нажатия на кнопку «Ok» нужные вам JPG файлы будут распакованы.
Способ №3 – Через скриншот экрана
Данный способ будет работать во всех версиях Windows и Microsoft Word.
Он основан на создании снимка экрана (скриншота), который делается одинаково во всех Windows.
Открываете ваш вордовский документ с картинкой, перематываете экран, чтобы сохраняемое изображение стало примерно по центру.
Нажимаете на клавиатуре кнопку “prt sc” (print screen).
Теперь открываете стандартный редактор “Paint”, который как и “Ножницы” находится в меню “Пуск” -> “Стандартные”. Также для его запуска можно воспользоваться поиском.
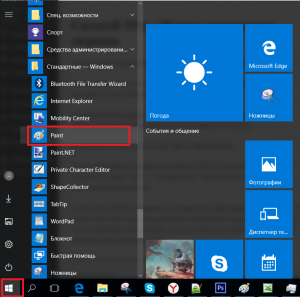
Paint в меню пуск Windows 10
Paint в меню пуск Windows 7
После запуска Paint нажимаете на клавиатуре комбинацию клавиш “Ctrl” + “V”, после чего в окно программы вставится снимок всего экрана, куда попало не только требуемое изображение, но и все остальное. Сейчас все лишнее мы обрежем одним кликом мышкой.
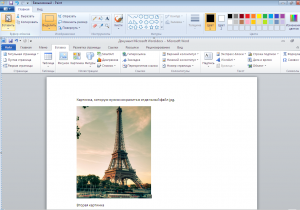
Вставка скриншота экрана в Paint
В Paint выбираем инструмент “Выделить” и как в случае с “Ножницами” зажимаем левую кнопку мыши начинаем выделение нашего рисунка с левого верхнего угла и заканчиваем правым нижним.
После выделения нужно области с нашим изображением на панели инструментов “Paint” выбираем “Обрезать”.
Обрезка лишнего из скриншота
Теперь осталось лишь наше сохраняемое изображение. Нажимаем на значок дискеты (Файл -> Сохранить) и указываем имя файл, его расположение, а также тип.
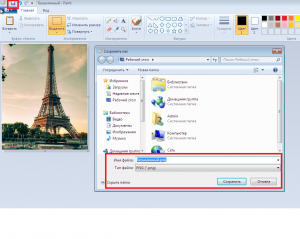
Сохранение результата
Как сохранить каждую страницу в виде отдельных файлов PDF в документе Word?
При использовании документа Microsoft Word вы можете сохранять каждую страницу в виде отдельных файлов PDF один за другим с помощью встроенной функции «Сохранить как». Однако, если нужно разбить сотни страниц и сохранить в виде отдельных файлов PDF, как вы можете это сделать? В этой статье описан способ быстрого решения этой проблемы.
Сохраняйте каждую страницу как отдельные файлы pdf оптом с кодом VBA
Приведенный ниже код VBA поможет вам быстро сохранить каждую страницу документа в виде отдельных файлов PDF одновременно. Пожалуйста, сделайте следующее.
1. Откройте документ, в котором вы сохраните каждую страницу или отдельные страницы в виде файлов PDF, затем нажмите кнопку другой + F11 , чтобы открыть Microsoft Visual Basic для приложений окно.
2. в Microsoft Visual Basic для приложений окна, нажмите Вставить > Модуль, скопируйте ниже код VBA в окно модуля.
Код VBA: сохраняйте каждую страницу как отдельные файлы PDF одновременно в документе Word.
Sub SaveAsSeparatePDFs()
'Updated by Extendoffice 20180906
Dim I As Long
Dim xStr As String
Dim xPathStr As Variant
Dim xDictoryStr As String
Dim xFileDlg As FileDialog
Dim xStartPage, xEndPage As Long
Dim xStartPageStr, xEndPageStr As String
Set xFileDlg = Application.FileDialog(msoFileDialogFolderPicker)
If xFileDlg.Show <> -1 Then
MsgBox "Please chose a valid directory", vbInformation, "Kutools for Word"
Exit Sub
End If
xPathStr = xFileDlg.SelectedItems(1)
xStartPageStr = InputBox("Begin saving PDFs starting with page __? " & vbNewLine & "(ex: 1)", "Kutools for Word")
xEndPageStr = InputBox("Save PDFs until page __?" & vbNewLine & "(ex: 7)", "Kutools for Word")
If Not (IsNumeric(xStartPageStr) And IsNumeric(xEndPageStr)) Then
MsgBox "The enterng start page and end page should be number format", vbInformation, "Kutools for Word"
Exit Sub
End If
xStartPage = CInt(xStartPageStr)
xEndPage = CInt(xEndPageStr)
If xStartPage > xEndPage Then
MsgBox "The start page number can't be larger than end page", vbInformation, "Kutools for Word"
Exit Sub
End If
If xEndPage > ActiveDocument.BuiltInDocumentProperties(wdPropertyPages) Then
xEndPage = ActiveDocument.BuiltInDocumentProperties(wdPropertyPages)
End If
For I = xStartPage To xEndPage
ActiveDocument.ExportAsFixedFormat xPathStr & "\Page_" & I & ".pdf", _
wdExportFormatPDF, False, wdExportOptimizeForPrint, wdExportFromTo, I, I, wdExportDocumentWithMarkup, _
False, False, wdExportCreateHeadingBookmarks, True, False, False
Next
End Sub
3. нажмите F5 ключ для запуска кода.
4. в Browse в окне выберите папку для сохранения файлов PDF и щелкните значок OK кнопка. Смотрите скриншот:
5. В первом Kutools for Word диалоговом окне введите номер начальной страницы документа в текстовое поле и щелкните OK.
6. В секунду Kutools for Word диалоговом окне введите номер последней страницы документа, затем щелкните ОК. Смотрите скриншот:
Внимание: Если вы просто хотите сохранить несколько непрерывных страниц в документе в виде отдельных файлов PDF, таких как страницы 4, 5 и 6, введите 4 и 6 отдельно в два вышеуказанных диалоговых окна. После запуска кода перейдите в указанную папку, которую вы выбрали на шаге 4, вы увидите, что все страницы разделены и сохранены в виде отдельных файлов PDF, как показано ниже
После запуска кода перейдите в указанную папку, которую вы выбрали на шаге 4, вы увидите, что все страницы разделены и сохранены в виде отдельных файлов PDF, как показано ниже
После запуска кода перейдите в указанную папку, которую вы выбрали на шаге 4, вы увидите, что все страницы разделены и сохранены в виде отдельных файлов PDF, как показано ниже.
Разделите и сохраните каждую страницу документа как отдельные новые документы:
Самый большой Разделить документ полезности Kutools for Excel может помочь вам легко разделить и сохранить каждую страницу текущего документа как отдельный новый документ сразу, как показано на скриншоте ниже. Скачайте и попробуйте прямо сейчас! (60-дневная бесплатная трасса)
Рекомендуемые инструменты для повышения производительности Word
Kutools For Word — Более 100 расширенных функций для Word, сэкономьте 50% времени
- Сложные и повторяющиеся операции можно производить разово за секунды.
- Вставляйте сразу несколько изображений из папок в документ Word.
- Объединяйте и объединяйте несколько файлов Word из папок в одну в желаемом порядке.
- Разделите текущий документ на отдельные документы в соответствии с заголовком, разрывом раздела или другими критериями.
- Преобразование файлов между Doc и Docx, Docx и PDF, набор инструментов для общих преобразований и выбора и т. Д.
Читать далее Загрузить сейчас покупка
Как извлечь изображения из Ворда в JPG онлайн на online-convert.com
Сервис online-convert.com бесплатно выполняет перевод Ворд в JPG онлайн. Здесь можно конвертировать Word в JPEG для извлечения всех, или только отдельных страниц из исходного файла.
Пройдите следующие шаги:
- На сервисе online-convert.com откройте страницу «Конвертировать DOC в JPG» (несмотря на название, поддерживаются оба формата: «.doc» и «.docx»).
- Нажмите на кнопку «Выберите файлы» или перетащите файлы с компьютера в специальную область на странице. Можно добавить файл из интернета, введя URL адрес, или загрузить документ Word из облачных хранилищ Dropbox или Google Drive.
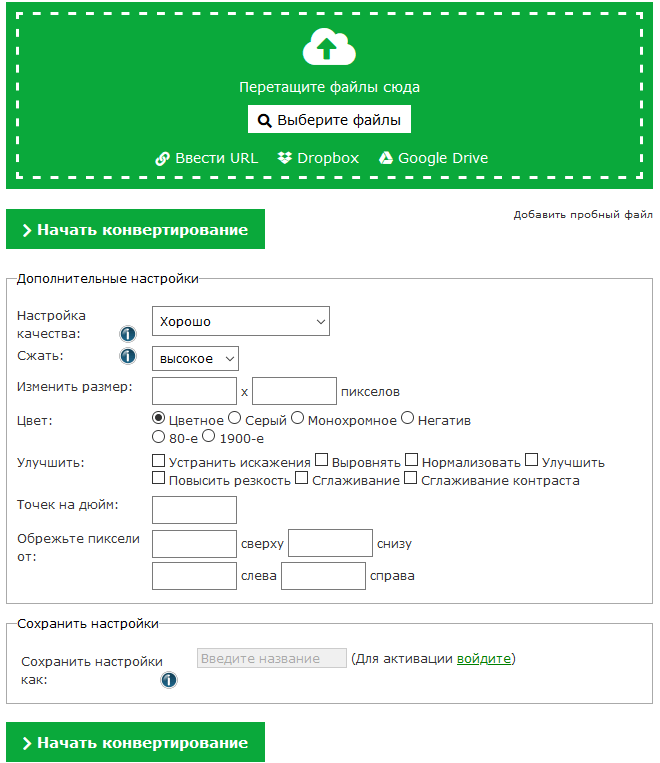
- Нажмите на кнопку «Начать конвертирование».
- После завершения обработки файла, выберите все или некоторые изображения в формате JPG.
- Нажмите на кнопку «Загрузить выбранные файлы в одном ZIP-архиве» или «Загрузить все файлы в виде ZIP».
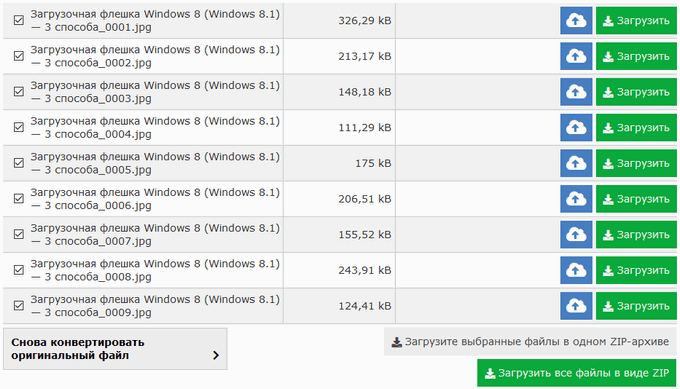
- Распакуйте ZIP архив на компьютере для доступа к изображениям.
Операционная система Windows открывает ZIP архив без помощи сторонних программ.
Как документ из Word перевести в JPG: пошаговая инструкция
В этой статье я вам расскажу о том, как документ из Word перевести в JPG или в любой другой формат изображений. Показывать буду не на банальном способе со скриншотом, а на ещё более банальном методе, который, однако, удобнее, практичнее и проще. Вы сейчас сами убедитесь в простоте метода.
Этот способ будет удобен, когда необходимо, например, сделать текстовые файлы не редактируемыми.
Как документ из Word перевести в JPG
Перед тем, как документ из Word перевести в JPG, создаём сам этот файл, а потом делаем следующее:
- Открываем файл
- Выделяем в нём нужный фрагмент, который необходимо перевести в картинку, или же нажимаем ctrl+A на клавиатуре, чтобы выделить сразу весь файл.
- Копируем или жмём ctr+C.
Сохраняем документ Paint в JPG
Вот и всё. Теперь вы знаете, как документ из Word перевести в JPG.
Но есть и кое-какие трудности. Рассмотрим.
Сложности метода
Всего есть две сложности, которые можно обойти.
Во-первых, перед тем, как документ из Word перевести в JPG, убедитесь, что в нём одна страница. Если их больше, то нельзя выделись сразу весь документ и вставить его в Paint. Придётся вставлять по отдельности каждую страницу. Конечно же, если страниц очень много, этот метод малоэффективен, но, например, для десятка страниц вполне подойдёт.
Во-вторых, если вставленный в Paint текст не помещается целиком, то тут решить проблему можно проще простого. Поясню, для тех, кто никогда с этим не сталкивался. Необходимо просто расширить поле в Paint с помощью мышки. Аналогично нужно действовать, если текст не помещается в длину. Сначала увеличьте поле в Paint, а затем вставьте.
В этой статье я вам расскажу о том, как сделать вертикальный текст в Word. Инструкция…
В этой статье я вам расскажу о том, как сделать вертикальный текст в Word. Инструкция…
В этой статье я вам расскажу о том, как сделать вертикальный текст в Word. Инструкция…
17 Comments
Спасибо, казалось бы — такой простой совет, но какой полезный такому чайнику, как я. Обязательно воспользуюсь этим советом.
Всё сразу получилось!)) Спасибо!)
Здравствуйте! Недостаток этого метода в низком качестве получаемого рисунка jpg.
Нет, вполне приемлемое качество получается.
Качество текста приемлемое, а вот качество даже профессионального фото теряется в десятки раз.
Спасибо всем работающим в этой области. Я работал над работами детей инвалидами. Они рисовали в WORD и я не мог их поселить в Facebook на фото и это мне помогло!И я благодарен и думаю что в дальнейшем поможете мне и нашим детям инвалидам
Как преобразовать документ Word в формат JPG при помощи программ
Не всегда есть возможности использовать онлайн сервис, например, если на компьютере, в данный момент времени, нет соединения с Интернетом. Поэтому пользователю необходимо воспользоваться помощью программного обеспечения, установленному на ПК.
Не существует способа для прямого конвертирования файла из текстового формата сразу в графический формат JPG. Но, из этой ситуации есть выход: нужно воспользоваться помощью нескольких программ, которые выполнят свою часть работы.
Преобразование документа Word в JPG, при помощи программ, проходит в несколько последовательных шагов:
- Сохранение документа Word в формате PDF.
- Открытие файла PDF в графическом редакторе, который поддерживает данный формат файлов.
- Преобразование файла PDF в формат JPG.
Первый шаг выполняется в программе MS Word:
- Войдите в меню «Файл» выберите «Экспорт», а затем «Создать PDF/XPS».
- Сохраните файл в формате PDF.
Второй и третий этапы проходят в программе для работы с графическими файлами, поддерживающей открытие файлов в формате PDF.
Вам также может быть интересно:
- Как сохранить картинки из Word
- Как извлечь картинки из PDF — 5 способов
На этом примере, мы будем использовать Adobe Photoshop и бесплатную программу-просмотрщик IrfanView.
В Фотошопе проделайте следующие действия:
- В окне программы Adobe Photoshop нажмите на меню «Файл», выберите «Открыть…».
- Откройте файл, ранее конвертированный в формат PDF.
- Выберите, что вам нужно открыть: «Страницы» или «Изображения», нажмите на кнопку «ОК».
При выборе страницы, в Фотошопе будет открыта вся страница, а при выборе изображения — откроются только изображения, находящиеся в PDF файле. Если были выбраны изображения, то можно сохранить только изображения из файла PDF, а не страницы полностью.
- Страница или изображение откроется в окне программы Adobe Photoshop.
- Войдите в меню «Файл», выберите «Сохранить как…».
- В окне «Сохранение» необходимо указать место для сохранения файла на ПК, присвоить имя файлу, а в поле «Тип файла:» выбрать формат «JPEG (*.JPG, *.JPEG, *.JPE)».
- В открывшемся окне выберите параметры изображения.
После этого, изображение сохранится на вашем компьютере.
Подобную операцию можно проделать в бесплатной программе IrfanView:
- Откройте PDF файл в программе IrfanView.
Для поддержки открытия файлов в формате PDF в приложении, на компьютер необходимо установить AGPL Ghostscript, который можно скачать отсюда.
- Войдите в меню «Файл», выберите «Сохранить».
- В окне «Сохранить изображение как…» выберите формат: «JPG — JPG/JPEG Format».
























