Решение «Secure Boot Violation»
Решение №1 Отключение протокола
Так или иначе войдите BIOS, нажатием выделенной для этого кнопки (у каждого она разная — гуглим) при загрузке компьютера. Например, часто этими кнопками являются DEL, F1, F2 и так далее. Как только войдете в BIOS, начинаем искать пункт Secure Boot. Опять-таки, в каждом BIOS он может располагаться в разных вкладках.
Найдя необходимый параметр, выставьте для него значение «Disabled». Сохраните внесенные изменения в BIOS и перезагрузите компьютер. Ошибка «Secure Boot Violation» должна исчезнуть.
Решение №2 Удаление обновления KB3084905
Оказывается, обновление KB3084905, выпущенное для Windows Server 2012 и Windows 8.1, может вызывать некоторые проблемы с Secure Boot на компьютерах, которые подключены к одному и тому же контроллеру доменов. Решение — удалить указанное выше обновление из системы. Для этого нужно сделать следующее:
- нажмите Windows+R;
- пропишите значение «control.exe» и нажмите Enter;
- выберите «Удаление программ» в категориях;
- нажмите на строчку «Просмотр установленных обновлений»;
- найдите в списке обновление KB3084905, нажмите на него ПКМ и выберите «Удалить»;
- следуйте инструкциям на экране для удаления обновления;
- перезагрузите компьютер.
Проверяем, появится ли ошибка «Secure Boot Violation» или нет.
Решение №3 Отключение проверки цифровых подписей
Давайте попробуем отключить обязательную проверку цифровой подписи драйверов. Некоторые пользователи утверждают, что им удалось избавиться от проблемы с Secure Boot после отключения этой функции. Так или иначе попробовать не помешает. Сделайте следующее:
- откройте Параметры системы;
- выберите раздел «Обновление и безопасность»;
- перейдите во вкладку «Восстановление»;
- нажмите на кнопку «Перезагрузить сейчас»;
- на экране выбора действий выберите пункт «Диагностика»;
- откройте «Дополнительные параметры»;
- выберите пункт «Параметры загрузки» и нажмите кнопку «Перезагрузить»;
- теперь нажмите на кнопку F7 для отключения обязательной проверки подписей драйверов.
С помощью командной строки
Этот способ должен отключить проверку цифровой подписи драйверов навсегда — с использованием командной строки для редактирования параметров загрузки. Ограничения способа: у вас либо должен быть компьютер с BIOS, либо, если у вас UEFI, требуется отключить Secure Boot (это обязательно). К сожалению, в последних версиях Windows 10 описываемое обычно не срабатывает, но попробовать можно.
Действия следующие — запустите командную строку Windows 10 от имени администратора (Как запустить командную строку от имени администратора). В командной строке по порядку введите следующие две команды:
И еще один вариант отключения проверки подписи с помощью bcdedit, который по некоторым отзывам срабатывает лучше (проверка не включается снова автоматически при следующих загрузка Windows 10):
В дальнейшем, если требуется снова включить проверку, сделайте это тем же способом, но вместо on в команде используйте off.
Что произойдет после того, как я отключу безопасную загрузку?
Ваш компьютер не будет проверять, запущена ли у вас операционная система с цифровой подписью после того, как вы перейдете к этой функции безопасности. Однако вы не почувствуете никакой разницы при использовании Windows 10 на вашем устройстве.
Вот некоторые условия, которые будут разрешены на вашем ПК после отключения опции безопасной загрузки Windows:
- Загрузка Windows на ПК с внешнего устройства, такого как USB или CD.
- Двойная загрузка ОС, как Windows с Linux, Ubuntu или Fedora.
- Загрузка Windows с помощью средств восстановления пароля Windows
- Запуск предыдущих версий Windows и т.д.
Что делать и как устранить Invalid signature detected. Check Secure Boot Policy in Setup?
Дело в том, что в BIOS современных материнских плат есть специальные параметры, которые нужно обязательно менять при самостоятельной переустановке Windows. Это secure boot и OS Type.
Для этого заходим в настройки BIOS вашего девайса и, обычно, на вкладке Boot или Security можно отыскать выше описанные параметры.
параметр OS Type
Secure Boot State и OS Type
Отключение Secure Boot в AMI Bios
А OS Type (если есть) в любое состояние, отличное от UEFI.
После этого сохраните настройки и ошибка Invalid signature detected. Check Secure Boot Policy in Setup больше не будет появляться.
-
Windows 7 отключить acpi
-
Preboot mac os что это
-
Apache подключить php centos
-
Ccc exe что это за процесс windows 7
- Kf5 linux что это
Change “OS Type”
If the error occurs after connecting a second disk or a USB flash drive (which you are not going to use for the OS boot), make sure that you are booting from the correct drive (from the hard disk or Windows Boot Manager) or disconnect the attached drive—perhaps this will fix the problem.
The next step is to check the Secure Boot settings in BIOS or UEFI (you can access this screen with the system settings is either immediately after clicking OK in the error message or by standard BIOS input methods, by pressing F1, F2, Fn + F2 or Delete).
In most cases, you just need to disable Secure Boot (or Security Boot Control) by changing its state to Disabled. In most ASUS laptops, this option is located in the Security, Authentication or Boot tab. If there is an OS type selection entry in UEFI, then try to choose Other OS (even if you have Windows). If Enable CSM (or Launch CSM) option is available, change it to Enabled.
After the changes made to the BIOS, they need to be saved. Usually, the settings are saved with the F10 key, but again, it depends on the BIOS version.
Meaning of Windows 10 problem: Invalid signature detected, Check secure Boot Policy in Setup?
Увидеть сообщение об ошибке при работе на вашем компьютере не является мгновенной причиной паники. Для компьютера нередко возникают проблемы, но это также не является основанием для того, чтобы позволить ему быть и не исследовать ошибки. Ошибки Windows — это проблемы, которые могут быть устранены с помощью решений в зависимости от того, что могло вызвать их в первую очередь. Некоторым может потребоваться только быстрое исправление переустановки системы, в то время как другим может потребоваться углубленная техническая помощь
Крайне важно реагировать на сигналы на экране и исследовать проблему, прежде чем пытаться ее исправить
Если вы включили свой компьютер и заметили, что Windows не запустится, вы испытываете ошибку загрузки. Некоторые причины, по которым ваши Windows не запускаются, когда поврежден системный раздел, отсутствуют файлы или повреждены. Как только вы столкнулись с ошибкой загрузки, вы увидите такие сообщения, как:
- Перезапустите систему и выберите подходящее устройство загрузки
- Bootmgr отсутствует
- Отсутствует операционная система
- FATAL: Не найден загрузочный носитель! Система остановлена
- Ошибка загрузки операционной системы
- Недопустимая таблица разделов
Некоторые версии Windows могут восстановить эти проблемы путем автоматического запуска восстановления при запуске. В противном случае вы можете вручную использовать среду восстановления Windows для устранения этой проблемы.
Как исправить ошибку Secure Boot Violation
Поскольку рассматриваемая ошибка характерна для ноутбуков от компании Asus, ниже будут приведены рекомендации и советы по ее устранения именно на компьютерах тайваньской компании. Однако если у вас она возникла на другом ноутбуке, действия по устранению ошибки Secure Boot Violation практически не будут отличаться.
Первое, что нужно сделать при появлении сообщения «Invalid signature detected. Check Secure Boot Policy in Setup», это перейти в BIOS или UEFI, в зависимости от того, что используется на ноутбуке. В большинстве случаев, чтобы перейти в BIOS, достаточно нажать на «ОК» в сообщении об ошибке, но если этот способ не сработал – зайдите в него стандартным образом, нажав Del, F2 или другую функциональную кнопку при пуске компьютера.
Оказавшись в BIOS/UEFI, нужно выключить Secure Boot – часто этого бывает достаточно, чтобы исправить ошибку «Invalid signature detected. Check Secure Boot Policy in Setup». В UEFI компьютеров ASUS, чтобы отключить Secure Boot нужно перейти в раздел Boot и установить в «OS Type» вариант «Other OS».
Обратите внимание: В некоторых версиях BIOS/UEFI на Asus опция Secure Boot отключается стандартным образом – необходимо найти данную настройку в списке (чаще всего в разделе Authentication) и установить вариант Disable для нее. Если после отключения Secure Boot ошибка Secure Boot Violation не была устранена, вероятнее всего она связана с проблемами считывания неподписанных драйверов устройств. Поскольку в Windows зайти не удается, отключить проверку цифровой подписи драйверов можно только через среду восстановления
Для этого нужно запустить систему с загрузочного диска (флешки) и добраться до параметров загрузки по пути:
Поскольку в Windows зайти не удается, отключить проверку цифровой подписи драйверов можно только через среду восстановления. Для этого нужно запустить систему с загрузочного диска (флешки) и добраться до параметров загрузки по пути:
Если после отключения Secure Boot ошибка Secure Boot Violation не была устранена, вероятнее всего она связана с проблемами считывания неподписанных драйверов устройств. Поскольку в Windows зайти не удается, отключить проверку цифровой подписи драйверов можно только через среду восстановления. Для этого нужно запустить систему с загрузочного диска (флешки) и добраться до параметров загрузки по пути:
«Диагностика» — «Дополнительные параметры» — «Параметры загрузки»
Далее среди доступных вариантов выберите седьмой – «Отключить обязательную проверку подписи драйверов» и перезагрузите компьютер.
После этого система должна загрузиться. Далее пользователю потребуется найти и удалить проблемный драйвер, чтобы после этого вновь включить проверку подписи, без которой безопасность компьютера окажется под серьезной угрозой. Чтобы не удалить лишние драйвера, можно воспользоваться точкой восстановления, если она имеется.
Repair your Errors automatically
ugetfix.com team is trying to do its best to help users find the best solutions for eliminating their errors. If you don’t want to struggle with manual repair techniques, please use the automatic software. All recommended products have been tested and approved by our professionals. Tools that you can use to fix your error are listed bellow:
Offer
Restoro — a patented specialized Windows repair program. It will diagnose your damaged PC. It will scan all System Files, DLLs and Registry Keys that have been damaged by security threats.Mac Washing Machine X9 — a patented specialized Mac OS X repair program. It will diagnose your damaged computer. It will scan all System Files and Registry Keys that have been damaged by security threats.This patented repair process uses a database of 25 million components that can replace any damaged or missing file on user’s computer.To repair damaged system, you have to purchase the licensed version of Restoro malware removal tool.To repair damaged system, you have to purchase the licensed version of Mac Washing Machine X9 malware removal tool.
Отключение проверки цифровой подписи
Вторая распространенная причина появления ошибки – это неподписанные драйверы компонентов ПК. Способов решения проблемы несколько. Во-первых, найти конфликтное ПО, удалить его, скачать правильную версию с официального сайта и установить заново. Однако данный вариант займет у вас много времени. Проще всего выключить проверку цифровых подписей.
Ошибка Invalid signature detected Check Secure Boot Policy in Setup (как исправить)
Если Windows не загружается, вы можете выполнить данную процедуру из безопасного режима или средства устранения неполадок. При загрузке ПК нажмите F8, чтобы попасть в отдельное меню. Здесь выберите пункт «Устранение неполадок компьютера». Перейдите в раздел «Диагностика» и откройте дополнительные параметры. Здесь нажмите «Параметры загрузки» и выберите вариант перезапуска компьютера. После этого появится меню с операциями, которые можно выполнить автоматически. Активируйте отключение проверки подписей с помощью клавиши F7.
Если операционная система загружается в безопасном режиме, то вы можете отключить проверку через редактор групповой политики. Запустите данную утилиту командой gpedit.msc в окне «Выполнить». Откройте ветку «Установка драйвера», которая расположена по пути, указанном на скриншоте ниже. Зайдите в свойства параметра цифровой подписи и переключите состояние в положение «Отключено».
Теперь перезагрузите компьютер в нормальный режим и проверьте, загружается ли Windows.
Вариант 2: использование расширенного меню загрузки
Перейти в тестовый режим с отключенной проверкой подписи драйверов можно используя расширенное меню загрузки Windows 10. Изменение конфигурации запуска ОС не является постоянным, и следующая загрузка системы пройдет в обычном режиме.
Для перехода в меню дополнительных параметров необходимо нажать и удерживать клавишу «Shift» во время нажатия кнопки «Перезагрузка» в Windows.
На появившемся экране «Дополнительные параметры» выберите опцию «Параметры загрузки. Настройка параметров загрузки Windows». На следующем экране, нажмите кнопку «Перезагрузка».
Спустя несколько секунд появится экран «Параметры загрузки», на котором с помощью клавиши «F7» нужно выбрать опцию отключения обязательной проверки подписи драйверов.
Компьютер перезапустится с использованием тестового режима, а проверка подписи драйверов будет отключена. Теперь вы сможете установить любые драйверы, которые не были официально подписаны компанией Microsoft. Для выхода из тестового режима достаточно лишь обычным способом перезапустить ПК.
Авторизуясь, вы даете согласие на обработку персональных данных.
Installation
This article or section is a candidate for merging with .
I have done the installation with systemd’s bootctl Systemd-boot (old Gummiboot). After completing the Installation guide, you should do two more things. Booting in Secure Boot will not work for the new installation, as the vmlinuz has not been registered within its loader.
The easiest way is to do all the setup is the following, just before rebooting:
- Exit from the chroot but do not umount anything
- Move /mnt/boot/EFI/boot/bootx64.efi to /mnt/boot/EFI/boot/loader.efi
- Copy /boot/EFI/boot/bootx64.efi and HashTool.efi to /mnt/boot/EFI/boot/
(If you are unable to find HashTool in /boot, try in /usr/run)
Here, we have enabled Preloader to boot our gummiboot loader, and if it detects that something has not been signed, it will boot the HashTool.efi to sign the vmlinuz-image binary.
The idea is, we take the systemd bootloader and make it the one that PreLoader will boot (the one in its same folder, named loader.efi). Then, we copy both the PreLoader (which is the archiso’s bootx64.efi) and the HashTool (already with that name).
This way, with Secure Boot enabled, you will be able to boot your kernel whenever you wish to, signed or not, repeating the hash storing procedure on the next boot.
Отключить принудительное использование драйверов
Если выше способ не помог, то нужно отключить принудительную проверку подписи драйверов. Для этого вам нужно попасть в «Дополнительные параметры загрузки«. Эта функция находится точно там же, где и безопасный режим. Просто нажмите клавишу F7, чтобы отключить «обязательную проверку подписи драйверов«. После отключения ошибка «Secure Boot Violation Invalid Signature Detected. Check Secure Boot Policy in Setup» больше не появится.
Дополнительные рекомендации
1. Microsoft заявила, что ошибка подписи драйверов может быть вызвана патчем KB3084905 в сиcтемах Windows Server 2012 и Windows 8.1. просто удалите этот патч.
2. Откройте командную строку от имени администратора и введите по порядку команды, чтобы отключить подпись драйверов:
Если нужно включить обратно, то:
Смотрите еще:
- Исправить ошибку DPC Watchdog Violation в Windows 10
- Исправьте ошибку KERNEL DATA INPAGE в Windows 10
- Как исправить ошибку SYSTEM_SERVICE_EXCEPTION в Windows 10
- Исправить ошибку UNEXPECTED STORE EXCEPTION в Windows 10
- Исправить ошибку NTFS_FILE_SYSTEM в Windows 10
Решение
Сейчас узнаете, как устранить ошибку «Secure boot violation invalid signature detected». Делается это предельно просто. Но советую проявить особую внимательность при прочтении данной инструкции, поскольку мы будем работать с БИОС.
- Сначала нужно зайти в SETUP до загрузки. Обычно для этого достаточно после включения ноутбука нажать одну из клавиш: Del или F Может быть и другая кнопка (или их сочетание), которая указывается на экране в первые секунды запуска.
- Теперь предстоит найти среди опций пункт «SecureBoot» и задать ему значение «Отключено» (Disabled).
- Для UEFI предстоит дополнительно указать другой тип ОС (OS Type). Пользователи Windows, выберите из списка другой вариант «Other…».
- Также, рекомендую включить CSM (Enable CSM), при наличие подобного варианта в перечне параметров.
Вот парочка скринов, которые помогут сориентироваться в ситуации:
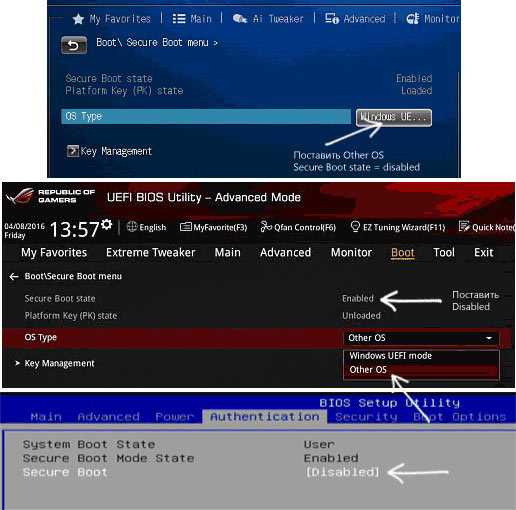
Теперь проверяем, устранена ли проблема «Invalid signature detected» Виндовс 10.
FAQ
Устранение неполадок — сообщение с ошибкой ‘Secure Boot Violation’ в BIOS
Для защиты пользовательских систем от вредоносных атак в ноутбуках ASUS по умолчанию реализована функция безопасной загрузки Microsoft. Эта функция выполняет легальную проверку загрузчика для загрузки в ОС.
Как Windows 7 не поддерживает Secure Boot (ссылка), с обновлением KB3133977 система может обнаружить несогласованные ключи загрузчика ОС, что приведет к сбою загрузки.
В ПК с Windows 8/10 система может обнаружить несогласованные ключи загрузчика ОС и привести к сбою загрузки, поскольку вы переустановили ОС, на отличную от предустановленной версии.
Пожалуйста, измените параметры Secure Boot в конфигурации BIOS, следуя шагам ниже, что позволит системе загружаться в операционную среду.
Войдите в BIOS. До включения ноутбука зажмите кнопку и потом нажмите на кнопку включения. (не отпускайте F2, пока не увидите меню BIOS) Вы можете просмотреть видео для ознакомления Как войти в BIOS
● Режим Legacy
**Совет: В конфигурации BIOS Legacy режима вы можете выбирать только элементы, используя клавиши стрелок и Enter.**
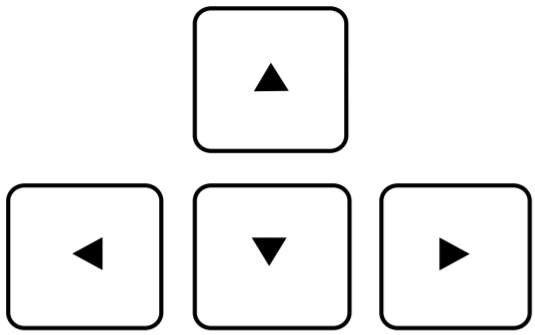
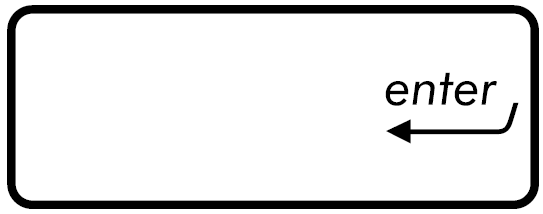
1. Войдите в BIOS.
2. Выберите (1), затем (2).
3. Чтобы отключить Secure Boot, выберите (3), затем (4).
Некоторые модели могут отображать только (пункта Secure Boot Control не будет), пожалуйста, используйте вместо в настройках и отключите его.
4. Сохраните и выйдите из настроек. Выберите (5), затем (6) и нажмите (7).
5. ПК автоматически перезагрузится и войдет в систему.
● UEFI режим (вы можете использовать клавиатуру, тачпад или мышку.)
1. После входа в BIOS перейдите в Advanced Mode используя клавишу или курсор(1).
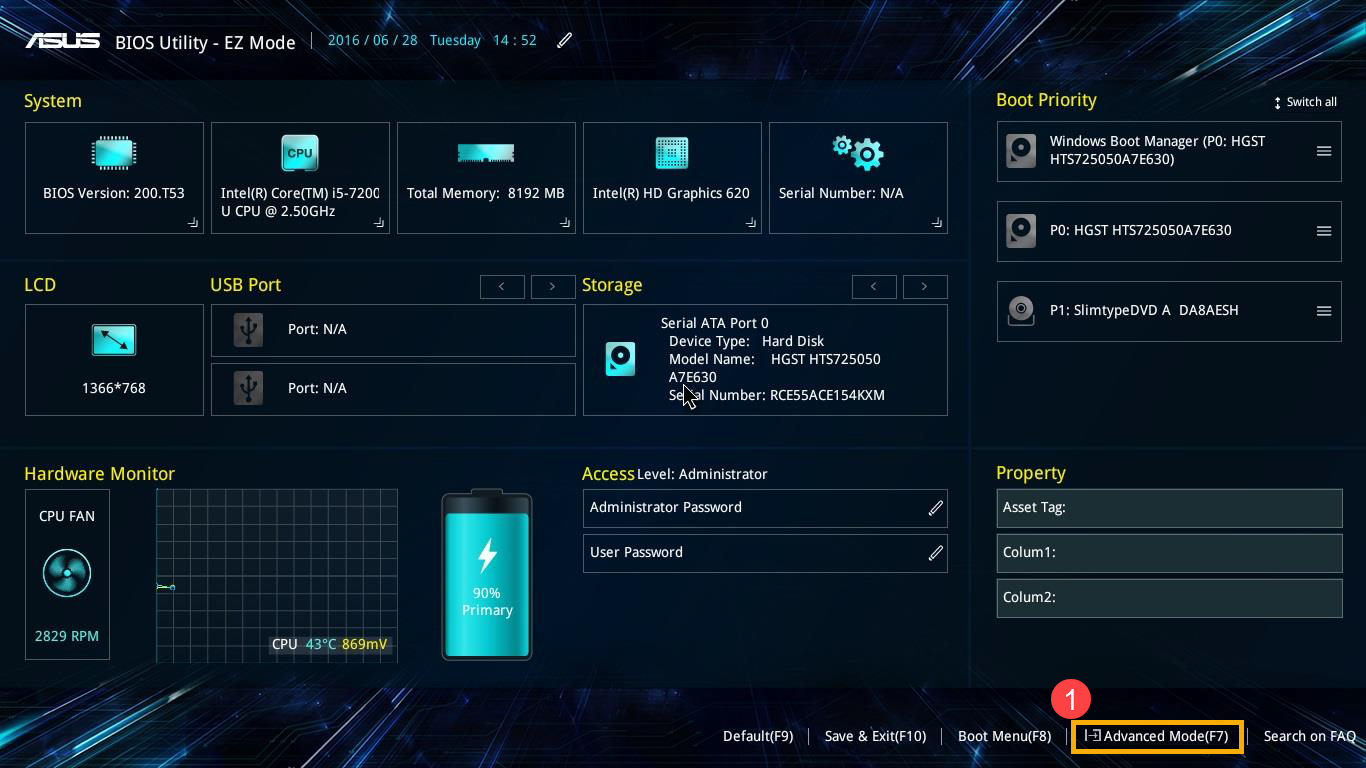
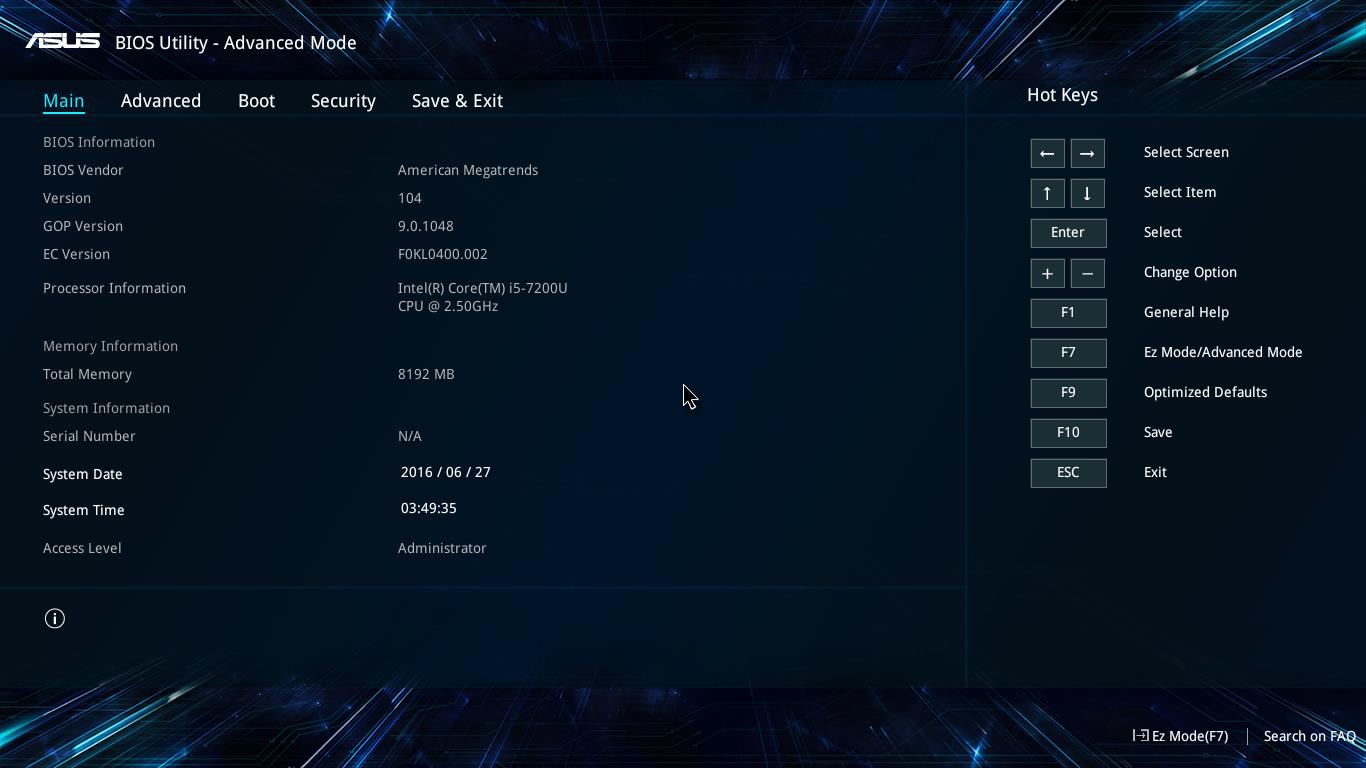
2. Выберите (2), затем (3).
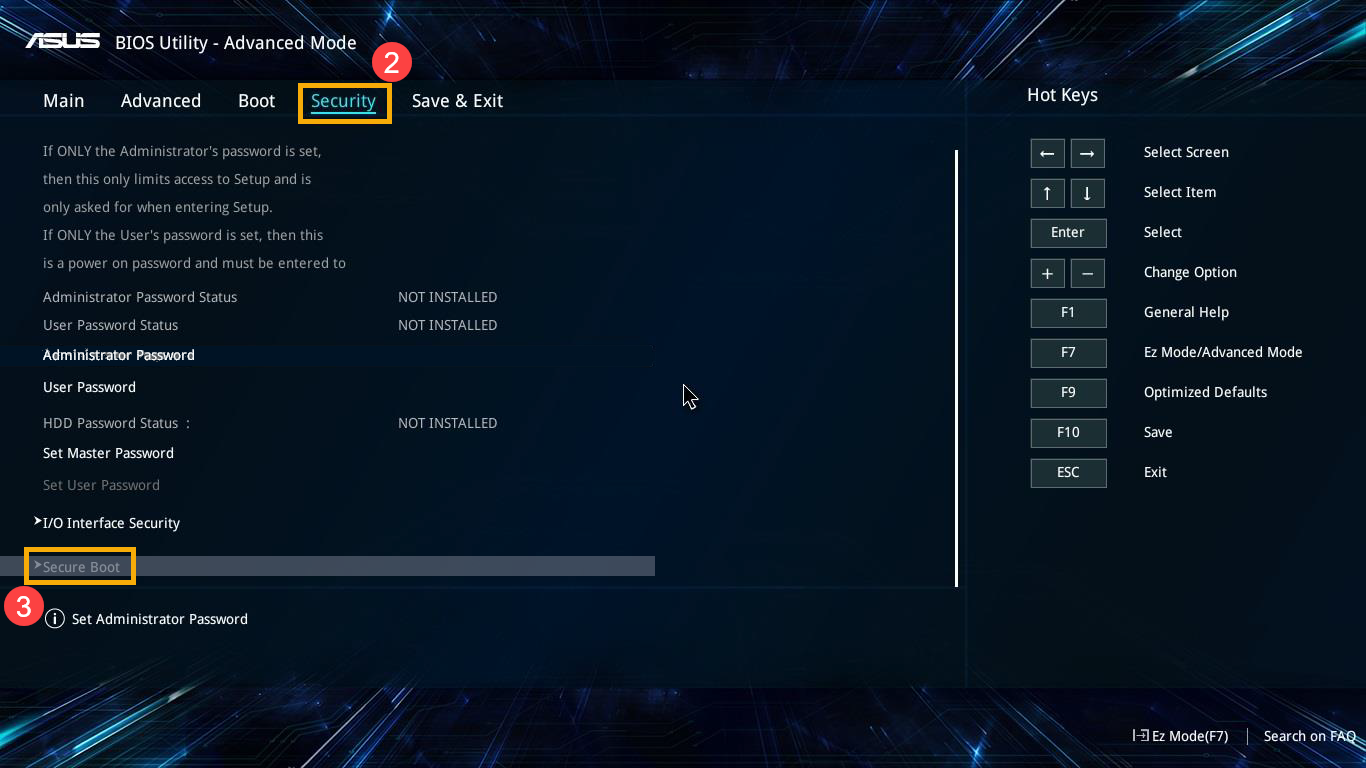
3. Чтобы отключить Secure Boot, выберите (4), затем (5).
Некоторые модели могут отображать только (пункта Secure Boot Control не будет), пожалуйста, используйте вместо в настройках и отключите его.
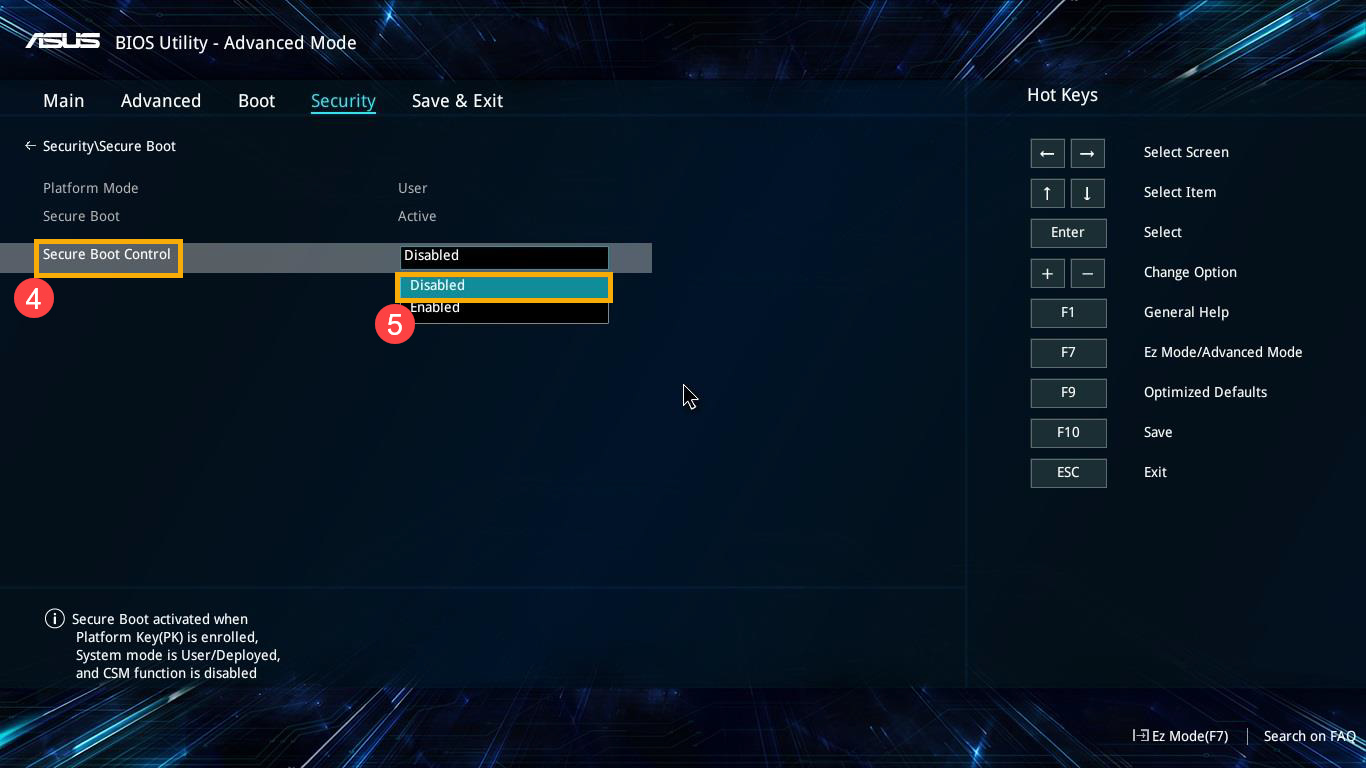
4. Сохраните и выйдите из настроек. Выберите (6), затем (7) и нажмите (8).
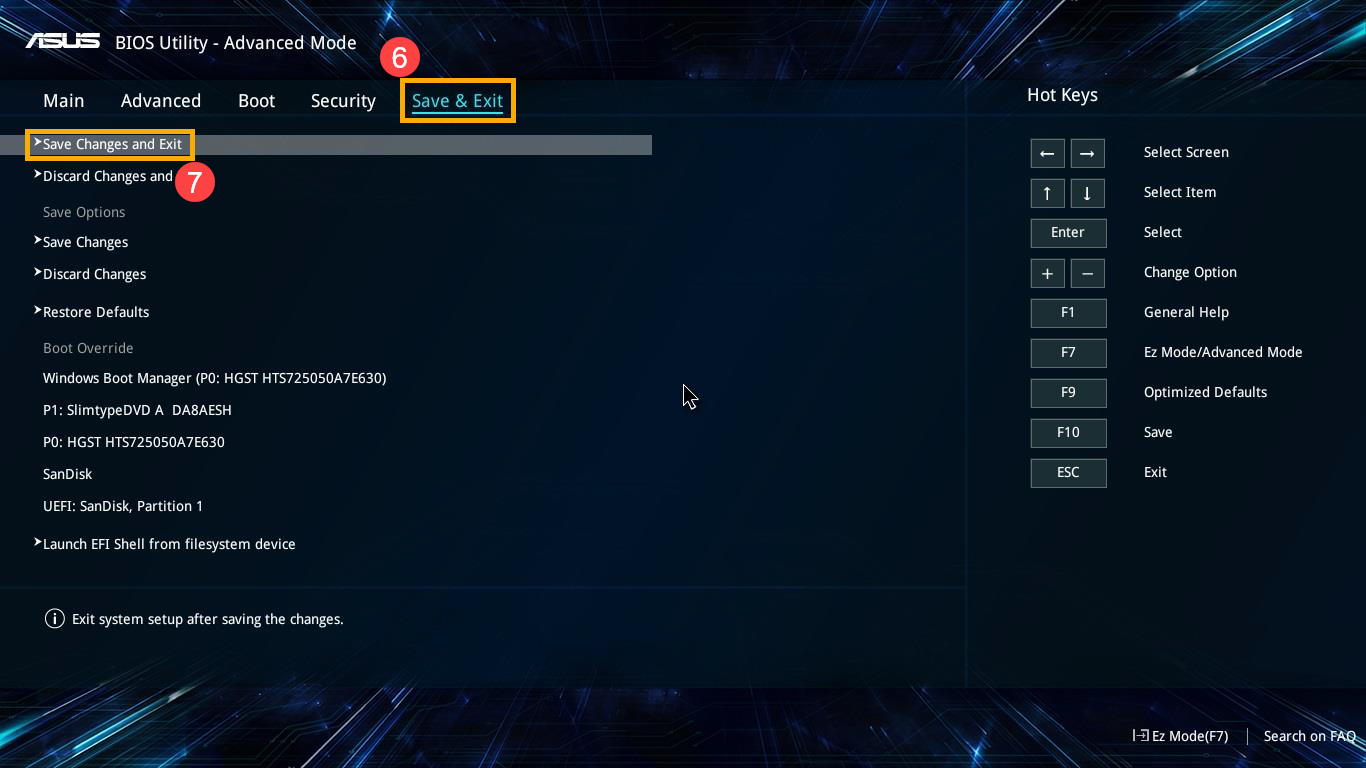
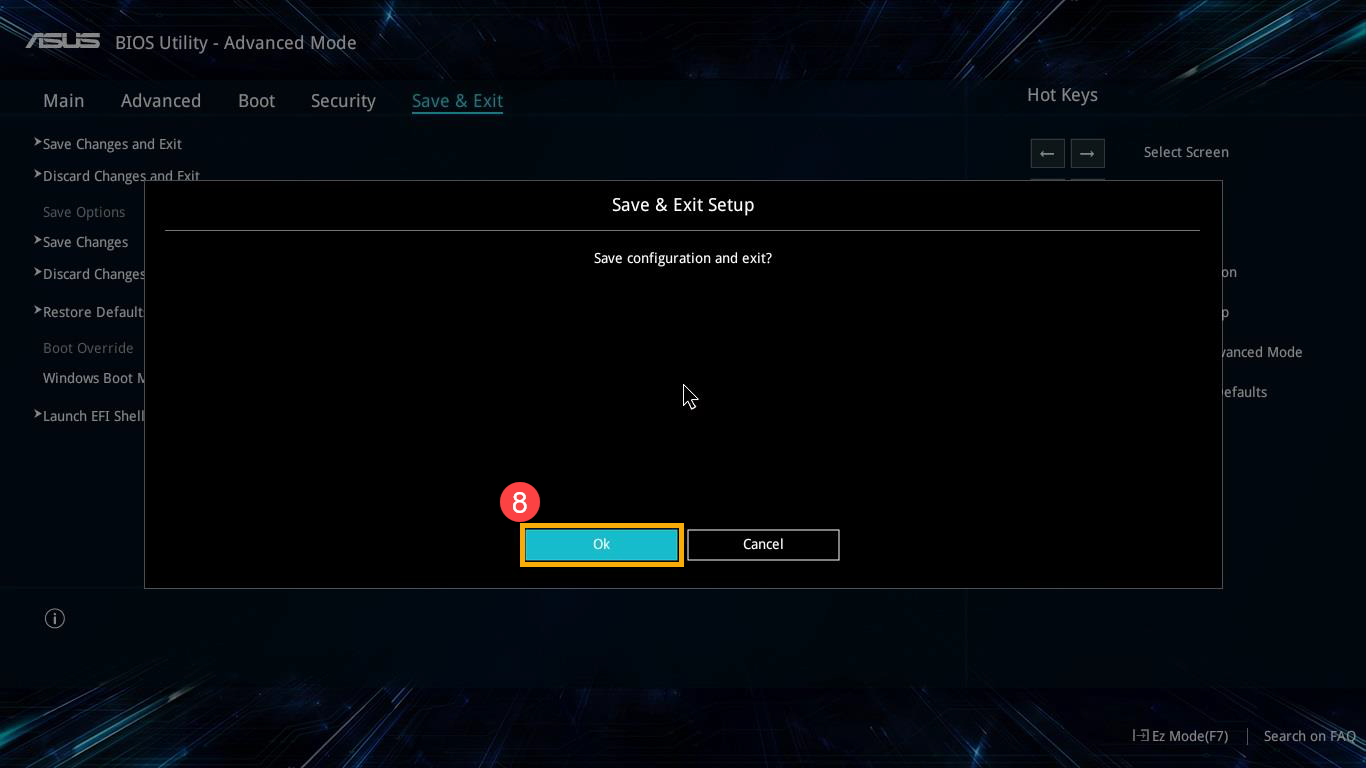
5. ПК автоматически перезагрузится и войдет в систему.
Если проблема не была устранена с помощью шагов выше, пожалуйста, обратитесь в сервисные центры Asus
Рекомендуемые ссылки для решения:
(1) Download (Windows 10 problem: Invalid signature detected, Check secure Boot Policy in Setup) repair utility.
(2) Проблема с Windows 10: обнаружена недопустимая подпись, проверьте безопасную политику загрузки в программе установки
(3) invalid signature detected . check secure boot policy in set…
(4) После автоматического обновления системы Windows Red Message «Неверная подпись обнаружена. Проверьте политику в программе установки».
(5) БЕЗОПАСНОЕ НАПРЯЖЕНИЕ БЕЗОПАСНОСТИ НЕПРАВИЛЬНОЙ ПОДПИСИ
Внимание
Исправление вручную Проблема с Windows 10: обнаружена недопустимая подпись, проверьте безопасную политику загрузки в программе установки error only Рекомендуется только для опытных пользователей компьютеров.Загрузите инструмент автоматического ремонта вместо.
Исправление ошибок Secure Boot
Некоторые пользователи устройств под управлением операционной системы Windows 8 и 8.1 после установки обновлений столкнулись с ошибками системы, которые связаны с так называемой «безопасной загрузкой». Что же это такое? Это функция, которая препятствует запуску неавторизованных ОС и ПО при включении ПК. Нужна она для дополнительной защиты вашего компьютера от вирусов и руткитов, которые могут нанести вред системе в тот момент, когда она загружается. Но что же делать, если указанная функция становится причиной постоянных ошибок? Всё дело в заданных параметрах. В этой статье подробно рассмотрим, как правильно настроить Secure Boot. Давайте разбираться. Поехали!

Если есть такая проблема, данная статья для вас.
Существует ряд проблем, связанных с режимом безопасной загрузки. Чаще всего это сообщение об ошибке «Безопасная загрузка Secure Boot настроена неправильно» или «Secure Boot Violation Invalid signature detected». Что же делать в таком случае? Часто бывает достаточно просто включить указанную функцию через BIOS. Но у некоторых пользователей такой пункт в BIOS отсутствует вовсе. Тогда следует попробовать отключить его. О том, как это сделать, далее в статье.
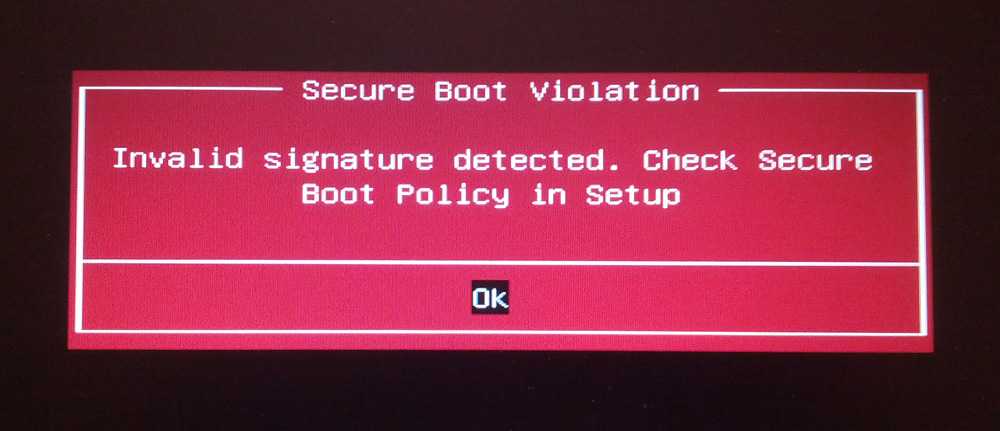
Нарушение Secure Boot
Первым делом зайдите в BIOS. Для этого необходимо нажать определённую клавишу (зависит от девелопера вашего ПК) в процессе включения компьютера.
Обратите внимание, что если вы пользуетесь Windows 8.1 или 8, можно просто перейти к меню параметров, открыть раздел «Изменение параметров компьютера», а затем выбрать пункт «Обновление и восстановление». Далее, необходимо зайти в «Восстановление» и кликнуть по кнопке «Перезагрузить»
Затем выберите дополнительные параметры «Настройки ПО UEFI». После перезагрузки ПК получит нужные параметры.
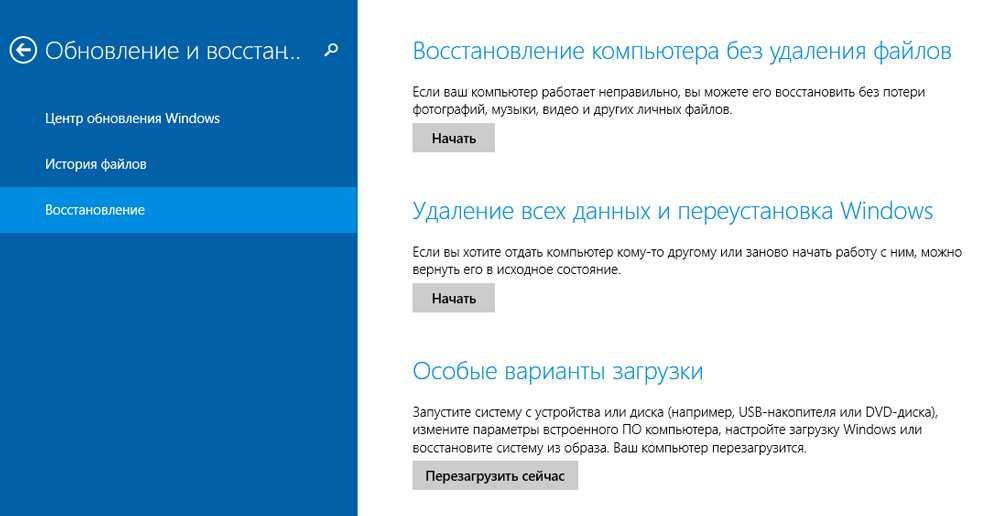
Диалоговое окно Windows 8 (8.1)
Другой способ касается юзеров всех остальных версий ОС Windows. Откройте BIOS или UEFI (более современный аналог). Далее, для каждой марки ноутбука процесс настройки может незначительно отличаться, поэтому рассмотрим каждый случай отдельно.
Зайдите во вкладку «Boot». Затем откройте раздел «Secure Boot». Выберите «Other OS» в пункте «OS Type». В более старых версиях просто поставьте «Disabled» в нужном пункте. Сохраните настройки, нажав на клавиатуре клавишу F10.
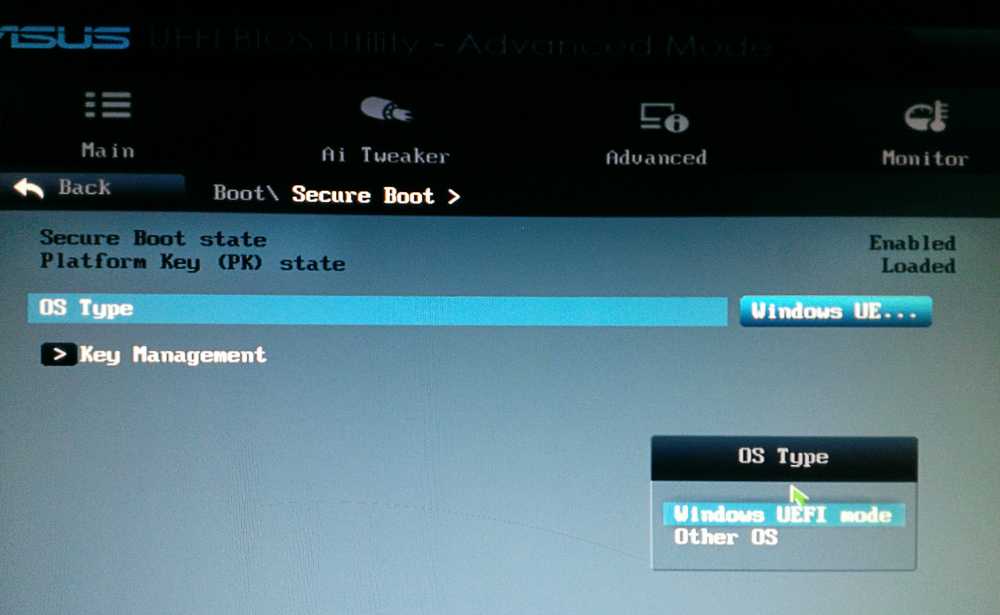
Проверяем состояние и настраиваем параметры
Откройте раздел «System Configuration», а затем нажмите «Boot Options». Найдите там соответствующую строку и выберите режим «Disabled». Сохраните параметры перед выходом.
Lenovo, Toshiba
Запустив BIOS, откройте раздел «Security». Найдите соответствующий пункт и выберите для него состояние «Disabled».
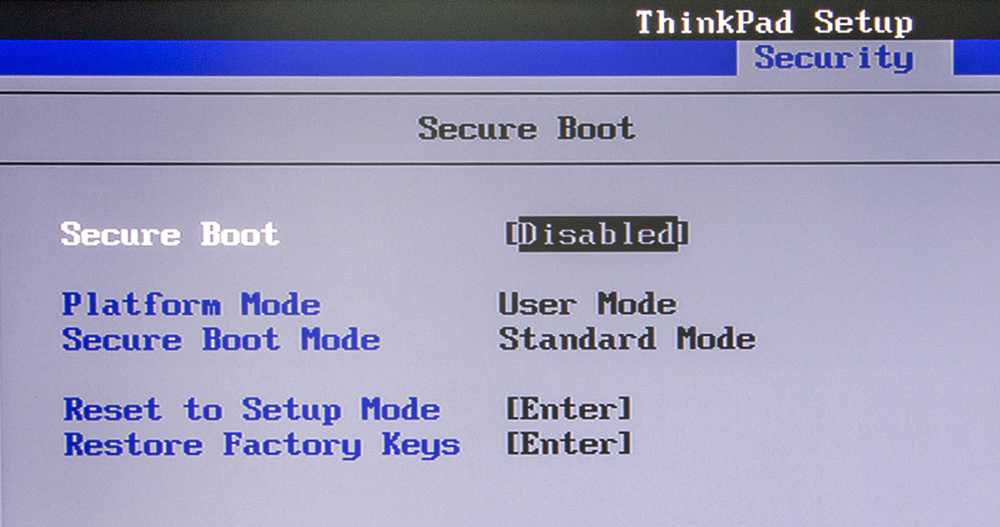
В зависимости от версии БИОСа, параметры могут немного отличаться
Для ноутбуков Dell и Acer всё выполняется аналогичным образом, с той разницей, что нужный пункт находится во вкладке «Boot» (для Dell) и «Authentication» или «System Configuration» (для Acer).
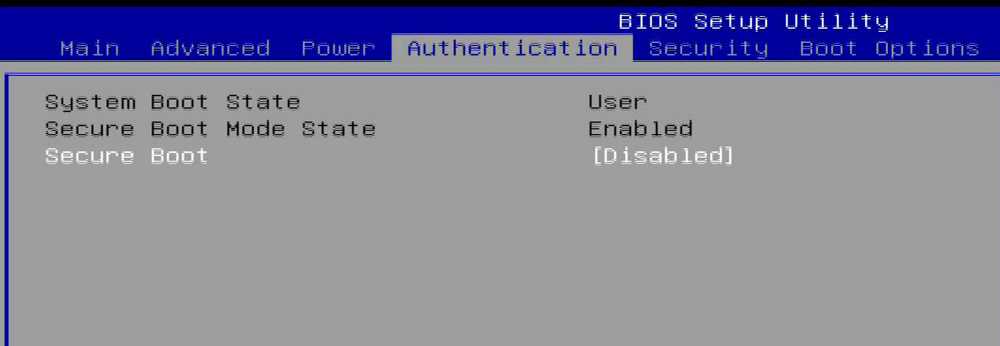
Алгоритм действий похож
Если ваш компьютер с материнской платой от компоновщика Gigabyte, то нужный раздел следует искать во вкладке «BIOS Features». Дальнейшие действия такие же, как в выше рассмотренных случаях.
В ОС Windows 8 и более новых версиях можно узнать, включена или отключена на компьютере безопасная загрузка. Для этого воспользуйтесь комбинацией клавиш Win+R, чтобы открыть окно «Выполнить», а затем пропишите в поле для ввода (без кавычек) «msinfo32». В разделе «Сведения о системе» вы найдёте необходимую информацию. Так вы можете узнать о состоянии функции безопасной загрузки на вашем ПК.
В общем, в случае возникновения каких-либо неисправностей с режимом безопасной загрузки, попробуйте включить или отключить его, перейдя в BIOS или UEFI. Это поможет вам решить проблемы с системой и комфортно пользоваться компьютером.
Solution 2. Disable the Digital Driver Signature Enforcement
The digital drive signature is another possible cause of the error. Disabling the driver has helped many users solve this problem. Here is how to do this.
Step 1. Right-click the Start menu and select the Settings from the context menu.
Step 2. Click on the Update & Security inside the bottom of the setting window.
Step 3. Then click on the Recovery on the left pane.
Step 4. In the new Settings window, navigate to the Advanced Startup location at the bottom right. Then click on Restart now button to access the Advanced Startup Options.
Tip: Are you still vexed about how to restore important data? MiniTool provides you a perfect data recovery solution.
When you have accessed the Advanced Startup Options successfully, click on the Troubleshoot in the Choose an option window.
Step 6. Navigate to the Advanced Options, Startup Settings in order by following the prompts of the screens.
Step 7. Inside Startup Settings, navigate to the Disable driver signature enforcement. Usually, you can press the F7 function key to disable this driver. Then press Enter to go back to the OS and check if this problem still persists.
Что делать и как устранить Invalid signature detected. Check Secure Boot Policy in Setup?
Дело в том, что в BIOS современных материнских плат есть специальные параметры, которые нужно обязательно менять при самостоятельной переустановке Windows. Это secure boot и OS Type.
Для этого заходим в настройки BIOS вашего девайса и, обычно, на вкладке Boot или Security можно отыскать выше описанные параметры.
Secure Boot нужно установить в состояние “Disabled”
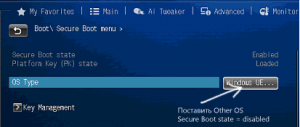
параметр OS Type

Secure Boot State и OS Type
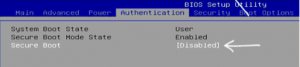
Отключение Secure Boot в AMI Bios
А OS Type (если есть) в любое состояние, отличное от UEFI.
После этого сохраните настройки и ошибка Invalid signature detected. Check Secure Boot Policy in Setup больше не будет появляться.
Лучшая благодарность автору — репост к себе на страничку:
Рекомендуемые ссылки для решения:
(1)
Download (Windows 10 problem: Invalid signature detected, Check secure Boot Policy in Setup) repair utility.
(2)
Проблема с Windows 10: обнаружена недопустимая подпись, проверьте безопасную политику загрузки в программе установки
(3) invalid signature detected . check secure boot policy in set…
(4) After Windows Update (automatic) Red Message «Invalid Signature detected. Check Policy in Setup»
(5) БЕЗОПАСНОЕ НАПРЯЖЕНИЕ БЕЗОПАСНОСТИ НЕПРАВИЛЬНОЙ ПОДПИСИ
Внимание
Исправление вручную Проблема с Windows 10: обнаружена недопустимая подпись, проверьте безопасную политику загрузки в программе установки error only Рекомендуется только для опытных пользователей компьютеров.Загрузите инструмент автоматического ремонта .
Отключить принудительное использование драйверов
Если выше способ не помог, то нужно отключить принудительную проверку подписи драйверов. Для этого вам нужно попасть в «Дополнительные параметры загрузки«. Эта функция находится точно там же, где и безопасный режим. Просто нажмите клавишу F7, чтобы отключить «обязательную проверку подписи драйверов«. После отключения ошибка «Secure Boot Violation Invalid Signature Detected. Check Secure Boot Policy in Setup» больше не появится.
Дополнительные рекомендации
1. Microsoft заявила, что ошибка подписи драйверов может быть вызвана патчем KB3084905 в сиcтемах Windows Server 2012 и Windows 8.1. просто удалите этот патч.
2. Откройте командную строку от имени администратора и введите по порядку команды, чтобы отключить подпись драйверов:
ASUS Error: Invalid Signature Detected. Check Secure Boot Policy in Setup
ASUS laptops users quite often facing a problem when the computer is loading and the following error message appears: Secure Boot Violation. Invalid signature detected. Check Secure Boot Policy in Setup.
According to the text of the message, the operating system can’t be loaded because of the detection of an invalid signature by the security policy. This laptop error can be fixed without contacting the service center, and in this article, we will consider how to do this.
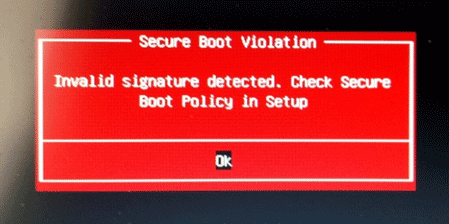
Error Invalid signature detected, as a rule, can occur in the following cases:
- When you upgrade your old Windows to Windows 10 or install a new Windows 10 build;
- In case you installed a second operating system on your laptop (dual boot configuration);
- When you connect a new or additional HDD or SSD drive;
- After BIOS/UEFI factory reset or when it is flashed;
- If you enable the Digital Signature Driver Verification.
In this post, we’ll show you some simple ways to fix the problem and restore the system boot to a normal state.
Change “OS Type”
If the error occurs after connecting a second disk or a USB flash drive (which you are not going to use for the OS boot), make sure that you are booting from the correct drive (from the hard disk or Windows Boot Manager) or disconnect the attached drive—perhaps this will fix the problem.
The next step is to check the Secure Boot settings in BIOS or UEFI (you can access this screen with the system settings is either immediately after clicking OK in the error message or by standard BIOS input methods, by pressing F1, F2, Fn + F2 or Delete).
In most cases, you just need to disable Secure Boot (or Security Boot Control) by changing its state to Disabled. In most ASUS laptops, this option is located in the Security, Authentication or Boot tab. If there is an OS type selection entry in UEFI, then try to choose Other OS (even if you have Windows). If Enable CSM (or Launch CSM) option is available, change it to Enabled.
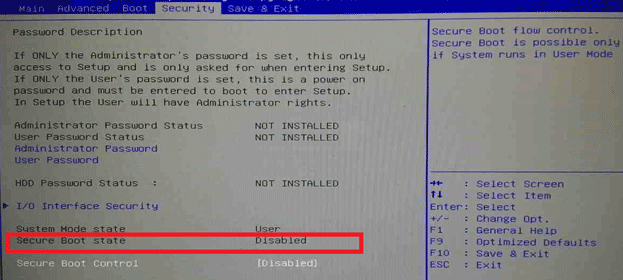
After the changes made to the BIOS, they need to be saved. Usually, the settings are saved with the F10 key, but again, it depends on the BIOS version.
Disable Integrity Checks
Rarely the error can occur because of unsigned drivers, that conflicting with the system protection module. As a solution, first of all try to disable driver signature verification on Windows. To do this, boot from the Windows 10 install media and on the first installation screen press Shift + F10. At the Command prompt run the following commands:
After that, the system should boot. The next step is when the user will need to find and remove the problem driver, then enable driver signature verification (security of the computer will be under serious threat without this).
In some cases, an Invalid signature detected error appears after the UEFI/BIOS update performed. In this case, the bootloader can detect a mismatch between saved keys and the operating system. To reset the keys, in the Key management menu delete all protection keys and create them again (or leave “not installed”).
Recovery Drive
If none of the above helps, you should resort to reinstalling Windows via the recovery drive system. To do this, you need to record Windows 10 to the USB flash drive and start from it via UEFI. After that, go to the “Troubleshoot” → “Recover from a drive” section.
Next, select the action for your files ― save them or delete them. Then click “Recover” to begin the reinstallation process. At the end of the process, the computer will restart. After that, follow the initial Windows setup instructions.
System Restore
An alternative to reinstalling is to use the system restore point on the local drive. Of course, for this, it must be created at a time when Windows was fully operational. If there is such a recovery point:
- Enter the “Troubleshoot” section on USB Flash with Windows 10 (described above).
- Select “Advanced options”.
- Press “System Restore”.
- Choose a restore point, then press “Next”.
- To start the operation, press “Finish” and wait for it to finish.
After that, the system will be restored to the specified operating state.
Еще несколько советов
Довольно редко встречается ситуация, когда причиной ошибки являются неподписанные драйвера, которые вступают в конфликт с защитой системы. Как вариант решения, Вы можете выполнить отключение проверки подлинности. Сделать это можно быстро с помощью консоли CMD:
Запускаем командную строку с правами админа (для этого вызываем меню нажатием Win + X и там выбираем нужный пункт):
Вводим по очереди следующие команды, отправляя их на выполнение клавишей Enter :
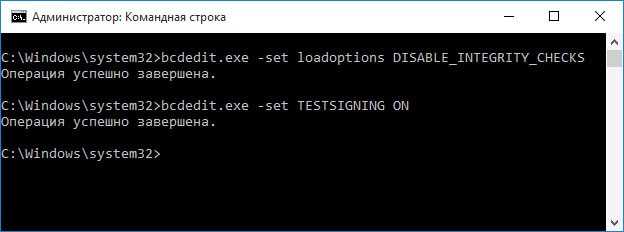
Для того, чтобы изменения вступили в силу, предварительно стоит выполнить отключение SecureBoot в BIOS / UEFI (об этом я рассказывал выше).
Если же операционная система не запускается вообще, то деактивацию проверки драйверов реально выполнить, загрузившись с восстановительной флешки.
Как отключить Secure Boot в BIOS на компьютере
Иногда отключение Secure Boot влечет за собой сброс конфигурации BIOS. Посетите меню настроек BIOS/UEFI. Подробнее о том, как зайти в BIOS на Windows 10. Дальше действия отличаются для различных версий микропрограммы. В одних опция находится в разделе с дополнительными настройками Advanced, в других – в Boot-меню, Authentication или BIOS Features. Название опции также может варьироваться, переводиться на русский язык, причем не всегда корректно.
Перейдите в раздел с настройками материнской платы MainboardSettings и посетите подраздел, отвечающий за запуск компьютера — Загрузка.
Это интересно: Web версия WhatsApp для ноутбука и компьютера: как сканировать код
Перейдите в меню конфигурации запуска операционной системы Windows 8 Configuration.
Щелкните по строке Windows 8 Features и активируйте его – выставьте Enabled.
Перейдите в Secure Boot.
В качестве значение параметра SecureBoot укажите Выключено.
Выйдите из BIOS Setup с сохранением настроек при помощи горячей клавиши (часто это F10), которая нередко указывается в информационной строке внизу.
Asrock
1. В UEFI откройте «Security» (иконка «Щит» в верхнем меню).
2. В «Secure Boot» переведите переключатель в «Disabled» (отключить).
3. Нажмите «F10» для сохранения настроек. Выполните перезагрузку ПК.
MSI
1. В меню оболочки перейдите: SETTINGS → Boot.
2. В Boot Mode Select поменяйте параметр на «Legacy+UEFI».
3. Нажмите F10 для сохранения изменений в опциях.
Gigabyte
1. В UEFI откройте меню «… Features».
2. Задайте опции:
- Windows 8 Features — Other OS;
- Boot Mode Selection» — «Legacy only» /«UEFI and Legacy» (возможные варианты);
- Other PCI Device ROM Priority — Legacy OpROM.
3. Сохраните выполненные модификации при помощи клавиши «F10».
Материнская плата ASUS (ПК)
1. Перезапустите ПК. Нажмите клавишу «Del» или «F2» (зависит от конкретной модели ASUS). Когда на дисплее отобразится оболочка, нажмите «F7», отобразится «Advanced Mode».
2. В «Boot» щёлкните по строке «Secure Boot».
3. В панели настройки задайте «Other OS».
4. Вернитесь в «Boot», Compatibility Support Module (CSM).
5. Включите опцию Launch CSM: в её строке установите Enabled.
6. В «Boot Device Control» задайте значение «UEFI and Legacy …» или « Legacy OpROM …».
7. Ниже по списку, в «Boot … Devices», выберите «Both, Legacy … first» либо « Legacy OpROM …».
Всё. Настройка завершена. Защита деактивирована. Нажмите «F10», подтвердите модификацию настроек. Перезагрузите ОС.
Как убедится, что безопасная загрузка отключена
Проверить, получилось ли деактивировать проверку цифровой подписи исполняемого кода, можно двумя способами:
- Запустить операционную систему (иное приложение), ядро и загрузчик которой не подписаны или их ключи отсутствуют в хранилище UEFI;
- Через утилиту Сведения о системе.
Выполните команду в строке командного интерпретатора Win + R:
msinfo32
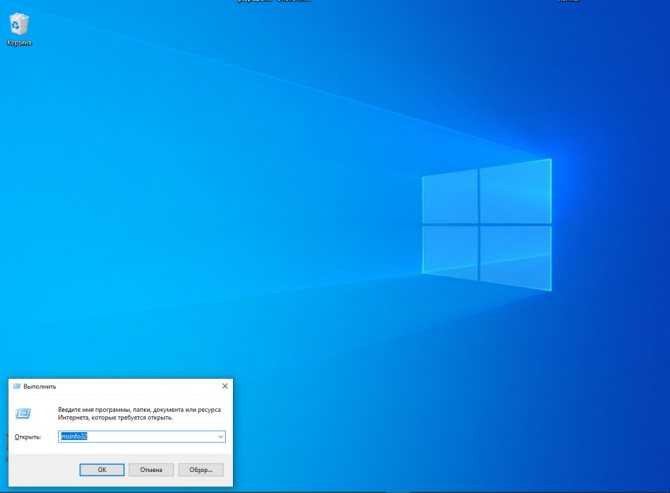
Справа отыщите строку Состояние безопасной загрузки.
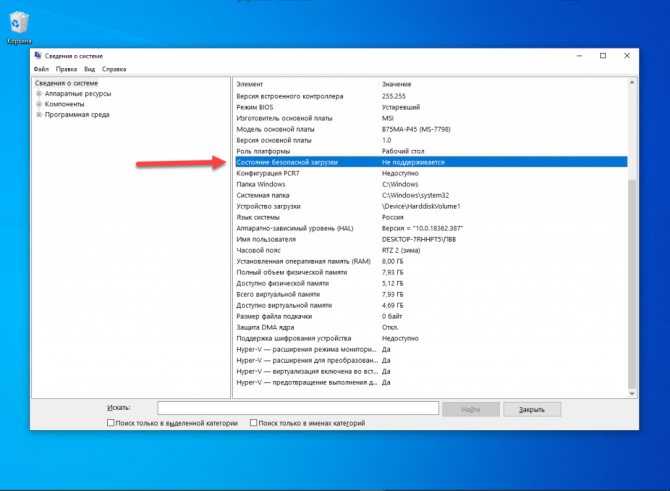
Еще один вариант – выполните командлет через PowerShell:
Confirm-SecureBootUEFI
Значение True– безопасная загрузка включена, False – выключена. Теперь вы точно можете быть уверенны, что отключение secure boot в bios прошло успешно.
Способ №1: в опциях
1. Зажмите вместе на клавиатуре клавиши «Win» +«R».
2. В панели «Выполнить» введите msinfo32, нажмите «Enter».

3. Найдите параметр «Состояние … загрузки». Просмотрите его значение: «Откл.» — режим защиты выключен, «Вкл.» — включен.
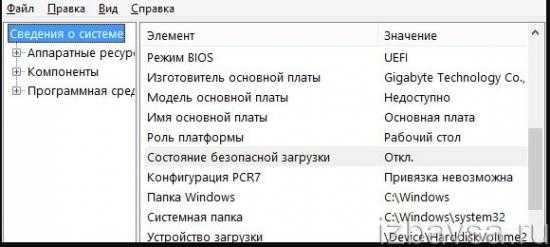
Способ №2: в консоли Powershell
1. Запустите утилиту:
- откройте меню «Пуск»;
- в поисковой строке задайте название утилиты — powershell;
2. Щёлкните в списке панели «Пуск» появившуюся строку с утилитой.
3. В консоли задайте команду — Confirm-SecureBootUEFI.
4. Нажмите «Enter».
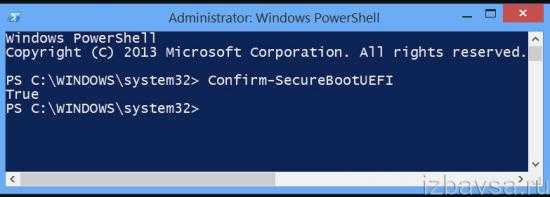
5. Система сразу же после ввода команды отобразит статус защиты: True — включена, False — отключена.







![Easily fix invalid signature detected error [complete guide] - techisours](http://router66.ru/wp-content/uploads/a/0/b/a0bbe87f55adada919113c0c3f357e59.png)





