Перезагрузка роутера и подключенных устройства
В тех случаях, когда проблема на всех устройствах сразу, процесс диагностики и «лечения» надо начинать с перезагрузки оборудования. Делаем это в следующей последовательности:
- Перезагрузка роутера
- Перезагрузка компьютера
- Перезагрузка прочих устройств.
Можете мне не верить, то это нехитрое действие позволяет убрать сообщение «Подключено, без доступа к интернету», решив проблему так просто. Это всё-таки техника и сбои случаются!
А вот если и после перезагрузки подключиться к интернету не удается ни с одного устройства, то обычно причина со стороны входящей в дом линии провайдера или неполадки с оборудованием у провайдера. Попробуйте позвонить в техподдержку и попросить проверить линию. Если там есть какие-то проблемы, то Вам сообщат!
Кстати, свою часть линии от роутера до распределительной коробки в подъезде Вы можете проверить самостоятельно. Для этого внимательно осмотрите кабель от одного конца до другого — нет ли повреждений и обрывов.
Если у Вас подключение через оптический кабель GPON, то убедитесь, что на ONT терминале не горит красным ламочка PON или LOS. Этот индикатор означает проблемы на оптической линии. Тут только звонить провайдеру.
Если виноват провайдер
Почему случается, что роутер не раздает интернет из-за провайдера? Если полная перезагрузка не поможет, остается вариант того, что поставщик услуг (провайдер) виноват в том, что устройства не подключаются к сети. Может быть авария на сервере, повреждение магистрального кабеля, проведение незапланированных профилактических работ. Как показывает практика, пользователи, которые резко теряют контакт с интернетом, сначала перезапускают маршрутизатор, а затем звонят провайдеру для получения дополнительной информации.
Проверить неисправность со стороны провайдера можно, подключив интернет по кабелю. В таком случае необходима проверка правильности подключения шнура интернета. Должно быть вхождение в WAN-разъема роутера, который чаще всего синего цвета. Также нужно, чтобы один из LAN-портов желтый (предназначенный для компьютерной сетевой карты) также был соединен с соответствующим кабелем.
И напоследок – совет. При обнаружении проблем с беспроводным интернетом в первую очередь посмотрите на роутер. Индикаторы на маршрутизаторе не просто мигают, а дают сигнал о том, в каком состоянии на данный момент находится интернет, есть ли неисправности в использовании какого-либо порта. Если в сетевом кабеле нет нареканий к подключению, но от индикаторов нет сигнала, необходима проверка состояния изоляции, которая может быть механически повреждена: разорваться, перегнуться и т. д. Если у роутера будут неполадки такого рода, сеть раздаваться не будет.
Любые неисправности роутера — это или аппаратная проблема, когда ломается что-то из внутренностей аппарат, или какие-то нюансы с настройками интернета и Wi-Fi. Этот вопрос мне частенько задают в письмах, но проблем в том, что формулировка фразы: «Почему не работает мой роутер?!» – слишком обширная.
Поэтому я решил написать более подробную статью с помощью, которой вы с легкостью сможете отремонтировать, починить или настроить маршрутизатор таким образом – чтобы он, как и прежде радовал вас интернетом. Я буду рассматривать решения проблемы с самого начала.
Также вы в первую очередь должны примерно посмотреть, как работает ваша коробочка. Нет подключения к Wi-Fi или к интернету? Горят ли лампочки на передней панели или он вообще стоит тихо и не шевелится?
Как понять, что не так?
В первую очередь надо посмотреть на индикаторы или лампочки роутера, которые горят и мигают на передней панели. С ними нужно быть знакомым при первой встречи, так как они отображают все неисправности и причины неработоспособности. Если роутер вообще не горит – то посмотрите вставлен ли блок питания в розетку, возможно вилка просто выпала.
Попробуйте также поставить блок питания в другую розетку, возможно эта просто не исправна. Если аппарат не будет вообще ни на что реагировать, то значит он сгорел и надо менять на новый или чинить. Но иногда бывает неисправности в блоке питания.
Первые шаги
В первую очередь давайте перезагрузим роутер. Очень часто это помогает, так как вай-фай модуль, который постоянно принимает и отсылает пакеты информации может перегреваться. Найдите кнопку «ON/OFF» и выключите аппарат.
Проблема c Wi-Fi и подключению к роутеру
Для начала надо понять, что Wi-Fi и интернет — это разные вещи. Вы можете одновременно быть подключены по беспроводной сети, но не иметь доступ к интернету. Если вы лицезрите жёлтый треугольник в самом низу экрана при любом подключении как по вайфай, так и по проводу – то это означает, что у вас просто нет интернета.
Для начала попробуйте подключиться к вай-фай сети. Если вы не видите привычное название сетки при поиске, то возможно роутер скинулся до заводских настроек. В таком случае название сети будет такое же, как модель вашего роутера. Но лучше всего стандартное название посмотреть на этикетке под корпусом интернет-центра.
Решение проблемы с интернетом и жёлтым треугольником
Пытаемся зайти в настройки
Если вы поняли, что у вас проблемы с настройками интернета или вайфай, то решить эту проблему можно только в «админке» маршрутизатора. А для этого нужно туда зайти. В первую очередь нужно подключиться к роутеру. Сделать это можно двумя способами.
Не подключается на ПК/”ноут” с Windows
Для стабильного подключения к интернету сетевое оборудование компьютера должно быть правильно настроено. Иногда в работе беспроводного адаптера или других аппаратных компонентов ПК возникает сбой, из-за которого доступ к интернету пропадает. Главный признак – интернета нет на компьютере, но есть на других устройствах, подключенных к роутеру.
Проверяем настройки сетевого адаптера
Сначала убедитесь, что адаптер исправен и настроен правильно. Для этого вставьте кабель Ethernet в разъем компьютера.
Затем:
- Откройте «Пуск», кликните значок шестеренки, в открывшемся окне параметров выберите «Сеть и интернет». Кликните «Настройка параметров адаптера».
- В списке сетевых подключений выберите текущее, наведите на него мышь, кликните правую кнопку, вызовите «Свойства».
- Дважды кликните строку «IP версии 4». По умолчанию в настройках должны быть указано автоматическое получение IP-адреса и DNS серверов.
Подключен к WiFi, но нет доступа к интернету: пробуем отключить антивирус и/или брандмауэр
Подключение может блокироваться антивирусным ПО, установленном на ПК. Обычно это делают стандартные программы – «Защитник Windows» и брандмауэр. Временно отключите антивирусное ПО и проверьте интернет.
Откройте «Пуск», найдите «Центр безопасности защитника Windows». Перейдите в приложение, выберите раздел «Защита от вирусов и угроз», запустите «Параметры защиты».
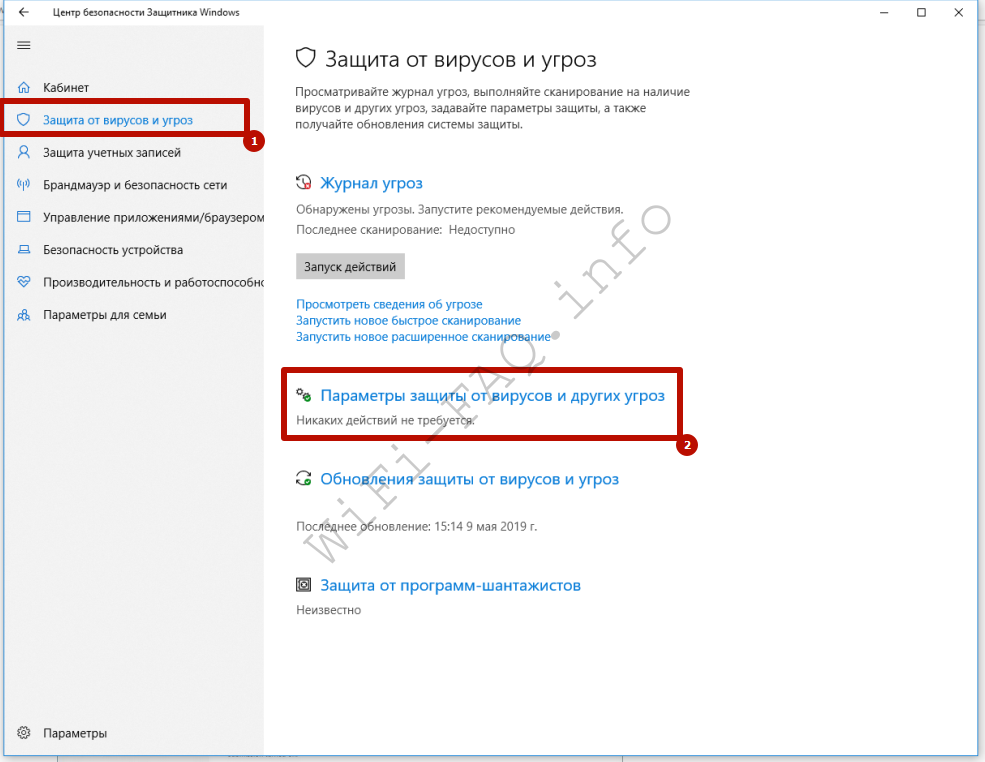
Деактивируйте защиту в реальном времени. Программа больше не будет блокировать потенциально опасные действия, в том числе подключения.
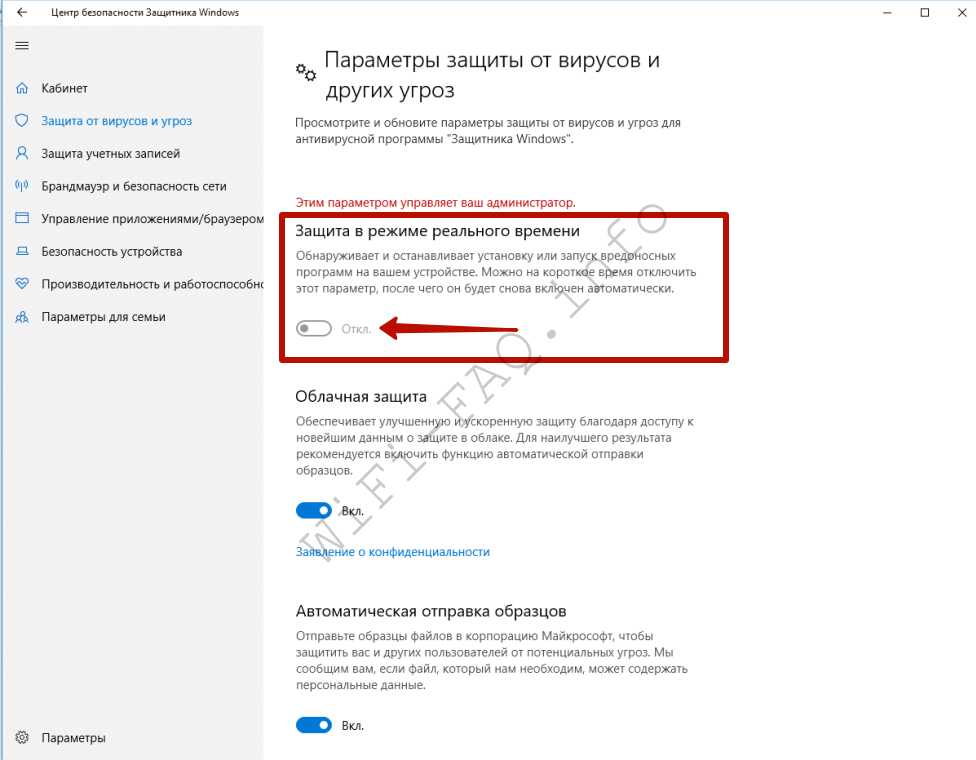
Если это не помогло, попробуйте отключить брандмауэр. Его можно запустить из «Центра безопасности Защитника Windows».
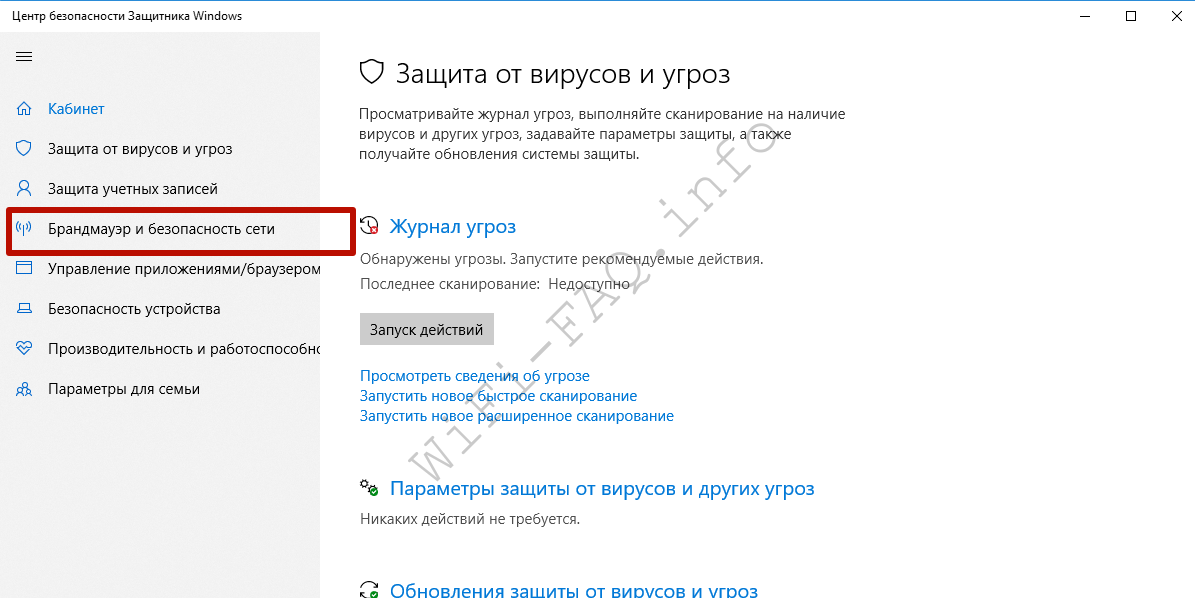
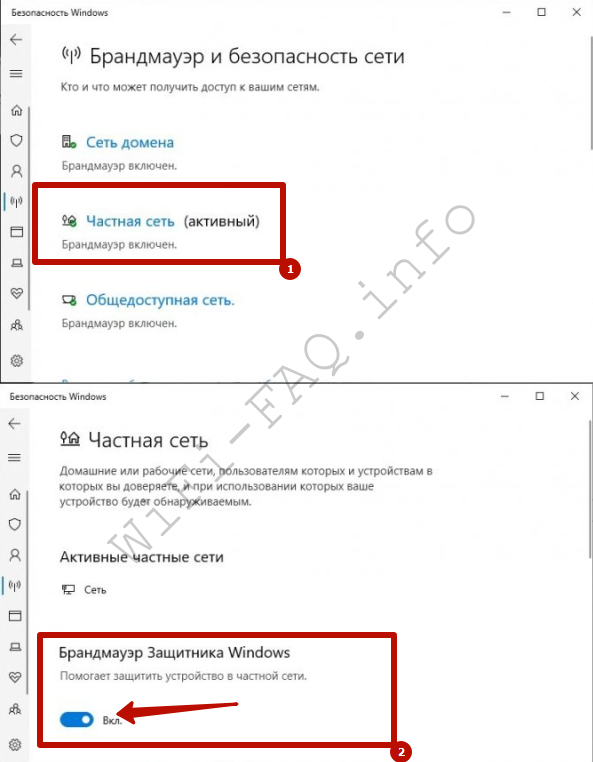
Другой вариант – в панели управления через меню пуск. Перейдите в параметры брандмауэра и поставьте отметки напротив команд «Отключить».
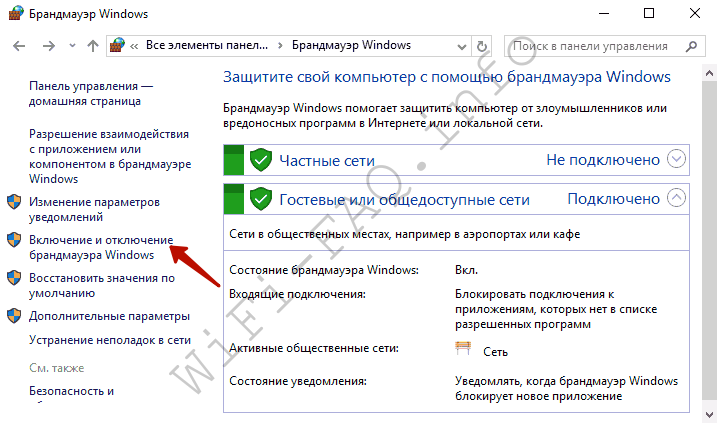
Диагностика сети средствами Виндовс 10
В ОС Windows предусмотрен инструмент поиска неисправностей. Его можно запустить через «Параметры» в разделе «Сеть и интернет».
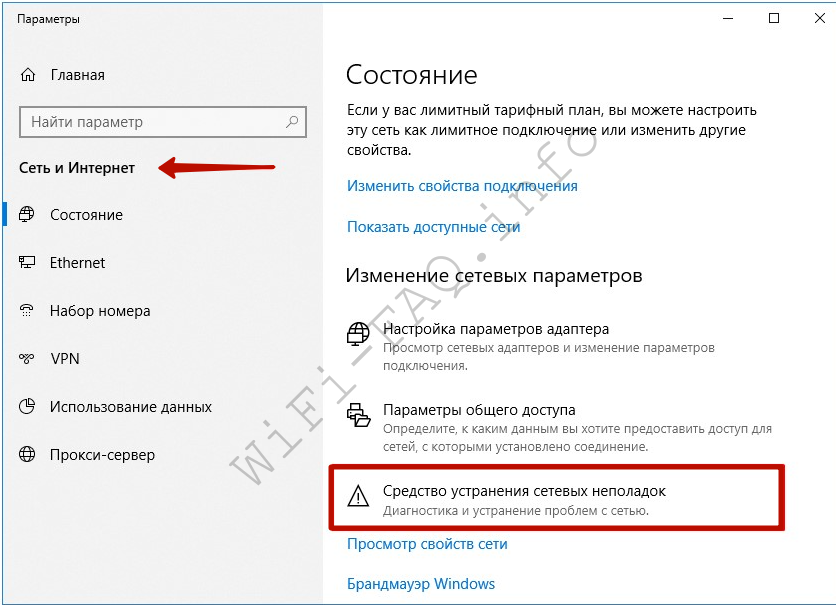
После проверки на экране отображаются обнаруженные ошибки. Система может сообщить о неисправности сетевого адаптера, устаревших драйверах или других причинах, по которым нет доступа в интернет.
Смена DNS
При отсутствии интернета может помочь смена DNS-сервера. По умолчанию он определяется автоматически, но Вы можете задать его вручную.
Для этого:
- Откройте «Параметры», раздел «Сеть и интернет». Кликните название беспроводного подключения.
- В следующем окне пролистайте страницу параметров вниз. Нажмите команду «Редактировать» возле надписи «Параметры IP».
- Выберите «Изменение вручную», так как умолчанию стоит значение «Автоматически».
- Включите протокол IPv4, внизу указываем предпочтительный DNS. В качестве значения можно указать адреса бесплатного сервера Google (8.8.8.8 – как основной и 8.8.4.4. – как альтернативный).
Неверная дата
Сбой интернета возможен из-за неправильной даты. По умолчанию она выставляется автоматически, но иногда процесс не работает корректно. В этом случае поставить дату можно вручную.
Для этого:
Запустите «Параметры» через меню «Пуск». Выберите «Время и язык».
Отключите автоопределение даты и времени. Нажмите изменить, чтобы ввести вручную.
Укажите корректную дату и время. Подключитесь к интернету повторно.
Прокси серверы, VPN
Если не работает интернет через Wi-Fi, отключите VPN-расширения и плагины на компьютере или в браузере.
Возможно на Вашем ПК активен прокси-сервер. Он может работать некорректно и ограничивает скорость подключения. Чтобы отключить, откройте в параметрах «Сеть и интернет» раздел прокси.
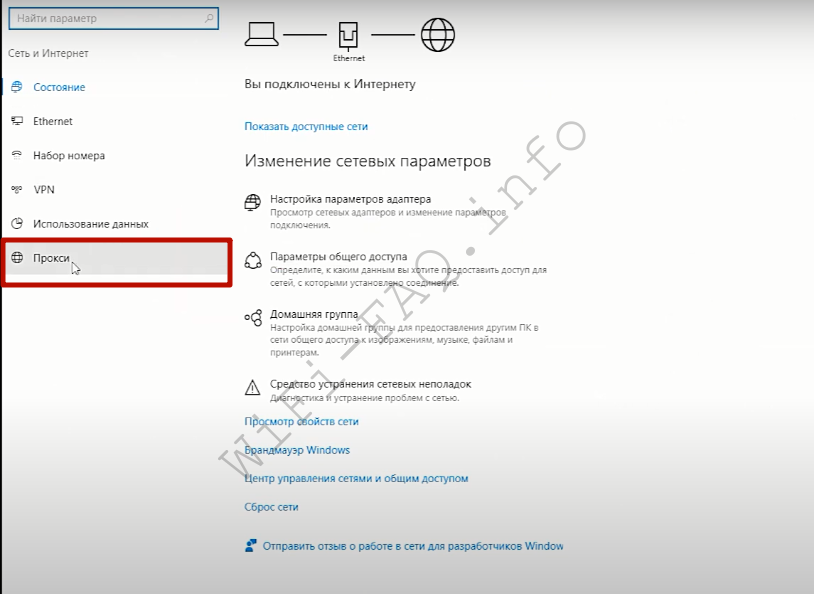
Деактивируйте качельку возле строки «Использовать прокси-сервер». Не забудьте сохранить изменения.
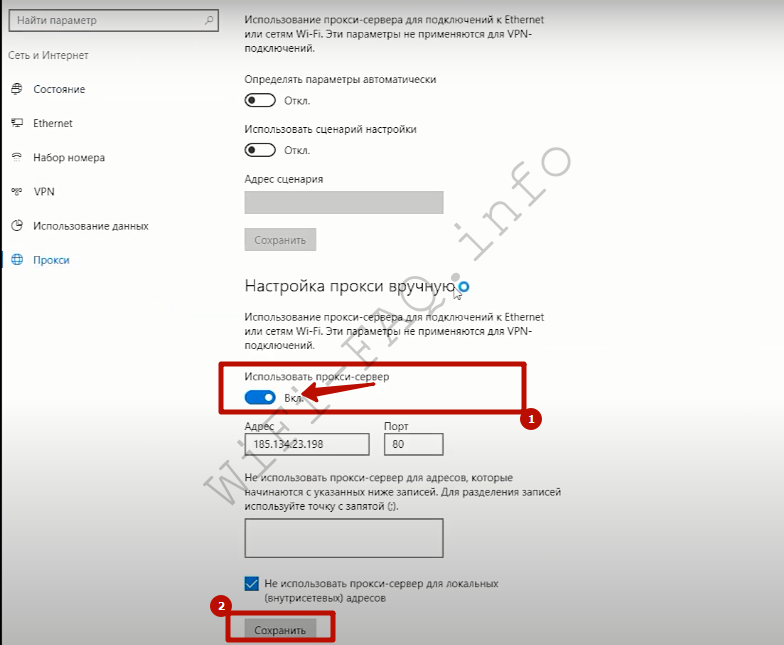
Слабый сигнал Вай-Фай
Возможная причина отсутствия интернета – плохое качество сигнала. При этом соединение с роутером по Wi-Fi есть, но оно нестабильное, регулярно обрывается.
Воспользуйтесь следующими рекомендациями:
- Разместите роутер в центре помещения.
- Обеспечьте прямую видимость компьютера с модемом.
- Устраните источники помех, влияющих на сигнал Wi-Fi.
- Установите на роутер антенну с увеличенной дальностью передачи.
- Установите репитер беспроводного сигнала.
Проблема низкого качества соединения особенно актуальна для устаревших маршрутизаторов. Поэтому в качестве радикального метода можно заменить роутер на новый.
Почему режется скорость интернета роутером Xiaomi и как это исправить
Многие пользователи часто задают один и тот же вопрос: почему у меня по тарифу скорость интернета 100 мбит/с, а на выходе получается 10-15 мбит/с. Конечно же, при соединении по Вай-Фай выжать максимальную скорость вряд ли получится, но она явно должна быть выше 10-15 мегабайт в секунду.
Все дело в такой функции, которая называется QoS – она распределяет скорость интернета между подключенными устройствами. Вроде бы это хорошо, однако есть один нюанс. Перед распределением эта функция проверяет скорость интернета, а делает это она на дальнем китайском сервере. А уже затем лишь распределяет полученную скорость соединения между устройствами. Поэтому в этой ситуации есть 2 выхода: полностью отключить QoS или вручную настроить максимальную скорость (поставить 100 мбит/с или ту, которая идет у вас по тарифу).
Чтобы исправить снижение скорости интернета на роутере Xiaomi, необходимо:
- В адресную строку вписать адрес: 192.168.31.1 и нажать Enter.
- Пройти быструю авторизацию – указать логин и пароль.
- Перейти в раздел «Advanced», а затем кликнуть по «QoS Traffic manager».
- В окне задать максимальную скорость интернета и нажать кнопку «Ок».
Осталось только перезагрузить роутер и можно проверять скорость своего интернет-соединения. Желательно проверить на нескольких устройствах. Так как урезать скорость интернета может не роутер, а само устройство. Если же наш способ не помог, то значит дело в настройках (читайте блок выше «Без доступа к сети»), либо в поломке одного из устройств. В крайнем случае можно отнести роутер в сервисный центр.
В общем роутеры Xiaomi являются достаточно популярными устройствами, хоть иногда при пользовании встречаются различные баги и поломки. Но, как правило, этому подвержены старые и бюджетные модели прибора. Если не удалось решить проблему способами, рассмотренными в этой статье, то рекомендуется позвонить в службу поддержки Сяоми или вызвать мастера, или самостоятельно посетить сервисный центр.
Замена морально устаревшего ПК, телефона или роутера
Рассмотренные причины перебоев с интернетом — наиболее распространенные. Часть проблем может быть быстро устранена. Своими руками или с помощью специалиста — зависит от опыта и навыков пользователя. Другие требуют осмотра оборудования профессионалом или замены устройства.
Опыт показывает: на устаревших настольных ПК, ноутбуках или смартфонах перебои возникают чаще. Ремонт зачастую невозможен — аппаратное и программное обеспечение не справляется с новыми задачами пользователя.
Маршрутизатор старый, проблемы с Wi-Fi или интернетом стали возникать чаще. Даже если исправен и был самым крутым на момент приобретения — софт и железо вряд ли соответствует актуальным требованиям.
Оцените, насколько критично для вас всегда располагать доступом к интернету. Если нужен для работы — целесообразно задуматься о Mesh-системе. Масштабируемое решение для покрытия большой площади. Легко расширяемое при необходимости.
Пример из недавно протестированного оборудования — интернет-центр Keenetic Hopper KN-3810 с Mesh Wi-Fi 6 AX1800. Продвинутое и простое в настройке решение для домашнего офиса и развлечений. Интересны подробности — читайте в обзоре:
голоса
Рейтинг статьи
Оператор блокирует раздачу интернета с телефона – главная причина
Операторы МТС, Билайн, Теле2, МегаФон, Yota и т. д. сейчас активно блокируют раздачу интернета с телефона на другие устройства. Условия этих ограничений у всех операторов и на разных тарифных планах могут отличаться. Операторы либо вообще ограничивают возможность раздачи интернета, либо же требуют за это дополнительную плату. Например, в популярном тарифном плане “Безлимитище+” (которого, возможно, скоро вообще не будет), где предоставляется безлимитный доступ к интернету, дает возможность использовать только 100 МБ в режиме модема. Некоторые операторы блокируют загрузку торрентов, или ограничивают скорость. Запрещают использовать SIM-карты в модемах, роутерах, или планшетах. Но это уже другая история. Все это делается для того, чтобы снять нагрузку с базовых станций. Ну и конечно же заработать больше денег.
Самые популярные варианты:
- Раздаем Wi-Fi с телефона на ноутбук, компьютер или другое устройств и на нем нет доступа к интернету. Интернет не работает. При этом интернет на самом телефоне работает. Такая же история с раздачей по USB и Bluetooth.
- Телефон некоторое время (определенный объем трафика) раздает интернет, после чего приходит СМС с предупреждением о том, что за эту услугу будет взиматься дополнительная плата. Может сразу прийти СМС. Стоимость примерно 50 рублей (в зависимости от оператор и тарифа).
- Не работает загрузка торрентов.
- Сильно падает скорость после использования определенного лимита интернет трафика.
Для примера: в описании “безлимитного” тарифного плана “Безлимит” от Теле2 четко написано о том, что: “Раздача трафика по Wi-Fi, Bluetooth, USB на тарифном плане недоступна.”
Проблема еще в том, что большинство операторов не указывают в описании тарифов правила использования интернет-трафика. Можно его раздавать на другие устройства, или нет – непонятно. Эта информация обычно указана мелким шрифтом в прикрепленном PDF файле, которые практически никто не читает. Вот для примера, как эта информация указана в подробном описании тарифа “Тарифище” от МТС:
На данном тарифе можно раздавать только 10 ГБ трафика. Больше только после подключения платной услуги.
Как операторы ограничивают раздачу интернет-трафика?
Раньше в основном определяли по TTL. Когда мы раздаем интерне на другое устройство с Андроид-смартфона, или Айфона, то пакет трафика, который проходит через смартфон изменяется на 1. Так оператор определяет запрещенное действие и принимает определенные меры: блокирует трафик, или снимаем дополнительную плату. Но так как этот способ можно обойти, в интернете есть очень много инструкций на эту тему, то операторы начали использовать дополнительные технологии для анализа трафика.
И судя по тому, как у многих (с настроенными схемами обхода) недавно (примерно в марте 2020 года) перестала работать раздача интернета, то как минимум МТС (на данный момент) все таки серьезно усовершенствовал свои технологии для выявления “нарушителей”.
Что делать?
Подробно изучить условия своего тарифного плана! Очень важно выяснить, действительно ли оператор ограничивает раздачу трафика с телефона, и по этой причине не работает интернет на компьютере (а на телефоне работает!), или же причина в чем-то другом. Платить за возможность раздавать интернет на другие устройства (если есть такая возможность по условиям тарифного плана)
При возможности подключить кабельный интерне, выбрать и приобрести современный Wi-Fi роутер и не мучить свой смартфон. Искать способ, которым можно обойти блокировку. Причем это можно попробовать сделать как на телефоне с Android, так и на iPhone
Но я это не поддерживаю и не рекомендую это делать! К тому же, это какие-то сложные настройки, постоянно что-то слетает, не работает и т. д.
Происходит обрыв связи после спящего режима ноутбука и компьютера
Исчезать Wi-Fi может из-за того, что на компьютере или ноутбуке установлен спящий режим. Обрыв связи после спящего режима происходит из-за того, что система автоматически отключает контроллер Wi-Fi из-за высокого энергопотребления.
Инструкция:
- На клавиатуре нажать сочетание клавиш «WIN + R».
- В окне «Выполнить» ввести команду «devmgmt.msc».
- В окне диспетчера устройств найти контроллер беспроводного подключения.
- Перейти в «Свойства», щелкнув правой кнопкой мыши по адаптеру.
- Снять отметку с чекбокса «Отключение адаптера для экономии энергии».
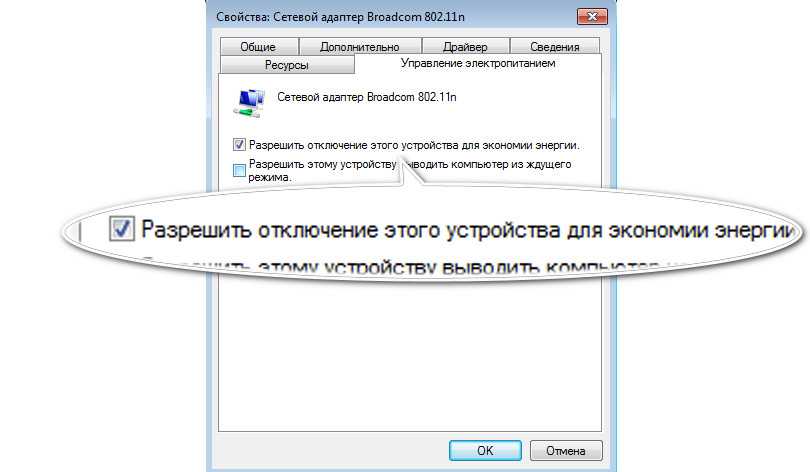
Свойства адаптера
Если пропадает Wi-Fi на устройстве, то причины для этого могут быть совершенно разные: неправильные параметры подключения, поломка маршрутизатора, выход из строя контроллера на ноутбуке. В первую очередь рекомендуется проверить компьютер, телефон или планшет на предмет неисправности адаптера и при необходимости установить драйвера. Чтобы сохранить длительное функционирование роутера, не стоит включать его в розетку, лучше использовать сетевой фильтр.
Сетевые настройки
Если есть точная информация о работоспособности провайдерского оборудования и об отсутствии блокировки с его стороны, то проблема, скорее всего, кроется в устройствах связи (например, вай-фай роутер), настройках локальной сети или в настройках самой ОС. Всё это можно проверить прямо с компьютера.
Если в вашем случае в качестве устройства связи используется проводной или WiFi-роутер, проблема может скрываться в неправильности настроек ipv4-протокола. Исправить их можно следующим образом (дальнейшие действия рекомендуется делать в любом случае, особенно, если выход в интернет осуществляется по локальной сети через роутер):
- Откройте «Панель управления» через меню «Пуск».
-
Задайте режим просмотра разделов панели управления, как «Мелкие значки», а затем перейдите в «Центр управление сетями и общим доступом».
-
Слева найдите раздел «Изменение параметров адаптера» и перейдите в него.
-
Выделите подключение, через которое ваш настольный ПК или ноутбук подключается к глобальной сети (в нашем случае это беспроводной тип вай-фай сети с названием «wifi»).
- Нажмите «Enter» – откроется небольшое окошко состояния подключения.
-
Кликнете по кнопке «Свойства».
-
В списке компонентов текущего подключения найдите пункт «Протокол интернета версии 4 (TCP/ IPv4)» (не перепутайте с 6 версией протокола IPv6).
-
Откройте свойства IPv4, а затем передвиньте переключатель на «Использовать следующий IP-адрес», ведите данные, как указано на картинке, т.е. в поле «IP-адрес» указываем 192.168.0.11 (последняя цифра на ваше усмотрение), в поле «Маска подсети» – 255.255.255.0, в «Основной шлюз» – в 192.168.0.1.
- Переключатель ниже также передвиньте на «Использовать следующие адреса DNS», а затем введите – 192.168.0.1 в раздел «Предпочитаемый DNS-сервер», 8.8.8.8 – в раздел «Альтернативный» (адреса для DNS также можно использовать и те, что выданы провайдером).
- Нажмите ОК, а затем закройте окно свойств протокола IPv4.
Теперь ваш ноутбук или компьютер должен выдать информацию об успешном подключении к сети. Если интернет есть, Windows напишет в разделе «Центр управления сетями…» в пункте «Тип доступа» – «Интернет».
Используем DNS
Но что делать, если Windows и дальше пишет об отсутствии подключения? Снова открываем окно свойств протокола IPv4, и меняем значение «0» во всех полях на «1», как здесь:
Последний шаг нужно делать для случаев, когда стандартный заводской адрес проводного или вай-фай роутера отличен от «192.168.0.1». Если же этот адрес был изменён вами или другими пользователями самостоятельно, рекомендуем найти его и прописать в свойства IPv4 необходимые данные.
DNS-сервер
К примеру, если ваш вай-фай роутер, который подключается к ПК по локальной сети, имеет IP- адрес «192.168.1.55», то в настройках IPv4 в раздел «IP-адрес» необходимо указать, например, 192.168.1.10, а в «Основной шлюз» и «Предпочитаемый DNS-сервер» сменить последние две цифры на 1 и 55 соответственно.
Ноутбук всё равно пишет «Без доступа к сети»? Тогда интернет пропал, скорее всего, по вине настроек проводного или вай-фай роутера. Но здесь также есть вероятность, что ваш ноутбук испытывает сложности при подключении из-за сбоя сетевых параметров системы. Это можно исправить.
Что сделать, если на роутере сбросились настройки?
Роутер – устройство, работающее довольно интересно и непредсказуемо. Имеется ввиду постоянное пропадание Wi-Fi, обрыв локальной сети, а то и больше — обнуление настроек до стандартных. Статья расскажет о проблеме внезапного сбрасывания настроек к заводским. И такое бывает достаточно часто, не зависимо от модели или производителя – срабатывает самопроизвольная перезагрузка данных.
Другой случай, когда пользователь лично, но случайно, нажимает кнопку (reset), приводящую к откату до заводских настроек. Если кто видел и держал роутер в руках даже представить тяжело, что этот «тумблер» можно нажать случайно, ведь коробка маршрутизатора сконструирована так, чтобы ее тяжело было найти, она как бы вдавлена в корпус.
Другой вариант, в некоторых моделях одна кнопка выполняет несколько функций, к примеру, еще и активацию WPS, что смоделировано не очень правильно.
Не открываются сайты, сервисы, приложения
Не загружается определенный сайт, сервис, не работает приложение или мессенджер. Попробуйте открыть другие веб-страницы. Если открываются — сбой сайта или к нему нет доступа из сети вашего провайдера.
Не открываются или некорректно отображаются сайты в каком-то браузере на смартфоне или ПК. В том числе штатном: например — Chrome в Android. Очистите кэш браузера Обновите до свежей версии. Если не помогло — попробуйте альтернативу. Наиболее популярные на сегодня: Firefox, Opera, Яндекс.Браузер, Vivaldi. Есть версии для Windows, Android и Linux.
Бывает на устаревших ПК или мобильных устройствах, компьютерах и телефонах с неактульной версией ОС. Встроенный софт сбоит, сторонний как-то «вытягивает». Обновите операционную систему до свежей версии, если возможно.
Если проблема в роутере
Перед переходом к настройке на первом этапе должна быть исключена аппаратная неисправность устройства. С этой целью следует совершить следующее:
- Подключается LAN-кабель прямо к компьютерному устройству и проверяется соединение с сетью. При наличии возможности подключения абсолютно точно неисправности в устройстве. Это говорит о том, что перестал работатьроутер.
- Подключается ЛАН-кабель к коробке маршрутизатора и соединяется вторым компьютерным кабелем. При появлении доступа к интернету, значит, устройство рабочее, а неполадки кроются в самом Wi-Fi.
- Практически каждый маршрутизатор, вне зависимости от фирмы, имеет специальную кнопку, которая способствует включению и выключению Вай-Фай. Следует нажать на нее, не отпускать несколько секунд, пока на коробке не появится загоревшийся значок Wi-Fi. Это говорит об исправности датчика.
- После установления исправности роутера, нужно проверить, что устройство, которое подключается по Wi-Fi, имеет рабочее состояние.
Находим и устраняем проблему на стороне Wi Fi роутера
Вы видите, что подключились к Wi Fi роутеру, но нет доступа к интернету. В таком случае в первую очередь давайте начнем искать и устранять неполадку на маршрутизаторе.
Проверяем, приходит ли интернет от провайдера
У любого интернет провайдера случаются поломки или периодически проводятся ремонтные работы. В последнем случае, провайдер должен оповестить на официальном сайте о дате и времени проведения таких работ. Поэтому ваша задача убедиться, что интернет через кабель в WiFi роутер приходит. Для этого вытащите штекер RG 45 из роутера и вставьте в ПК, предварительно настроив соединение к провайдеру. Как настраивать, смотрите в нашей статье: как подключить проводной интернет.
Если от провайдера интернет есть, но пишет без доступа, значит, неполадка в роутере или ноутбуке. Смотрим ниже как это исправить.
Перезагружаем вай фай роутер
Если вай фай работает на компьютере а глобальной сети нет, самое простое, что можно сделать, это перезагрузить маршрутизатор. Выполнить это под силу любому человеку, здесь не нужны особые познания, достаточно просто вытащить блок питания из розетки.
Существует вероятность, что один из процессов находится в зависшем состоянии, из-за этого ваш компьютер будет без доступа в интернет. После перезагрузки все процессы в маршрутизаторе начнут работать по-новому и всемирная паутина появиться на вашем устройстве.
Подключаем стороннее устройство к вай фай
Что делать если вай фай подключен а интернет отсутствует? Возьмите любой гаджет (смартфон, планшет) и подключитесь к роутеру по WiFi. Дальше можно наблюдать два варианта:
- Первый – подключение есть, но без доступа к интернету. В таком случае необходимо проверить настройки вайфай роутера.
- Второй – после подключения, всемирная сеть будет работать. Тогда ищем причину неполадки на ноутбуке.
Сброс на заводские настройки
Если вы убеждены что виновником является именно маршрутизатор, тогда приступайте к проверке всех настроек на нем. Перепроверка всех установок не дала результат? В таком случае рекомендуем сбросить роутер на заводские установки. Поможет вам это реализовать кнопка «Reset». Расположена она сзади устройства, в виде маленькой кнопочки или отверстия.
- Зажмите кнопку на 20 секунд, до момента пока не мигнули одновременно все светодиоды. Если у вас отверстие, тогда воспользуйтесь спичкой, вставьте её до щелчка и удерживайте около 20 секунд.
- Подождите 2 — 4 минуты и можно настраивать. Как настроить вай фай роутер смотрите на нашем сайте.
Далее попробуйте на ноутбуке подключить вай фай в Windows 10, 8, 7, а потом подключится к интернету.
Меняем вай фай канал
Одна из причин почему в вашем беспроводном WiFi отсутствует доступ к интернету. Большинство людей, когда настраивают роутер в графе канал (Channel) ставят значение «Auto». Тогда роутер ваш раздает вай фай с учетом подбора лучшего канала для вещания. Но никто не учитывает тот факт, что роутер может поставить 13 WiFi канал.
А ведь далеко не каждый гаджет может работать на этом канале. У многих данный канал попросту отсутствует. Включить его можно, но для этого необходимо выполнить ряд манипуляций. В связи с этим рекомендуем перейти на фиксированный канал вещания. Пример как это сделать смотрите ниже:
Выполняем вход в меню роутера ( IP и пароль с логином смотрите на нижней стороне).
- Входим в раздел «WiFi или Wireless», «Основные настройки». Находим канал (Channel) и выставляем любой от 1 до 12.
- Жмем кнопку «Сохранить», или «Применить».
DHCP на маршрутизаторе не выдает компьютеру IP
Вот вам еще одна из причин, почему нет интернета. На некоторых моделях роутеров служба DHCP может работать некорректно. В таких случаях обычно помогает обычная перезагрузка. Или ввод данных DHCP в ручном режиме.
- Через браузер войдите в меню маршрутизатора.
- Найдите там пункт «Настройка DHCP» и пропишите начальный IP и конечный IP.
Плохой вай фай сигнал
Иногда бывает, не работает интернет в ноутбуке из-за плохого Wi-Fi сигнала. Он как бы подключен к сети вай фай, но интернет не работает. Попробуйте поднести поближе ПК к роутеру, или усильте сигнал передачи. Как это сделать, можно посмотреть в статье: различные методы усиления wi fi сигнала.




























