Отключение гостевого режима
Некоторые маршрутизаторы имеют «гостевой режим», который позволяет устройствам получать доступ к пользовательской сети, но только в заблокированном режиме, снижающем риск взлома. Однако этот вариант сам может мешать автоматической настройке интернет-соединения телевизора, поэтому если нужно, чтобы он подключался к обычному Wi-Fi-соединению, режим лучше отключить или перенастроить.

Для того, чтобы пользоваться гостевым режимом на маршрутизаторе, он должен поддерживать двойной SSID — идентификатор набора служб и уникальное имя маршрутизатора. Если беспроводной роутер находится слишком далеко от ТВ или само устройство находится внутри медиацентра, блокирующего ИК волны, возможно, что телевизор вообще не получает никакого сигнала. Проверяют это, перейдя к экрану настройки Smart TV и используя функцию сканирования сетей.
Коды ошибок телевизора Samsung
Сперва рассмотрим ошибки телевизора Samsung, так как их весьма много, да и у нас уже есть более исчерпывающие сведения по ним.
Что делать, если телевизор Samsung выдает ошибки с кодом:
- 102. Очень часто дело просто в перебоях сети. Бывают и более глубокие проблемы: блокировка MAC-адреса провайдером (нужно обратить в техподдержку) или неполадки в настройках роутера (стоит сбросить к заводскому состоянию). Еще при ошибке 102 может помочь обновление версии Smart Hub.
- Ошибки 107, 116, 301. Нередко этот код появляется случайным образом и проходит после перезагрузки телевизора. Еще его может провоцировать плохой сигнал беспроводной сети или некорректные настройки подключения. Рекомендуем обновить операционную систему и прошивку роутера. Также дело может быть в недоступности сервера, придется немного подождать.
- Код ошибки 800. Практически все известные случаи возникновения связаны с блокировкой доступа к определенным URL на уровне маршрутизатора. Также может появляться ошибка 600 при подключении телевизора Samsung к сети, которая имеет ту же природу, или «Обновлений не обнаружено». Следует отключить блокировку обновлений, и работа восстановится.
- Ошибка 1000-7. Похоже, что проблема возникает из-за отсутствия доступа к серверу и продолжается, пока идет его обслуживание. Кроме как ждать, ничего предпринять не получится.
- 105. По всей видимости ошибка 105 появляется из-за блокировки телевизора Wi-Fi-роутером. Стоит перейти в настройки ТВ, посмотреть MAC-адрес и внести его в список разрешенных в админ-панели маршрутизатора.
- Ошибка 012. Проблема появляется при попытке открыть приложение (чаще всего), но также бывает при установке или обновлении. На первый взгляд создается впечатление, что проблема в утилите, однако все дело в подключении к интернету. Стоит перезагрузить ТВ и Wi-Fi-роутер, удостовериться в наличии выхода в сеть и проверить качество сигнала.
Код 52. Часто помогает перезагрузка роутера и обновление его прошивки.
Как узнать, встроен ли WLAN-приемник в вашу модель LG
В современных моделях телевизоров изначально заложен широкий функционал, позволяющий посматривать телепередачи, идущие через цифровое, кабельное и спутниковое телевидение. Дополнительным бонусом является возможность использовать мультимедийным набором интернета:
Возможности обеспечиваются технологией Смарт ТВ, интегрированной в телеприемники, выпущенные после 2010 года. Функционал — это компьютерная система, позволяющая пользоваться всеми преимуществами интернета.
Для проверки наличия WLAN-приемника в модель телевизора достаточно просмотреть прилагаемую к нему инструкцию или обратить внимание на надписи на коробке. Последний вариант поиска — узнать информацию на официальном сайте производителя
Важно! Если функционал изначально не встроен в приемник, пользователь может воспользоваться возможностями внешнего оборудования, совместимого с аппаратурой компании ЛДжи.
Внешний вид коробки
Встроенный модуль Wi-Fi неисправен
Чтобы определить, почему телевизор не подключается к Интернету, проверьте, поддерживает ли технический персонал Wi-Fi. Если модель не поддерживает Wi-Fi, необходимо приобрести специальный адаптер. Желательно, чтобы телевизор и внешний модуль Wi-Fi поставлялись от одного производителя, иначе могут возникнуть проблемы с совместимостью.
Если телевизор поддерживает беспроводное соединение, и все работает нормально, а затем соединение пропадает, это означает, что аппаратный модуль Wi-Fi неисправен. Диагностика по похожему принципу, но есть некоторые отличия. Давайте возьмем LG-телевизор в качестве примера:
Сначала проверьте, подключается ли телевизор к другим беспроводным сетям. Например, если устройство вообще не обнаруживает другие доступные соединения, модуль, вероятно, неисправен.
Откройте Настройки, затем перейдите на вкладку Поддержка. Откройте подробную информацию о телевизоре
В адресной строке обратите внимание на символы. Если адрес состоит из нулей, это означает, что модуль неисправен.
Самовосстановление аппаратных неполадок чрезвычайно сложно. Для этого требуется специальное оборудование. Более разумно обратиться в сервисный центр, чтобы инженеры могли нормализовать работу телевизора.
Другой выход из этой ситуации — покупка внешнего адаптера. Короче говоря, этот вариант мы уже обсуждали ранее. Визуально адаптер Wi-Fi выглядит как обычная флешка. Устройство подключается к телевизору через HDMI или USB. В супермаркетах и магазинах электроники также продаются внешние адаптеры со всенаправленной антенной. Такие устройства способны обеспечить высокое качество приема сигнала.
Эксперты рекомендуют использовать кабель USB, чтобы адаптер и телевизор находились на расстоянии друг от друга. Подключение таким образом минимизирует помехи, что снижает качество приема. В результате скорость подключения к Интернету заметно увеличится.
Варианты решения проблемы
На любую проблему найдётся решение, надо только разобраться, в чём заключается поломка. Если телевизор не ловит вай-фай, то надо провести диагностику. Начинать надо всегда с самого простого. Например, проверить наличие электричества и сигнала роутера, целостность кабеля при проводном подключении.
Перезагрузка сети
Если не работает вай-фай, то специалисты рекомендуют перегрузить роутер. В 99% это действие поможет восстановить связь. Для этого на задней панели нужно найти кнопку Power и нажать на неё. Все мигающие обозначения должны потухнуть. Сразу включать устройство не надо, подождите 5 минут и снова нажмите эту же кнопку. Дождитесь завершения полного включения устройства и проверьте интернет-соединение на телевизоре. Если он по-прежнему не подключается, то удостоверьтесь, что другие гаджеты могут подсоединиться к домашней сети и имеют доступ в интернет.
Установка подключения данных вручную
Если на телевизоре пропала связь с роутером, то после его перезагрузки нужно сбросить все настройки. Это делается в том случае, если перезагрузка не помогла. После того как все настройки сбросились до заводских, нужно восстановить их вручную.
Используются следующие три вида сетевых настроек:
- Dynamic IP – динамические настройки, которые выставляются автоматически по DHCP.
- Static IP – настройки, которые нужно вводить вручную.
- PPPoE – доступ предполагается после ввода логина и пароля.
Чтобы подключить телевизор к интернету вручную, необходимо:
- Зайти в меню «Настройки сети», далее «Беспроводная».
- Из появившихся сетей выбрать вашу, нажать Enter.
- Выбрать «Настройки IP» на экране проверки сети, а затем для пункта «Режим IP» выбрать значение «Ручной».
- Ввести значения параметров «IP-адрес», «Маска подсети», «Шлюз», «Сервер DNS». Завершить настройку нажатием кнопки «OK».
- Настроить WPS(PBC). Для этого зайти в «Настройки сети» и далее WPS(PBC).
- Нажать кнопку WPS(PBC) на маршрутизаторе и подержать так в течение 2 минут. В это время ТВ-панель получит настройки автоматически.
Ошибки DNS сервера
Если DNS-сервер выдаёт ошибку, то необходимо подключить телевизор вручную. Попытайтесь прописать вручную настройки сервера от компании Google 8.8.8.8 или 8.8.4.4. Перед этим отключите функцию DHCP на маршрутизаторе и если адрес, например, такой 192.168.1.1, то задайте следующие данные:
IP-адрес: 192.168.1.103;
Маска подсети: 255.255.255.0;
Шлюз: 192.168.1.1;
Сервер DNS: 8.8.8.8 (или 192.168.1.1).
Если используется стандарт N, то в проверке подлинности установите WPA2-PSK, а тип защиты AES и переподключите устройство. Возможно, на сетевом устройстве активирован «Контроль доступа». Это означает, что IP-адрес ТВ-панели блокируется. Отключите его и установите игнорирование проверки MAC-адреса ТВ-панели.
Сброс сетевых настроек на телевизоре и смена стандартов
Одной из причин, по которой на телевизоре пропало подключение к вай-фай, может быть сброс настроек. Чтобы выполнить настройку роутера, нужно сделать следующее:
- Открыть браузер на компьютере.
- В адресной строке ввести 192.168.0.1 или 192.168.1.1. Это наиболее распространённые адреса, но если не подходят, то посмотреть в инструкции к передающему устройству или на его задней панели.
- Открыть окно «Логин и пароль» и ввести необходимые значения, если требуется.
- Для TP-link в интерфейсе зайти во вкладку «Беспроводной режим» и «Настройки».
- Придумать имя для сети и перейти во вкладку «Защита беспроводного режима».
- Установить тип шифрования WPA/WPA2 и придумать пароль.
- Во вкладке «Системные инструменты» открыть пункт «Пароль».
- Ввести старые логин и пароль и потом ввести новые значения. Новые значения записать или запомнить.
Здесь приведены наиболее распространённые причины и методы их устранения, по которым пропадает связь между телеприёмником и сетевым устройством. Но, возможно, вам придётся столкнуться с другими проблемами, которые потребуют вмешательства специалистов.
Коды ошибок телевизора Samsung
Сперва рассмотрим ошибки телевизора Samsung, так как их весьма много, да и у нас уже есть более исчерпывающие сведения по ним.
Что делать, если телевизор Samsung выдает ошибки с кодом:
- 102. Очень часто дело просто в перебоях сети. Бывают и более глубокие проблемы: блокировка MAC-адреса провайдером (нужно обратить в техподдержку) или неполадки в настройках роутера (стоит сбросить к заводскому состоянию). Еще при ошибке 102 может помочь обновление версии Smart Hub.
- Ошибки 107, 116, 301. Нередко этот код появляется случайным образом и проходит после перезагрузки телевизора. Еще его может провоцировать плохой сигнал беспроводной сети или некорректные настройки подключения. Рекомендуем обновить операционную систему и прошивку роутера. Также дело может быть в недоступности сервера, придется немного подождать.
- Код ошибки 800. Практически все известные случаи возникновения связаны с блокировкой доступа к определенным URL на уровне маршрутизатора. Также может появляться ошибка 600 при подключении телевизора Samsung к сети, которая имеет ту же природу, или «Обновлений не обнаружено». Следует отключить блокировку обновлений, и работа восстановится.
- Ошибка 1000-7. Похоже, что проблема возникает из-за отсутствия доступа к серверу и продолжается, пока идет его обслуживание. Кроме как ждать, ничего предпринять не получится.
- 105. По всей видимости ошибка 105 появляется из-за блокировки телевизора Wi-Fi-роутером. Стоит перейти в настройки ТВ, посмотреть MAC-адрес и внести его в список разрешенных в админ-панели маршрутизатора.
- Ошибка 012. Проблема появляется при попытке открыть приложение (чаще всего), но также бывает при установке или обновлении. На первый взгляд создается впечатление, что проблема в утилите, однако все дело в подключении к интернету. Стоит перезагрузить ТВ и Wi-Fi-роутер, удостовериться в наличии выхода в сеть и проверить качество сигнала.
Код 52. Часто помогает перезагрузка роутера и обновление его прошивки.
Не работает интернет на телевизоре LG после подключения к Wi-Fi
Если к беспроводной сети наш телевизор все таки подключился, то здесь нас может ожидать еще один сюрприз. Ошибка «Нет подключения к интернету по Wi-Fi».
Как можно увидеть на фото выше, связь между телевизором и роутером есть (зеленная), а дальше нет подключения к DNS и интернету (серая). Получается, что наш LG Smart TV (система webOS) к Wi-Fi подключен, но интернет не работает. Отсюда разные ошибки: 105, 106 и другие. Сообщение «Не удается найти запрашиваемый адрес» в приложении YouTube.
Сообщение «Проверьте подключение к сети (-106)».
Ошибка сети (3). Не удалось найти DNS-сервер.
В зависимости от приложения, браузера, ошибки сети на телевизоре LG могут быть разные. Так же недавно появилась информация о такой ошибке: «Подключение к веб-странице невозможно из-за соображений безопасности. Обновите браузер, или повторите попытку».
Если на других ваших устройствах через данную Wi-Fi сеть интернет работает нормально и стабильно, то очевидно, что какая-то проблема с подключением на стороне телевизора. Только убедитесь, что нет проблем на стороне маршрутизатора, или провайдера.
Решение:
Необходимо в настройках телевизора прописать статический DNS-адрес от Google. Для этого зайдите в настройки, в раздел «Сеть» – «Подключение к сети Wi-Fi». Выбираем пункт «Расширенные настройки».
Нажимаем на кнопку «Изменить».
Убираем галочку возле «Автоматически». Прописываем DNS: 8.8.8.8. Нажимаем на кнопку «Подключение».
Должно появится соединение с DNS и интернетом. Статус подключения будет «Подключено к интернету».
Правильное подключение
Уверены, большинство читателей умеют, однако приведём правильную последовательность манипуляций:
- Включите роутер. Убедитесь: отсутствуют ограничения (частота, версия протокола, количество одновременно обслуживаемых абонентов, уникальный SS >Неисправность/отсутствие беспроводного адаптера
Не телевизоре чаще установлен модуль, позволяющий подключаться к Wi-Fi. Проверьте дополнительно: «dongle» видно снаружи, внутренний модуль отображается встроенным меню телевизора. Проверка:
- Протестируйте видимость любых других устройств. Посетите раздел Сеть проверьте наличие соседских точек доступ. Скрупулёзно ведите контроль, используя мобильный телефон, либо ПК. Сверяйте список названий, исключая ошибки.
- Найдите МАС-адрес беспроводного адаптера, посетив раздел Поддержка. Положение информации определяется версией прошивки, компанией-изготовителем. Например, Samsung добавил опцию «Обратиться…». Наличие кракозябр (нулей, прочерков) подразумевает неисправность/отсутствие модуля.
Использование кабельного подключения
Поломка радиомодуля в телевизоре — главная причина, при которой предыдущие советы могут не помочь решить проблему. Если вы испробовали все способы решения трудностей с WiFi, скорее всего, существует неисправность на аппаратном уровне. Рекомендуется сдать устройство в сервисный центр. В пределах гарантийного срока замена модуля WiFi будет выполнена бесплатно.
При отсутствии возможности отнести устройство в мастерскую, вы можете использовать подключение при помощи кабеля. Для этого вставьте один конец сетевого шнура в порт «LAN» на роутере, а второй подключите к телевизору. Маршрутизаторы обычно имеют 2-4 выхода Ethernet, для подключения ТВ можно использовать любой из них.
Источник
Способы исправления проблем подключения для Smart TV
Хотя мы сейчас не рассматриваем случай, когда телевизор подключается к Wi-Fi, но нет интернета, тем не менее – многие решения могут помочь и с указанной проблемой. С другой стороны, все же лучше прочитать нашу специализированную инструкцию. Сконцентрируем больше внимания на ситуации, когда подключение на ТВ не устанавливается через кабель, Wi-Fi или даже через телефон.
Устанавливаем правильное время
Обычно неправильно выставленное время не мешает подключиться к сети, но препятствует выходу в интернет. В некоторых случаях и установить связь с беспроводной сетью не удается. Стоит выставить правильное время, иначе подключение нормально работать не будет в любом случае
Обращайте внимание на дату, год и время на телевизоре
Изменить настройки безопасности
Если телевизор перестал подключаться к Wi-Fi после изменения настроек роутера или он никогда и не связывался с беспроводной сетью, проблема может быть в маршрутизаторе. Особенно часто встречается при попытке синхронизировать устройство с коммерческой сетью.
Что нужно сделать:
Отключить фильтрацию MAC-адресов. Возможность ограничивать доступ к интернету по уникальному MAC идентификатору есть во всех моделях. Нужно войти в админ-панель и найти вкладку «Фильтрация MAC-адресов». Обычно находится в разделе «Беспроводной режим». Система может быть настроена так, что блокируется подключение с конкретного устройства или со всех девайсов, за исключением тех, которые указаны в списке. Лучше отключить функцию полностью, по крайней мере на время проверки.
- Изменить шифрование. Лучше установить персональный тип, вместо коммерческого Enterprise. Параметр можно изменить тоже в настройках роутера, только интересует вкладка «Защита беспроводного режима». Стоит использовать WPA/WPA2 – Personal. Также здесь можно посмотреть актуальный пароль от сети, если его забыли.
- Переключиться на другой канал. Есть информация, что часть телевизоров Sony, TCL, Philips и ряд других, лучше работают на определенных каналах. Это касается 5 ГГц частоты. Стоит попробовать каналы под номерами 36, 40, 44 или 48. Найдите среди них те, что работают лучше. Для 2,4 ГГц частоты некоторые пишут, что сеть работает на 6 канале, но здесь все индивидуально. Остается только вручную пробовать разные.
Чтобы войти в панель управления беспроводной сетью, как в инструкциях выше, нужно ввести IP-адрес или правильный URL, логин и пароль. Все перечисленные сведения расположены на корпусе роутера на наклейке снизу.
Сменить частоты с 5 ГГц на 2,4 ГГц
Частота 5 ГГц является более современным стандартом вещания Wi-Fi, но ее далеко не все устройства поддерживают. При чем даже среди современных ТВ есть исключения. Те же Xiaomi TV для некоторых европейских стран могут аппаратно работать с данной частотой, но на программном уровне блокировать ее. Самый простой способ – переключиться на 2,4 ГГц, его пропускной способности достаточно для большинства задач. Чтобы осуществить задуманное, переходим в админ-панель роутера, ищем «Беспроводные сети» и выбираем либо смешанный режим, либо монорежим 2,4 ГГц.
Сброс настроек сети
Если вы выяснили, что на вашем DEXP TV проблема в телевизоре, самый простой способ от нее избавиться – сбросить настройки сети
Плюс способа в том, что вы не лишаетесь приложений, данных или чего-то еще важного. К заводским настройкам восстанавливаются только параметры беспроводных подключений
После процедуры, нужно будет просто запустить поиск сети заново и ввести пароль.
Что делать, если телевизор не подключается к интернету через Wi-Fi:
- Открываем «Настройки» на телевизоре.
- Переходим на вкладку «Сеть».
- Ищем кнопку «Сброс настроек сети» (или подобную) и соглашаемся с началом процедуры.
- Пробуем подключиться к точке доступа заново.
Большую часть неполадок, связанных с операционной системой телевизора, удается исправить данным способом.
Проверяем качество сигнала
В случаях, когда подключиться к сети на телевизоре не получается, стоит проверить качество сигнала. Некоторым индикатором может служить количество делений возле названия сети (в меню поиска Wi-Fi). Всего их может быть 3 или 5. Если индикатор меньше половины, установить подключение может быть трудно. Скорее всего вам нужно изменить расположение роутера, усилить сигнал с помощью дополнительных более мощных антенн или добавить репитеры.
Android: не работает интернет по Wi-Fi. Решение проблемы на смартфоне
Если у вас планшет, то эти советы так же подойдут.
1
Первым делом можно попробовать выключить/включить Wi-Fi на устройстве. Включить/выключить режим полета. Перезагрузить смартфон. Иногда это помогает.
2
Проверка настроек прокси-сервера. Если на вашем смартфоне, в свойствах вашей беспроводной сети включен прокси-сервер, то интернет работать не будет. Нужно проверить, и если включен, то отключить ручную настройку прокси-сервера. Зайдите в настройки, где отображается список Wi-Fi сетей, и сеть, к которой вы подключены. Обычно, нужно нажать на нужную сеть, и подержать. Появится меню, в котором нужно выбрать что-то типа Изменить сеть. Дальше, скорее всего понадобится установить галочку возле пункта Дополнительно. Появится настройка прокси-сервера. Он должен быть отключен. Смотрите скриншоты, у вас может немного отличатся.
Если там стоит «вручную», то интернет на телефоне работать не будет.
3
Проверяем настройки даты, времени, и часового пояса. Это те параметры, из-за которых чаще всего всего не работает Play Маркет на Андроиде, значок Wi-Fi серого цвета, и не работает интернет в других программах.
На вашем телефоне, или планшете, всегда должны быть правильные настройки даты и времени. А еще, советуют использовать 24-часовой формат времени, если он у вас отключен. Обязательно проверьте эти настройки на своем устройстве. Можно выставить автоматическую настройку.
После правильной настройки, Play Маркет начинает работать. Это проверено.
4
Есть такое приложение – «Freedom». Если оно у вас установлено, то в самом приложении нужно нажать Стоп. А если вы его удалили, то установите обратно, зайдите в приложение, нажмите Стоп и тогда можно удалить. Сам с таким не сталкивался, и не проверял. Но, многие пишут, что это помогает. Интернет начинает работать.
5
Установка автоматического получения IP. Когда проблемы с IP, то Android обычно совсем не подключается к Wi-Fi. Но, проверить не помешает.
Откройте на устройстве настройки Wi-Fi и зайдите в свойства своей сети (как я показывал выше). Установив галочку возле Дополнительно (возможно, у вас не нужно это делать), вы увидите пункт Настройки IPv4, или что-то в этом роде. Там должно быть выставлено автоматическое получение IP – DHCP.
6
Видел отзывы, что многим помогает установка статических DNS-адресов. Этот способ помогает в тех случаях, когда у вас на смартфоне, или планшете серый значок Wi-Fi, вместо синего, и не работает Маркет. Так же, могут открываться не все сайты.
Зайдите в свойства нужной Wi-Fi сети, как я показывал выше. Установите галочку Дополнительно (если необходимо) и найдите пункт Настройки IPv4 (у вас может немного отличатся). Нужно выбрать пункт Вручную, и найти поля DNS1, и DNS2. В них пропишите такие адреса:
8.8.8.8
8.8.4.4
Вот так:
DNS можно сменить и в настройках роутера, если вам так будет проще.
7
Можно еще сделать полный сброс настроек вашего Андроид-устройства. Если вам не лень настраивать его заново, устанавливать приложения и т. д. Но, если ничего не помогает, то сброс нужно делать, это может решить проблему с интернетом.
8Обновление.
Нужно в настройках телефона, в качестве основной памяти выбрать встроенную память телефона, а не SD карту. Не могу конкретно подсказать, где это можно сделать на вашем смартфоне. Может у вас вообще нет такой функции. Но посмотрите где-то в настройках, в разделе «Память».
Android TV не подключается к WiFi – причины и решение
Ситуация, когда при включении устройства на Андроид пользователь видит надпись, что соединение с интернетом отсутствует, возникает достаточно часто. Именно поэтому многие уже знают причины и пути решения. Так чаще всего эта проблема может быть связана с работами на стороне провайдера. Пути решения, если у поставщика интернета проблем нет:
- Перезагрузка маршрутизатора.
- Перезагрузка роутера.
- Проверка всех имеющихся соединений.
- Проверка всех проводов и кабелей на подключение к розетке и целостность конструкции.
Также нужно отключить и заново подключить интернет-соединение.
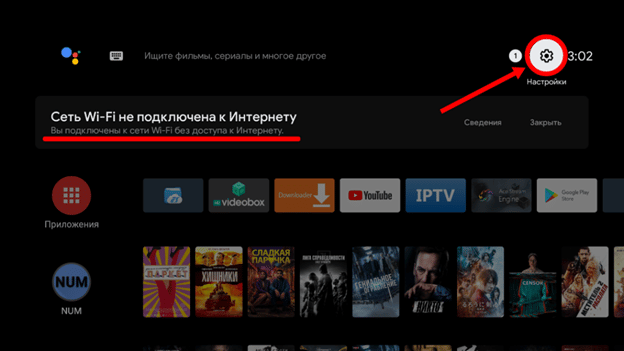
Причины потери интернета на телевизоре
Для этого может быть много причин. Часто это просто отказ оборудования, маршрутизатора или самого телевизора. Кроме того, могут возникнуть проблемы с поставщиком услуг. В первую очередь, необходимо исключить эти проблемы. В первом случае рекомендуется перезагрузить подключенные устройства, а во втором — обратиться в службу технической поддержки провайдера. При проведении технических работ необходимо объяснить причину отсутствия соединения.
Пожалуйста, обратите внимание!Если проблема заключается в провайдере, то у пользователя нет другого выбора, кроме как ждать завершения технических работ. Проблема может возникнуть и с кабельным подключением, возможно, нарушена их целостность и изоляция, особенно если в доме есть дети и домашние животные
Или это может быть свободный провод от розетки
Проблема может возникнуть и с кабельным подключением, возможно, нарушена их целостность и изоляция, особенно если в доме есть дети и домашние животные. Или это может быть свободный провод от розетки.
Если интернет работает медленно, это сразу же указывает на техническую проблему с провайдером или пользователем. Вы можете проверить скорость и связаться со службой поддержки, если она намного медленнее заявленной.
Не исключайте различные сбои в настройках вашего маршрутизатора или телевизора, или банальные причины, например, один член семьи меняет свой сетевой пароль и забывает сообщить об этом остальным.
Устранение ошибок DNS-серверов
Этот способ особенно актуален для телевизоров марки Samsung. Доступ к Интернету и мультимедийному контенту через Smart Hub затрудняется, когда серверы Samsung перегружены. При указании своих адресов серверов DNS, подключение к Интернет-ресурсам будет производиться напрямую, без использования инфраструктуры производителя.
Адреса DNS-серверов уточняются в поддержке провайдера. Также можно воспользоваться бесплатными публичными DNS. Такую услугу предоставляют компании Google, Яндекс, OpenDNS. Например, для использования адресных серверов Google достаточно ввести IP основного сервера: 8.8.8.8 и дополнительного: 8.8.4.4. В случае отсутствия текстового поля для ввода альтернативного сервера, в настройках DNS введите только первый адрес.
Способы устранения
Для возвращения работоспособности высокоскоростного включения нужно найти, какой модуль не работает, и убрать произошедший сбой.
Для этого переходим в консоль «Службы». Надо открыть меню «Пуск», в поле поиска вбить слово службы. В Windows 10 нужно нажать Win+R и в строку «Открыть» ввести слова services.msc.
Появится консоль управления сервисами. Однократным щелчком мыши кликнуть на столбец «Состояние». Неработающие элементы будут расположены вверху. В списке найти команды, обязательные для высокоскоростного соединения, задействовать их, если они не активированы, изменив способ запуска на «Автоматически».
Затем нужно попробовать включить интернет-соединение. Если доступ не появился, требуется перезапустить компьютер, и проблема устранится сама собой.
Если описанные шаги не помогли при подключении к интернету, то одна из команд может быть повреждена. В таком случае следует сделать откат «Виндовс» до одной из точек восстановления.
При наличии установочного диска или флешки с ОС рекомендуется выполнить проверку целостности файлов. Для этого диск загружается в привод, затем запускается командная строка от имени администратора, в нее вводится SFC /SCANNOW. Начнется проверка повреждений системных файлов, и при наличии ошибки программа самостоятельно переустановит их на другую версию с загрузочного диска. Если и это не изменит ситуацию, может потребоваться переустановка всей операционной системы.
Варианты подключения
Чтобы подключить интернет на телевизоре, есть два способа, как и для обычного компьютера – беспроводной и по кабелю. Принцип тот же, но есть некоторые нюансы, о которых нужно знать.
По Wi-Fi
Самый удобный способ. Не нужно тянуть кабель через всю квартиру. Но чтобы подключить телевизор к Wi-Fi, необходимо два условия. Во-первых, у вас дома должен быть роутер и настроенная беспроводная сеть. Во-вторых, ваш телевизор должен уметь подключаться к беспроводной сети. Не все устройства со Smart TV имеют встроенный вайфай модуль. Но эти ограничения можно обойти.
Подробная инструкция, как подключить телевизор к интернету через Wi-Fi и смотреть онлайн-видео, будет дана ниже.
По кабелю
Любой телевизор со Smart TV имеет сетевой разъём, точно такой же, как на вашем роутере или компьютере. Расположен он обычно на задней панели и выглядит так:
С его помощью можно подключиться к интернету через кабель. Понадобится обычный сетевой провод для компьютера с двумя штекерами RJ 45. Его можно купить в любом магазине электроники. Только заранее точно измерьте расстояние от роутера до телевизора, чтобы приобрести кабель нужной длины.
Один конец сетевого шнура подсоединяем к свободному LAN-порту маршрутизатора. Второй втыкаем в разъём на телевизоре. На маршрутизаторе должна загореться лампочка – индикатор, который сообщает о том, что к порту LAN подключено устройство.
Теперь нужно настроить подключение телевизора к интернету через сетевой кабель. Для этого входим в меню с помощью пульта или кнопок на передней панели. Интерфейс телевизоров разных производителей может заметно отличаться. Но принцип везде одинаков: откройте пункт «Настройка сети» или «Настройка подключения» и выберите «Кабель» или «Проводное подключение».
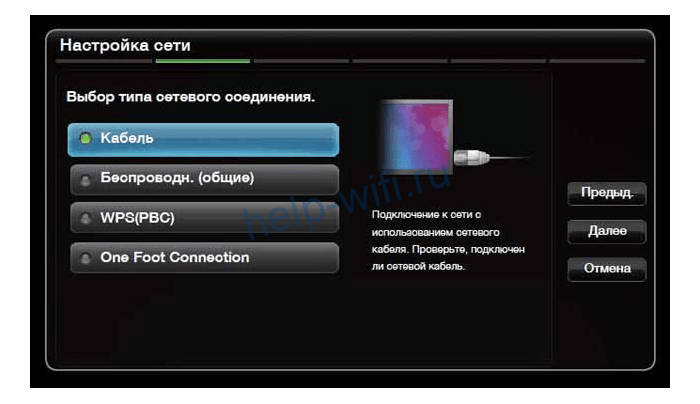
Произойдёт автоматическая настройка. Обычно больше ничего делать не нужно: телевизор получит IP-адрес от роутера и сообщит, что подключение настроено.
Через ноутбук
Если у вас нет роутера, а кабель провайдера подсоединён напрямую к ПК, вы всё равно сможете подключить интернет к телевизору. Только для этого и телевизор, и компьютер должны иметь Wi-Fi модуль.
Современные Wi-Fi адаптеры умеют не только принимать сигнал, но и раздавать интернет на другие устройства. Для этого достаточно настроить компьютер для работы в режиме точки доступа. Сделать это позволяют различные программы. Но можно обойтись стандартными средствами Windows.
В десятке это можно сделать за пару кликов. Для этого нажмите мышкой на значок сетевого подключения в трее. Кликните по плитке «Мобильный хот-спот».
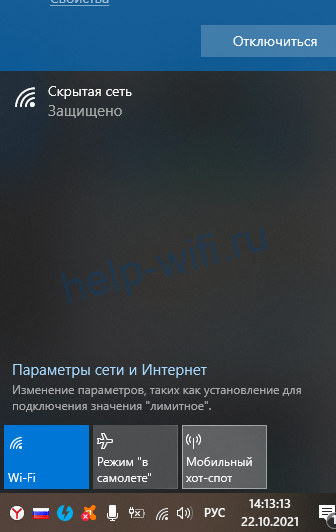
Плитка станет активной. Кликните по ней правой кнопкой и нажмите «Перейти к параметрам». Откроется окно настроек. Здесь можно посмотреть название вашей беспроводной сети и её пароль.
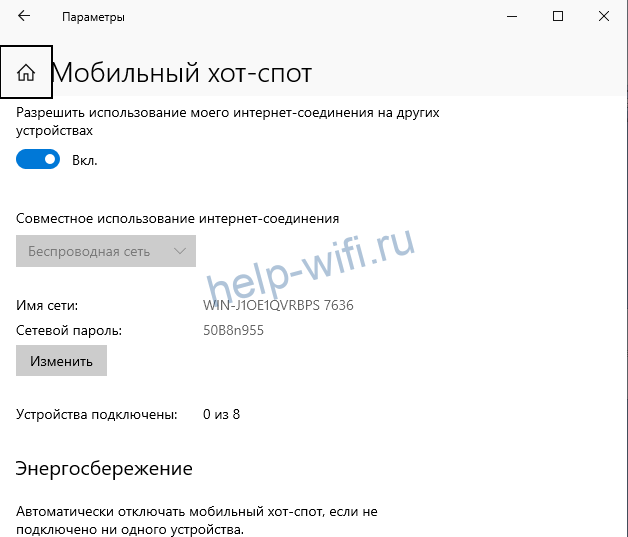
Используя эти данные, вы сможете подключить телевизор к вашему компьютеру или ноутбуку.
В Windows 7 такой волшебной кнопки нет, поэтому придётся поколдовать с командной строкой. Ничего сложного, достаточно ввести одну команду.
Запускаем командную строку от имени администратора (меню «Пуск» – «Стандартные» – правой кнопкой мыши жмём на пункт «Командная строка», выбираем «Запустить от имени администратора»).

Вводим команду netsh wlan set hostednetwork mode=allow ssid=”Имя сети” key=”Пароль” keyUsage=persistent. Имя сети и пароль указываем латинскими буквами и цифрами любые, по желанию. Отключить точку доступа можно командой netsh wlan stop hostednetwork, а запустить netsh wlan start hostednetwork.
Включаем телевизор и подключаемся к беспроводной сети. Разумеется, ноутбук тоже должен быть включен и подключен к интернету.
Способы беспроводного выхода в Сеть
Подключение к сети Интернет может осуществляться также через встроенный в телеприемник WiFi-модуль, а если он отсутствует – через внешний WiFi-адаптер. Для большего удобства при беспроводном соединении рекомендуется использовать технологии WPS или Plug&Access, если таковые поддерживаются не только ТВ-приемником, но и роутером.
Встроенный WiFi
Если на телевизоре есть встроенный приемник Wi-Fi, к Интернету можно подключиться без кабеля. Как и при проводном соединении, общий принцип схож для моделей телевизоров различных серий, отличия касаются лишь названий некоторых разделов меню.
В общем случае для налаживания связи необходимо в меню прибора открыть «Настройки», далее «Сеть», а после – «Настройки сети». В выпадающем списке «Тип сети» требуется выбрать «Беспроводная», а затем в перечне обнаруженных WiFi-подключений следует найти нужную сеть и ввести пароль. Более подробно процесс подключения через WiFi для конкретных моделей Samsung SmartTV описан в инструкции или на официальной странице производителя.
WiFi-адаптер
На некоторых недорогих моделях телеприемников для подключения к Сети доступен только разъем LAN, беспроводной модуль на них не устанавливается. Если нет желания или возможности подключаться посредством кабеля, можно приобрести и установить внешний WiFi-адаптер.
WiFi-адаптер – это небольшой прибор размером с флэшку, который подключается к свободному USB-разъему на корпусе телеприемника. После подсоединения в течение нескольких секунд происходит идентификация приемника и установка драйверов, после чего мигающий индикатор на корпусе адаптера сообщит, что техника успешно сопряжена. Теперь в разделе «Сеть» телевизионной панели станет доступно беспроводное подключение. Дальнейшие действия аналогичны тем, которые описаны при использовании встроенного WiFi-приемника.
WPS (QSS)
Стандарт WPS (он же обозначается QSS на некоторых моделях маршрутизаторов) – удобное решение для подключения по WiFi, которое следует использовать для упрощения настройки. Он доступен в двух вариантах.
- WPS-PBC. При таком способе выхода в Сеть нужно в «Настройках» открыть «Сеть», далее — «Беспроводное подключение», найти «WPS» и выбрать «WPS-PBC». После этого на корпусе маршрутизатора необходимо отыскать, а затем нажать и удерживать кнопку «WPS», пока не будет настроено соединение между устройствами. Если результата нет, потребуется в адресной строке Интернет-браузера набрать 192.168.0.1. или 192.168.1.1, чтобы перейти в веб-интерфейс маршрутизатора и в нем включить рассматриваемую опцию, если она неактивна.
- WPS-PIN. Чтобы использовать данный метод, нужно активировать эту опцию в настройках телеприемника так, как это было указано выше. Тогда на телеэкране будет отображен код. Далее потребуется открыть веб-интерфейс маршрутизатора, отыскать вкладку «WPS» и кликнуть «Добавить устройство», а затем в специальное окно ввести кодовое значение, показанное на экране ТВ. Через несколько секунд появится уведомление об установке соединения.
Plug&Access
Это технология для удобного подключения к Сети от компании Samsung, но для настройки соединения она предполагает использование флэшки. Сначала флэш-накопитель необходимо поместить в USB-разъем маршрутизатора. Через некоторое время на дисплее прибора начнет мигать индикатор. Затем флэшку нужно вытащить из роутера и поместить в соответствующий свободный порт на ТВ-приемнике. Как только на экране отобразится оповещение об успешном соединении, следует извлечь USB-накопитель.


















