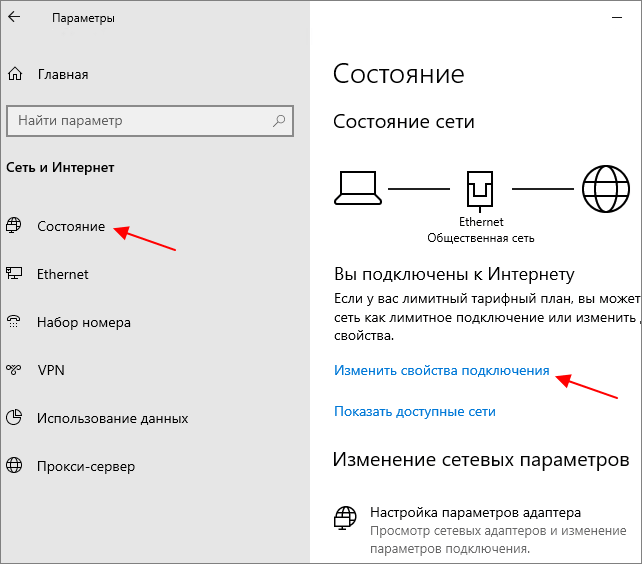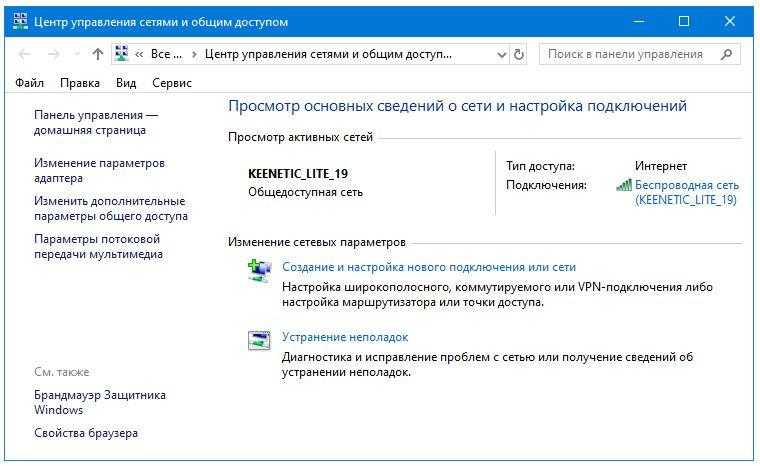Сброс настроек
Этот способ тоже достаточно верный. Мы просто забываем подключение и настройки. И компьютер заново начинает подключаться и спрашивает вас: какой тип защиты в сети установить.
Опять заходим в параметры, а потом в сетевые настройки. Заходим в состояние и далее нажимаем на кнопку сброса. Вас переспросят, уверены ли вы в этом, просто подтверждаем процедуру. Если после этого не вылезет окно настройки типа, то просто перезагрузите ваш ноутбук или компьютер. Также можно сделать и установить уровень доступа через консоль или реестр. Но это такие топорные способы, да и занимают куда больше времени.
Назначьте статический IP-адрес вашему ПК с Windows 10
Если вы не хотите настраивать параметры маршрутизатора, другой способ назначить статический IP-адрес компьютеру с Windows 10 — использовать приложение «Параметры Windows». Вы можете настроить параметры своего IP-адреса в этом приложении, чтобы ваш компьютер всегда получал уникальный статический IP-адрес.
Однако с этим методом есть небольшая проблема. Если ваш маршрутизатор уже назначил IP-адрес, который вы хотите для вашего ПК, другому устройству, у вас возникнут проблемы с подключением вашего ПК к маршрутизатору.
Чтобы обойти это, попробуйте использовать IP-адрес далеко за пределами обычных IP-адресов, назначаемых вашим маршрутизатором. Например, если ваш маршрутизатор обычно предоставляет IP-адреса, скажем, до 192.168.1.10, используйте 192.168.1.20 в качестве статического IP-адреса для вашего ПК.
Чтобы продолжить этот метод:
- Откройте приложение «Настройки» на своем ПК, одновременно нажав клавиши Windows + I.
- В окне настроек выберите Сеть и Интернет.
- Прокрутите вниз открывшуюся страницу состояния и выберите «Изменить параметры адаптера».
- Вы увидите список ваших сетевых адаптеров. Щелкните правой кнопкой мыши адаптер, который вы используете в своей сети, и выберите в меню «Свойства».
- Выберите Интернет-протокол версии 4 (TCP / IPv4) в списке и выберите «Свойства».
- Включите опцию Использовать следующий IP-адрес в следующем окне.
- Выберите поле IP-адреса и введите статический IP-адрес, который вы хотите назначить своему компьютеру.
- Заполните поле Маска подсети, обычно это 255.255.255.0. Введите шлюз вашего маршрутизатора, обычно это 192.168.1.1, в поле Шлюз по умолчанию.
- Для DNS-серверов вы можете использовать общедоступный DNS Google. Чтобы использовать их, выберите поле Предпочитаемый DNS-сервер и введите 8.8.8.8. Выберите поле Альтернативный DNS-сервер и введите 8.8.4.4. Затем выберите ОК.
- Закройте окно «Свойства», выбрав «Закрыть».
Ваш компьютер с Windows 10 отключится от вашего маршрутизатора, а затем автоматически подключится снова. После этого повторного подключения вашему компьютеру должен быть назначен указанный статический IP-адрес.
Как можно поменять профиль сети в «Виндовс» 10
«Десятка» может похвастаться достаточной гибкостью настроек, поэтому позволяет изменить профиль сетевого подключения несколькими способами. Для обычных юзеров рекомендуем воспользоваться стандартными настройками «Виндовс», используя интерфейс ОС. В редких случаях возникают проблемы, поэтому есть ряд альтернативных методик, например, некоторые используют реестр или Windows Shell. Об этих и других способах мы поговорим далее.
Использование стандартных настроек
Интерфейс сетевых подключений позволяет изменить профиль сети фактически за одну минуту. Мы рассмотрим варианты изменения для локального Ethernet и вайфай-подключения. Схема процедуры общая. Здесь различия состоят лишь в открываемых окнах.
При подключении Ethernet
Если ПК или ноутбук подключен с помощью проводного (Ethernet) подключения, то для изменения сетевого профиля вам необходимо проделать следующие действия:
- Кликните по иконке подключения в правой нижней части экрана, а затем выберите надпись «Сетевые параметры» (достаточно клацнуть один раз левой кнопкой мыши).
- Во вкладке Ethernet нажмите по названию подключения.
- Далее необходимо переключить тумблер в нужное состояние. «Откл.» означает, что компьютер невидим для других участников (это профиль «Общедоступный»). При переключении в состояние «Вкл.» вы активируете профиль частной сети.
- Далее перейдите в «Центр управления сетями». Убедитесь, что выставленный профиль действительно был применен.
Как видно, процесс максимально упрощен, при этом не представляет трудностей. Смена профиля происходит моментально, поэтому нет необходимости выполнять перезагрузку компьютера.
Для Wi-Fi-подключения
Пользователю необходимо выполнить следующую инструкцию при подключении к Интернет посредством беспроводной точки доступа Wi-Fi:
- Нажмите по иконке беспроводного соединения на панели в правой нижней части экрана. После выберите раздел «Параметры Интернет».
-
В появившемся окошке с левой стороны выберите вкладку «Wi-Fi», а затем клацните по названию активного соединения.
- Далее аналогично вышеописанному способу переместите тумблер в необходимое состояние («Откл.» – «Общедоступная сеть», «Вкл.» – для частной сети).
При использовании вайфай на вокзалах, в кафе или офисах обязательно ставьте общедоступный профиль. Это действие не займет больше минуты, и вы обеспечите повышенную безопасность вашей системы.
Через настройку домашних групп
Если выше представленные методы по каким-либо причинам не дают результата, рекомендуем попробовать сменить профиль через настройки домашней группы. Этот раздел позволяет существенно облегчить процесс предоставления пользователям общего доступа к ресурсам. Функция способна настроить сетевое соединение, открыть папки для публичного просмотра и многое другое. Данный раздел в ОС можно использовать и для смены типа сети с «частной» на «общедоступную», а при необходимости и обратно.
Для этого юзерам нужно следовать пунктам следующей инструкции:
- Откройте меню поиска (иконка лупы рядом с меню пуск) и введите «Домашняя группа». Открыть этот раздел также можно через «Панель управления».
- Далее в разделе следует нажать гиперссылку «Изменение расположения сети».
- Далее в правой части снова появится окно как при первом подключении с вопросом. Вам необходимо ответить «Да», если предполагается установить профиль «Частной сети». В ином случае нажмите «Нет», и профиль останется общедоступным.
Создание домашней сети через роутер: основные способы
1. Настройка локальной сети с динамичным IP-адресом функциональных узлов.
Подключение компьютеров в данном случае можно осуществлять как с помощью беспроводного вай фай соединения, так и «классическим» методом – с применением обжатого сетевого кабеля.
Так, если модуль вай фай на стационарном ПК отсутствует, следует подключить компьютер к роутеру через кабель, с двух сторон обжатый коннекторами RJ-45.
На компьютерах, снабженных wifi адаптером, а также ноутбуках, нетбуках, планшетах и т.д. для подключения к сети необходимо запустить «Беспроводное соединение», далее «Поиск доступных беспроводных соединений», найти название своего вай фай роутера (которое, как правило, указано на этикетке на обратной стороне маршрутизатора) и нажать кнопку «Подключить».
В большинстве случаев также потребуется ввести пароль (ключ безопасности), отыскать который можно на этикетке вашего роутера.
На этом создание локальной сети через wifi маршрутизатор можно завершить.
Однако чтобы подключиться к любому компьютеру данной локальной сети, необходимо каждый раз заходить в «Сетевое окружение» и выбирать там нужного пользователя по известному имени его компьютера. Данное неудобство связано с тем, что IP-адрес компьютера при каждом включении/выключении устройства будет меняться (постоянным останется только сетевое имя ПК), и подключиться к компьютеру пользователю можно будет лишь вышеуказанным способом.
2. Как настроить домашнюю сеть через wifi роутер с сохранением IP?
Для того чтобы при каждом включении любого сетевого компьютера (подключенного как по кабелю, так и с помощью беспроводного wi-fi соединения) ему не присваивался новый ай-пи адрес (что в некоторых случаях просто недопустимо), необходимо при создании домашней сети через wifi роутер на каждом из подключенных устройств прописать настройки вручную.
Для этого следует:
— открыть папку «Сетевые подключения»,
— выбрать тип используемого подключения «Беспроводное подключение» (или «Подключение по локальной сети»),
— щелкнуть правой кнопкой мыши и выбрать в открывшемся списке пункт «Свойства»,
— выбрать «Отмеченные компоненты используются этим подключением», далее «Протокол интернета версии 4(TCPIPv4)»,
— выбрать «Использовать следующий ip-адрес» и в поле «ip-адрес» прописать адрес вашей локальной сети,
— в поле «маска подсети» — один раз нажать левой кнопкой мыши,
— при необходимости (если в локальной сети имеется интернет) прописать поля основной шлюзи предпочитаемый DNS сервер»,
— нажать кнопку «ОК» во всех открытых окнах и проверить работоспособность созданной между компьютерами беспроводной локальной сети.
Здесь, в отличие от первого варианта организации беспроводной сети между компьютерами, все подключенные устройства будут иметь постоянный IP-адрес, который можно использовать для:
— подключения к компьютерам других сетевых пользователей;
— использования некоторых дополнительных функций сети;
— проектирования wifi сети, где достаточно много пользователей, а вай фай роутер является одним из множества сетевых устройств (например, большая локальная сеть с десятком неуправляемых свитчей, одним из узлов которой является роутер или большая ЛС, где вместо ненастраиваемых свитчей используются маршрутизаторы).
3. Настройка локальной сети через wifi роутер?
Предложенные выше способы создания домашней wi-fi сети являются наиболее простыми и функциональными, однако в любой системе, как известно, периодически возникают сбои. И наиболее распространенной проблемой, с которой сталкиваются админы при создании компьютерных сетей через роутер, являются периодически возникающие конфликты ай-пи адресов.
В таком случае для организации сетки следует зайти в настройки роутера и убрать там динамический ай-пи адрес (то есть отключить DHCP). Далее на всех устройствах необходимо прописать настройки сети (аналогично рассмотренному выше способу), также по необходимости (если в сети имеется интернет) помимо ай-пи адреса и маски подсети следует прописать «основной шлюз» и «предпочитаемый DNS сервер».
(В графах «основной шлюз» и «ДНС сервер» указывается одно и то же значение – ай пи адрес роутера, к которому подведен интернет).
Для проверки работоспособности домашней wi fi сети можно:
— зайти в «Сетевое окружение» и найти там другие подключенные к сетке компьютеры;
— пропинговать любой компьютер с заранее известным IP-адресом. Для этого необходимо зайти в меню «Пуск»→ «Выполнить», далее в командной строке прописать «cmd», нажать кнопку» Enter» и в командной строке набрать ping xxx.xxx.xxx.xxx, где xxx.xxx.xxx.xxx – IP-адрес искомого компьютера.
Как устранить проблему с доступом к сетевой папке в Windows 10
Перед тем, как переходить к решению проблем с доступом к сетевой папке в Windows 10 рекомендуется убедиться в том, что локальная сеть была настроена корректно и полностью функционирует. Только после этого можно переходить к нашим рекомендациям.
Вариант 1: Проверка корректности настроек сервера
Отчасти это можно отнести к подготовительному этапу. Убедитесь, что на выбранном компьютере активированы все основные настройки из системного раздела «Сервер».
- Откройте «Панель управления». Это можно сделать через поисковую строку по системе, которая открывается при клике по иконке лупы или использования сочетания клавиш Win+S. Введите в поисковую строку наименование искомого объекта и нажмите Enter для перехода к результатам.
По умолчанию интерфейс «Панели управления» будет разделен по категориям. Для удобства желательно включить напротив строки «Просмотр» значение «Крупные значки» или «Мелкие значки».
Среди представленных элементов «Панели управления» перейдите к разделу «Администрирование».
В «Проводнике» откроется отдельная папка со всеми элементами «Администрирования». Здесь откройте компонент «Службы».
Из списка параметров раскройте полное описание параметра «Сервер». Для этого кликните по нему правой кнопкой мыши и выберите из контекстного меню пункт «Свойства».
У строки «Тип запуска» поставьте значение «Автоматически». Ниже воспользуйтесь кнопкой «Запустить» и нажмите «Применить».
Если этот метод не поможет открыть доступ к сетевым директориям, то переходите к более продвинутым способам коррекции проблемы.
Вариант 2: Предоставить доступ
Не все папки имеют открытый характер для других устройств в рамках локальной сети. Для некоторых, особенно расположенных на системном томе, может потребоваться открытие доступом администратором. К счастью, можно очень быстро предоставить доступ к другой учетной записи. Правда, все манипуляции придется производить только через учетную запись администратора. В противном случае, вам не дадут ничего поменять в свойствах папки.
- Кликните правой кнопкой мыши по папке, у которой у вас проблемы с доступом. Из контекстного меню выберите пункт «Предоставить доступ к».
Запустится диалоговое окно «Доступ к сети». В строке ниже можно либо выбрать какого-то конкретного пользователя, которому вы собираетесь предоставить доступ или разрешить его все, выбрав соответствующий пункт из контекстного меню.
В колонке «Уровень разрешений» есть возможность указать доступные полномочия: чтение или чтение и запись. Здесь же можно удалить пользователя, если вы передумали давать ему доступ к папке.
Завершив настройки нажмите по кнопке «Поделиться». Потребуется подтверждение прав администратора.
В конце вы получите уведомление о том, что выбранная папка полностью открыта для общего доступа. Нажмите «Готово» для завершения настроек.
Подобные действия нужно сделать со всеми папки, доступ к которым другим участникам по каким-то причинам ограничен. Проблема в том, что если подобная проблема встречается на другом компьютере, то вам придется решать ее аналогичным способом и там, что приведет к дополнительным затратам по времени.
Вариант 3: «Служба компонентов»
Эта утилита может потребоваться для редактирования некоторых параметров доступа к приложениям и папкам в рамках локальной сети. Однако ее название гораздо более обширное.
Настройка доступа с помощью утилиты «Служба компонентов» происходит по следующей инструкции:
- Запустите поисковую строку по системе, кликнув по иконке лупы или воспользовавшись сочетанием клавиш Win+S. В открывшуюся строку впишите название искомого объекта.
- Откроется окошко «Службы компонентов». В левой части интерфейса раскройте раздел «Службы компонентов». Там откройте директорию «Компьютеры».
В центральной части интерфейса кликните правой кнопкой мыши по иконке «Мой компьютер». В контекстном меню выберите пункт «Свойств».
В окошке «Свойств» раскройте вкладку «Свойства по умолчанию».
Для «Уровень проверки подлинности по умолчанию» задать значение «По умолчанию» и для «Уровень олицетворения по умолчанию» указать «Олицетворение».
Завершив настройки нажмите кнопку «Применить».
После выполнения указанной операции выполните перезапуск операционной системы, чтобы настройки применились окончательно.
Исправить проблему с доступом к сетевым папкам в операционной системе Windows 10 достаточно просто. Чаще всего достаточно только правильно настроить локальную сеть, а потом, если возникнут проблемы с доступом, открыть его для папок, где требуется наличие прав администратора.
Подготовительный этап: что нужно для локальной беспроводной сети
Чтобы создать локальную сеть через Wi-Fi роутер достаточно сформировать так называемую домашнюю группу. Один из компьютеров при этом выполняет функцию центрального звена в системе. Остальные ПК и устройства присоединяются к сети с использованием специального пароля.
Создать домашнюю сеть можно только при соблюдении нескольких условий:
- все устройства подключены к одному и тому же маршрутизатору;
- на всех устройствах должна быть ОС Windows:
- Wi-Fi должен быть частным, а не общественным;
- на каждом ПК необходимо настроить доступ к домашней группе и сетевое обнаружение;
- на всех устройствах дата и время должны быть одинаковыми.
Все компьютеры, которые будут входить в домашнюю сеть, должны подключаться к одному и тому же Wi-Fi. Это следует учитывать в том случае, если установлен маршрутизатор, который одновременно раздает интернет в диапазонах 2.4 и 5 ГГц.
Центральный ПК рекомендуют подключать к роутеру через кабель. Используется стандартный LAN-шнур с коннектором типа RJ-45. Остальные ПК можно добавить в группу уже без кабельного подключения.
Поиск устройств и папок в сети
В плане бесперебойного функционирования с сетью в ОС Виндовс 11, разработчики не внесли кардинальных изменений, если не учитывать коррекцию интегрированного Проводника. Поэтому выявление персональных компьютеров и непосредственно директорий не влечет сложностей, вне зависимости от навыков и умений. Алгоритм действий:
- Изначально требуется нажать на «Этот компьютер» с последующим открытием исчерпывающего перечня «Сеть», если имеется желание узнать о доступных ПК.
- Соответствующий клик по интересующему устройству напрямую отвечает за процедуру отключения, что предоставляет возможность ознакомиться с информацией относительно общей директории и при необходимости скопировать требуемые файлы. С целью последующей авторизации требуется указывать персональные учетные данные, включая ключ безопасности.
- В случае ошибочного ввода автоматически отображается перечень альтернативных способов. Каждый вправе воспользоваться имеющимися по умолчанию данных либо выполнить вход через дополнительную учетную запись.
Процедура несложная и требует минимум времени.
Изменение общего доступа
При установлении того или иногда режима, по сути, в Виндовс меняется всего лишь один параметр. Он или даёт доступ к расшаренным ресурсам компа или ноута, или запрещает. Можно установить этот параметр напрямую.
- Нажмите на подключение в правом нижнем углу и выберите параметры;
- Заходим во вторую вкладу сверху и нажмите по вашему подключению. Если у вас коннект идёт по проводу, то нажимаем «Ethernet». Если вы подключены по Wi-Fi, то выбираем раздел, который так и называется «WiFi».
- Далее всё просто вы или включаете обнаружение вашего ПК или отключаете его – если находитесь в рабочей или домашней группе, которой вы доверяете.
Тип сети – что это такое
Сетевой профиль, который выбирается при подключении, являет собой комплект настроек для сервисов Windows – Локальной политики безопасности и Бранмауэра. Это то же, что и тип сети или сетевое расположение. После того, как пользователь выберет один из профилей, применяются определённые настройки для обеспечения должной степени безопасности. Определить, какую сеть лучше выбрать можно исходя из условий, при которых осуществляется соединение, то есть зависимо от места, где находится устройство (дом, офис, торговый центр и пр.) активировать следует соответствующий профиль.
Чтобы понимать, чем руководствоваться при выборе, для начала следует ознакомиться, какие типы сетей существуют и чем они отличаются:
- Частная сеть (до восьмой версии Windows именуемая «Домашняя сеть»), как правило, используется дома, где между девайсами высокая степень доверия, с учётом чего ОС выставляет низкий уровень безопасности, поскольку проявлять большую бдительность здесь не требуется. В профиле предполагается сетевое обнаружение устройств, которые могут связываться между собой, а также использовать общие файлы и принтеры. Выбор данного варианта позволяет создавать домашние группы, включающие несколько девайсов, контролируемых администратором, который может разрешать или запрещать доступ к общим данным или оборудованию.
- Рабочая тоже отличается высокой степенью доверия между устройствами, контролируемыми администратором, как и в случае с «Частной», при этом есть различие – организовать домашнюю группу не получится. В десятой версии Windows домашняя и рабочая сети объединились в одну, и теперь профиль именуется «Частные».
- Гостевая или общедоступная. Этот профиль максимально защищается подключённое устройство от вторжения извне, поскольку отключено обнаружение (компьютер или другой девайс невидим для подключений поблизости). Устройства не имеют общих данных, соответственно и настройку домашней группы этот вариант не предусматривает. Общественная сеть, что и следует из названия, часто используется в местах общего доступа к интернету (аэропорты, торговые центры, кафе и прочие общественные места).
- Доменная сеть объединяет компьютеры под общей политикой безопасности и обеспечивает централизованный контроль и управление. Для доменов создаётся общая база данных, при этом имеется и контроллер домена, которому подчиняются остальные устройства. То есть главенствующий компьютер определяет, какие данные будут доступны другим пользователям, а также способен ограничивать посещение ресурсов интернета. Такое сетевое расположение часто применяется в организациях.
Увидеть, какая сеть применена сейчас можно в Центре управления сетями. Перейти к службе можно, кликнув ПКМ по значку доступа к интернету, находящемуся внизу в трее. Здесь во вкладке «Просмотр основных сведений о сети и настройка подключения» есть блок «Просмотр активных сетей», где отображаются используемые соединения и их тип.
По умолчанию при первом подключении операционной системой создаётся общественная сеть, при этом ОС запрашивает подтверждение, уточняя, хотите ли вы разрешить доступ другим компьютерам и устройствам обнаруживать ваш ПК. Если вы пожелаете, чтобы ваш девайс стал доступен для других, нажатием кнопки «Да» в окне с вопросом активируется частная сеть, при отказе открыть доступ Windows подключит общедоступную, с максимальной защитой от вторжения.
Поскольку каждое сетевое расположение имеет свои особенности и предназначено для применения в тех или иных ситуациях, иногда при изменении условий может потребоваться поменять и тип сетевого расположения. Осуществить это несложно и если в том будет необходимость, можно снова активировать прежний профиль.
Как подключиться к Wi-Fi в Windows 11 из приложения «Настройки»
В Windows 11 есть еще один способ подключения к сети Wi-Fi через приложение «Настройки». Это немного длиннее, но тем не менее работает. Сначала откройте приложение «Настройки» — это можно быстро сделать с помощью сочетания клавиш Windows + I. В приложении «Настройки» выберите «Сеть и Интернет» на левой боковой панели, а затем щелкните или коснитесь Wi-Fi справа.
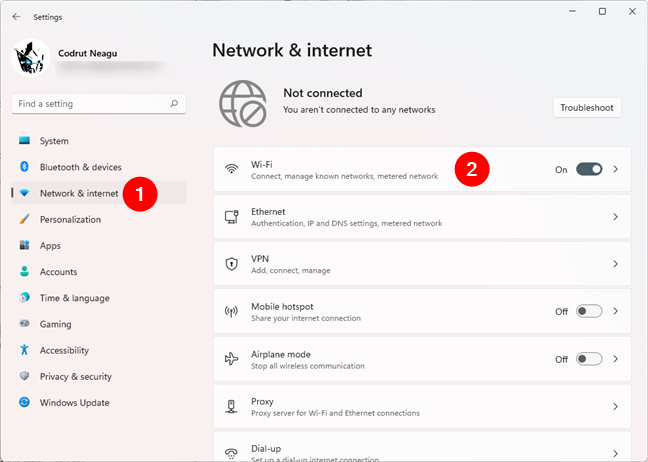
Вы попадете на страницу Wi-Fi из настроек. Убедитесь, что Wi-Fi переключатель On (в верхней части окна), а затем нажмите или нажмите на «Показать список доступных сетей.»
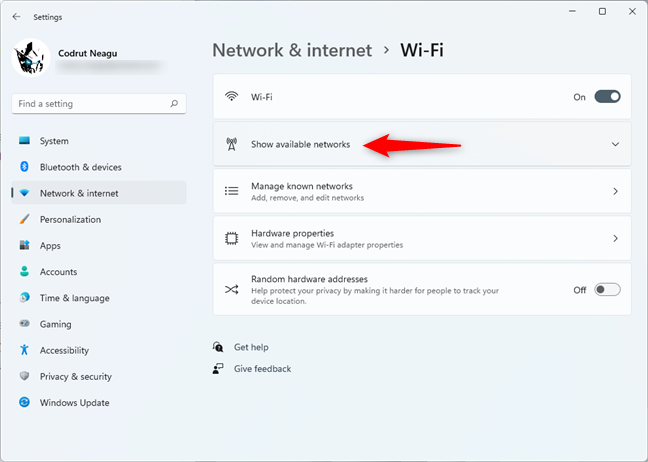
Windows 11 теперь показывает вам список всех беспроводных сетей, доступных в вашем регионе. Найдите тот, к которому хотите подключиться, и щелкните или коснитесь его. Установите флажок «Подключаться автоматически», если вы собираетесь регулярно использовать эту сеть Wi-Fi, а затем нажмите кнопку «Подключиться».
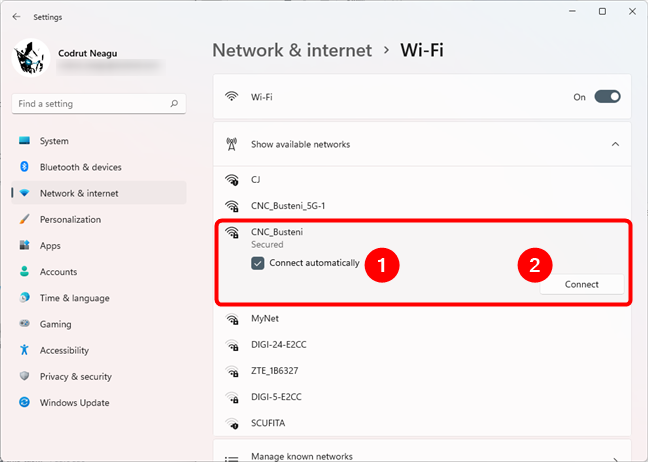
Затем вам нужно «ввести ключ безопасности сети», также известный как пароль Wi-Fi. Введите его и нажмите Далее.
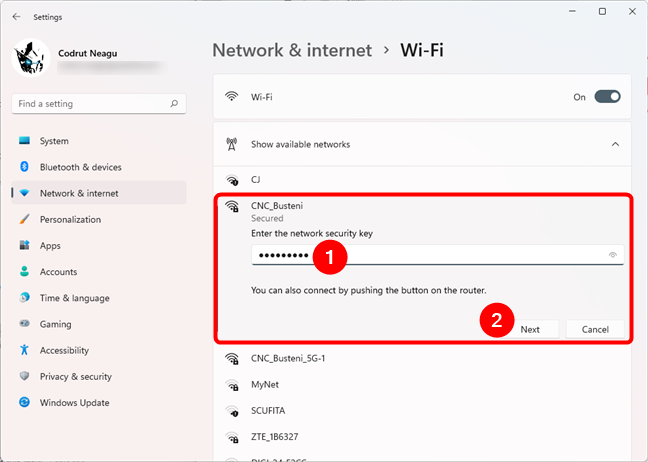
СОВЕТ. Если в сети Wi-Fi, к которой вы хотите подключиться, также включен WPS, вы можете просто нажать кнопку WPS на маршрутизаторе вместо того, чтобы вводить ключ безопасности Wi-Fi.
Подождите, пока Windows 11 не перейдет в режим «Проверка и подключение» к сети Wi-Fi.
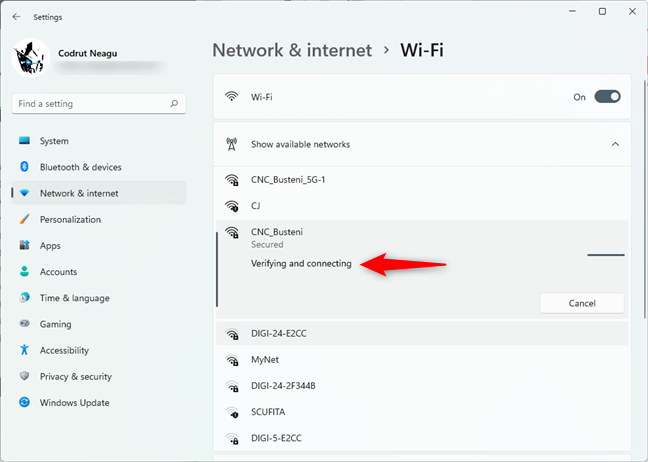
Если все в порядке, вы должны быть подключены к выбранной вами сети Wi-Fi.
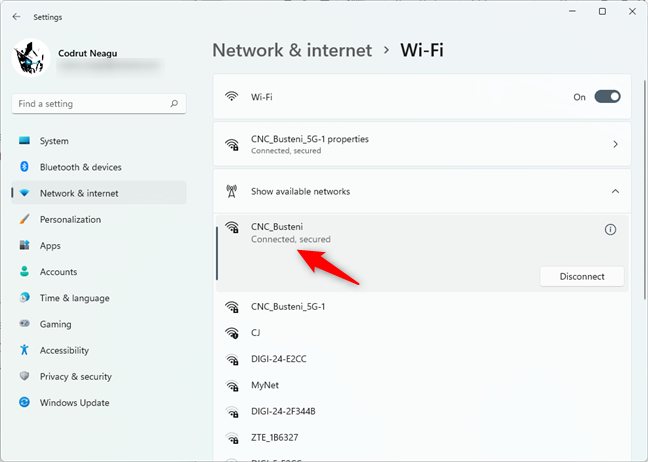
Как изменить профиль сети Wi-Fi в Windows 11 на частный или публичный Обратите внимание, что по умолчанию Windows 11 рассматривает каждую сеть Wi-Fi как общедоступную. Однако, если вы подключаетесь к домашней сети и хотите иметь доступ ко всем ее ресурсам и общим папкам, вы можете изменить его на частный
Или, если вы уже установили его как частный , вы можете вернуться к общедоступному .
В любом случае сначала откройте список сетей Wi-Fi на панели быстрых действий или на странице «Сеть и Интернет > Wi-Fi» в приложении «Настройки». Затем определите сеть, к которой вы подключены, и нажмите или коснитесь ее маленькой кнопки i (Свойства). Вот как это выглядит в списке Wi-Fi из всплывающего окна быстрых действий.
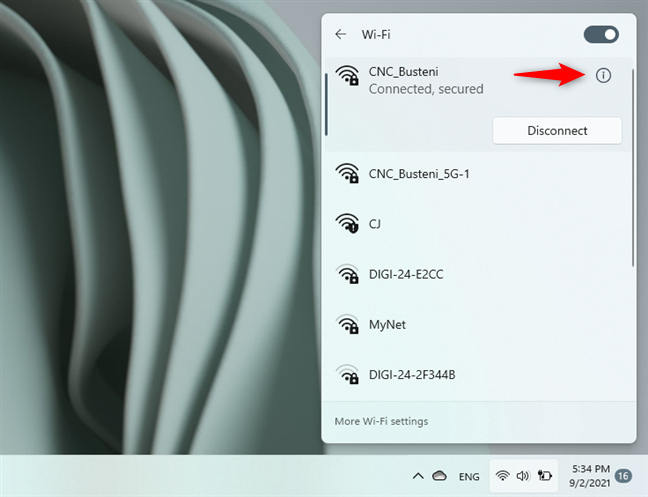
И это то, на что вам следует обратить внимание, если вы предпочитаете подключаться к Wi-Fi через настройки:
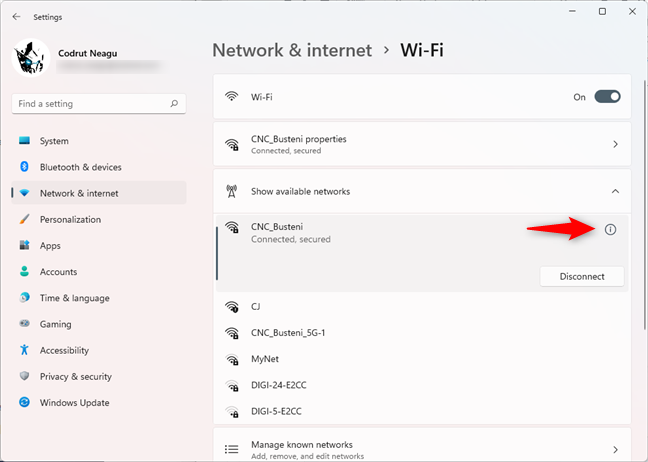
Как только вы нажмете кнопку i (Свойства), Windows 11 перенесет вас на страницу сведений об этой сети Wi-Fi из приложения «Настройки». Там в «Типе профиля сети» выберите Частный или Общедоступный , в зависимости от того, что вы предпочитаете.
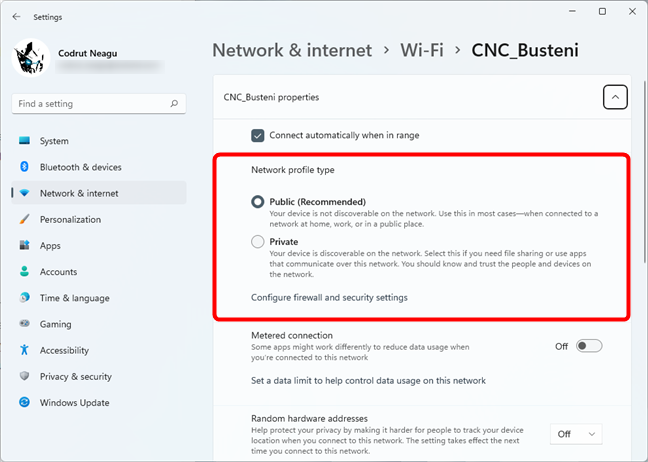
Изменение сетевого профиля вступает в силу немедленно, поэтому теперь вы можете закрыть Настройки.