Оснащение и опыт использования
Все порты в TP-Link Archer C5 v4, напомню, гигабитные. Так что если провайдером предоставляется гигабитное подключение — скорость будет соответствующая. На 2,4 ГГц роутер обеспечивает максимальную ширину канала порядка 300 Мбит/с, а на частоте 5 ГГц — 867 Мбит/с.
К USB-порту можно подключить какой-нибудь накопитель, чтобы сделать его содержимое доступным для всех устройств в сети. Более того, роутер может работать с 3G/4G-модемом через этот самый порт.

TP-Link Archer C5 v4 практически две недели использовался в качестве домашнего роутера и после первичной настройки работал беспрерывно, то есть 24/7. К маршрутизатору было подключено 3-4 устройства по Wi-Fi-сети, причем в двух диапазонах — 2,4 и 5 ГГц. Кроме этого, 2 устройства были подключены посредством LAN.
Работал он безотказно и просто отлично. Что со скоростью, что с качеством соединения и радиусом действия внешних антенн Wi-Fi — никаких проблем не было.
⇡ Технические характеристики
| Маршрутизатор TP-Link TL-WR841ND | |
|---|---|
|
Стандарты |
10/100 Base-T |
|
Порты |
1 x RJ-45 WAN (10/100 Мбит/с)4 x RJ-45 LAN (10/100 Мбит/с) |
|
Частотный диапазон, ГГц |
2,4-2,4835 |
| 20 | |
|
Антенны |
2 х внешняя съёмная всенаправленная, 3 дБи |
|
Безопасность |
IEEE 802.1x, WEP, WPA/WPA2, WPA-PSK/WPA2-PSKМежсетевой экран с контролем соединений (SPI)Контроль доступа по списку MAC-адресов |
|
Сетевые протоколы |
PPPoE/PPTP/L2TP |
|
Функции |
DynDNS, DHCP, DMZ, QSS |
|
Питание |
Внешний адаптер питания (9 В / 0,85 А) |
|
Размеры, мм |
200x140x28 (без учёта антенн) |
|
Гарантия, мес. |
12 |
|
Цена, руб. |
1 250 |
| USB-адаптер Wi-Fi TP-Link TL-WN822N | |
|---|---|
|
Стандарты |
IEEE 802.11b/g/n (300 Мбит/с) |
|
Порты |
1 x Mini-USB |
|
Частотный диапазон, ГГц |
2,4-2,4835 |
|
Макс. мощность беспроводного сигнала, дБм |
20 |
|
Антенны |
2 х внешняя складная всенаправленная, 3 дБи |
|
Безопасность |
WEP, WPA/WPA2, WPA-PSK/WPA2-PSK |
|
Режимы работы |
Ad-Hoc/в инфраструктуре |
|
Дополнительные функции |
поддержка Sony PSP, QSS |
|
Питание |
от USB-порта компьютера |
|
Размеры, мм |
90x68x17 |
|
Гарантия, мес. |
12 |
|
Цена, руб. |
800 |
Модель TP-Link TL-WR841ND представляет собой классический стомегабитный маршрутизатор с беспроводной точкой доступа, работающей в сетях Wi-Fi 802.11b/g/n. Устройство оснащается двумя стандартными съёмными антеннами с коэффициентом усиления 3 дБи, являющимися частью технологии MIMO, которая обеспечивает высокую производительность беспроводного сегмента сети, а также широкую зону охвата и высокую устойчивость сигнала. Проводной сегмент маршрутизатора имеет четыре порта RJ-45 для подключения клиентов локальной сети и один внешний WAN-порт. Все они относятся к стандарту 10/100Base-TX.
Модель TP-Link TL-WN822N для обычного USB-адаптера сетей Wi-Fi 802.11 b/g/n не слишком компактна. Зато у неё, также как и у маршрутизатора, нашлось место для двух мощных всенаправленных антенн с коэффициентом усиления 3 дБи, которые должны обеспечивать большую производительность по сравнению с внутренними антеннами различных устройств, в том числе и ноутбуков, которые не всегда хорошо справляются с поиском слабого сигнала Wi-Fi. Среди интересных особенностей новинки нельзя не отметить официально заявленную работу адаптера с приставкой Sony PSP.
Один из вариантов структуры беспроводной сети на базе маршрутизатора TP-Link TL-WR841ND, USB-адаптера TP-Link TL-WN822N, а также других сетевых устройств TP-Link
Надо отметить, что обе новинки оснащены встроенной функцией QSS (Quick Secure Setup) для быстрой настройки защищённого беспроводного соединения. Достаточно нажать на соответствующую кнопку на корпусе любого из устройств, и автоматизированное средство QSS автоматически установит соединение с использованием алгоритмов шифрования WPA2. Пользователю останется лишь задать желаемый пароль. Фактически эта функция есть не что иное, как более известная технология WPS (Wi-Fi Protected Setup), только называется по-другому.
Быстрая настройка защищённого беспроводного соединения с помощью функции QSS
Приложение Tether
Чтобы настроить маршрутизатор через приложение, необходимо установить это самое приложение под названием Tether на устройство с ОС Android или iOS. Далее нужно подключить его к сети и запустить настройку в приложении.
TP-Link Tether
Developer:
TP-Link Corporation Limited
Price:
Free
iOS:
TP-Link Tether
Developer:
TP-LINK
Price:
Free+
Для этого находим и выбираем в списке TP-Link Archer C54, создаем пароль для доступа к управлению, выбираем наш тип подключения, по мере необходимости указываем MAC-адрес, а затем имя и пароль к беспроводным сетям в 2,4 и 5 ГГц диапазонах. Последним шагом является проверка и подтверждение настроек, после чего нужно подключиться к сети используя новые данные.
TP-Link Tether
1 — 2
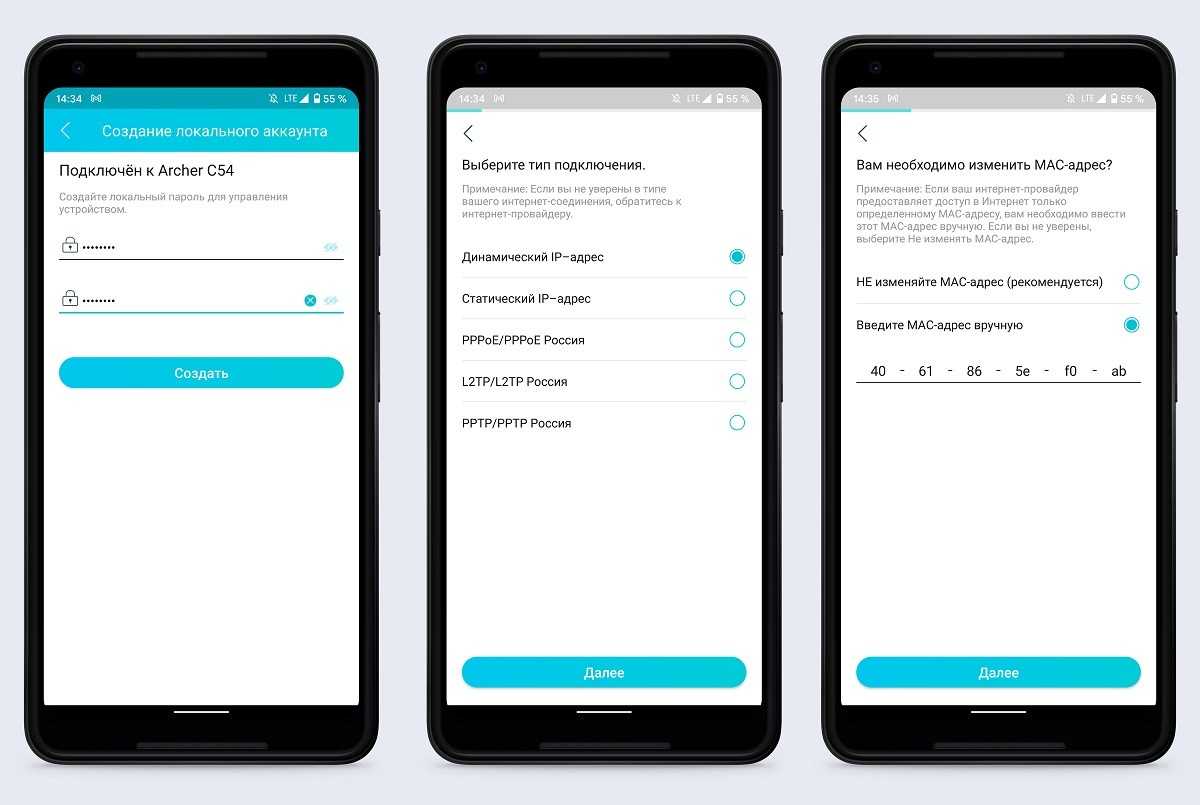
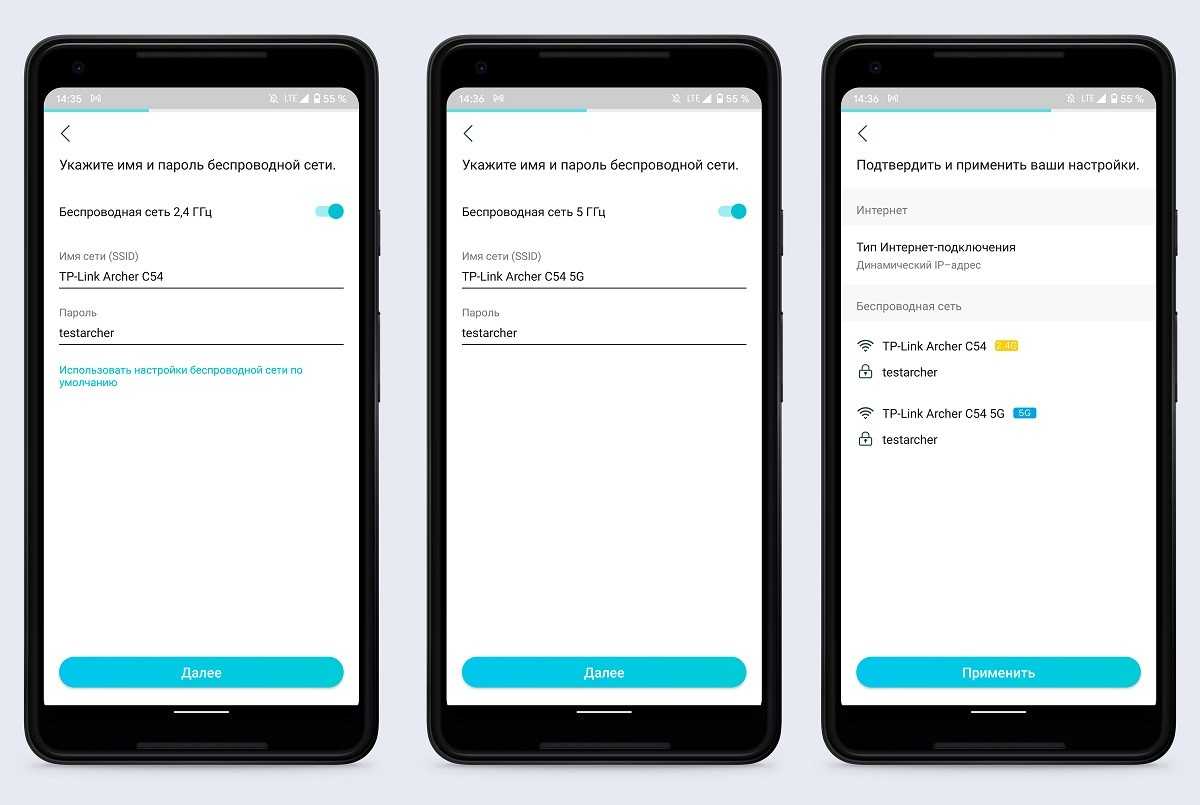
Приложение предоставляет базовый набор функций. Есть возможность быстро сменить пароль, режим работы, посмотреть список подключенных клиентов, переименовывать их для удобства и блокировать. Можно менять параметры сетей, включать QoS, настраивать родительский контроль и прочие мелкие настройки.
TP-Link Tether
1 — 3
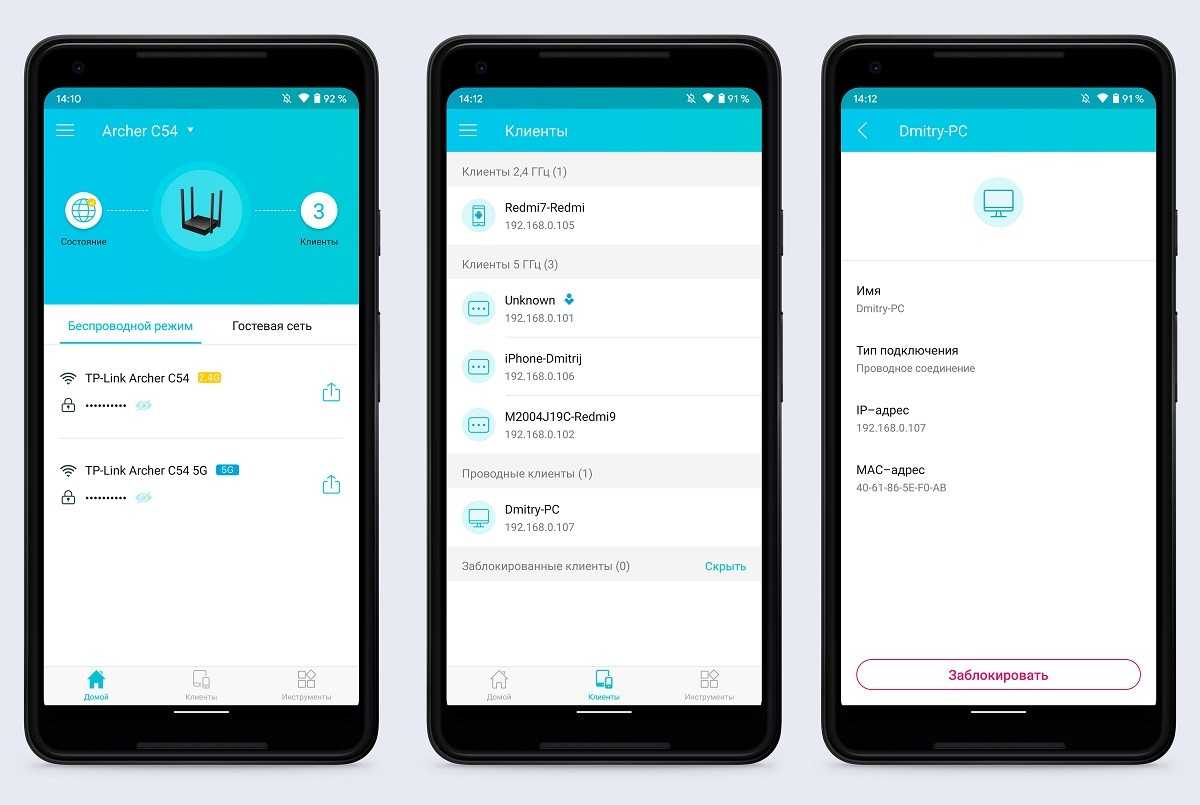
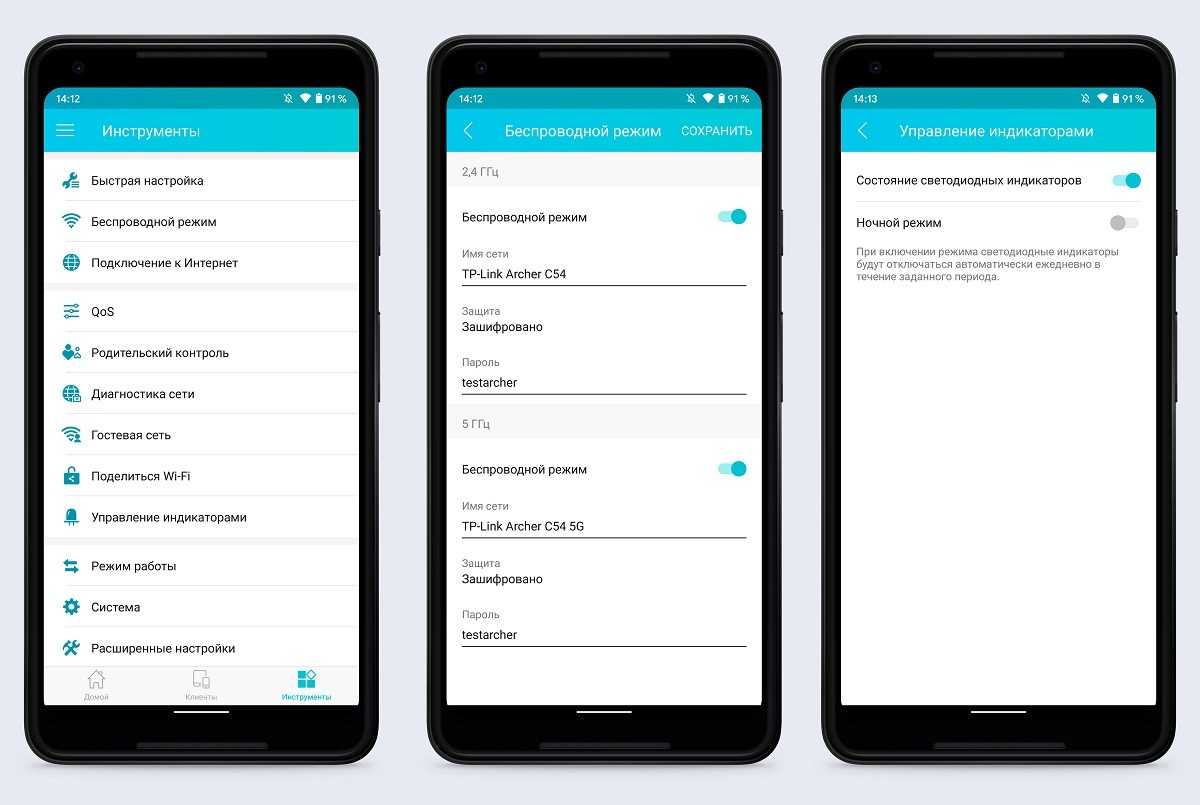
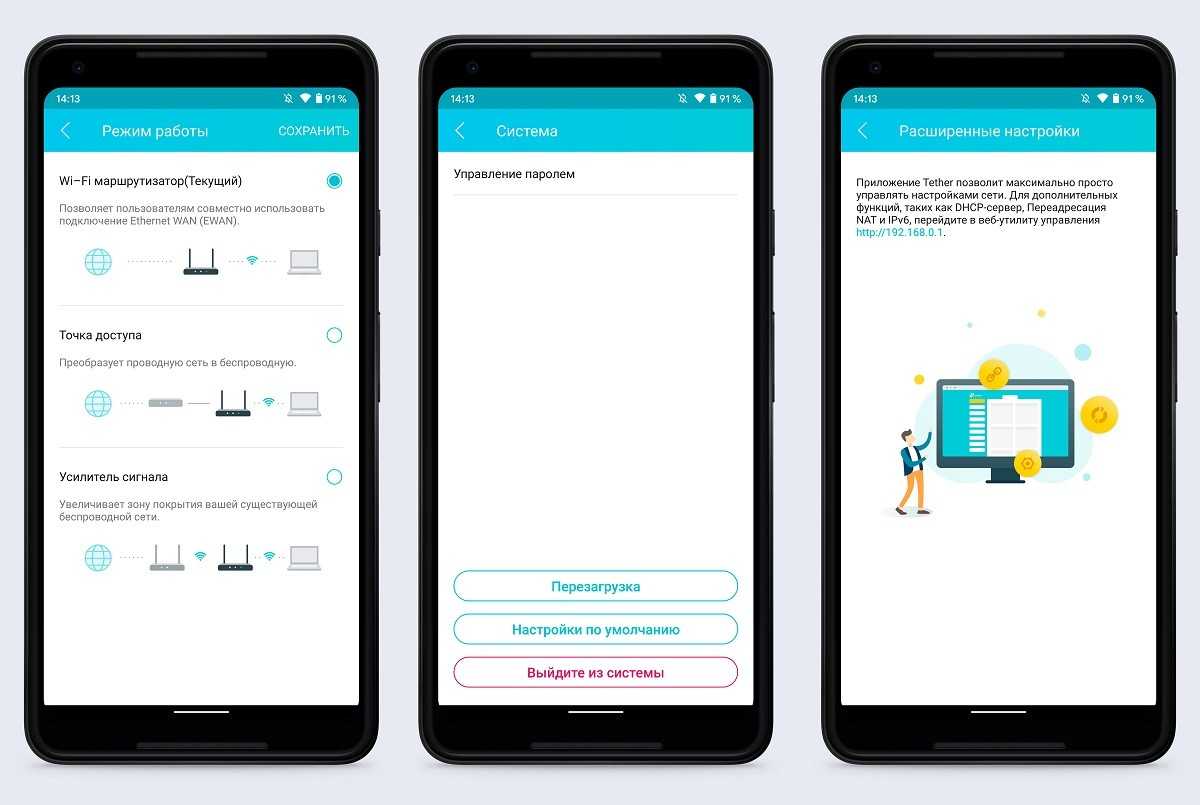
Открытый исходный код для программистов (GPL)
Следующая информация предназначена для программистов и не представляет значимость для большинства конечных пользователей продукции TP-Link.
Продукция TP-Link содержит код, разработанный третьими лицами, включая код, разработанный в соответствии с Универсальной общественной лицензией GNU (GPL) версии 1/версии 2/версии 3 или в соответствии со Стандартной общественной лицензией ограниченного применения GNU (LGPL). Вы можете использовать соответствующее программное обеспечение на условиях лицензии GPL.
Вы можете просмотреть, распечатать и загрузить соответствующие условия лицензии GPL здесь. В Центре исходных кодов GPL вы получаете для загрузки исходный код GPL соответствующего ПО, используемого в продукции TP-Link, а также прочую информацию, включая список ПО TP-Link, содержащего исходный код GPL.
Плюсы и минусы
Смотрите цену на:
Buy now
TP-Link Archer C5 v4 имеет следующие положительные стороны:
- Очень доступная цена
- Скорость, которую вы получаете в беспроводном диапазоне(wireless band) 5 ГГц , превосходна для маршрутизатора в этом ценовом диапазоне .(price range)
- Он включает в себя большинство основных вещей, которые нужны людям
- Он может использовать USB-модем(USB modem) 3G/4G в качестве резервного для вашего основного интернет-соединения .(internet connection)
- Его можно крепить на стены
- Справочная документация(Help documentation) легкодоступна
Есть и несколько минусов:
- У него нет приложения для смартфона(smartphone app) , хотя оно есть в более старых версиях того же маршрутизатора. Это должно быть исправлено с будущими обновлениями программного обеспечения и прошивки.(software and firmware updates)
- Прошивка доступна только на английском языке(English)
- Его производительность в диапазоне 2,4 ГГц(GHz band) немного непостоянна.
TP-LINK Archer C5400X
TP-LINK Archer C5400X — трехдиапазонный игровой роутер с поддержкой частоты 5 ГГц и восемью гигабитными портами. Роутер создает три Wi-Fi-сети: две для 5 Ггц и одну для 2,4 ГГц. Одну из сетей можно использовать, например, для игр, а еще две — для других задач.
Несмотря на относительно высокую цену, устройство пользуется популярностью среди покупателей. Его хвалят за мощный сигнал и скорость — максимальная составляет 2167 Мбит/с для каждого из диапазонов 5 Ггц и 1000 Мбит/с для 2,4 ГГц. Для усиления служат восемь съемных антенн.
Также девайс отличается от других моделей внешне — устройство выполнено в агрессивном геймерском стиле в черно-красных цветах. Из дополнительных фишек — функция Smart Connect, c ней роутер сам определяет наилучший диапазон для каждого из подключенных устройств.
ТОП-2 лучших роутеров TP-Link с гигабитными портами
TP-LINK Archer A8
 Эта производительная модельTP-Link способна работать в двух диапазонах.
Эта производительная модельTP-Link способна работать в двух диапазонах.
Отличительной особенностью является опция Tri-Band, допускающая трех-поточную передачу/получение данных по технологии MU-MIMO 3х3.
Она дает высокую скорость интернета по воздуху — в пределах 600 Мбит/с при 2.4 ГГц и до 1300 Мбит/с при 5 ГГц.
По кабелю она может достигать 1000 Мбит/с, причем для подключения доступно 4 LAN-порта и отдельный WAN.
Маршрутизатор можно смело рекомендовать для использования в условиях небольшого загородного дома, маленького офиса или 1/2/3-комнатной квартиры.
На корпусе расположено три несъемных антенны, а мощность передатчика зависит от диапазона — 20 dBm при 2.4 ГГц, 23 dBm при 5 ГГц.
Скорости соединения хватает для комфортного гейминга, просмотра фильмов в 4K, быстрой работы с облачными сервисами и для многих других задач.
Технические характеристики:
- подключение к интернету (WAN): Ethernet RJ-45;
- частотный диапазон устройств Wi-Fi: 2.4 / 5 ГГц (одновременная работа);
- стандарт Wi-Fi 802.11: b (Wi-Fi 1), a (Wi-Fi 2), g (Wi-Fi 3), n (Wi-Fi 4), ac (Wi-Fi 5);
- функции и особенности: поддержка IPv6, поддержка Mesh Wi-Fi;
- скорость портов: 1 Гбит/с.
Плюсы
Не урезает скорость.
Бесперебойная работа.
Внешний вид.
Wi-Fi хорошо ловит по всему дому.
Крепление на стену.
Минусы
Нельзя использовать в качестве репитера.
Достаточно большой.
TP-LINK Archer C6U
 TP-LINK Archer C6U привлекает наличием порта USB 2.0, к которому можно подключить внешний накопитель или 3G/4G-модем, но обязательно уточните этот момент у продавца перед покупкой.
TP-LINK Archer C6U привлекает наличием порта USB 2.0, к которому можно подключить внешний накопитель или 3G/4G-модем, но обязательно уточните этот момент у продавца перед покупкой.
Дело в том, что на доступность функции может влиять версия прошивки модема или роутера.
Двухдиапазонный маршрутизатор в полной мере поддерживает стандарт Wi-Fi 5, который распространяется на большое расстояние благодаря четырем внешним антеннам с MU-MIMO и Beamforming.
Наличие USB-порта позволяет превратить лучшие роутеры для квартиры TP-Link в файловый или медиа-сервер.
Теоретическая скорость передачи данных на канале 2.4 ГГц достигает 300 Мбит/с, а при 5 ГГц она возрастает до 867 Мбит/с.
Проводное подключение будет еще быстрее, ведь на корпусе расположено 5 портов — 4 LAN на 1 Гб/с и один WAN.
Технические характеристики:
- подключение к интернету (WAN): внешний модем, Ethernet RJ-45;
- частотный диапазон устройств Wi-Fi: 2.4 / 5 ГГц (одновременная работа);
- стандарт Wi-Fi 802.11: b (Wi-Fi 1), a (Wi-Fi 2), g (Wi-Fi 3), n (Wi-Fi 4), ac (Wi-Fi 5);
- функции и особенности: WDS, UPnP AV-сервер, поддержка IPv6, режим моста, поддержка Mesh Wi-Fi;
- скорость портов: 1 Гбит/с.
Плюсы
Наличие USB позволяет подключить модем или внешний накопитель.
Держит заявленную скорость.
Можно отслеживать каждого Wi-Fi клиента и каждый порт.
Качество и стабильность соединения.
Хорошие настройки родительского контроля.
Ночной режим подсветки.
Минусы
Mesh работает только через фирменную технологию, несовместимую с другими брендами.
Таймер можно поставить только на отключение Вай-Фай, включение по расписанию задать нельзя.
Внешний вид
Размеры самого маршрутизатора составляют: 22 см в длину, 8,6 см в ширину и 16,9 в высоту. Корпус изготовлен из пластика белого цвета. Панель спереди защищена накладкой глянцевого типа, наверху расположены небольшие индикаторы голубого цвета. 3 двухдиапазонные антенны крепятся сверху, при желании их можно снять.
На корпусе имеется изогнутая рамка из пластика, которая проходит через половину корпуса и сворачивает назад. Она обеспечивает необходимый угол, чтобы устройство могло стоять. Рамка от корпуса не отделяется.
Wi-Fi роутер TP-LINK Archer C20 (AC750): обзор и быстрая настройка
В нижней части маршрутизатора имеются специальные вставки из резины, которые обладают противоскользящим эффектом. Изначально крепления для стены нет, но в интернете уже есть версии как это исправить.
Тыльная часть корпуса матовая. В ней находятся отверстия для вентиляции. Несмотря на повышение работоспособности устройства, радиатор немного уменьшился в размере.
Все разъемы и гнезда для подключения расположены внизу тыльной части роутера. На торце аппарата находится только порт USB 3.0 и кнопка включения/выключения Wi-Fi.
Кроме того, есть и порт USB 2.0, расположенный сзади. Все это наделяет роутер широкими возможностями:
- можно подключать различные накопители и создавать совместный доступ к файлам устройствам из домашней сети;
- можно настроить беспроводную печать с любого устройства, подключенного к роутеру;
- доступ и возможность делиться файлами с накопителей везде, где есть Интернет;
- возможность делиться медиаконтентом;
- возможность подключения 3G/4G/LTE модемов.
Настройка роутера в 4 тапа на смартфоне и ПК
Этот раздел особенно понравится тем, кто не хочет ковыряться в настройках, разбираться с портами, адресами и DNS-записями.
Настройка Archer C64 максимально простая и делается через мобильное приложение TP-Link Tether, которое можно скачать в App Store или Google Play.
❶ После запуска приложения вам нужно будет создать учётную запись, а затем на экране появятся инструкции по настройке.
Чтобы найти Archer C64, тапайте на раздел «Маршрутизаторы».
❷ Затем вам будет предложено выйти из приложения и подключиться к дефолтной сети Wi-Fi через настройки смартфона. Имя сети и пароль написаны на нижней части корпуса роутера.
❸ После подключения возвращайтесь в приложение, которое само найдёт работающий роутер и предложит поменять установленный по умолчанию пароль к 2,4 Гц и к 5 Гц сетям.
❹ Первоначальная настройка завершена. Главное, не забудьте воткнуть в соответствующий порт на корпусе роутера заветный интернет-кабель.
Далее в приложении можно смотреть состояние подключения к интернету, сколько устройств и каким образом подключены к роутеру, а также настраивать родительский контроль или вообще, активировать гостевую сеть и урезать в ней вручную скорость до минимума – нечего в гостях в интернете сидеть.
Я настраивал свой интернет именно так, но если вы хотите это сделать через ПК – всё будет так же просто.
Нужно включить роутер в сеть, воткнуть интернет-кабель, а локальным кабелем соединить устройство и ПК.
После подключения кабеля в компьютер, на экране автоматически запустится браузер с окошком входа в настройки нового роутера, а если этого не произошло, откройте браузер и пропишите в адресной строке 192.168.0.1.
Далее нужно будет придумать пароль, указать часовой пояс и придумать названия для сетей Wi-Fi и пароли для них же. Всё.
Я помню, как однажды вручную прописывал параметры настроек в ПО роутера, чтобы интернет заработал, постоянно сверяясь с договором, на котором цифры были написаны от руки и от времени половину невозможно было разобрать. Вот же был хардкор.
Сегодня настроить интернет сможет даже ребёнок.
Ручное конфигурирование
Настройка Wi-Fi-роутера модели TP-Link N300 начинается с изменения параметров сети:
- В навигационном меню открыть раздел «Сеть».
- Выбрать подкатегорию «WAN».
- Если ваш провайдер для подключения использует DHCP, то нужно выбрать параметр «Динамический IP». Такие маршрутизаторы подключаются к узлам провайдера автоматически, чтобы получить нужную конфигурацию. В этом случае никакой информации вводить не требуется, только нажать на кнопку «Сохранить».
- Если используется статический IP, то нужно выбрать эту опцию в разделе «Тип подключения WAN». Необходимо указать IP, полученный от провайдера, маску (255.255.255.0), основной шлюз, первичный и вторичный DNS. Отдельно рассмотрим параметр «Размер MTU». Эта функция отвечает за размер переданных пакетов данных. Рекомендуется не изменять параметр, если в этом нет необходимости.
- Нажать «Сохранить».
Настройка PPPoE
Многие спрашивают, как подключить беспроводной роутер TP-Link к Интернету. Сделать это можно после изменения параметров туннелирующего протокола:
- В навигационном меню открыть вкладку «Сеть».
- Выбрать опцию «WAN».
- В разделе «Тип подключения WAN» указать «PPPoE/Россия/PPPoE».
- Ввести имя пользователя и ключ доступа, полученные от провайдера.
- В пункте «Вторичное подключение» отметить чекбокс «Отключить».
- В разделе «Режим подключения WAN» выбрать «Подключить по требованию».
- Указать максимальное время простоя 10 или 15 секунд.
- Нажать на кнопку «Сохранить».
Локальная сеть
Настройка локальной сети Wi-Fi также является обязательным пунктом. Пошаговую инструкцию смотрите далее:
- Перейти в раздел «Сети».
- В диалоговом окне выбрать «Локальная сеть».
- В пункте «MAC-адрес» будет отображаться физический адрес LAN-порта.
- В разделе «IP-адрес» указать АйПи беспроводного маршрутизатора «192.168.0.1».
- Во вкладке «Маска подсети» написать «255.255.255.0».
- Щелкнуть «Сохранить».
Беспроводной режим
Для обеспечения подключения к сети необходимо правильно выставить параметры для точки доступа:
Открыть пункт «Беспроводной режим» и «Настройки беспроводного режима».
Указать имя для точки доступа «SSID». Наименование может быть любым. Допускается использование букв, цифр и знаков пунктуации.
В выпадающем списке выберете регион проживания. Указывается только страна.
В пункте «Режим» указать значение «802.11 b/g/n смешанный».
В разделе «Ширина канала» указать «Авто» или «40».
Во вкладке «Канал» выбрать один из доступных
Обратите внимание, что 1,2,3,4,5,6,7 и 8 самые загруженные. На них работает большинство устройств в вашем многоквартирном доме. Рекомендуется использовать 9, 10, 11 и 12.
Выбрать максимальную скорость передачи данных.
Отметить чекбоксы «Включить широковещание SSID»
Благодаря этому ваши гаджеты смогут определять точку доступа.
Щелкнуть «Сохранить».
Рекомендуется использовать 9, 10, 11 и 12.
Выбрать максимальную скорость передачи данных.
Отметить чекбоксы «Включить широковещание SSID». Благодаря этому ваши гаджеты смогут определять точку доступа.
Щелкнуть «Сохранить».
Протокол шифрования
Вот мы с вами и перешли к последнему пункту ручной настройки роутера. Остается указать параметры протокола шифрования. Именно от этого будет зависеть сохранность ваших конфиденциальных данных:
- В навигационном меню выбрать «Беспроводной режим».
- Открыть подпункт «Защита беспроводного режима».
- Рекомендуется использовать тип шифрования «WPA2-PSK/WPA-PSK».
- В пункте «Версия» выбрать «Автоматически».
- В разделе «Шифрование» указать «TKIP».
- Придумать ключ доступа.
- Параметр «Период обнуления группового ключа» оставить без изменений.
- Нажать «Сохранить».
Как выбрать роутер для большого дома или квартиры
При выборе роутера с большой зоной покрытий Wi-Fi возникает много вопросов, ответы на которые не всегда верны.
Для начала следует знать, что дорогой роутер не гарантирует широкий радиус действия. Второй важный фактор, которые следует знать – более дорогие модели способы предложить частоту 5 ГГц, что преподносится одним из их достоинств, однако эта частота лишь повышает скорость передачи данных и стабильность подключения, но не влияет на дальность. Более того, раздача на частоте 2,4 ГГц всегда дальше, чем на частоте 5 ГГц.
Так что же в таком случае влияет на дальность покрытия? Радиус раздачи в роутере зависит от коэффициента усилителя и мощности антенн.
Первый показатель практически никогда не указывается, так как в России есть ограничения по допустимой мощности у моделей, предназначенных для дома. В связи с этим, практически все маршрутизаторы имеют одинаковый коэффициент.
Мощность антенн чаще всего составляет 5 dbi, то есть, они тоже все одинаковы, но при этом некоторые маршрутизаторы имеют съемные антенны, а потому можно к ним докупить более мощные и установить их вместо комплектных.
Частично на дальность работы влияет процессор, установленный в устройстве, но, опять же, он скорее обеспечивает более стабильную связь на больших расстояниях, нежели непосредственно увеличивает дальнобойность.
Таким образом, чтобы существенно увеличить дальнодействие, стоит рассмотреть следующие варианты для покупки.
- Wi-Fi роутер с мощным передатчиком из Китая, где нет ограничений.
- Маршрутизатор для организации, но это сильно повышает стоимость.
- Репитер к старому роутеру, но это сказывается на качестве сигнала и его стабильности.
- Роутер, способный работать в режиме моста, что аналогично покупке репитера.
- Mesh-система – это набор из нескольких устройств, которые соединяются между собой и организую одну большую и стабильную сеть.
Настройка IPTV
На роутере предусмотрена настройка IP TV, но так как функция нужна не всем, разработчики убрали её из основного меню. Для включения нужно перейти в раздел дополнительных настроек, где выбрать вкладку «Сеть». Но в списке настроек IPTV не появится, так как все необходимые настройки для просмотра на компьютере уже заложены в прошивке.
Переходят в раздел «Интернет», где находятся все подключения к внешней сети. В новом окне (если уже настроено соединение с провайдером, то здесь будет одна сеть), выбирается «Добавить». У появившегося подключения выбирается режим «Мост». Действия подтверждаются кнопкой «Сохранить».
И в открывшейся таблице в левой части выбрать порт, к которому подключена приставка. Дальше выбрать имя группы настроек (выше таблицы) «Сохранить».
В окне группировки должны появиться две группы. На этом настройки ТВ на роутере закончены.
ZYXEL Armor Z2
ZYXEL Armor Z2 относится к относительно недорогим, но мощным решениям для игр. Он выдает высокую скорость и стабильное соединение благодаря процессору Qualcomm AC2600, технологии MU-MIMO и каналам шириной 160 Гц. Четыре антенны усиливают сигнал путем формирования луча, для подключения есть пять гигабитных портов и два USB-A. В итоге, скорости соединения точно хватает, чтобы играть в онлайн-игры и смотреть потоковое видео без задержек, а также быстро скачивать массивные файлы.
Производители постарались, чтобы и внешне роутер отличался от большинства устройств — он выполнен в черно-желтых цветах, с заостренными углами корпуса.
Внешний вид и компоновка элементов
По дизайну этот роутер похож на некоторые другие модели этого же производителя. Корпус полностью пластиковый, слегка изогнутой формы с рельефной глянцевой верхней частью белого цвета. Некоторые другие элементы уже светло-серого цвета, например: нижняя часть корпуса, антенны и полоска с индикаторами сверху.
Смотрится маршрутизатор отлично и желания спрятать его подальше от глаз у меня не возникло. Габариты у него средние, он не такой крупный, как флагманский Archer C3150 v2, но заметно больше бюджетного TL-WR841N.
Все элементы скомпонованы стандартным образом. Сверху на лицевой части по центру — серебристый логотип производителя, а под ним та самая полоска со статусными индикаторами, которые отображают состояние устройства, работу беспроводных подключений 2,4 ГГц и 5 ГГц, состояние сети, подключения к LAN-портам и USB.
На гранях слева и справа — по одной антенне. Сзади — ещё две несъемные антенны.
Сзади расположены кнопка Wi-Fi/WPS, отверстие с кнопкой сброса настроек, четыре гигабитных LAN-порта, гигабитный WAN-порт, порт USB 2.0, клавиша включения/выключения маршрутизатора и разъем питания.
Нижняя часть роутера усеяна вентиляционными отверстиями. На ней также размещена наклейка с информацией о конкретном изделии, имеются четыре ножки и два отверстия, чтобы устройство можно было закрепить на стене.
Archer AX73 – ключевые особенности:
- Гигабитный Wi-Fi для потоковой передачи 8K – Wi-Fi 5400 Мбит/с с поддержкой 4×4 MU-MIMO и шириной канала до 160 Мбит/с для более быстрого просмотра, потоковой передачи и одновременной загрузки файлов †.
- Подключайте больше устройств и оставайтесь быстрыми – поддерживает MU-MIMO и OFDMA для уменьшения перегрузки и увеличения средней пропускной способности в 4 раза. ‡ **
- Большое покрытие – 6 антенн и технология формирования луча (Beamforming) обеспечивают широкое покрытие.
- Мощная обработка данных – трехъядерный процессор 1,5 ГГц гарантирует надежную и высокопроизводительную работу.
- HomeShield – премиальные услуги безопасности TP-Link обеспечат безопасность вашей домашней сети благодаря передовым функциям защиты сети и домашних устройств Интернета вещей. *
- Больше вентиляционных отверстий – меньше нагрев – квеличенная площадь вентиляционных отверстий позволяют раскрыть раскрывает всю мощь всей машины.
- Совместное использование USB – 1 порт USB 3.0 позволяет легко обмениваться мультимедийными данными и создавать свое частное облако.
- Простая настройка – настройте роутер за считанные минуты с помощью приложения Tether.
Hardware specifications and design
TP-Link Archer C5 v4 is a refresh of an older and popular model. The new version is white, light, and glossy. It is a dual-band wireless router with a maximum theoretical bandwidth of 1200 Mbps, split as follows: 300Mbps for the 2.4GHz band, and 867Mbps for the 5GHz band. As you can see below, it has four external antennas. They are rather tall, and not detachable.

TP-Link Archer C5 v4 has a modest single-core MediaTek MT7620A processor, running at 600 MHz, 64 MB of RAM, and only 8 MB of storage for the firmware. This being a new model, it offers support for the 802.11ac Wave 2 standard and 2×2 MU-MIMO transfers. It also supports the older 802.11 b/g/n standards which offer lower speeds and compatibility with older devices.
On the back of the TP-Link Archer C5 v4, you can find four Ethernet ports working at 1 Gbps, one WAN port (at 1 Gbps), a USB 2.0 port, the Power button, the power jack, the WPS button, and the Reset jack. On its bottom, you have two holes for mounting the router on walls, a feature that will be appreciated by some users.

The router is not large — 9 x 5.6 x 1.4 inches or 230 x 144 x 37 mm in width x depth x height. It is also rather light, weighing 25 ounces or 719 grams.
If you would like to read all the official specifications of this product, go to this page: .
Индикаторы и разъемы
На передней панели роутера Арчер присутствуют светодиоды, которые сигнализируют о состоянии гаджета. Перечислим их в том порядке, как они расположены, слева направо.
- Индикатор «Power» светится, когда питание включено и роутер работает. Если он мигает, значит, роутер запускается или прошивка обновляется.
- Светодиод «2,4 Wireless» горит, когда работает беспроводная сеть в диапазоне 2,4 ГГц.
- Индикатор «5 Wireless» включен, когда Wi-Fi сеть в диапазоне 5 ГГц активна.
- Светодиод «Ethernet» сигнализирует о подключении устройства к одному из портов LAN.
- Индикатор «Internet» может светиться двумя цветами. Если он зеленый, то Интернет активен, если желтый, то кабель подключен к соответствующему порту, но Интернет недоступен.
- Светодиод «WPS» мигает, когда соединение устанавливается. После того, как произошло подключение, индикатор будет гореть, не мигая, еще 5 минут и после этого погаснет.
На задней панели TP Link Archer C50 расположены следующие разъемы, кнопки и порты:
- Разъем «Power» предназначен для подключения маршрутизатора к источнику питания через прилагаемый адаптер.
- Кнопка «Power On/Off» используется для того, чтобы включить или выключить маршрутизатор.
- С помощью кнопки «Reset» можно выполнить сброс настроек роутера до заводских.
- Следующая кнопка «WPS/Wi-Fi» предназначена для подключения и отключения устройств, работающих по протоколу WPS.
- Далее идет порт «Internet», в который нужно вставить сетевой кабель Интернет-провайдера.
- Следующие 4 порта «Ethernet» могут быть использованы для подключения компьютеров или других проводных сетевых устройств к маршрутизатору.
























