Дополнительные настройки роутера (смена пароля)
В разделе «Системные инструменты — Настройка времени» (System Tools – Time Settings) нужно задать текущее время и дату, а также поясное время.
Если хотите поменять заводские логин и пароль, то выберите «Системные инструменты — Пароль» (System Tools – Password).
Там, где указано «Предыдущее имя пользователя» (Old User Name) и «Предыдущий пароль» (Old Password), введите admin и admin (т.е. тот логин и пароль, который действовал ранее). Новые логин и пароль введите в строки с пометкой «Новый» (New). Не забудьте подтвердить новый пароль, запомнить его и сохранить все изменения.
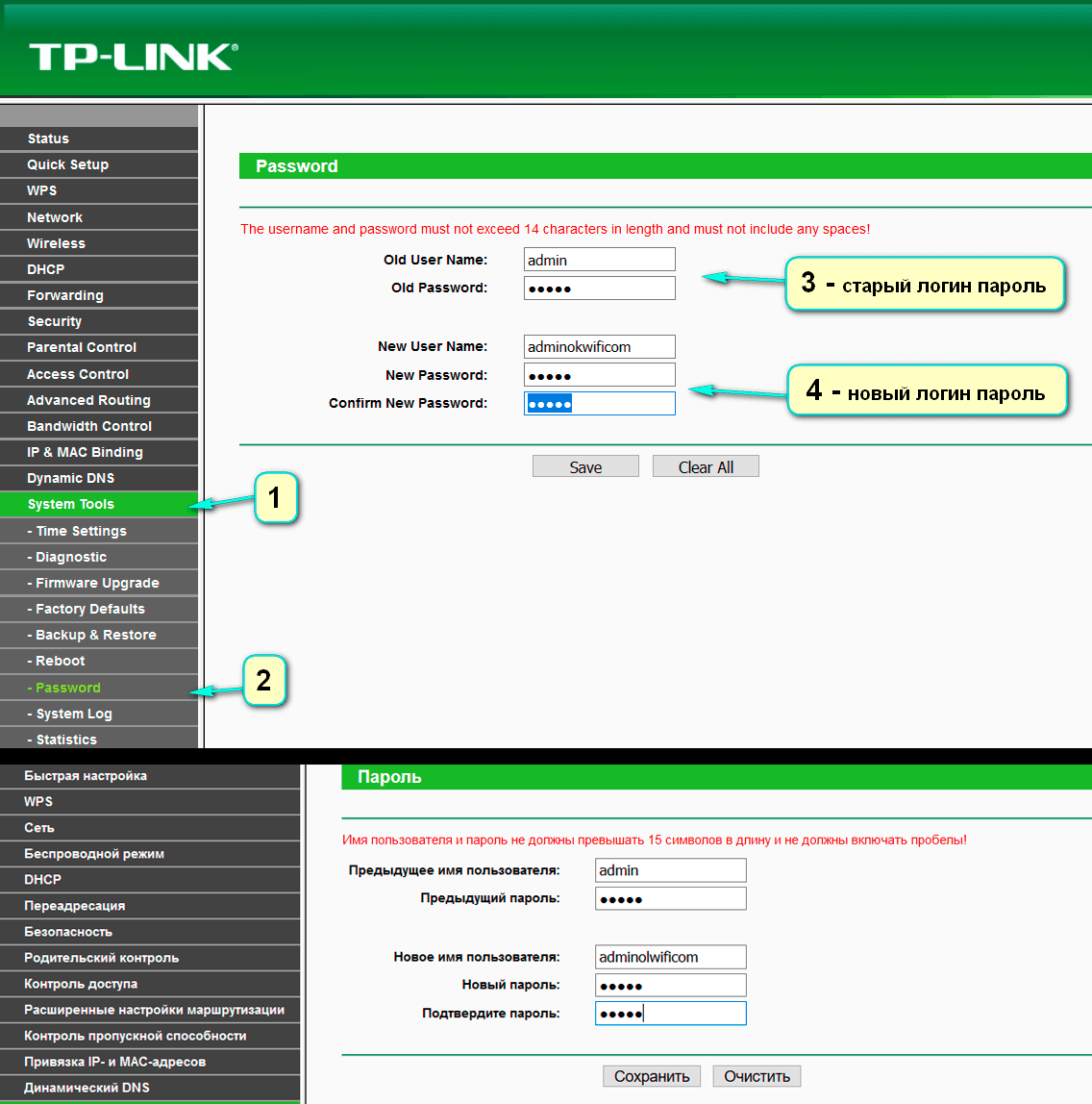
Детальную инструкцию по защите параметров настройки роутера можно найти здесь.
После того как все настройки сохранены, перезагрузите маршрутизатор. Он теперь полностью готов к работе и к нему теперь можно подключать любые устройства, которым для работы нужен Интернет – как по кабелю, так и по Wi-Fi.
Благодарю за прочтение материала, с уважением автор портала OK-WiFi.COM.
Дипломированный специалист по безопасности компьютерных сетей. Навыки маршрутизации, создание сложных схем покрытия сетью, в том числе бесшовный Wi-Fi.
Региональные стандартные и прочие настройки
Чтобы избежать проблем с подключением к сети, стоит сразу настроить региональные стандарты. Это касается не только языка интерфейса, но и таких параметров, как дата и время.
Они связаны и с часовым поясом, который также требуется задавать вручную.
Все эти настройки устанавливаются в разделе «System Tools». Для этого используется подраздел «Time Settings».
Процедура эта проста и не занимает много времени, но по ее окончании важно не забыть сохранить параметры настройки, нажав элемент «Save» (Сохранить), иначе они так и не будут применены, а работа такого функционала, как, например, «Родительский контроль» будет нарушена. В этом же разделе можно поменять стандартный пароль и логин доступа в WEB-интерфейс в целях защиты от взлома
Для этого служит специальный подраздел «Password»
В этом же разделе можно поменять стандартный пароль и логин доступа в WEB-интерфейс в целях защиты от взлома. Для этого служит специальный подраздел «Password».
В нем потребуется для смены указать в поле «Old User Name» и «Old Password» текущие логин и пароль, а в ячейках, указанных ниже – один раз новый логин и дважды пароль для подтверждения.
Совет: Чтобы новые данные для входа не потерялись, их стоит переписать или сохранить на другом устройстве.
При возникновении проблем с подключением можно дополнительно использовать специальный подраздел «Диагностика».
Он обеспечивает такие вспомогательные функции доступа к утилитам ping и traceroute, которые будут полезны в первую очередь представителям провайдера.
Рис. 7 – Базовая информация о настройках
Как прошить роутер TP-Link
Обзор и настройка модема D-Link Dir-320 После того как пользователь получил данные о ревизии сетевого устройства, необходимо зайти на офсайт вендора и скачать правильную версию прошивки. Ссылка на сайт: https://www.tp-link.com.
- Выбираем модель TP-Link. Для примера взята модель TL-WR740N, переходим в раздел «Поддержка».
- Производитель предлагает выбрать версию ревизии.
Прошивки ПО для TP-Link-роутеров хранятся на сайте в зависимости от версий. Также прилагается подробная инструкция по обновлению в видеоформате и FAQ – наиболее часто встречающимся вопросам-ответам.
Скачиваем прошивку. Она представляет собой архив. Его необходимо распаковать на локальном диске, чтобы получить доступ к самой прошивке. Обычно программа представлена в виде файла с расширением .bin, но в старых моделях еще встречается файл .ras. Это устаревший вариант микрокода, не используемый в современных роутерах для обновления.
Далее переходим на веб-ресурс по управлению роутером, чтобы перепрошить его через веб-интерфейс. Прежде чем проводить какие-либо изменения в системе, сделайте резервную копию настроек. Поступаем следующим образом.
- Переходим в «Системные инструменты», потом – «Резервную копию» и «Восстановление».
- Выбираем пункт «Резервная копия».
- Указываем путь для сохранения и нажимаем ОК:
После создания копии переходим к разделу «Обновление встроенного ПО»:
- Нажимаем «Выберите файл», указываем скачанный дистрибутив:
- Нажимаем кнопку «Обновить». Процесс займет несколько минут.
После завершения процесса роутер автоматически перезагрузится. Его настройки сбросятся на заводские.
Существуют и другие способы, чтобы прошить модем TP-Link до актуальной версии.
Прошивка через USB-порт
Роутеры TP-Link, у которых в наличии есть USB-порт, способны получать актуальную версию ПО через флешку. Для этого необходимо загруженный дистрибутив скопировать на флеш-карту, предварительно отформатировав ее.
Следующий шаг – подключение ее через USB-порт к оборудованию. Далее повторяем шаги, описанные выше. То есть, заходим на веб-интерфейс оборудования в раздел с обновлением микропрограммы. Во время выбора файла указываем путь к USB-накопителю, на котором лежит дистрибутив.
Нажимаем «Обновить», ожидаем окончания процесса. Данный способ подходит, если сетевое устройство TP-Link находится на удаленном расстоянии от рабочей станции, и роутер напрямую не подключен ни к одному ПК.
Прошивка через мобильное приложение TP-Link Tether
Обновление прошивки на роутере TP-Link также производится через мобильное приложение. Ниже приведены ссылки для скачивания прошивок с магазина интернет-приложений:
- Android: https://play.google.com/store/apps/details?id=com.tplink.tether&hl=ru.
- iOS: https://itunes.apple.com/ru/app/tp-link-tether/id599496594?mt=8.
Стоит сказать, что у приложений есть список совместимости. Он находится в описании к ПО. Производитель официально заявляет, что список со временем будет пополняться.
Чтобы перепрошить роутер «ТП-Линк», надо скачать приложение, включить «вай-фай» на мобильном устройстве. Далее найти модель, микрокод которой надо обновить, подключаемся к ней через TP-Link Tether. Сетевое оборудование попросит пользователя ввести учетные данные.
После прохождения процедуры авторизации, попадаем в главное меню. В нем нужно посмотреть список подключенных устройств к сетевому оборудованию, установить параметры родительского контроля или изменить конфигурацию подключения к сети «Интернет».
К сожалению, обновить прошивку роутера через мобильное приложение теперь нельзя. На текущий момент функция недоступна.
Альтернативные версии прошивок
Кроме официальных версий прошивок для сетевого оборудования TP-Link, существуют и альтернативные сборки. Они созданы инициативными разработчиками для расширения функциональных возможностей заводских установок роутеров TP-Link для домашнего пользования, а также для точек доступа Auranet.
- Программное обеспечение DD-WRT представляет собой альтернативный вариант микрокода, собранного на основе ядра OC семейства Linux. С его помощью любой роутер превращается в домашний медиасервер. Ссылка: ftp://ftp.dd-wrt.com/betas/.
- Вторая, не менее известная прошивка, – OpenWrt. По сравнению с предыдущей представляет собой не готовый конфиг, а полноценный дистрибутив, собираемый пользователем самостоятельно под свои цели. Программа рассчитана на людей со знаниями в области сборки конфигураций из репозитория Linux-систем.
Способ обновления у них такой же, как и у официальных прошивок.
Supported Versions
| Brand | Model | ↓ Version | Current Release | OEM Info | Forum Topic | Technical Data |
|---|---|---|---|---|---|---|
| TP-Link | TL-WR940N | v1 | 18.06.5 | http://www.tp-link.com/en/download/TL-WR940N_V1.html | View/Edit data | |
| TP-Link | TL-WR940N | v2 | 18.06.5 | http://www.tp-link.com/en/download/TL-WR940N_V2.html | View/Edit data | |
| TP-Link | TL-WR940N | v3 | 18.06.5 | http://www.tp-link.com/en/download/TL-WR940N_V3.html | View/Edit data | |
| TP-Link | TL-WR940N | v4 | 18.06.5 | http://www.tp-link.com/en/download/TL-WR940N_V4.html | View/Edit data | |
| TP-Link | TL-WR940N | v5 | 18.06.5 | http://www.tp-link.com/en/download/TL-WR940N_V5.html | View/Edit data | |
| TP-Link | TL-WR940N | v6 | 18.06.5 | https://www.tp-link.com/en/products/details/cat-9_TL-WR940N.html | View/Edit data |
Version v6.1 can be treated like v6, except for flashing via TFTP (see below).
Гостевая сеть
Эта функция будет полезной, если доступ к сети часто используют посторонние люди. Да и не только посторонние. Например, дополнительный Wi-Fi можно предлагать друзьям. Тогда вы будете уверены в том, что не «схватите» вирус и никто не получит доступ к личным данным, которые хранятся в домашней сети.
Как включить дополнительную точку доступа на TL-WR940N:
- Ищем раздел «Гостевая сеть» в панели справа;
- Заходим в «Настройки беспроводного режима»;
- Ставим галочку напротив «Гостевая сеть»;
- Задаем имя сети и пароль;
- Также можно включить контроль пропускной способности и настроить расписание.
На некоторых маршрутизаторах можно настроить до 4 гостевых сетей. На нашей модели доступна одна дополнительная точка доступа, но этого вполне достаточно для домашнего роутера.
Процесс обновления прошивки на Wi Fi роутере TL WR841N
Итак, разберем по шагам, как перепрошить роутер Tp-link. Конечно же, подразумевается, что все предыдущие условия выполнены:
- Прибор подключен непосредственно к компьютеру через кабель.
- Прошивка распакована и лежит в доступном месте.
- Wi Fi выключен.
Шаг 1. Необходимо открыть html страницу управления устройством. Для этого, в браузере, в строке адреса необходимо набрать http://tplinkwifi.net. Можно использовать и http://192.168.0.1, реже http://192.168.1.1. Откроется окно с административным запросом доступа. Если заводские настройки не изменялись, то это пользователь admin и пароль admin. Успешно пройдя этот этап открывается синий или зеленый вариант интерфейса управления. В сущности, разница между ними невелика, заключается только во внешнем виде.
Шаг 2. Сохранение своих настроек. Если аппарат новый или нет необходимости в сохранении, то этот пункт пропускают. В синем интерфейсе заходят во вкладку сверху «Дополнительные настройки» («Advanced»), в зеленом — справа в «Системные инструменты» («System Tools»). Дальше используются одинаковые названия пунктов. Интересует «Резервная копия и восстановление» («Backup and restore»). Внутри этого раздела есть две кнопки «Сохранить» («backup») и «Восстановить» («Restore»). Соответственно «Сохранить» сохраняет параметры. Необходимо нажать её до момента обновления, а «Восстановить» восстанавливает и нажимается она после окончания процесса.
Шаг 3. Собственно сам процесс обновления. В этом же меню — для синего интерфейса это «Дополнительные настройки» («Advanced»), а зеленого «Системные инструменты» («System Tools») необходимо перейти в подпункт «Обновление встроенного ПО» («Firmware upgrade»). Там найти на странице при синем «Обновление вручную» и рядом кнопка «Обзор» («Browse»), при зеленом будет просто кнопка выбора файла «Выберете файл» («Browse file»). Нажав на неё, в появившемся окне найти на своём компьютере распакованный файл прошивки, выбрать его и нажать «Ок».
Шаг 4. Начать обновления прошивки. После выбора ПО для обновления уже установленного, необходимо нажать на кнопку «Обновить» («Upgrade») на этой же странице. Начнется процесс внесения изменений, по окончании которого коммуникационное устройство будет перезагружено.
Когда всё закончится, необходимо снова выполнить вход в web-интерфейс для восстановления параметров связи или набора их заново.
Шаг 5. Восстановление сохраненных настроек. Если шаг 2 не делался, то этот пункт можно пропустить, перейдя непосредственно к ручному вводу настроек роутера. Если же сохранение делалось, то переходим уже привычно в синем варианте в «Дополнительные настройки» («Advanced»), в зеленом это «Системные инструменты» («System Tools»). Потом «Резервная копия и восстановление» («Backup and restore»). В этом пункте меню необходимо нажать «Восстановить» («Restore»).
Итак, весь процесс прошивки описан. Остановимся немного об уже упомянутых альтернативных прошивках роутеров от сторонних производителей. Действительно, они дают новые возможности устройству, и установить их не сложнее уже описанного способа. Вот только устанавливая неродное ПО пользователь теряет гарантию на роутер. Да и есть вероятность того, что обновление системного программного обеспечения, созданное другими производителями, а не специалистами Tp-link, просто не установится, или может привести к аппаратному повреждению прибора. Хотя те функции, которые есть в альтернативных прошивках весьма интересны, можно даже сказать, что в некоторых случаях даже стоят определенного риска. Это:
- Создание своего файлового или медиасервера в локальной сети на основе роутера с USB-разъёмом и USB жестким диском.
- Поддержку различных 3G/4G модемов, опять же при наличии USB.
- Исправления некоторых проблем безопасности, которые случайно были не учтены в официальном ПО.
Быстрого вам интернета!
Краткий обзор
Модель WR741ND поддерживает стандарт 802.11g/b/n и стабильно раздает Wi-Fi, несмотря на наличие одной антенны. Роутер покрывает территорию по технологии 2×2 MIMO, что обеспечивает скорость передачи данных до 150 Мбит/с. Сетевое оборудование снабжено режимом «моста», что увеличивает радиус действия беспроводной точки.
Характеристики WR741ND позволяют использовать роутер как DHCP-сервер для малого количества рабочих машин. TL поддерживает опции дополнительной защиты: межсетевой экран, фильтрацию по MAC-адресу, ограничению скорости на входящем/исходящем трафиках, а также «Родительский контроль».
К сожалению, у бюджетных роутеров WR741ND присутствуют следующие недостатки. Отсутствие USB-порта не разрешает воспользоваться резервным каналом передачи данных через 3/4G-модем, подключить флешку для установки новой версии ОС либо включить функцию медиа, принт-сервер.
Также нельзя изменить персональные конфигурации для пользователей, переназначить функции кнопок. Отсутствует функция встроенного VPN-сервера и торрент-клиента.
Производитель на официальном сайте предлагает воспользоваться эмуляторами для тестирования устройства и просмотра функций. Виртуальные машины разделены по версиям ПО.
В комплекте с роутером WR741ND идут блок питания, сетевые кабели, инструкции и диск с драйверами.
Внешне маршрутизатор представляет собой белый параллелепипед с закругленными краями. Устройство легкое по весу, устанавливается на любую поверхность.
На оборотной стороне расположено четыре порта LAN для подключения других устройств, один порт WAN, использующийся для установки соединения с «мировой паутиной», разъем питания и кнопка Reset для сброса настроек на заводские.
Обзор TP-Link TL-WR940N
Как я уже писал, раньше эта модель выпускалась в белом корпусе. Но, начиная с аппаратной версии v3, в копании TP-Link обновили дизайн этого маршрутизатора. Не просто обновили, а полностью его сменили.
Теперь это современное устройство, которое выполнено из черного пластика. А на лицевой панели пластик в имеет рельефную структуру (смотрите фото). Что конечно же только украшает маршрутизатор. Так же на лицевой панели находится логотип TP-Link, который так же выглядит объемно, и индикаторы, которые горят синим цветом. Кстати, что касается индикатора WAN (интернета). Уже видел на нескольких новых роутерах TP-Link, теперь когда кабель в WAN-порт подключен, но роутер не подключен к интернету (например, из-за настроек), то индикатор WAN горит оранжевым (красным) цветом. Это очень удобно.
Ну и как обычно, все порты и кнопки спрятались на задней панели маршрутизатора. Там у нас 1 WAN, и 4 LAN порта. Так же есть три кнопки: включение/отключение питания, кнопка WPS/RESET, и кнопка включения/отключения Wi-Fi сети. Ну и конечно же разъем для подключения адаптера питания.
Так же там закреплены три антенны, но они не съемные. Что касается их мощности, то вроде бы по 5dbi каждая.
К сожалению нет возможности повесить роутер на стену. Для многих это важный момент.
Загрузка прошивки для TP-Link TL-WR940N и TL-WR941ND
Чтобы узнать, какую прошивку скачивать, нужно узнать аппаратную версию маршрутизатора. Она указана снизу устройства на наклейке. На моем TL-WR940N, это выглядит вот так:
Как видите, у меня Ver: 3.0. Запомните версию своего роутера, ее нужно будет указать на сайте. Если у вас, например, Ver: 2.3, то это значит, что у вас вторая аппаратная версия (Ver: 2).
Даю ссылки на загрузку прошивки с официального сайта:
Прокручиваем страницу, и скачиваем необходимую прошивку. Там будет указана вся информация по изменениям, дате выхода, языку панели управления и т. д. Сохраняем архив с прошивкой на компьютер.
Откройте скачанный архив, и извлеките из него файл прошивки. Он в формате .bin.
Подключение роутера
Обновлять ПО нужно при подключении к роутеру по сетевому кабелю. По Wi-Fi прошивать опасно. Поэтому, берем сетевой кабель, который идет в комплекте с роутером, и с его помощью подключаем роутер к компьютеру, или ноутбуку.
Все готово. Продолжаем.
Обновление прошивки TL-WR940N (TL-WR941ND) через панель управления
На компьютере открываем браузер, и заходим в настройки роутера по адресу tplinkwifi.net, 192.168.1.1, или 192.168.0.1. На самом маршрутизаторе указан адрес для входа в настройки.
Появится страница авторизации. Укажите логин и пароль. Заводские admin и admin. Но, возможно вы их меняли. Это не пароль от Wi-Fi, а именно от панели управления маршрутизатором.
Дальше переходим на вкладку «Системные инструменты» (System Tools) – «Обновление встроенного ПО» (Firmware Upgrade) . Нажимаем на кнопку «Выберите файл», открываем файл прошивки и для начала обновления нажимаем на кнопку «Обновить» (Upgrade) .
Начнется процесс обновления ПО.
После завершения обновления, страница с настройками должна обновится, и вы увидите панель управления. Можете продолжать пользоваться маршрутизатором.
Installation
| Model | ↓ Version | Current Release | Firmware OpenWrt Install | Firmware OpenWrt Upgrade | Firmware OEM Stock |
|---|---|---|---|---|---|
| TL-WR940N | v1 | 18.06.5 | http://downloads.openwrt.org/releases/18.06.5/targets/ar71xx/tiny/openwrt-18.06.5-ar71xx-tiny-tl-wr941nd-v4-squashfs-factory.bin | http://downloads.openwrt.org/releases/18.06.5/targets/ar71xx/tiny/openwrt-18.06.5-ar71xx-tiny-tl-wr941nd-v4-squashfs-sysupgrade.bin | http://www.tp-link.com/en/download/TL-WR940N_V1.html |
| TL-WR940N | v2 | 18.06.5 | http://downloads.openwrt.org/releases/18.06.5/targets/ar71xx/tiny/openwrt-18.06.5-ar71xx-tiny-tl-wr941nd-v5-squashfs-factory.bin | http://downloads.openwrt.org/releases/18.06.5/targets/ar71xx/tiny/openwrt-18.06.5-ar71xx-tiny-tl-wr941nd-v5-squashfs-sysupgrade.bin | http://www.tp-link.com/en/download/TL-WR940N_V2.html |
| TL-WR940N | v3 | 18.06.5 | http://downloads.openwrt.org/releases/18.06.5/targets/ar71xx/tiny/openwrt-18.06.5-ar71xx-tiny-tl-wr941nd-v6-squashfs-factory.bin | http://downloads.openwrt.org/releases/18.06.5/targets/ar71xx/tiny/openwrt-18.06.5-ar71xx-tiny-tl-wr941nd-v6-squashfs-sysupgrade.bin | http://www.tp-link.com/en/download/TL-WR940N_V3.html |
| TL-WR940N | v4 | 18.06.5 | http://downloads.openwrt.org/releases/18.06.5/targets/ar71xx/tiny/openwrt-18.06.5-ar71xx-tiny-tl-wr940n-v4-squashfs-factory.bin | http://downloads.openwrt.org/releases/18.06.5/targets/ar71xx/tiny/openwrt-18.06.5-ar71xx-tiny-tl-wr940n-v4-squashfs-sysupgrade.bin | http://www.tp-link.com/en/download/TL-WR940N_V4.html |
| TL-WR940N | v5 | 18.06.5 | http://downloads.openwrt.org/releases/18.06.5/targets/ar71xx/tiny/openwrt-18.06.5-ar71xx-tiny-tl-wr940n-v4-squashfs-factory.bin | http://downloads.openwrt.org/releases/18.06.5/targets/ar71xx/tiny/openwrt-18.06.5-ar71xx-tiny-tl-wr940n-v4-squashfs-sysupgrade.bin | http://www.tp-link.com/en/download/TL-WR940N_V5.html |
| TL-WR940N | v6 | 18.06.5 | http://downloads.openwrt.org/releases/18.06.5/targets/ar71xx/tiny/openwrt-18.06.5-ar71xx-tiny-tl-wr940n-v6-squashfs-factory.bin | http://downloads.openwrt.org/releases/18.06.5/targets/ar71xx/tiny/openwrt-18.06.5-ar71xx-tiny-tl-wr940n-v6-squashfs-sysupgrade.bin | https://www.tp-link.com/en/download/TL-WR940N_V6.html |
Региональные стандартные и прочие настройки
Чтобы избежать проблем с подключением к сети, стоит сразу настроить региональные стандарты. Это касается не только языка интерфейса, но и таких параметров, как дата и время.
Они связаны и с часовым поясом, который также требуется задавать вручную.
Все эти настройки устанавливаются в разделе . Для этого используется подраздел .
Процедура эта проста и не занимает много времени, но по ее окончании важно не забыть сохранить параметры настройки, нажав элемент (Сохранить), иначе они так и не будут применены, а работа такого функционала, как, например, будет нарушена. В этом же разделе можно поменять стандартный пароль и логин доступа в WEB-интерфейс в целях защиты от взлома
Для этого служит специальный подраздел
В этом же разделе можно поменять стандартный пароль и логин доступа в WEB-интерфейс в целях защиты от взлома. Для этого служит специальный подраздел .
В нем потребуется для смены указать в поле и текущие логин и пароль, а в ячейках, указанных ниже – один раз новый логин и дважды пароль для подтверждения.
Совет: Чтобы новые данные для входа не потерялись, их стоит переписать или сохранить на другом устройстве.
При возникновении проблем с подключением можно дополнительно использовать специальный подраздел .
Он обеспечивает такие вспомогательные функции доступа к утилитам ping и traceroute, которые будут полезны в первую очередь представителям провайдера.
Рис. 7 – Базовая информация о настройках
Вариант 1. IPTV на роутере TP-Link (без указания VLAN ID).
Такой способ настроить IPTV на TP-Link подходит для подавляющего большинства провайдеров, предоставляющих интерактивное цифровое телевидение — Билайн, Дом.ру, ТТК и большинство филиалов Ростелеком.
Если вверху окна есть поле выбора режима, то нужно выбрать режим «Мост»:
В некоторых моделях маршрутизаторов выбора режима нет и есть просто поле «Порт IPTV STB»:
Здесь есть возможность выбора одного или двух портов для подключения ТВ-приставки. Нажимаем кнопку Сохранить. Далее, можно подключать приставку в выбранный порт и проверять работу приставки.
Примечание: В некоторых прошивках роутеров TP-Link есть параметр «IGMP Proxy» — его желательно поставить в значение «Включить (Enable)».
Настройка дополнительных функций
Мы выполнили все необходимые настройки маршрутизатора. Теперь он нормально работает и раздает интернет. Wi-Fi сеть защищена. Все, можно пользоваться.
Я еще покажу как выполнить настройку нескольких самых популярных функций. Которые, возможно, вы захотите сделать на своем TP-Link TL-WR845N.
Запуск гостевой сети на TL-WR845N
По настройке гостевой сети на роутерах TP-Link я уже писал в отдельной статье. После настройки гостевой Wi-Fi сети, роутер будет раздавать еще одну беспроводную сеть. Ее можно сделать открытой, или поставить пароль.
Гостевая сеть будет полностью изолирована от вашей основной локальной сети (это можно отключить). Так же, для гостевой сети можно настроить ограничение скорости, или запуск этой сети по времени.
В настройках, на вкладке «Guest Network» можно задать все необходимые настройки: имя гостевой сети, пароль, включить ее (галочка возле пункта Guest Network), включить ограничение скорости, открыть доступ к локальной сети, или настроить запуск по расписанию.
Не забудьте сохранить настройки. Для отключения сети просто уберите галочку возле «Guest Network» и повторно сохраните настройки.
Отключаем WPS
Если вы не планируете пользоваться функцией WPS, то ее лучше отключить. Есть информация, что эта функция делает беспроводную сеть менее защищенной и создает дополнительную нагрузку на роутер.
Для отключения перейдите в раздел «WPS», и нажмите на кнопку «Disable WPS».
Если понадобится, вы сможете без проблем включить WPS обратно.
Сохраняем параметры TL-WR845N в файл
В завершение я хочу посоветовать вам сохранить все настройки роутера в файл, и сохранить этот файл на компьютере. Это позволит в любой момент восстановить настройки из файла, если что-то случится с роутером. Или, например, после прошивки. Если настройки слетят.
Для этого перейдите в раздел «System Tools» – «Backup & Restore» и нажмите на кнопку «Backup». Сохраните файл на компьютер, в надежное место.
Теперь, в любой момент вы сможете восстановить настройки из файла, по этой инструкции.
Управление роутером со смартфона, или планшета
Еще раз хочу посоветовать вам установить на свой смартфон, или планшет приложение Tether. С его помощью можно очень просто управлять роутером TP-Link TL-WR845N. Можно просматривать карту сети, смотреть какие устройства подключены к роутеру, блокировать для них доступ к интернету, менять настройки роутера.
Очень классное приложение. И не нужно каждый раз заходить в web-интерфейс через браузер.
29
Сергей
TP-Link
Статический IP в подключении
В том случае, если провайдер предоставляет вам возможность использования статического IP-адреса, преимущества использования которого известны большинству коммерческих организаций, список устанавливаемых настроек несколько расширяется.
Так, в разделе (Сеть) независимо от технологии подключения требуется внести кроме стандартного имени пользователя, пароля и ip-адреса сервера еще дополнительные данные.
Чтобы поля для их ввода стали доступными, требуется необходимо установить маркер напротив элемента . В результате этого станут доступны для редактирования поля:
- «IP-адрес/Имя сервера»;
- «IP-адрес»;
- «Маска подсети»;
- «Основной шлюз»;
- «DNS».
Данные для них будут прописаны в договоре на оказание услуг связи провайдером.
Их после ввода потребуется зафиксировать, и чтобы это сделать, необходимо нажать элемент (Сохранить).
Рис. 5 – Подраздел «WAN», заполненный для PPPoE
Настройка TP-LINK TL-WR940N (TL-WR941ND)
Откройте на компьютере (к которому вы подключили наш TP-LINK TL-WR940N, или 941ND) любой браузер
Opera, Chrome, Internet Explorer – не важно
В адресной строек браузера наберите адрес https://192.168.1.1 и перейдите по нему.
В обновленной версии (которая в черном корпусе), для доступа к настройкам используйте адрес tplinkwifi.net, или 192.168.0.1.
Должен появится запрос логина и пароля. По умолчанию, это admin и admin (эту информацию можно посмотреть на наклейке снизу маршрутизатора).
Введите их, и войдите в панель управления. Или смотрите подробную инструкцию по входу в настройки на Tp-Link.
Должна открыться панель управления роутером TP-LINK.
Советуем вам перед настройкой проверить прошивку на которой работает роутер. И, если есть новая, то прошить роутер. Как найти и скачать прошивку для TP-LINK, читайте в этой статье. Инструкция по прошивке находится здесь. Если не желаете обновлять ПО, то продолжайте настройку по инструкции.
Отдельная инструкция по обновлению программного обеспечения на TP-Link TL-WR940N и TP-Link TL-WR941ND.
↓ 05 — Проект LEDE [объединен с OpenWRT] | Поддерживаемые маршрутизаторы
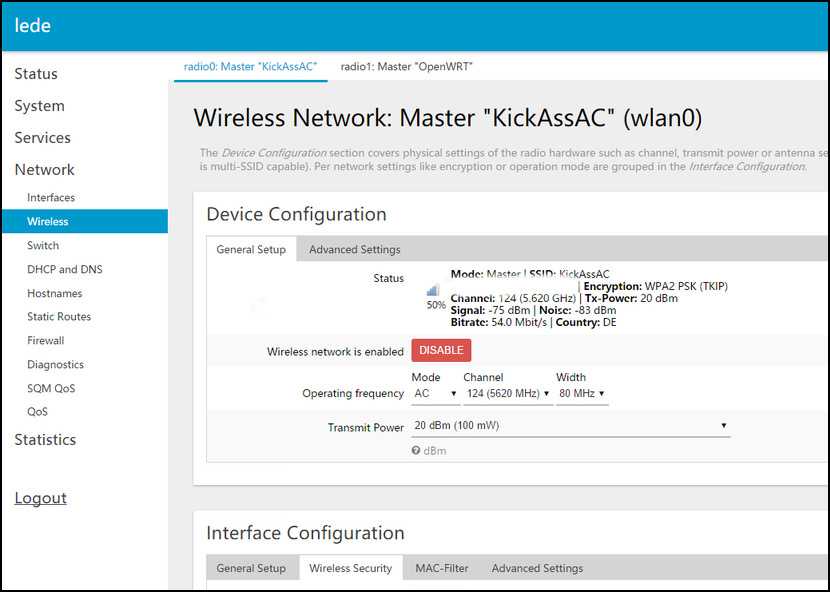
Проект LEDE основан как ответвление проекта OpenWrt и преследует многие из тех же целей. Мы создаем встроенный дистрибутив Linux, который упрощает разработчикам, системным администраторам и другим энтузиастам Linux создание и настройку программного обеспечения для встроенных устройств, особенно беспроводных маршрутизаторов. Название LEDE расшифровывается как Linux Embedded Development Environment.
Программное обеспечение LEDE является полной заменой прошивки для многих домашних и малых офисных маршрутизаторов и встроенных устройств. Если вас устраивает ваша текущая система, вам, вероятно, следует придерживаться того, что работает. LEDE обеспечивает стабильную, надежную, безопасную и высокопроизводительную прошивку для домашних маршрутизаторов и встраиваемых устройств. С LEDE у вас меньше опасений по поводу необходимости частой перезагрузки маршрутизатора, недостатков безопасности или низкой производительности.
- Блокировка рекламы, чтобы избежать всплывающих окон и раздражающих веб-изображений
- Услуги VPN, чтобы обеспечить безопасный доступ к вашей домашней сети, пока вас нет
- Безопасный доступ к удаленным службам, чтобы избежать отслеживания вашего трафика, пока вы просматриваете страницы из дома.
- Гостевые сети Wi-Fi с паролем, защищенные брандмауэром от частных / деловых / семейных сетей
- Ограничения по времени и родительский контроль для выбранных устройств и многие другие возможности.
Что входит в комплектацию роутеров?
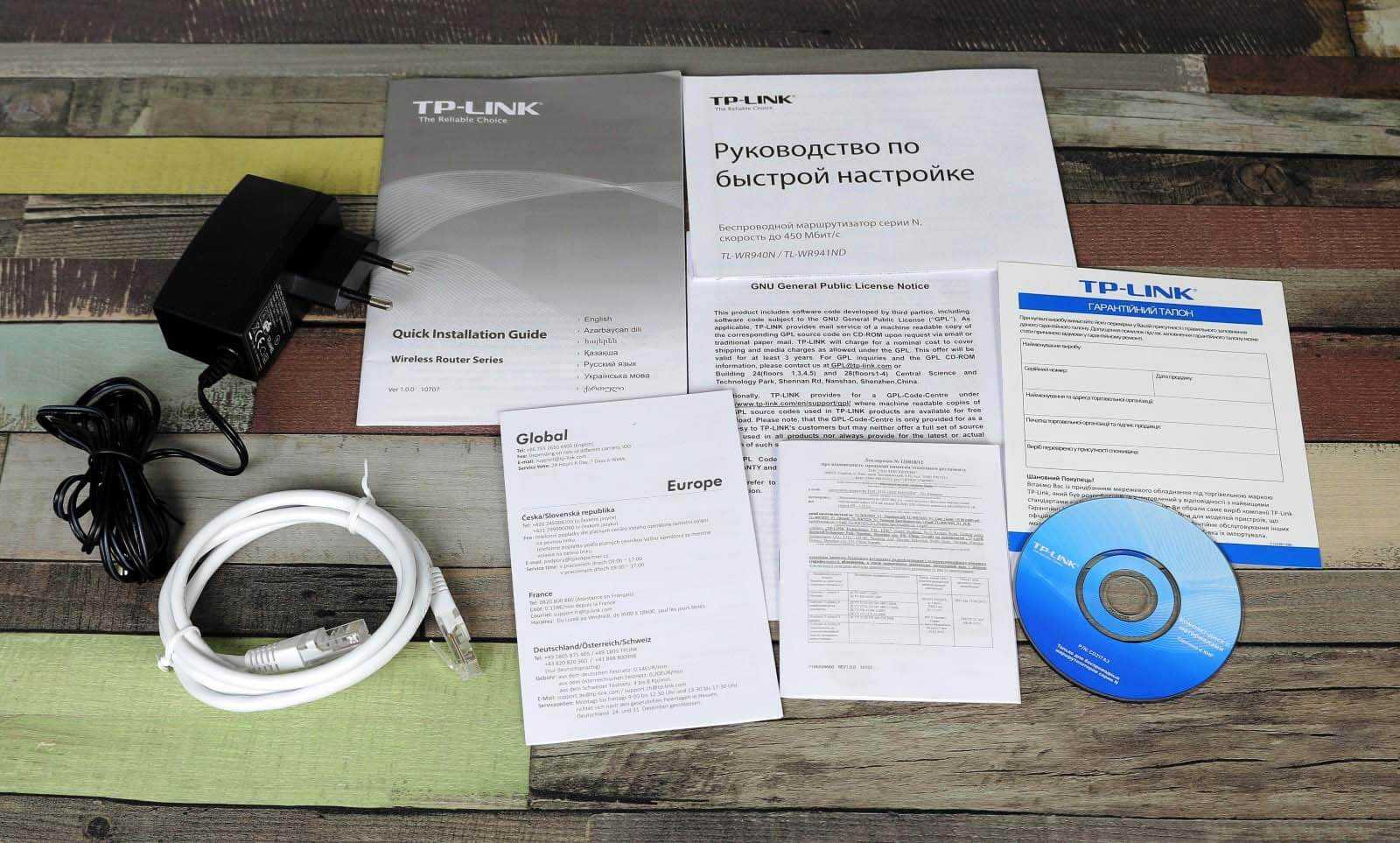
В стандартную комплектацию роутеров входит установочный диск с инструкцией по эксплуатации и мастером автонастройки с пошаговым руководством. Но по большому счету все это нам не потребуется. Обычно весь процесс осуществляется через панель управления, куда можно попасть с помощью любого веб-браузера, установленного на вашем компьютере.
Прежде чем приступать к настройке, обратите внимание на следующее:
- В коробке с роутером должен быть кабель для подключения и все настройки лучше проводить, подключившись с его помощью, а не по Wi-Fi. В дальнейшем можно его убрать и пользоваться беспроводным соединением.
- В порядке исключения можно использовать и беспроводной способ связи. Для этого поищите в окружающих устройствах сеть без пароля и с именем вашего маршрутизатора (обычно появляется через несколько секунд после включения устройства). Помните: это исключение допустимо только для подключения, а не для прошивки!
- Не исключено, что роутер уже настраивался, например, при продаже для демонстрации работоспособности. Поэтому совсем не будет лишним сделать принудительный возврат на заводские настройки, т.к. только в таком варианте можно гарантировать отсутствие проблем при процедуре первичной настройки.
- Подключите блок питания маршрутизатора к сети 220 вольт. Должны загореться лампочки индикации режимов работы. Возможно придется дополнительно нажать кнопку включения устройства, если ничего не происходит. Чтобы сбросить все настройки на фабричные, найдите кнопку RESET и чем-нибудь твердым и острым (например, шариковой ручкой) нажимайте эту кнопку не менее 10 секунд. Все лампочки должны мигнуть и после этого будут восстановлены параметры по умолчанию.
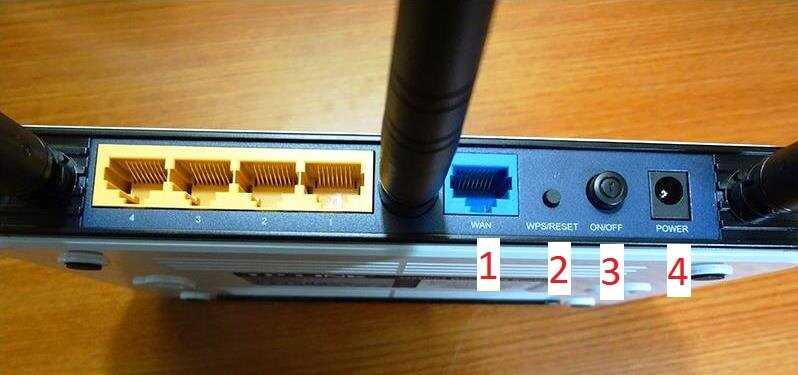
Расположение портов на примере роутера TP-LINK TL WR940N (изображен выше):
- Включение интернет-кабеля.
- Кнопка сброса настроек.
- Кнопка включения / выключения роутера.
- Разъем для включения в электросеть.
Если нужна подробная инструкция по этапам процесса сброса на фабричные настройки для роутеров TP-LINK, то ее можно найти по этой ссылке.
Настройка Wi-Fi на роутере
Настраиваем Wi-Fi соединение. В боковом меню перейдите в Wireless (Беспроводной режим). В открывшемся окошке вводите следующие настройки:
Выставляем параметры следующим образом:
- Поле SSID;: вводим название беспроводной сети.
- Region: Russia
- Chanel: Auto
- Mode: 11bgn mixed
- Channel Width: Automatic
- Нажимаем ниже кнопку Save;
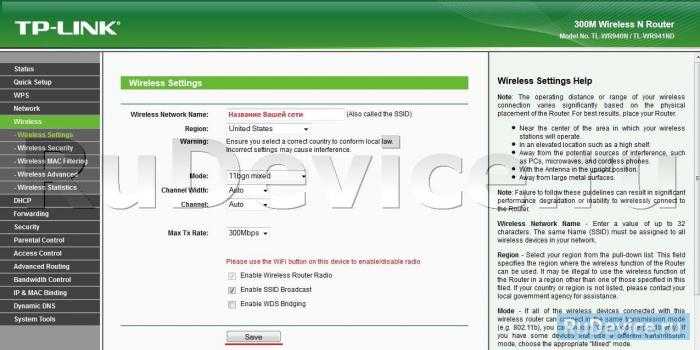
Настраиваем шифрование Wi-Fi для каждой сети. Пароли могут быть одинаковые. В боковом меню переходим в Wireless Security (Защита Беспроводного режима):
- Выбираем тип шифрования WPA/WPA2 – Personal(Recommended).
- Wireless Password: вводим пароль на Wi-Fi сеть. Пароль не должен быть менее 8 символов
- Нажмите внизу кнопку Save (Сохранить). После сохранения настроек будет предложено перегрузить роутер, игнорируйте это требование (красная надпись внизу).
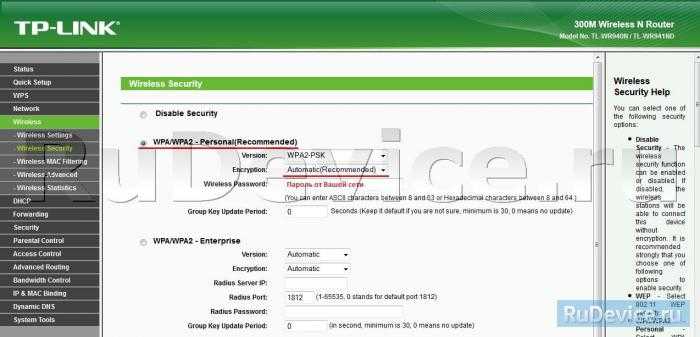
Вывод
Модем WR940N от «ТП-Линк» — недорогое устройство с необходимым функционалом для подключения к сети. Link прост в использовании и легко настраивается.
Плюсы
Достоинства роутера следующие:
- Невысокая стоимость.
- Простота установки.
- Высокое качество материала корпуса.
- Стильный дизайн.
- Русифицированная справка.
- Широкий функционал.
- Широкий радиус действия.
- Наличие IPTV, правил трансляции, межсетевой экран.
Минусы
К недостаткам Link относятся показатели:
- В данной ценовой категории продаются более мощные устройства с улучшенными характеристиками.
- Невозможность закрепления на стене.
- Большие размеры.
- Длинные несъемные антенны.
- Периодические потери сигнала Wi-Fi.



![[openwrt wiki] tp-link tl-wr941nd](http://router66.ru/wp-content/uploads/c/a/3/ca30b3087d62230905d3a4274d266f4d.png)

![[#подробная инструкция] tp link tl wr940n настройка (2019)](http://router66.ru/wp-content/uploads/4/8/c/48c47646a94541a5103b17a9624ebc40.png)

















![[openwrt wiki] tp-link tl-wr940n](http://router66.ru/wp-content/uploads/0/b/a/0ba76fd164e577512ccea6274582b804.png)

