Вход в веб-интерфейс
Управлять роутером можно через обычный веб-браузер (Edge, Chrome, Opera, Mozilla, Safari).
- Запускаем любой веб-браузер.
- Пишем в строке адрес панели управления: tplinkwifi.net (используется в новой панели управления), или 192.168.0.1. (подходит для всех моделей, в том числе более старых). Все возможные варианты адресов:
- 192.168.1.1
- 192.168.0.1
- tplinklogin.net
- tplinkwifi.net
- Вводим имя и пароль пользователя. По умолчанию это admin admin.
- Если все ввели правильно, перед пользователем появляется главная страница панели управления TP-Link.
Забыл пароль
Бывает ситуация, когда не получается зайти в панель TP-Link. Если пользователь не знает данных для входа (может, их когда-то изменяли другие пользователи, или тот, кто первый раз настраивал роутер) и нет возможности зайти в панель управления:
- Для начала проверьте правильность ввода заводских данных. Возможно, допущена ошибка при вводе (был нажат Caps Lock, русская раскладка клавиатуры, прочее).
- Если роутер настраивал и обслуживал компьютерный мастер, найдите всю документацию к нему, возможно, он записал данные для входа в панель управления.
![]()
Сброс на заводские настройки
Обычно сброс на заводские настройки проводится через контрольную панель роутера. В нашем случае, когда нет доступа к админке, придется делать аппаратный сброс данных.
- На задней панели роутера есть кнопка сброса. Найдите ее на своем маршрутизаторе.
- Не пугайтесь, если кнопка окажется глубоко в корпусе. Найдите любой тонкий предмет (скрепка, зубочистка) и зажмите кнопку на 10 секунд.
Примерное изображение кнопки сброса настроек на роутерах TP-Link.
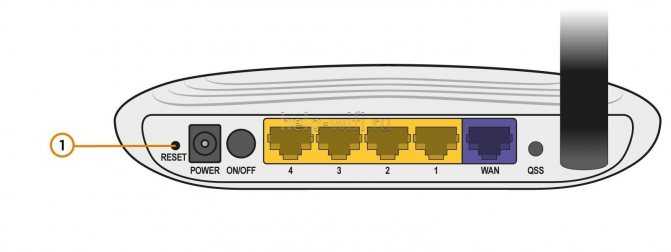
Бывают модели, в которых кнопка сброса настроек является общей с WPS-кнопкой (WPS – для подключения к сети без ввода пароля).
Такая кнопка выпирает на маршрутизаторе и не нужно искать острые предметы для ее активации.
- Кратковременное нажатие активирует функцию WPS.
- Длительное нажатие (не менее 8 секунд) запустит процесс сброса настроек.

Как узнать пароль от своего Wi-Fi на компьютере
Для просмотра пароля от своего подключенного Wi-Fi должно соблюдаться условие, что пароль сохранялся на компьютере хотя бы один раз. Если нет, то пароль Wi-Fi следует смотреть на роутере.
Узнаем пароль от своей Wi-Fi сети в Windows 7, 8, 10
Для того, чтобы узнать пароль от своей Wi-Fi сети на компьютере или ноутбуке под управлением Windows 7, 8, 10 проделайте следующие операции:
- Откройте «Центр управления сетями и общим доступом». Проще всего это сделать, кликнув меню «Пуск» и набрать в поиске название меню. Также, вы можете кликнуть правой кнопкой мыши по иконке сетевого подключения в правом нижнем углу или найти данное меню в Панели управления.
- В открывшемся окне показываются основные данные об активной сети Wi-Fi. Кликните по активному беспроводному подключению как на скриншоте ниже.
- В открывшемся окне откройте «Свойства беспроводной сети».
- Перейдите во вкладку «Безопасность» и поставьте галку «Отображать вводимые знаки». В поле рядом вы увидите пароль от вашего вай-фая.
Если по каким-то причинам при выборе галки «отобразить вводимые знаки» пароль не отображается, то попробуйте посмотреть пароль от Wi-Fi на роутере. Об этом написано в этой статье чуть ниже.
Узнаем пароль от своей Wi-Fi сети в Windows XP
На операционной системе Windows XP посмотреть пароль сохраненной Wi-Fi сети несколько сложнее, чем на более современных ОС, но тем не менее возможно.
Откройте меню «Пуск» в левом нижнем углу компьютера и зайдите в «Панель управления«.

Перейдите в меню «Мастер беспроводных сетей» в панели управления.
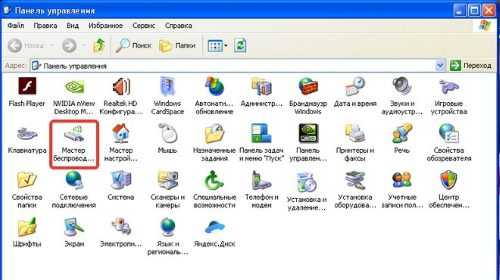
В открывшемся окне мастера беспроводных сетей нажмите «Далее».
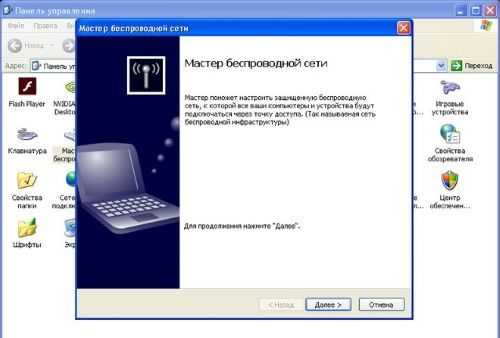
В следующем окне выберите «Добавить новые компьютеры или устройства сети» и нажмите «Далее».
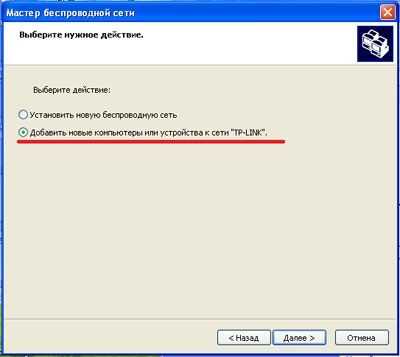
Выберите способ установки сети. Для этого кликните «Установить сеть вручную» и нажмите «Далее».
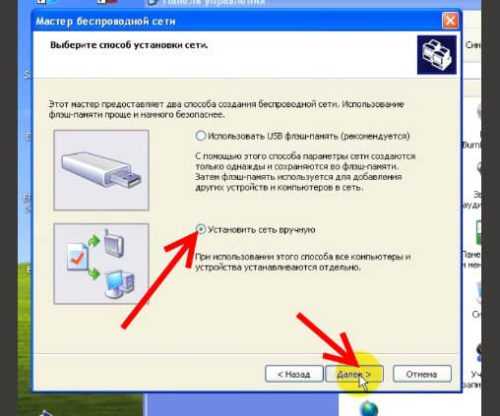
В итоговом окне мастера настройки беспроводной сети Windows XP нажмите «Напечатать параметры сети».

В результате этого у вас откроется текстовый документ с различными настройками Wi-Fi подключения, в том числе и паролем. Строка с паролем будет называться «Ключ сети (WEP/WPA-ключ)».
Программы для просмотра сохраненных паролей Wi-Fi
Рассмотрим две программы для просмотра паролей сохраненных вай-фай сетей на компьютере.
WiFi Password Decryptor — бесплатная программа для восстановления паролей сохраненных Wi-Fi сетей. Программа расшифровывает все типы паролей Wi-Fi сетей WEP, WPA, WPA2, а также генерирует всю информацию в удобный отчет в формате HTML/XML/TEXT/CSV.
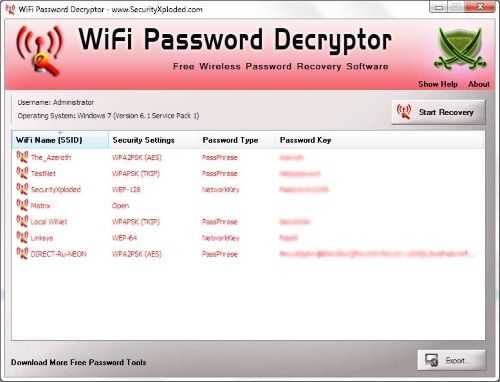
Скачать программу WiFi Password Decryptor можно на официальном сайте её разработчика.
После скачивания .zip архива распакуйте содержимое и запустите файл установки Setup_WiFiPasswordDecryptor.exe. После этого просто запустите программу и кликните на название интересующей вас вай-фай сети для просмотра пароля.
Видео работы программы WiFi Password Decryptor показана ниже:
WirelessKeyView — небольшая бесплатная утилита, которая выводит список всех сохраненных когда-либо на компьютере вай-фай сетей. У программы англоязычный интерфейс, но при необходимости на сайте разработчика опубликован .ini файл русификатора.
Скачать программу можно с официального сайта разработчика. После скачивания .zip архива распакуйте его и запустите файл WirelessKeyView.exe.
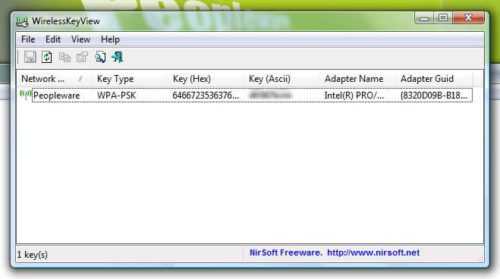
На скриншоте вы можете наблюдать работу программы. В столбце Network отображаются сохраненные на компьютере сети Wi-Fi, а пароль можно увидеть в столбце Key (Ascii).
Видео работы программы WiFi Password Decryptor:
Узнаем пароль от своего вай-фая через командную строку
Для того, чтобы узнать пароль от своей Wi-Fi сети с помощью командной строки нажмите меню «Пуск» — «Служебные» — «Командная строка» или нажмите комбинацию клавиш Win+R, напишите команду cmd и нажмите ОК.
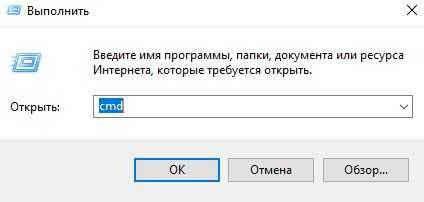
В открывшейся командной строке впишите следующую команду:
Программа выведет на экране список всех вай-фай сетей, которые сохранены на данном компьютере и соответственно от которых мы можем посмотреть сохраненный пароль.
скрин результата команды netsh wlan show profiles
Для того, чтобы узнать пароль от интересующей вас Wi-Fi сети необходимо в команду
внести её название. Например, для моей домашней сети ALESKA команда выглядит следующим образом:
В результате выполнения этой команды в командной строке получаем всю необходимую информацию, в том числе и пароль от указанной Wi-Fi сети.
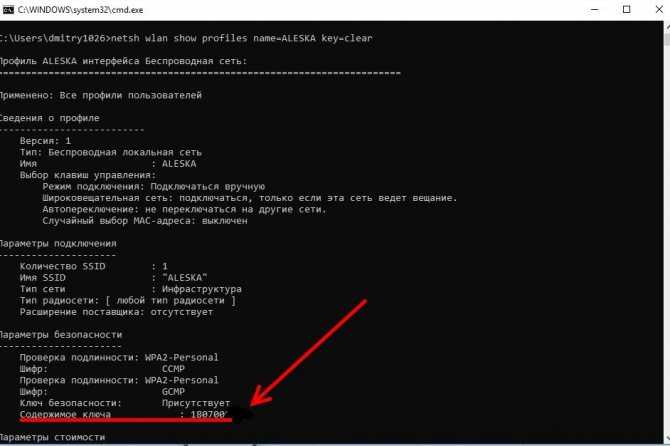
На скриншоте выше видно, что пароль от Wi-Fi сети ALESKA соответствует значению 180700.
Видео как узнать пароль своей Wi-Fi сети через командную строку:
2 Как установить или изменить пароль на Wi-Fi сеть?
В данной процедуре нет ничего сложного, ввиду чего рассмотрим ее на примере роутера TP-Link TL-WR841N, являющегося одним из самых распространенных на рынке.
- В первую очередь зайдите в настройки вашего маршрутизатора. Если он подключен к компьютеру, это можно сделать при помощи браузера.
- В адресной строке введите адрес 192.168.0.1. Иногда он может отличаться в зависимости от модели роутера. (Уточнить данный нюанс можно посмотрев на наклейку на нижней панели маршрутизатора)
- Перед вами появится окно, в котором нужно ввести ключи доступа к роутеру. По умолчанию почти на всех устройствах применяются логин и пароль admin и admin.
- Вы вошли в настройки вашего маршрутизатора. Далее перейдите во вкладку Wireless. В ней нужно зайти в Wireless Security.
- Далее выбираем WPA/WPA2 и напротив PSK Password вводим свой пароль, которым вы хотите пользоваться.
- После этого сохраните все измененные настройки. Перед вами появится окно, в котором роутер сообщит о необходимости перезагрузки. Вам нужно просто нажать на ОК.
Придумайте не слишком простой пароль, так как простую комбинацию последовательных цифр будет легко взломать. Не стоит использовать много символов с большими и маленькими буквами, которые вы сами можете забыть.
После перезагрузки на вашей сети уже будет действовать новый пароль. Если у вас уже был выбран код доступа, то изменить его можно точно таким же методом. Для этого будет достаточно просто внести соответствующие изменения в строку с паролем. Делать это можно неограниченное количество раз. Для удобства запишите новый пароль на листок, чтобы в будущем не забыть.
После изменения пароля важно отключиться и заново подключиться к сети на всех устройствах. При этом вы введете новый код доступа, который можно сохранить
В противном случае могут появиться проблемы в работе соединения.
Для того чтобы защитить себя от взломов, можно установить фильтр по MAC-адресам. В данном случае всем новым пользователям вашей сети придется проходить дополнительную авторизацию.
Заходим в веб-интерфейс роутера TP-LINK
Для того чтобы поменять пароль Wi-Fi на роутере TP-LINK вам нужно сначала зайти в веб-интерфейс. Для этого откройте любой браузер и введите в адресную строку браузера IP адрес вашего роутера. В большинстве случаев, роутеры TP-LINK работают на IP адресе 192.168.0.1. Если же веб-интерфейс не открывается по данному адресу, то попробуйте 192.168.1.1. Другие варианты встречаются крайне редко.
После ввода IP адреса роутера вы должны увидеть небольшое окно с требованием ввести логин и пароль для доступа к роутеру. По умолчанию, на роутерах TP-LINK используется логин admin и пароль admin. Если же вы меняли логин и пароль, то введите те, которые вы использовали. После ввода правильных данных перед вами должен открыться веб-интерфейс роутера TP-LINK. Он должен выглядеть так, как на скриншоте внизу.
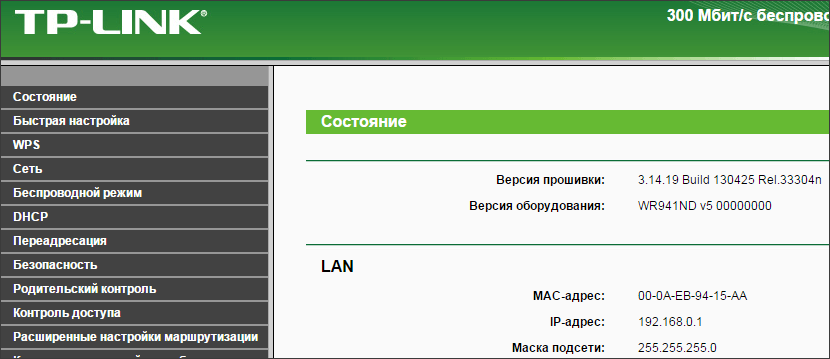
Установка и включение
Инструкция совсем не сложная, с ней справится даже начинающий пользователь:
- Роутер устанавливают так, чтобы удобно было пользоваться. Это касается и раздачи сигнала, и подключения кабеля. Можно просто поставить устройство где либо, или можно повесить на стены.
- При наличии съёмных антенн монтируем их.
- Идёт подключение к питанию. Кнопка включения часто располагается на задней панели. Остаётся только посмотреть, горят ли индикаторы.
- Требуется отдельно подключить канал интернета. Чаще всего речь о кабелях или модемах, всё зависит от конкретной ситуации. После этого должна загореться ещё одна лампочка, которая подтвердит, что подключение было успешным. Надо помнить, что для подключения проводов используют отдельные разъёмы с обозначением WAN. Они отличаются от других портов цветовыми обозначениями.
- Иногда процедура идентификации требует больше времени, надо подождать хотя бы минуту. Только после этого переходят к вбиванию IP адреса роутера TP Link.
Настройка подключения к интернету
Это самый важный этап в настройке роутера. Нам нужно задать параметры для подключения к вашему интернет-провайдеру. Чтобы роутер смог подключатся к интернету и раздавать его по Wi-Fi и сетевому кабелю.
Вы должны знать, какой тип подключения использует ваш провайдер. И исходя из типа подключения, необходимые параметры (имя пользователя, пароль, адрес сервера) . Так же, провайдер может делать привязку по MAC адресу. Всею эту информацию можно уточнить у поддержки провайдера, или посмотреть в договоре по подключению к интернету.Если раньше вы на компьютере запускали какое-то подключение к интернету, то теперь этого делать не нужно. Это подключение нужно настроить на роутере, и он будет подключатся к интернету.Если интернет через роутер заработал сразу после подключения, то у вас провайдер скорее всего использует тип подключения «Динамический IP (DHCP)», без привязки по MAC-адресу. В таком случае, вы можете сразу переходить к настройке Wi-Fi сети.
А если у вас тип подключения: Статический IP, PPPoE, L2TP, или PPTP, то его нужно настроить. По умолчанию там стоит «Динамический IP (DHCP)».
В панели управления переходим на вкладку «Основные настройки» – «Настройки WAN (Интернет)».
В поле «Протокол подключения и авторизации в сети провайдера» выбираем свой тип подключения к интернету.
И уже в зависимости от выбранного типа подключения, задаем параметры, которые выдает провайдер. Давайте рассмотрим настройку на примере подключения PPPoE. Его используют такие популярные провайдеры как: Ростелеком, ТТК, Дом.ru.
Настройка подключения PPPoE
- Выбираем PPPoE в выпадающем меню.
- Задаем логин и пароль.
- Ставим переключатель возле пункта «PPPoE без Dual Link».
- Сохраняем настройки.
Если все задали правильно, то роутер должен подключится к интернету.
Точно так же происходит настройка соединения по L2TP. Только там еще нужно указывать адрес сервера. Этот тип соединения использует провайдер Билайн.
Главная цель – чтобы роутер подключился к провайдеру и начал раздавать интернет.
Особенности производителей
Вышеуказанная инструкция сформирована на практике, с которой сталкивается большая часть пользователей. Однако считаю необходимым отметить особенности наиболее популярных моделей wifi роутеров.
Как сменить пароль на Wi-fi роутере Tp-link
Открываем браузер и переходим на страницу с IP-адресом 192.168.0.1 (а также это может быть 192.168.1.1), для входа в кабинет используем логин/пароль – admin. В меню слева выбираем в «Беспроводной режим»→ «Защита беспроводного режима». Выбрав поле «Пароль беспроводной сети» вы можете посмотреть действующий пароль или задать новый. По умолчанию в роутере выбран режим «WPA/WPA2», на нем остановимся. «Версию» и «Шифрование» оставьте без изменений. Далее прокрутите страницу вниз и нажмите «Сохранить».
Как поменять пароль на Wi-fi роутерах MikroTik и Ubiquiti
Чтобы задать на беспроводном маршрутизаторе MikroTik пароль нужно:
- Открыть раздел “Wireless”;
- Выбираем “Security Profiles”;
- Переходим во вкладку “General”;
- В поле “Name” указываем имя профиля (любое);
- В «Authentication Types» выбираете “WPA2 PSK”;
- Пароль для Wi-Fi роутера указывается в строке “WPA2 Pre-Shared Key”;
- Нажимаем на кнопку “ОК”.
В роутерах Ubiquti установлен заводской пароль/логин «ubnt», в качестве IP-адреса используется комбинация 192.168.1.1. После введения данных открывается раздел «Main». Изменения в настройку беспроводной системы производятся в разделе «Wireless», расположенной рядом с главной.
Как поменять пароль на Wi-fi роутере Huawei
Как и в предыдущих моделях заходим в браузер. Вводим один из предложенных адресов в поисковую строку. После того, как открылась страница администратора выполняем следующий алгоритм:
“Settings” – “System” – “Modify Password” – “Current password”
Затем введите прежний пароль (заводской или тот, который задали сами, по желанию). В нижние две строчки вписываем новый пароль, после чего нажимаем “Apply”.
Как сменить пароль на роутере Asus
В браузере переходим на страницу настроек по IP-адресу 192.168.1.1, авторизуемся (указывая логин – admin, пароль – admin), выбираем в кабинете дополнительные настройки и далее заходим в раздел «Беспроводная сеть» — «Общее». В поле «Предварительный ключ WPA» меняем шифр и сохраняем изменения нажатием «Применить».
Как поменять пароль на Wi-fi в роутере Keenetic
В личном кабинете интернет-страницы роутера переходим в раздел “Управление” – “Пользователи и доступ”. Дальше придумываем, запоминаем (записываем) и два раза указываем новый пароль. Вы можете посмотреть пароль, нажав на кнопку в виде глаза в поле ввода. После чего сохраняем настройки. В дальнейшем, при входе в настройки нужно будет вводить уже новый пароль. Имя пользователя – admin.
Смена пароля Wi-fi на роутере Sagemcom
По уровню сложности интерфейса страницы настройки данного производителя можно поставить на одно из первых мест среди всех марок. Для того, чтобы поменять пароль Wi-fi на роутере Sagemcom Вам необходимо:
- В главном меню открыть раздел Сеть – WLAN | Безопасность;
- В правой части окна отобразятся параметры безопасности сети WiFi роутера;
- Сменить пароль можно в строчке под названием “Общий ключ”.
- Прописываем там новый шифр;
- Нажимаем кнопку “Применить”.
Tenda
Замена пароля на беспроводном маршрутизатор данной фирмы ничем не отличается от алгоритма предыдущий производителей. В настройках выбираем «Wireless Setting» (или «Безопасность беспроводной сети»), в строке WiFi Password заменяем ключ доступа, после этого нажимаем «ОК».
Как поменять пароль на Wi-fi роутере Ростелеком
Чтобы сменить пароль Wi-fi роутере Ростелеком:
- Заходим в настройки маршрутизатора, используя адрес 192.168.1.1 или 192.168.0.1;
- Вводим логин admin и пароль admin или 1234;
- В разделе WLAN, выбираем пункт «Безопасность»;
- В поле «WPA/WAPI пароль» вводим новые данные;
- Нажимаем «Сохранить».
Более подробную инструкцию смотрите в видеоинструкции ниже.
Смена пароля Wi-fi на роутере Zyxel
Для замены пароля на роутере Zyxel необходимо ввести следующие данные (и перейти по следующим вкладкам):
- Адрес – 192.168.1.1
- Логин и пароль – admin
- Строка смены пароля – Сетевой ключ ASCII
Как сменить пароль на Wi-fi роутере Altel 4G
Заходим в раздел Настройки – Настройки безопасности выбираем пункт “Пароль”, вписываем любой удобный надежный пароль и нажимаем “Применить“.
Смена пароля на роутере ASUS
Чтобы поменять пароль на Wi-Fi на роутере ASUS Вам необходимо запустить браузер на подключенном к роутеру по кабелю или по Вай-Фай устройстве. В адресную строку надо прописать адрес 192.168.1.1 или хостнейм router.asus.com. В появившемся запросе логина и пароля попробуйте ввести стандартный логин и пароль. Для роутеров ASUS — admin / admin. Если стандартный пароль ранее менялся — тогда введите его. В примере я буду рассматривать современную для 2021 года чёрную прошивку, которая идёт как на старых моделях типа RT-N11P или RT-N12, так и на двухдиапазонных RT-AC53, RT-AC1200 и т.п.
После входа в роутер, нужно слева в меню выбрать раздел «Дополнительные настройки» ⇒ «Беспроводная сеть».
Справа в окне должна быть открыта вкладка «Общие». Примерно в середине страницы будет строчка «Предварительный ключ WPA» — вот сюда нужно ввести новый пароль WiFi роутера и сохранить настройки.
Внимание! На двухдиапазонных моделях маршрутизаторов Асус по умолчанию обе сети объединены в одну и меняя пароль Вай-Фая, вы соответственно делаете это для обоих диапазонов — 2.4 ГГц и 5 ГГц. Теперь пароль на роутере изменен и на всех ранее подключенных гаджетах теперь необходимо будет удалить и «забыть» эту сеть, чтобы переконнетиться к нему заново
Теперь пароль на роутере изменен и на всех ранее подключенных гаджетах теперь необходимо будет удалить и «забыть» эту сеть, чтобы переконнетиться к нему заново.
Как поменять пароль роутера МГТС
Смена пароля МГТС производится в соответствующих пунктах меню настройки оборудования. Пользователю следует надежно сохранить измененный пароль в недоступном для посторонних месте. При утере нового пароля вход на роутер без полного сброса его настроек окажется невозможным.
В связи с этим, в большинстве роутеров компании доступ клиентам к этим функциям ограничен при предварительном конфигурировании устройств.
Смена пароля Wi-Fi доступна в любой момент времени. У клиента есть несколько путей выполнения операции;
- в личном кабинете на сайте провайдера;
- при обращении в службу поддержки;
- в процессе настройки роутера собственными силами.
Ниже пример изменения пароля на оборудовании ZTE:
В личном кабинете
Чтобы сменить пароль вай фай на роутере МГТС в Личном Кабинете на сайте провайдера необходимо:
- В браузере открыть страницу Личного Кабинета https://lk.mgts.ru и авторизоваться;
- Выбрать сервис «Моя сеть»;
- Активировать вкладку «Управление Wi-Fi»;
- Перейти в раздел «Безопасность» («Security»);
- Ввести новый пароль Wi_Fi в поле «Ключ сети»;
- Сохранить внесенные изменения.
В меню настройки роутера
Чтобы сменить пароль Wi-Fi в меню настройки роутера также требуется несколько шагов:
- Войти на роутер, подключенный к компьютеру, используя логин/пароль или в ВЕБ-интерфейс устройства по заданному адресу с теми же логином/паролем.
- Перейти на вкладку настройки беспроводной сети: для ZTE670 – вкладка Network –> пункт WLAN, для устройств Sercom – Настройка -> KAN -> беспроводная сеть, на Huawei HG8245 – вкладка WLAN -> пункт WLAN configuration.
- Перейти в раздел Безопасность: ZTE670 – раздел Security, для Sercom – Безопасность, параметры для Huawei HG8245 параметры задаются непосредственно в разделе базовых настроек.
- Ввести в соответствующий пункт новый пароль доступа: ZTE670 – WPA Paasphrase, Sercom – Ключ сети, Huawei HG8245 – WPA PreSharedKey.
- Выйти из режима настройки сохранением изменений.
- Для вступления изменений в силу произвести перезагрузку роутера.
Пример изменения на оборудовании Huawei:
Ссылки на инструкции по настройке Wi-Fi для других устройств МГТС приведены на странице https://help.mgts.ru/home/internet/instructions-internet-gpon/.
Через службу поддержки
Если по каким-либо причинам изменение пароля собственными силами невозможно, абоненту МГТС следует обратиться в службу поддержки. Для выполнения специалистами запрошенных действий необходимо сообщить данные договора (учетной записи) и другие сведения для идентификации клиента, описать проблему и перечень изменений в настройках.
Другие способы
Если действия пользователя оказались безуспешными, возможно применение более радикальных методов изменения настроек:
- Сброс параметров роутера до заводских;
- Полная перепрошивка роутера актуальными прошивками производителя.
- В обоих случаях в дальнейшем потребуется последующая полная настройка оборудования «с нуля».
Способы предназначены только для опытных пользователей, все действия выполняются на собственный страх и риск. Следует отметить, что при таком вмешательстве существует опасность потери критически важных параметров, вводимых специалистами МГТС при начальной настройке оборудования и (особенно во втором случае) полной потери работоспособности устройства.
Среди возможных негативных последствий – блокировка аккаунта пользователя, полный отказ от предоставления услуг с последующим разбирательством, вплоть до судебного.
Как зайти в панель управления маршрутизаторами МГТС
Прежде чем приступить к настройке сетевого оборудования, нужно авторизоваться в web-оболочке, где и производятся все настройки беспроводного сигнала. Для этого необходимо:
- Подключить сетевое оборудование к сетевому кабелю, вставив его в порт GPON.
- Телефонный шнур соответственно в РОТS1, TEL1 или PHONE1.
- В разъем LAN вставляется кабель Ethernet от компьютера.
Как поменять пароль на Wi-Fi роутере TP-Link — пароль по умолчанию
Для входа в настройки сетевого оборудования необходимо запустить любой браузер и перейти по адресу «192.168.1.254». Прежде чем предстанут доступные настройки, пользователю потребуется пройти авторизацию.
Обратите внимание! Чтобы попасть в веб-оболочку, необходимо ввести логии и пароль, используемые по умолчанию. Вся используемая информация содержится на наклейке с обратной стороны корпуса сетевого оборудования
Номера поддержки и другие способы связи с МГТС для решения вопросов
Что делать, если забыл пароль от роутера wi-fi. Забыл пароль от роутера
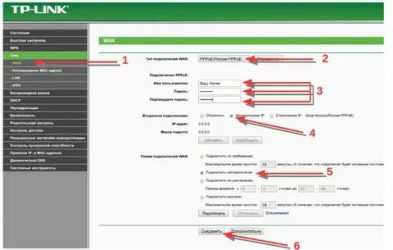
РазноеЗабыл пароль от роутера
Wi-fi уже давно и прочно стал частью жизни многих городски жителей. Немало людей уже не могут представить посещение общественного места, например, кафе, без возможности подключиться к интернету. Естественно, появляется желание иметь беспроводной доступ к сети и в домашних условиях. Это очень удобно, но есть вероятность столкнуться с типичной ситуацией, с которой, так или иначе, сталкивается, наверное, каждый — нужно подключить к интернету новый девайс, а пароль от маршрутизатора забыт. К счастью, эта проблема решаема.
Как узнать пароль от своего вай фай роутера если вы его забыли?
Чтобы пройти процедуру восстановления пароля Wi-fi, вам будет нужен один компьютер, подключённый ранее к нему.
- Правой кнопкой мыши щёлкните на значок с подключённым вай-фай в правом, рядом с часами, нижнем углу монитора и среди появившихся пунктов выберите пункт «Центр управления сетями и общим доступом».
- В появившемся окне нужно выбрать «Управления беспроводными сетями».
- Когда вы увидите ещё одно появившееся окно, на необходимом соединении нужно нажать снова правой кнопкой вашей мышки и выбрать там «Свойства».
- Внутри вкладки «Безопасность» в графе под названием «Ключ безопасности сети» вы обнаружите скрытый пароль. Чтобы увидеть его, нужно поставить галочку в графе «Отображать вводимые знаки», и он сразу станет вам виден.
Если нет ни одного компьютера, уже подключённого к сети, тогда нужно узнать пароль с помощью самого маршрутизатора.
- Подсоедините роутер к вашему компьютеру при помощи идущего с ним в комплекте сетевого шнура.
- В адресной строке любого браузера необходимо напечатать такой адрес — 192.168.1.1. Далее нужно будет заполнить графы с логином и паролем, что позволить получить доступ к настройкам. С огромной долей вероятности, это admin/admin.
- Далее нужно перейти по следующим вкладкам — Wireless (Беспроводной режим) и Wireless Security (Защита беспроводного режима). В графе с названием PSK Password: (Пароль PSK:) вы увидите свой пароль. Возможно, он будет указан в какой-либо другой графе в этом же разделе. Если у вас маршрутизатор от фирмы Asus, то пароль вы увидите сразу на первой странице.
Стандартные пароли роутеров и маршрутизаторов
По умолчанию, в большинстве случаев, на вашем роутере будет установлен логин “admin” и аналогичный пароль “admin”. Но в некоторых моделях ситуация отличается. К примеру, в модели D-Link DI-804 поле пароля нужно будет оставить пустым при том же логине, а в модели Zyxel Prestige 650 логином и паролем будет набор цифр «1234».
Кстати, если выше приведенные пароли не подходят — значит его уже поменяли до вас, вот список самых популярных паролей, попробуйте их.
Как сбросить пароль от роутера на стандартный/заводсткой?
Если вы не помните логин и пароль от маршрутизатора, попробуйте ввести заводские. Если они не подошли, то придётся делать сброс. Сделать это очень просто. На каждом роутере вы найдёте маленькую кнопочку, обычно рядом с кнопкой включения, которую нужно нажать чем-нибудь острым (т.к. она очень маленькая) и подержать около 10 секунд.После этого все логины/пароли/настройки сбросятся к заводским и вы можете пользоваться своим маршрутизатором. Но учтите, что придётся заново вносить и все настройки, которые были внесены ранее.
Узнали пароль от роутера Wi-Fi? Не забудьте посмотреть кто подключен к Вашему Wi-Fi и пользуется им бесплатно!
Как изменить пароль wifi роутера?
Для этой процедуры необходимо подключить маршрутизатор к компьютеру при помощи идущего с ним в комплекте кабеля.
- Запустите ваш любимый браузер и в его адресной строке напечатайте 192.168.1.1;
- Напечатайте в соответствующих графах свои логин и пароль, чтобы начать настраивать роутер в соответствующем разделе;
- Зайдите в раздел Wireless и далее — Wireless Security;
- Отметьте пункт WPA/WPA2;
- Установите следующие настройки: Version должно иметь значение WPA2-PSK, а Encryption — Automatic;
- В графе под названием PSK Password введите свой новый (измененный) пароль от wifi и нажмите Save;
- После того, как маршрутизатор попросит перезагрузиться, нажмите ОК;
- В появившейся красной надписи нажмите на синюю фразу «click here», и процесс смены пароля будет окончен.
Подключение роутера
Для начала необходимо все подключить. К роутеру подсоединяем провод блок питания и включаем в розетку. После этого открываем любой браузер, к примеру Internet Explorer или Google Chrome. В адресную строку вводим 192.168.0.1.
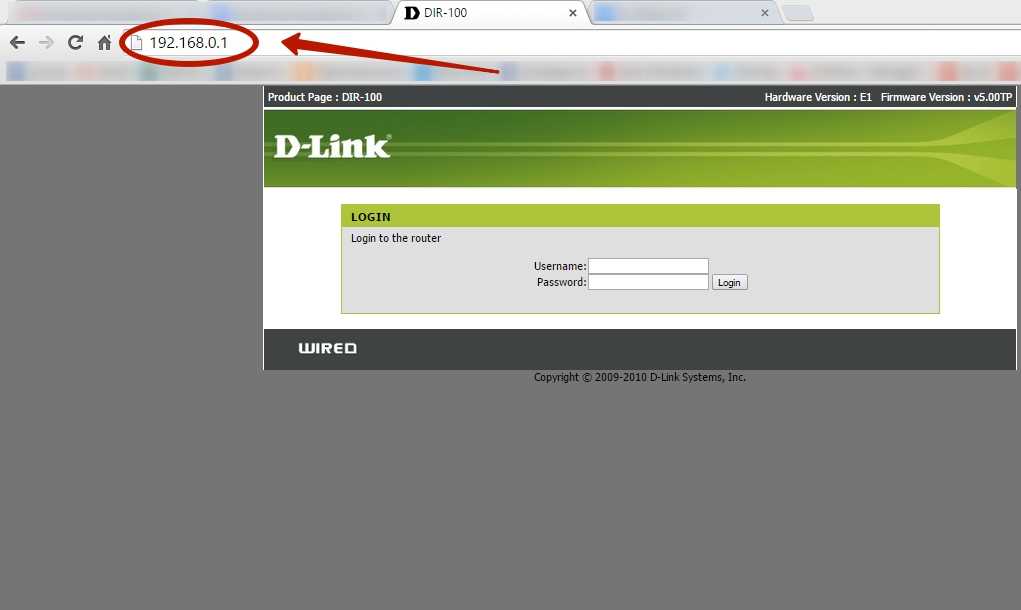 Адресная строка
Адресная строка
Сейчас должна появиться страничка для подключения к роутеру. Далее по инструкции мы изменим данные маршрутизатора. На появившейся странице набираем “Имя пользователя” и “Пароль” (подряд два слова “admin”).
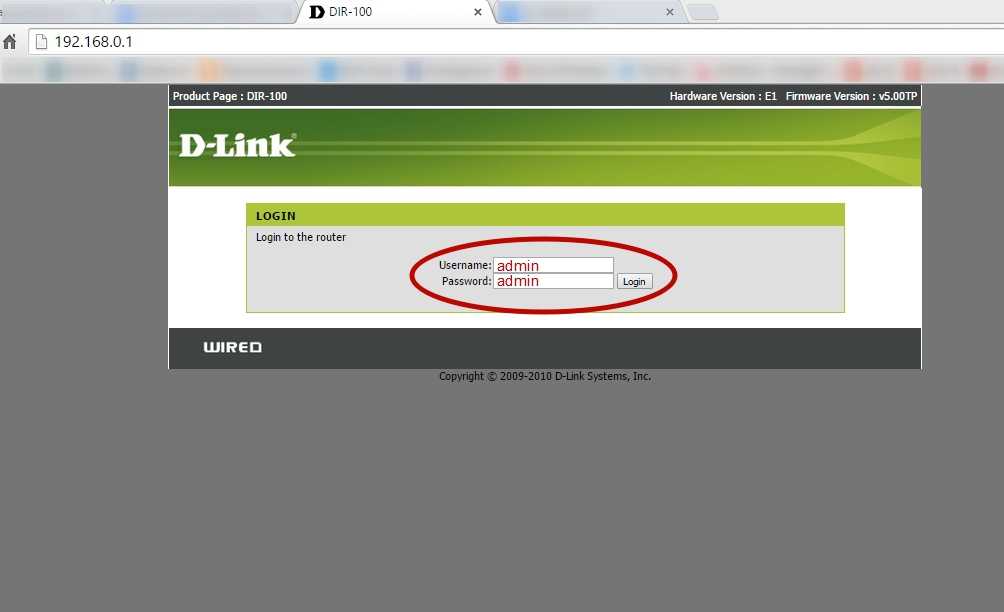 “Имя пользователя” и “Пароль”
“Имя пользователя” и “Пароль”
Важно обратить внимание на то, что “admin” мы пишем в том случае, если заводские настройки никто не менял. Если их поменяли, то можем сбросить их на заводские. Сзади устройства есть кнопка “reset”, которую нам надо нажать и удерживать в течении 10–15 секунд
Сзади устройства есть кнопка “reset”, которую нам надо нажать и удерживать в течении 10–15 секунд.
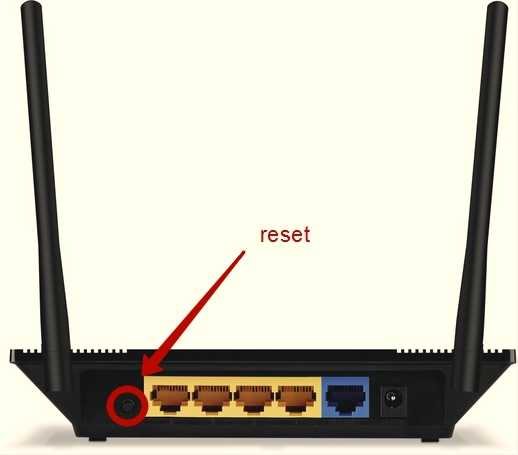 Кнопка reset
Кнопка reset
Теперь снова вводим те же самые “admin”.


























