Программный сброс настроек
Чтобы сделать программный сброс настроек на роутере ZyXEL, необходимо , а уже оттуда производить все необходимые действия. Для сброса настроек удаленным способом, сделайте следующее:
- Подключитесь к роутеру по Wi-Fi. Подключение также можно осуществить, подсоединив витую пару одним выходом к задней панели маршрутизатора в любой LAN-вход (не перепутайте с входом для интернета), а вторым выходом к сетевой плате компьютера.
- Откройте web-интерфейс роутера, введя в браузере адрес 192.168.0.1 или 192.168.1.1
- Введите логин и пароль доступа к веб-интерфейсу (можно найти на наклейке производителя на дне роутера).
- Откройте раздел «Система» и вкладку «Параметры».
- Нажмите «Вернуться к заводским настройкам».
- Подтвердите выполнение операции.
- Дождитесь пока маршрутизатор перезагрузится, и сделанные изменения вступят в силу.
Внимание! Удерживая клавишу сброса, дождитесь частого мигания индикатора, и только после этого отпускайте кнопку. Если клавишу удерживать слишком мало, роутер просто перезагрузится, а сброс настроек выполнен не будет. Помните, что нельзя удерживать кнопку «Сброс» больше 30 секунд, так как в таком случае устройство переключится в режим аварийного восстановления
В этом режиме маршрутизатор ожидает получения прошивки по протоколу tftp
Помните, что нельзя удерживать кнопку «Сброс» больше 30 секунд, так как в таком случае устройство переключится в режим аварийного восстановления. В этом режиме маршрутизатор ожидает получения прошивки по протоколу tftp.
После сброса к заводским настройкам можно вновь открыть веб-интерфейс маршрутизатора и произвести настройку интернета. Если используется динамическая раздача ip-адресов, никаких дополнительных настроек не требуется. Тем не менее, не забудьте , чтобы посторонние пользователи не смогли к ней подключиться.
Сброс настроек роутера ZyXEL Keenetic можно осуществить также через мобильное приложение My Keenetic . Для осуществления сброса перейдите в раздел «Система» и выберите пункт «Сброс настроек».
Роутер Keenetic версии Omni II представляет собой интернет-центр и применяется для получения доступа от домашнего компьютера к всемирной сети и просмотра телепередач по кабелю Ethernet. Производитель гарантирует скорость обмена данными до 300 Мбит в секунду.
Одновременный доступ к интернету и к локальным сервисам провайдера реализован на технологиях Link Duo и TV Port. Прибор поддерживает популярные USB-модемы технологий 3G/4G, DSL, а также работает как точка Wi-Fi доступа.
Установка пароля
Первая, необходимая процедура – изменение стандартного логина и пароля на уникальный. Делать ее Вас никто не заставляет, однако, выполнив ряд несложных процедур Вы будете полностью уверены в том, что ваш роутер надежно защищен. Не будет непонятных расходов трафика из-за того, что его воруют соседи.
Не стоит забывать, что, изменив логин и пароль и осуществив подключение с личными данными, стоит записать их в специальный блокнот. Иначе впоследствии можно будет лишиться возможности выйти в интернет и тогда придется заново установить подключение.
Переходим в меню «Системные инструменты» — «Пароль».
Здесь требуется указать первоначальный логин и пароль (в нашем случае admin admin), после чего установить новые параметры. Нужно помнить и всегда сохранять изменения.
Настройка интернета zyxel keenetic
Эта модель роутера позволяет подключит все возможные типы подключения интернета(PPPoE, PPtP,L2tp ,Статический ip, Динамический ip, 3g). Ниже мы подробно рассмотрим как настраивать каждый из этих типов в отдельности.
Настройка PPPoE подключения (Ростелеком, Дом.ру, Megaline, ID-Net).
Данный тип подключение используется большим количеством провайдеров и является одним из популярны. Для его настройки вам потребуется знать ваши уникальные данные Логин и Пароль, узнать вы их можете в договоре или позвонить в тех поддержку вашего провайдера.
Теперь перейдем на странице настройки, в левом меню выбираем пункт Интернет, из списка выберем Авторизация. Здесь заполним основные поля.
- Протокол доступа в Интернет – выбираем наш тип PPPoE.
- Отключить IP-адрес WAN-интерфейса – этот пункт вам придется уточнить у вашего провайдера. Чаще всего галочка ставится.
- Имя пользователя – Как я уже говорил выше смотрим в договоре или узнаем у тех поддержки.
- Пароль –Там же где и логин.
- MTU – данный пункт обычно, оставляют без изменение, но некоторые провайдеры мудрят и здесь. Поэтому если после настройки интернет не заработает, позвоните провайдеру и уточните этот момент.
- Нажмите на кнопку «Применить», Для сохранение настройки.
Настройка PPTP подключения Аист Тольятти, Уфанет(UfaNet)
Данный тип подключение отличается от PPoE тем что использует VPN при подключении к интернету. Это должно усилить безопасность соединение. Для настройки вам потребуется уникальные данные, ваш логин и порол. Они должны находится, в договоре с провайдером или вы можете узнать их у техподдержки. Так же вам потребуется адрес VPN сервера, его можно поикать в договори, в интернете, или узнать у тех. подержи. Я дам несколько Аист Тольятти — server.avtograd.ru, Уфанет(UfaNet) – pptp.ufanet.ru.
- Протокол доступа в Интернет – выбираем наш тип PPTP.
- Адрес сервера – указываем адрес вашего провайдера, он находится в договоре. Если его нет звоните в тех поддержку.
Настройка l2tp подключения Билайн (beeline), Киевстар.
Сравнительно новый тип подключение, как говорят провайдеры в нем улучена скорость передачи данных. Настраивается также как и PPtP, требуется логин, пароль, и адрес сервера VPN. Все эти данные должны быть в договоре, если нет уточните у вашей тех поддержки. Несколько адресов сервера провайдеров Билайн(beeline) – tp.internet.beeline.ru, Киевстар — tp.kyivstar.ua .
Для настройки перейдем в левам меню в пункт Интернет и выберем Авторизация. Теперь заполним поля на странице.
- Протокол доступа в Интернет – выбираем наш тип L2tp.
- Адрес сервера – указываем адрес вашего провайдера, я писал выше где взять его
- Имя пользователя – Данное имя является логином у вашего провайдера, указывается в договоре.
- Пароль –Так же как и логин должен находиться в договоре.
- Нажмите на кнопку «Применить» мы сохраним данные.
Настраиваем Dynamic IP (Динамический IP)
Этот тип подключение, самый простой, и по умолчанию сразу же настроен на роутера. Но некоторое провайдеры привязываются к мак адресу устройства, и за этого если подключить интернет провод к другому устройству интернет работать не будет. Эту проблему можно исправить несколькими путями. Можно позвонить в тех поддержку и попросить что бы они поменяли привязку на другой мак адрес. НО есть и более простой способ, поменять мак адрес роутера на тот который стоит в привязках у провайдера.
Для смены мак адреса перейдем в раздел Интернет и выберем пункт Подключение. Здесь в поле Изменить мак адрес, и вписываем мак адрес привязного устройства.
Так же если вы настраиваете с компьютера который раньше был подключен к интернету, то нажав на стрелочку списка вы увидите мак адрес этого компьютере и можете выбрать его. Если вы не знаете как посмотреть мак адрес компьютера .
Настраиваем Static IP (Статичный IP)
Тип подключения статический ip, не самый популярный у провайдеров. Но некоторые из них пользуются данным типом, по этому не сказать о нем я не могу. Для настройки данного типа нам нужно знать ряд параметров: IP-адрес, Маска сети, Основной шлюз, DNS 1, DNS 2. Все эти параметры вы можете посмотреть в настройках сетевой карты. Или они будут находится в договоре, также можно позвонить в техподдержку.
После получение данных их нудно ввести на странице Подключение по линии Ethernet. Который находится в разделе Интернет в пункте Подключение. И вводите все данные. После чего нажав на кнопку Принять для сохранение настроек.
Меняем настройки DNS-серверов в свойствах подключения
Дальше мы проверим настройки DNS-серверов в свойствах подключения, через которое компьютер подключен к интернету. Если там прописаны какие-то адреса, то можно попробовать выставить автоматическое получение, либо прописать DNS-адреса от Google. Этот способ очень часто позволяет избавится от ошибки «DNS-сервер не отвечает».
Нам нужно открыть окно со всеми подключениями. Для этого можно нажать правой кнопкой мыши на значок подключения к интернету, и выбрать «Центр управления сетями. «. Дальше переходим в «Изменение параметров адаптера».
Дальше правой кнопкой мыши нажимаем на то подключение, через которое вы подключены к интернету (к роутеру) , и выбираем «Свойства». Если подключение по Wi-Fi, то это подключение «Беспроводная сеть», если по кабелю, то «Ethernet» (Подключение по локальной сети) .
У меня, например, проблема с DNS при подключении по Wi-Fi сети через роутер.
В новом окне выделите «IP версии 4 (TCP/IPv4)», и нажмите «Свойства». Если в новом окне у вас прописан какой-то DNS-сервер, то можно попробовать выставить автоматическое получение адресов, и проверить подключение к интернету после перезагрузки компьютера.
Но чаще всего помогает следующее: ставим переключатель возле «Использовать следующие адреса DNS-серверов», и прописываем DNS от Google:
Нажимаем «Ok» и перезагружаем компьютер.
Такое решение помогает очень часто. Если у вас проблема с получение DNS на всех устройствах, которые подключены через один роутер, то эти адреса можно прописать в настройках роутера, тогда они будут применяться для всех устройств. Как правило, сделать это можно в настройках вашего роутера, в разделе «Интернет», или «WAN». Где задаются параметры для подключения к провайдеру.
Для примера, покажу как это сделать на роутере TP-Link:
Не забудьте сохранить настройки.
Очищаем кэш DNS и другие сетевые параметры
Нужно просто запустить командную строку, и по очереди выполнить несколько команд, которые выполнять очистку кэша DNS-адресов, и других сетевых настроек. Этот способ подойдет как для Windows 10, так и для Windows 7 (8).
Командную строку нужно запустить от имени администратора. Если у вас Windows 10, то просто нажмите правой кнопкой мыши на меню пуск, и выберите «Командная строка (администратор)». В Windows 7, в поиске можно набрать «cmd», нажать правой кнопкой на «cmd» в результатах поиска, и выбрать «Запустить от имени администратора».
По очереди копируем и выполняем такие команды:
В Windows 10 можно еще попробовать выполнить сброс сетевых настроек. Это практически то же самое.
После этого перезагрузите компьютер.
Обновление: отключаем или удаляем антивирус Avast
По своему опыту могу сказать, что антивирус Avast очень часто вмешивается в сетевые настройки Windows, из-за чего появляются разные проблемы с подключением к интернету. То интернет перестает работать после удаления антивируса, то ошибка DNS, или сетевой адаптер не имеет допустимых параметров настройки IP.
Если вы все проделали правильно, но Windows по прежнему пишет что DNS-сервер не отвечает, то у меня есть еще пару советов:
-
Как прочитать смс на телефоне через компьютер без доступа к телефону
-
Как снять usb разъем на хендай крета
-
Как управлять другим компьютером через локальную сеть
-
Как отключить inprivate в internet explorer
- Что такое pov дисплей
Для чего кнопка Reset на роутере
Восстановление на устройстве заводских настроек (сброс настроек роутера) – нужная функция, но, если ее использовать по назначению в конкретно сложившейся ситуации, например, при ошибочном налаживании и соответственно неправильной работе.
При самопроизвольном или случайном сбросе настроек роутер необходимо подготовить к правильной работе заново:
- Зайти в панель управления по логину и паролю.
- Ввести данные для подключения с провайдером.
- Настроить беспроводное соединение Wi-Fi и т.д.
Устранить проблемы сброса настроек на роутере не сложно. Достаточно знать производителя и модель роутера, далее, можно ввести запрос в поисковой строке портала Wifi-Start или через поиск в браузере (инструкция).
Как понять, что роутер сбросил настройки? Первое что заметит пользователь сети – отсутствие интернета, если он раздается через маршрутизатор, он не будет передаваться ни по кабелю, ни по Wi-Fi. В параметрах сети она будет видна, но под стандартным названием.
Резервная копия для восстановления ТП-Линк
В том случае, когда wifi, например, начал глючить, интернет пропадает и вы хотите ввести все данные для связи с провайдером заново, но боитесь, что что-то не получится, необходимо сделать резервную копию настроек. С ней можно будет все вернуть в прежнее состояние, если что-то пошло не так. То же касается прошивки маршрутизатора — перед обновлением ПО рекомендуется сделать резервную копию конфигураций, чтобы при необходимости можно было откатиться назад.
Раздел создания резервной копии настроек TP-Link находится в рубрике «Системные инструменты — Резервная копия и восстановление»
Нажимаем на кнопку «Резервная копия» и сохраняем файл настроек на компьютер
Для того, чтобы потом вернуть те же самые конфигурации на роутер TP-Link, на этой же странице нажимаем на кнопку «Выберите файл», указываем сохраненный файл настроек и жмем на «Восстановить»
Возврат к заводским настройкам Zyxel Keenetic кнопкой Reset
И второй вариант для тех, у кого нет доступа к панели администратора — с помощью традиционной кнопки «Сброс». Вообще, Zyxel молодцы — по-моему, они единственные, кто заморочился и подписал функционал всех разъемов на корпусе по-русски.
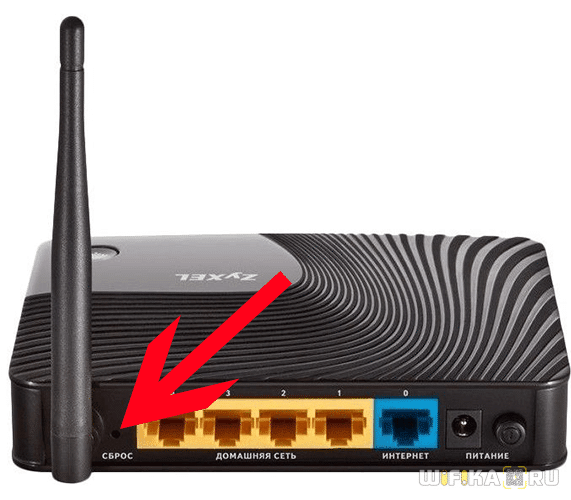
Для возврата заводских настроек необходимо ее зажать и подержать несколько секунд, пока не замигают светодиоды — поскольку кнопка утоплена в корпус для избежания случайного нажатия, используйте скрепку — я, например, для такого случая всегда беру булавку от лотка сим-карты смартфона, очень удобно.
На новых роутерах Keenetic обозначения не так очевидны, но тоже понять можно — кнопка сброса обозначена стрелкой

Кроме всего прочего, этот способ подойдёт тем, у кого трудности с входом в администраторскую часть маршрутизатора, ведь после ее использования стираются все данные из памяти, в том числе и происходит сброс пароля на роутере Zyxel Keenetic. Для того, чтобы войти в админку после обнуления настроек до заводских, нужно всего лишь посмотреть на наклейку на корпусе и использовать тот адрес, логин и ключ доступа, которые указаны на ней.
Подключение роутера к сети
Следующий шаг – подключение маршрутизатора к источнику питания с помощью адаптера, который входит в комплект поставки. Штекер необходимо вставить в гнездо «Power».

На задней панели есть порты LAN и WAN. Нужно подсоединить к WAN-порту кабель, предназначенный для интернета, который провайдер провел в квартиру.
После чего следует перевести выключатель питания в положение «Вкл.». Должны загореться индикаторы состояния (и гореть непрерывно), что свидетельствует об успешной загрузке устройства и его готовности к дальнейшей настройке.
Для подключения маршрутизатора к ноутбуку или компьютеру нужно в порт LAN вставить кабель, который есть в комплекте.
Важно! Первую настройку рекомендуется делать именно через кабель, поскольку Wi-Fi может работать нестабильно
RESET
Вообще сбросить любой маршрутизатор (в том числе и Zyxel Keenetic) к стандартным настройкам можно двумя способами: кнопкой на самом роутере или через ВЕБ-интерфейс. Начнем с простого – используем RESET.
ВЕБ-интерфейс
Инструкции по входу в ВЕБ-конфигуратор смотрите тут:
Чтобы» выполнить сброс настроек на роутере Зиксель Keenetic, необходимо зайти в «админку». Открываем любой веб-обозреватель и в адресной строке прописываем адрес (вариантов несколько, точный IP указан на самом роутере сзади):
Нажмите внизу страницы «Веб-конфигуратор». Откроется страница с окном для авторизации в панели администратора. Если вы не меняли пароль, то в оба поля нужно ввести слово «admin». Если есть свой код, то вводим его.
А теперь сама инструкция по сбросу к заводским настройкам (на примере OMNI 2):
- внизу выбираем меню «Система» (выглядит как шестеренка);
- сверху переходим на вкладку «Параметры»;
- в самом низу страницы нажимаем «Вернуться к заводским настройкам»;
появится надпись, где нужно подтвердить действие, кликнув по «Да».
Пройдет перезагрузка роутера и предыдущая конфигурация будет сброшена.
В обновленной версии программного обеспечения сброс к заводским настройкам выглядит так (на примере Zyxel Keenetic START):
- на панели меню слева найдите «Управление» и перейдите в «Общие настройки»;
- в самом низу открывшейся страницы найдите «Вернуть заводские настройки» и нажмите.
Бонус
Есть еще один способ откатить роутер к заводскому состоянию. Для этого можно использовать мобильное приложение My Keenetic:
- подключите мобильное устройство, на котором установлено приложение, к сети роутера;
- откройте ПО и зайдите в «Настройки» (значок шестеренки);
Как сбросить настройки на Zyxel Keenetic
- Первый выполняется при помощи механической клавиши роутера. Вариант подходит для ситуаций, если «юзеру» не дозволено зайти в «Панель управления» роутера.
- Программный метод подходит для случаев, когда устройство Zyxel физически недоступно. Например, стоит в другом здании. Администратор подключается к роутеру и через меню управления перезагружает «Зиксель».
«Сбросить конфигурацию» означает вернуть ее на «заводскую», заново настроить Zyxel для работы.
Через web-интерфейс
Каждое сетевое оборудование имеет «Панель управления». Это веб-страница со стандартными адресами: 192.168.1.1 или 192.168.1.2. На ней вводятся логин и пароль для авторизации.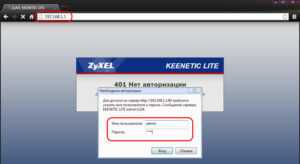 Если пользователь не менял стандартные данные для входа, найти информацию можно на корпусе Zyxel. Также там указан IP-адрес web-интерфейса.
Если пользователь не менял стандартные данные для входа, найти информацию можно на корпусе Zyxel. Также там указан IP-адрес web-интерфейса.
В открывшемся окне перейти в раздел «Система» (иконку шестеренки внизу страницы). В первом же пункте «Параметры» находится опция восстановления заводских настроек. 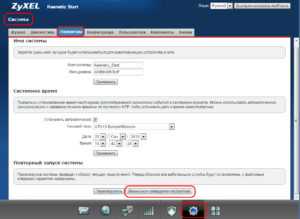 После нажатия «выскочит» сообщение подтверждения действия с предупреждающим текстом. Как только будет получено одобрение, сделанное пользователем, начнется перезагрузка.
После нажатия «выскочит» сообщение подтверждения действия с предупреждающим текстом. Как только будет получено одобрение, сделанное пользователем, начнется перезагрузка. Как результат предыдущие установки будут сброшены, заводские – восстановлены, а устройство готово к работе.
Как результат предыдущие установки будут сброшены, заводские – восстановлены, а устройство готово к работе.
Аппаратный возврат на заводские настройки – Reset
Под аппаратным сбросом подразумевается возвращение стандартных конфигураций механическим воздействием. Для этого предусмотрена кнопка Reset. Находится она на задней панели устройства.
Чтобы выполнить возврат, необходимо нажать и удерживать кнопку до того момента, как замигает индикатор питания, и роутер перезагрузится. На это уйдет примерно 8-14 секунд. Если же давить кнопку больше полминуты, включится аварийный режим: Zyxel будет ожидать загрузки специального файла. После перезапуска установки сбросятся до заводских, останется только отладить подключение заново.
Как восстановить роутер после сброса настроек до заводских
Итак, роутер сбросил настройки к заводским, теперь нужно понять, как его восстановить и снова подключить к интернету.
Первый этап настройки сети через роутер. Пользователь должен знать свой тип подключения:
- Динамический.
- Статический.
- Автоматическая раздача ip адресов.
Для настройки в панель управления из компьютера заходят по Wi-Fi или подключившись по кабелю. Открывают страничку браузера и записывают в поисковую строку ip адрес роутера.
IP-адрес является индивидуальным для каждого сетевого устройства. На роутере найти IP очень легко, достаточно перевернуть вверх ногами и просмотреть на наклейку (IP будет указан в формате чисел и точек).
Логин и пароль стандартные (прописаны на наклейке), так как проводился сброс настроек и те, что были установлены пользователем, стерлись с памяти роутера.
Затем переходим в расширенные настройки. В левой части экрана нажимаем — Основные настройки, в выпадающем меню выбирают пункт — настройка Wan — интернет. В протоколе подключения и авторизации в сети провайдера выбирают пункт получить ip-адрес автоматически.
Для авторизации роутера в сети, необходимо чтобы MAC-адрес соответствовал тому, который использовался при подключении. Далее проводят следующие действия:
- В поле MAC вводят адрес, он указан в договоре, заключенном с провайдером.
- Если компьютер уже использовался для выхода в интернет, для подключения роутера клонируют его мак адрес в роутер, для этого нажимают справа на кнопку сканирования MAC адресов всех подключенных пользователей.
- Если физический адрес один, то он автоматически копируется в поле, а если их несколько, тогда открывается новое окно со списком MAC-адресов, в котором выбирают нужный.
Если же физический адрес был утерян, его уточняют, обратившись в сервисный информационный центр провайдера, далее отмечают необходимые пункты галочками. Остальные пункты меню остаются с настройками по умолчанию. Нажимают кнопку сохранить и перезагрузить роутер.
После этого минимальная настройка роутера завершена.

















