Возможные проблемы с подключением
Если не подключается Wi-Fi:
Проверьте, правильно ли введен пароль. Ключ должен содержать не меньше 8 символов
Важно соблюдать регистр, соблюдать заглавные и строчки буквы. Попробуйте подключиться к другой сети
В качестве раздающего устройства можно использовать смартфон. В настройках включите режим модема, создайте точку доступа. Если подключение удалось, значит, проблема кроется в роутере. Перезагрузите маршрутизатор и попробуйте соединиться еще раз. Если же не получается сделать «коннект» к любой сети, тогда проблема явно в телевизоре. Возможно, делаете что-то неправильно. Когда ни один вариант исправить ситуацию не помогает, и телевизор не подключается, сделайте сброс настроек до заводских. Проверьте в настройках версию текущей операционной системы. Если доступно обновление программного обеспечения, обязательно сделайте загрузку и установку. Крайним вариантом выступает обращение в сервисный центр.
Если не подключается кабелем:
- Выключите и включите маршрутизатор. Перезагрузка роутера может помочь.
- Выньте кабель с разъема роутера, вставьте обратно. Сделайте повторную попытку подключения.
- Если подключение совершается напрямую без роутера, попробуйте кабель присоединить к другому устройству. Например, к стационарному компьютеру или ноутбуку. Отсутствие интернета будет означать неисправность кабеля или роутера. Если интернет появился, причина может заключаться в телевизоре. Как вариант, сбой в работе ПО. Сделайте сброс телевизора до заводских. Дополнительно обновите прошивку телевизора на самую новую версию. Если после сброса и обновления зайти в интернет не удается, обратитесь в СЦ.
- Интернет сам не появится, если провайдер отдает вам статический «айпи». Тогда обязательно измените параметры подключения в меню телевизора. Введите данные в точности, как сообщит провайдер.
Что такое встроенный WIFI
У каждой модели подсоединение к интернету происходит по-разному, на это нужно обращать внимание. Недорогие модели имеют LAN-разъем, конфигурация которого напоминает разъем, используемый для подключения аналоговых телефонных аппаратов
К интернету провайдера домашней сети подключение происходит с помощью кабеля Ethernet.
В таких устройствах может дополнительно присутствовать встроенный WiFi, что указывается на корпусе и резко повышает его стоимость. Встроенный вай фай в телевизоре что это?
Если в доме есть роутер, раздающий wifi всем устройствам домашней сети, через него подключается к интернету и Smart-TV.
https://youtube.com/watch?v=dzkem8cR8ec%3F
Третий тип подключения, маркируемый на корпусе WiFi Ready, означает отсутствие встроенного адаптера, подключение к домашней беспроводной сети осуществляется через внешнюю приставку wifi.
Нюансы подключения к интернету уточняются на стадии выбора, дабы не купить устройство, приводящее к незапланированным тратам, поскольку wifi-приставка не дешевое удовольствие. Телевизор со встроенным вай фаем – лучший вариант при наличии беспроводного маршрутизатора, именно на нем стоит остановить свой выбор, если финансовые возможности позволяют.
Как подключить ТВ к интернету через Wi-Fi
Как уже было отмечено выше, беспроводное подключение является самым подходящим способом. Алгоритм действий будет аналогичен схеме проводного подключения.
Но будут отсутствовать некоторые моменты:
- Нет необходимости протягивать интернет-кабель от маршрутизатора к разъему на телевизоре.
- На этапе программных настроек телевизора Вам нужно будет выбрать подключение вай-фай.
Используя данный способ, вы получаете возможность подключать другие различные устройства, к примеру, планшетный компьютер или смартфон. Если синхронизировать оборудование, можно сделать процесс эксплуатации предельно простым. Вам не придется протягивать провода через весь дом. Существует упрощенный способ подключения Смарт ТВ к сети с помощью беспроводного соединения. Речь идет об использовании технологии WPS. Принцип предельно прост, он предполагает подтверждение соединения без применения имени пользователя и кода доступа. Когда перед вами откроется окно с предложением авторизоваться, на роутере нажимаем кнопку WPS. В итоге процесс авторизации будет подтвержден без ввода ключа.
Подходящие модели
Практически любой Смарт-ТВ можно подключить ко Всемирной паутине, но не каждая модель поддерживает тот или иной метод соединения. К примеру, у некоторых отсутствует порт Ethernet, но есть встроенный модуль Wi-Fi или наоборот. Если речь идет о выборе Smart TV, то лучше присмотреться к модельным рядам компаний Самсунг, Лджи и BBK.
У этих производителей есть самые бюджетные модели до 15 тыс. руб.*, которые оснащены модулем Wi-Fi, Bluetooth, Ethernet-портом и самыми популярными встроенными тюнерами DVD-T2, DVB-T, DVB-S2.
Обратите внимание! Дешевые модели зачастую оснащены 21- или 24-дюймовыми дисплеями, но стоит внимательно ознакомиться с характеристиками. Если в списке спецификаций нет пометки «Wi-Fi» или Ethernet, но есть USB-порт, такой телевизор нельзя подключить к Интернету
Проблемы со скоростью
Проблемы с подключением часто основаны на недостатке скорости, вызванном дефицитом потенциала роутера, высокой загруженностью или параметрами тарифного плана. Испортить качество сигнала могут бетонные стены, препятствующие его распространению, а также временные сбои в соединении участвующих устройств.
Как разобрать и настроить пульт от телевизора Samsung
Проверка скорости соединения
Если стабильное и долгое соединение неожиданно стало прерываться, нужно искать причину в обоих участвующих устройствах. Для начала проверяем телевизор: вручную вводим настройки и тестируем подключение.
Затем перезагружаем роутер и проверяем скорость на подключенном к вай-фаю ПК или ноутбуке. Если все соответствует тарифным параметрам, значит, проблема заключается в неких препятствиях для передаваемого сигнала.
Решение проблемы
Для начала пробуем отключить от вай-фая все устройства в доме и проверяем, помогло ли действие. Если Самсунг стал ловить сеть, значит нужно поменять маршрутизатор на более мощный, а также пересмотреть тарифный план и перейти на более скоростной.
Если вы используете для подключения внешний адаптер, стоит также проверить работоспособность устройства или заменить на новое. Целесообразно убедиться, что у сигнала нет помех, просто переставив роутер поближе к телевизору.
Способы подключения
Варианты присоединения зависят от функционала телеприемника. При правильном выполнении рекомендаций проблемы не возникают.
Введение пароля
Относится к простым способам:
- После входа в настройки нужно переместится в блок «сетка» и активизировать актуальную точку доступа.
- В появившемся окне вводится пароль, действие подтверждается клавишей «подключение».
При правильно выбранной линии в меню возле одноименного раздела будет надпись «подключено к интернету».
 Выбор подходящей точки доступа
Выбор подходящей точки доступа
Подключение телевизора к скрытой сети
Процедура немного отличается. В меню нужно выбрать пункт «настроить скрытую вай-фай», ввести вручную ее имя. После выбора типа безопасности прописывается пароль.
С помощью WPS One Foot connection
Технология позволяет провести присоединение без ввода идентификационных данных. «One Foot Connection» доступна на приемниках компании Samsung. Для ее активизации нужно зайти в настройки аппаратуры.
С помощью Plug Access
Функционал помогает проводить процедуру за счет флеш-карты. Ее вставляют в USB-порт адаптера, а потом — в телевизор. Процесс требует несколько секунд времени, но не все роутеры оснащены таким выходом.
С помощью WPS-PIN
Подсоединить пару можно при исполнении алгоритма:
- В меню оборудования находят блок «линия», дальше нужно перейти в пункт «подключение с WPS-PIN».
- Появившийся на дисплее код вводится в настройках адаптера.
- Для отладки на компьютере открывается любой браузер, куда прописывается IP-адрес роутера. На странице входа вводится пароль и логин.
- В настройке адаптера нужно отыскать «WPS», нажать на клавишу «добавление аппарата» и ввести код, показанный на дисплее.
- Завершается процедура кликом по кнопке «подсоединять».
Важно! Выполнение операции подтверждается надписью «подключение успешно установлено».
Ввод пин-кода
Используя ноутбук
Методика применяется при отсутствии адаптера и наличии оборудования с интернетом через сетевой кабель. Ноутбук позволяет раздавать вай-фай на разные аппараты, включая телевизор. Единственное условие — на аппаратуре должна быть установлена версия ОС Windows 7 или более современная.
Перед отладкой нужно учесть несколько нюансов:
- на ноуте должен присутствовать адаптер;
- на него устанавливают специальный драйвер с поддержкой Virtual Wi-Fi;
- ПК должен быть подключен к интернету.
Процедура проходит через командную строку, для ее запуска переходят из «пуска» во «все программы», затем — в «стандартные» и в перечне выбирают одноименный пункт. Запуск проводится от имени администратора.
Настройка проходит поэтапно:
- В адресную строку копируется команда: netsh wlan set hostednetwork mode=allow ssid = «wi-fi» key=»qwertyui» keyUsage=persistent.
- Нажимается «ввод». При верном выполнении на экране возникнет подтверждение возможности создания точки доступа.
- В строке прописывается: netsh wlan start hostednetwork. Действие подтверждается кнопкой «Enter». При удачном запуске дисплей выведет отчет о запуске размещенной сетки.
После включения телеприемника на экране возникнет точка доступа с ранее введенным именем. После нажатия на ее ярлык нужно ввести пароль и разрешить общий доступ в интернет:
- Из «центра управления общим доступом» переходят в «изменение параметров адаптера».
- Кликают ПКМ на маршрутизатор, необходимо найти актуальное подключение и открывать подраздел «свойства».
- Во вкладке «доступ» выставляют галочку в первом окне, затем выбирают блок «беспроводное сетевое соединение». Действие подтверждается клавишей «ок».
При верном выполнении алгоритма ноутбук начнет раздавать интернет остальным аппаратам.
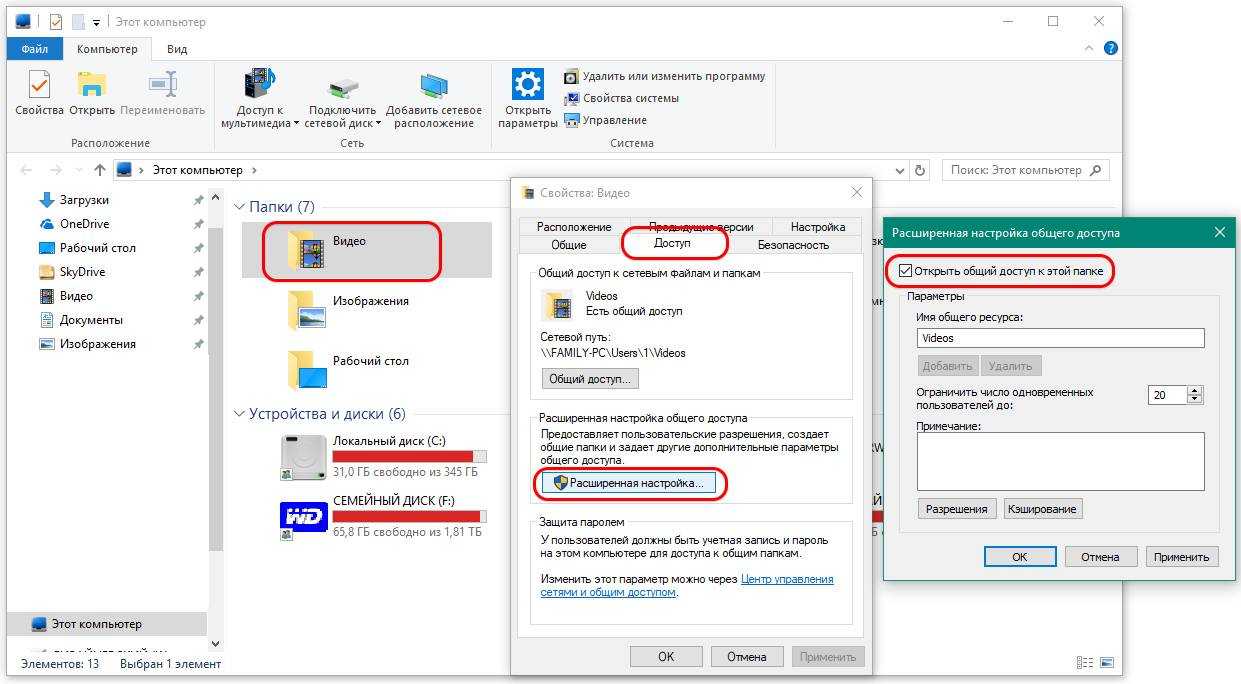 Присоединение телевизора и ноутбука
Присоединение телевизора и ноутбука
Через Wi-Fi адаптер
Аппаратура визуально напоминает флеш-накопитель, устройство нужно вставить в порт USB или HDMI. Некоторые телевизоры поддерживают только оригинальные адаптеры, выпущенные их производителем.
Подключать схему просто:
- В меню оборудования выбирают блок «режим адаптера», для приема и передачи сигнала на телеприемник.
- Роутер и ТВ подсоединяется кабелем.
- В появившемся на экране окне указывается тип соединения — «проводной».
Важно! Для корректного создания пары у оборудования должен быть встроенный модуль.
Специальный адаптер
Как проверить, поддерживает ли телевизор Wi-Fi
Современные телевизоры легко встраиваются в сеть, что позволяет просматривать кинофильмы, программы телевидения, использовать функционал браузеров, играть в видеоигры. Не у всех приборов есть поддержка Wi-Fi, проверить ее наличие можно:
- через информацию в интернете — поиск характеристик ТВ;
- инструкцию по эксплуатации — в ней отражены все сведения;
- меню оборудования — в блоке «интернет и сеть» прописаны настройки вай-фай, при нажатии система предлагает провести подключение.
Важно! Проверку проводят до покупки аппаратуры — нужные сведения получают у продавца-консультанта в магазине.
Проверка возможностей телеприемника
Как узнать, есть ли в телевизоре WI–FI
Первый вопрос, который должен волновать каждого владельца ТВ-панели, поддерживает ли его модель вай–фай, и можно ли подключиться к нему в случае необходимости. Практически все современные модели поставляются уже со встроенным приёмником, но есть и такие, что обладают функцией Smart, но продаются без встроенного модуля. В этом случае все функции, относящиеся к Smart, являются бесполезными. Чтобы узнать, можно ли подключить и как настроить WI–FI на телевизоре, нужно выполнить следующее:
- обратиться к сопутствующей документации;
- поинтересоваться у продавца;
- выяснить через интернет по номеру модели;
- проверить возможность подключения в настройках.
Прямое подключение к сети через кабель
Этот вид подсоединения телевизора к интернету подразумевает изначальную привязку к MAC-адресу устройства с функцией Smart ТВ. Для этого потребуются следующие действия:
- зайти в настройки и отыскать информацию о продукте. Обычно в этом списке обозначены все спецификации, в том числе и MAC-адрес;
- сделать звонок в техническую поддержку фирмы-провайдера и сообщить об изменении старых данных интернет-канала на новые.
Проводное соединение, в свою очередь, можно осуществляться несколькими способами.
«Internet – Телевизор»
В этом случае никаких проблем не должно возникать, если сетевая технология соединения «Динамический IP». Тогда будет достаточно вставить кабель в LAN-порт телеэкрана и, следуя автоматическим подсказкам, отрегулировать сеть.
Если телемонитор после стандартных манипуляций не подключается к интернету, то, скорее всего, системой предусмотрен «Статистический IP». В таких случаях сеть настраивается вручную. Для большей наглядности стоит проанализировать установку IP и DNS на тв «Самсунг»:
- после состыковки с кабелем система в «Настройках сети» выдаст подобное сообщение – «Не удалось установить проводное сетевое соединение»;
- тогда в этом же разделе необходимо выбрать «Настройки IP» и поменять значение с «Получать автоматически» на «Ввести вручную»;
- в появившемся окне вводятся соответствующие IP и DNS. После остается сделать клик по значку «Ok».
В итоге регулировка проводного сетевого соединения и подключение к интернету ТВ будет успешно завершена.
«Internet – Свитч – Телевизор»
Если рассматривается вариант, когда вовремя просмотра телеканалов, нет необходимости работы на ПК или ноутбуке, то в такой ситуации подойдет свитч. Это устройство-переключатель между потребителями интернет-потока. Стоимость его невелика, что и подкупает. Но, когда есть потребность в одновременном использовании всех устройств, то подойдет следующая более популярная схема.
«Internet – Роутер – Телевизор»
Последовательность соединения такова, что сетевой кабель вставляется в WAN-порт маршрутизатора, а затем к нему с помощью отпрессованной витой пары присоединяется телеустройство.
Чтобы «коннект» для Смарт ТВ устанавливался автоматически, предварительно необходимо сделать отладку DHCP-сервера. Именно он механически передает IP и назначает DNS. Если же этого не совершить, то все опции придется производить в ручном режиме.
Важно знать! Чтобы избежать конфликтов в работе DHCP-сервера, обязательно заранее для всех подключенных устройств к роутеру через кабель резервируется единый IP-адрес.
Подключение телевизора LG к Интернету, через роутер.
Подобную задачу довольно легко можно решить, используя роутер. Данное сетевое устройство позволяет создать домашнюю локальную сеть и обеспечить Интернетом всех клиентов (компьютер, планшет, смартфон, телевизор) подключенных к нему. Чтобы открыть доступ телевизору в Интернет, не требуется делать каких-либо особых настроек роутера, для этого будет достаточно активировать функцию DHCP-сервера в настройках маршрутизатора и подключить телик в автоматическом режиме (задано по умолчанию). При использовании Wi-Fi, соответственно, беспроводная сеть должна быть настроена.
Подключить Smart TV к маршрутизатору (используем LAN порт) можно с помощью сетевого кабеля (называется патч-корд), который может идти в комплекте с телевизором или роутером. Как правило, они поставляются короткими, более длинный (какой нужен) можно заказать в любом специализированном салоне, магазине или опрессовать витую пару самостоятельно. Подключать лучше при включенном телевизоре. У вас примерно должно получиться как на картинках.
Одним концом кабеля подключаетесь к маршрутизатору в свободный LAN разъем.
Вторым концом, этого же кабеля подключаетесь к Ethernet порту телевизора.
В целом, это должно выглядеть так: от провайдера — к роутеру, от сетевого устройства — к телевизору.
Если все сделали правильно, на экране телевизора сразу должно открыться окно (быстро закрывается) с сообщением об установлении требуемого соединения. Все функции Smart TV должны работать, ваш телевизор соединен с сетью Интернет.
Чтобы убедиться, что все подключено, зайдите в настройки телика нажав кнопку Settings (если пульт Magic Remote, то нажмите кнопку INPUT и кликните по знаку шестеренки). Теперь в меню выберите пункт «Сеть» -> «Проводное подключение по Ethernet». Как видите подключение к сети Интернет установлено.
Если” телевизор не подключается к интернету?
Факторы, которые блокируют соединение и не позволяют включить Wi-Fi в телевизоре Самсунг, в большинстве случаев связаны с настройками маршрутизатора. Такая причина очевидна, если и другие подключенные к роутеру устройства не могут выйти в интернет.
Если задействованные в беспроводной сети приборы функционируют исправно, а телевизору не удается получить доступ к Wi-Fi, то препятствия рекомендуется устранить следующим образом.
Установить настройки Смарт ТВ вручную
Перед началом установки параметров в системе телевизора следует зайти в настройки маршрутизатора и дезактивировать функцию DHCP (протокол динамической настройки). В меню телевизора «Настройка сети» задать параметры IP адреса и IP шлюза (IP шлюза соответствует адресу в настройках роутера – 192.168.1.1).
- IP-адрес: 192.168.1.102 (допускается вводить любой локальный адрес: 192.168.1.103 или 192.168.1.105, для TRENDnet – 192.168.10.102);
- маска подсети: 255.255.255.0;
- шлюз: 192.168.1.1;
- сервер DNS: 192.168.1.1.
Ручной ввод настроек обычно решает проблему отсутствия беспроводного соединения.
Ввод МАС-адреса
Кроме ручной установки телевизионных параметров, рекомендуется обратиться к настройкам маршрутизатора и ввести индивидуальный MAC адрес не только телевизора, но и остальных подключенных к роутеру устройств.
Перезагрузка оборудования
Устранить причины, препятствующие соединению, часто удается простой перезагрузкой. Здесь предлагается выключить маршрутизатор с телевизором на две минуты и возобновить процедуру настройки при включении устройств.
Устранение помех, влияющих на качество сигнала
Препятствия в виде множества бетонных перегородок и мебели негативно отражаются на качестве соединения. Для поддержания стабильной скорости передачи и во избежание периодических разрывов связи при работе в сети рекомендуется сократить расстояние между устройствами.
Автоматическое соединение устройств
При наличии функции WPS на Смарт ТВ и маршрутизаторе рекомендуется произвести автоматическое подключение. Присоединение осуществляется одновременной активацией клавиш WPS в течение 15 секунд (на двух устройствах).
Самые популярные модели
На рынке представлено большое количество моделей и марок «умных» телевизоров. Мы сделаем обзор некоторых из них с описанием плюсов, минусов и цены.
ERISSON 19LES76T2
Samsung UE22H5600
Mystery MTV-2430LTA2
Samsung UE32M5500AUXRU
Panasonic TX-40CSR520
LG 43UJ655V
Надеюсь,” статья поможет вам сделать выбор! А какой модели телевизор у вас? Делитесь опытом, ведь это поможет нашим читателям избежать ошибок при покупке главного украшения стола на Новый Год (это я Простоквашино вспомнил). Всем добра и приятного просмотра любимых передач!
Мы подробно расскажем, как телевизор подключается к Интернету при помощи стандартных настроек и различных технологий, а именно: WPS, One Foot Connection и других. Будут рассмотрены продукты конкретных производителей для наглядности.
Как подключить беспроводной интернет на телевизоре без встроенного Wi-Fi
Если у пользователя старый телевизор без Wi-Fi, то подключить беспроводную сеть все равно можно. Есть два варианта сделать это.
Использование Wi-Fi адаптера
Это небольшое устройство, размером меньше флешки, которое вставляется в USB разъем и делает так, чтобы телевизор ловил беспроводные соединения. Ничего сложного в таком подключении нет – адаптер просто вставляется в порт USB, а прочие настройки аналогичны описанным выше.

Минус в том, что большинство ТВ поддерживают конкретные модули, поэтому предварительно нужно узнать совместимость. Как показывает практика, это должны быть адаптеры от того же бренда, что и телевизор, а значит, они имеют более высокий ценник, да и найти их — задача не самая простая.
Использование приставок
Второй вариант для тех, кто владеет обычным телевизором, у которого нет встроенного Wi-Fi – купить Smart Box. Эти устройства могут иметь разный функционал, от которого зависит цена. Довольно простые модели выпускают Dexp и BBK. Как правило, начинка у них простая, и особого комфорта от пользования ей не будет. Лучше приобрести более серьезные приставки с большим объемом ОЗУ и мощным процессором.

Подключение приставки к ТВ осуществляется через HDMI выход, далее, выбирается источник сигнала – HDMI, и появляется интерфейс приставки. Так как большая часть из них базируется на Android, дальнейшая настройка не вызовет особых сложностей. В настройках следует найти «подключение к сети», выбрать беспроводные соединения и ввести пароль от домашнего интернета.
Что нужно сделать первым делом?
Первым же делом нужно проверить правильность пароля для установки соединения с точкой доступа
Важно убедиться, что код введен верно, а вы пытаетесь подключиться к правильной сети. Банально, но человеческий фактор никто не отменял
Еще стоит выключить телевизор и роутер. Затем нужно отключить их от питания (вынуть вилку из розетки) и подождать пару минут. Остается только включить заново и проверить результат.
Нам важно понять, почему и какое именно устройство работает неправильно. Самый простой способ это сделать – подключиться к другому Wi-Fi маршрутизатору
Не стоит переживать, если другого роутера нет, можно раздать интернет с телефона, который заменит на некоторое время точку доступа.
Как узнать, почему телевизор не подключается к Wi-Fi:
- Берем в руки смартфон и переходим в «Настройки».
- Ищем вкладку «Точка доступа Wi-Fi» и включаем ее с помощью тумблера.
- Проверяем «Настройки точки доступа», чтобы узнать ее название и пароль.
- Включаем поиск Wi-Fi на Smart TV.
- Когда будет найдена сеть, пробуем подключиться к ней и проверить, работает ли интернет на устройстве.
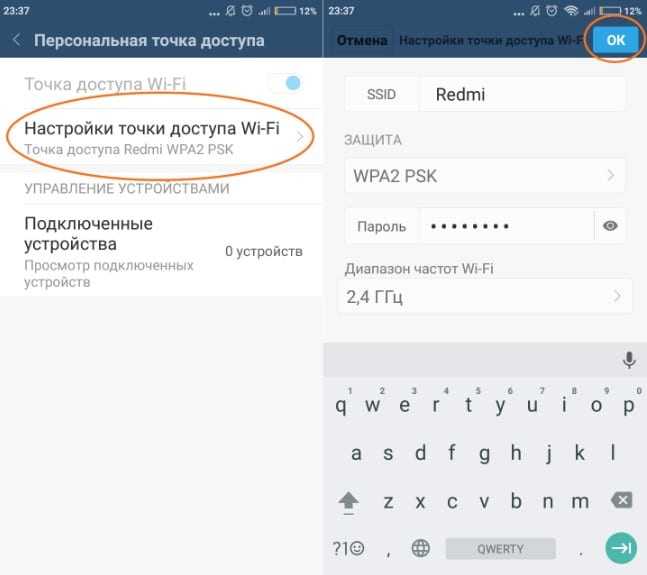
Что мы получаем на выходе? Если подключение может работать нормально, ошибку стоит искать в роутере. В 90% случаев виновником станет именно маршрутизатор (за исключением случаев, когда неправильно указаны параметры подключения к основной точке доступа). Если подключиться все равно не выходит, дело уже в Smart TV. По крайней мере, на некоторое время можно откинуть проблемы с роутером, так как нужно найти проблему и решить ее на телевизоре.
Подключение через кабель проверить сложнее, если нет запасного роутера. В этом случае, вероятно, придется попробовать перечисленные ниже решения по очереди. Только заранее стоит попробовать подключиться к другому разъему на маршрутизаторе, а также убедиться в целостности кабеля. Место обжима контактов – самое уязвимое место.
Как настроить выход в интернет на телевизоре без Смарт ТВ
У пользователей, которые планируют настроить интернет на стандартном телевизоре, могут возникать некоторые трудности. Это касается не только выполнения самой процедуры, но и вероятных денежных расходов. Но добиться такой цели все же можно. Один из наиболее простых и доступных способов – приобретение Смарт приставки, оснащенной своей ОС. В итоге даже самый обычный ТВ может стать «умным». Самыми популярными и востребованными на рынке являются приставки, функционирующие на базе операционной системы Андроид. Они отличаются низкой стоимостью, плюс являются более привычными для российских пользователей. Если нужно более качественное и дорогое решение, можно отдать предпочтение Эппл ТВ.
Процедура подключения приставки предельна проста:
- Выполняем подключение прибора к сети.
- Теперь нужно соединить ТВ и приставку через провод HDMI.
- С помощью пульта ДУ выбираем «Поиск внешнего источника». Система должна показывать все доступные источники. В нашем случае нужно выбрать подключенную приставку.
- Выполняем настройку подключения к интернету.
- Особенности программной настройки напрямую будут зависеть от типа используемого бокса. Приставки отличаются между собой функциональными возможностями и аппаратными характеристиками.
- С помощью приставки выполняем подключение к вай-фай маршрутизатору. Если требуется ввести имя пользователя и ключ доступа, выполняем авторизацию при помощи вышеупомянутой кнопки ВПС.

























