Что делать, если после установки драйвера пропал интернет
Иногда дрaйвер для вай-фай адаптера не способствует работоспособности глобальной сети, а наоборот блокирует доступ к ней. Исправить такую ситуацию можно по простой инструкции:
- перейти в «Свойства» сетевого адаптера в «Диспетчере устройств»;
- в разделе «Драйвeр» нажать по кнопке «Откатить»;
- дождаться, пока система вернет предыдущую версию дрaйвера.
После отката может потребоваться повторная установка программы другим способом.
Таким образом, драйвер на Wi-Fi Windows 10 для ноутбука и стационарного ПК проще скачать с официального сайта производителя в интернете. Однако существуют и другие методы, рассмотренные выше.
Как узнать, поддерживает ли ваше устройство сети Wi-Fi 5 ГГц
Поддерживает ли ваш компьютер, ноутбук или планшет работу с Wi-Fi сетями на частоте 5 ГГц или нет зависит от модели беспроводного адаптера, установленного в нем. Можно найти вашу модель адаптера на сайте производителя и ознакомится с его характеристиками (часто в названии таких адаптеров указна фраза Dual Band). Но есть способ проще.
Проверить поддержку различных беспроводных стандартнов драйвером Wi-Fi адаптера в Windows можно следующим образом:
- Запустите командную строку с правами администратора
- Выполните команду: netsh wlan show drivers
- Посмотрите, что указано в разделе Radio types supported
Это список беспроводных стандартно, которые поддерживаются данный драйвером.
Адаптеры с поддержкой стандартов 802.11a, 802.11h, 802.11j и 802.11n могут работать как на частоте 5 ГГц, так и на 2.4 ГГц.
Стандарт 802.11ac означает, что устройство может работать только на частоте 5 ГГц.
- Допустим в списке поддерживаемых стандартов указана поддержка 802.11b и 802.11g, это значит данный драйвер поддерживает только Wi-Fi сети на частоте 2.4 ГГц.
- Если указано, что адаптер поддерживает 802.11a, 802.11g и 802.11n, значит поддерживаются оба частотных диапазона.
Таким образом, если в списке поддерживаемых стандартов нет строк, указывающих на наличие поддержки нового диапазона, стоит проверить на сайте производителя сетевой карты, поддерживает ли она новые стандарты. В некоторых случаях для корректной работы на частоте 5 ГГц достаточно установить последнюю версию драйверу, скачанную с сайта производителя.
В том случае, если указано, что драйвер поддерживает 802.11ac/802.11n, но Windows не видит Wi-Fi сеть, работающую на частоте 5 ГГц, откройте свойства драйвера беспроводного интерфейса и в его настройках проверьте не выбран ли вручную только один диапазон.
К примеру, на Surface Pro 3 с адаптером Marvell AVASTAR Wireless-AC Network Controller, видно, что на вкладке Advanced в свойстве Band можно выбрать в каком режиме должен работать адаптер (Auto/2.4 GHz Only/ 5 GHz Only). Измените режим на Авто.
Какие могут быть проблемы и как их исправить?
Проблемы, как правило, следующие (ссылки на статьи с решениями):
Полностью пропал Wi-Fi. Нет беспроводного модуля в диспетчере устройств и т. д
В этом случае, в первую очередь обратите внимание на обновление BIOS. Рассмотрите вариант отката установленных обновлений Windows 11, или установки предыдущей версии Windows.
Wi-Fi адаптер есть, но он не включается
Можно выполнить переустановку адаптера, поэкспериментировать с драйверами. Так же по этой проблеме у нас есть отдельная статья: Wi-Fi в Windows 11: как включить, почему нет кнопки Wi-Fi, нет настроек и адаптера «Беспроводная сеть».
Windows 11 не видит Wi-Fi сети.
Не удается подключиться к Wi-Fi сети.
После подключения не работает интернет, Wi-Fi в Windows 11 без подключения к интернету.
В статьях, ссылки на которые я оставил выше, подробно разобраны саме популярные проблемы. Там же вы найдете проверенные решения. О некоторых универсальных решениях я расскажу дальше.
Как отключить обновление приложений
Не стоит забывать, что обычные программы также имеют свойство обновляться. На этом фоне возникает еще один вопрос — как на Хоноре отключить обновления приложений, если в этой опции нет необходимости. Алгоритм действий отличается в зависимости от применяемого магазина — Гугл Плей или Эпп Галлери.
Для App Gallery пройдите такие этапы:
- Войдите в магазин на Хонор.
- Кликните на кнопку «Я» справа внизу.
- Перейдите к «Настройкам».
- Найдите пункт «Автообновление приложений».
- Зайдите в него и выберите «Выключить».
На Google Play сделайте следующее:
- Войдите в Google Play, чтобы отключить обновления на Хонор 20 и других моделях.
- Жмите на круг справа вверху с первой буквой аккаунта.
- Перейдите в «Настройки».
Кликните на раздел «Автообновление» и выберите раздел «Отключить».
Замена драйвера Wi-Fi адаптера в Windows 10
Как правило, при каких-то проблемах, переустановка (обновление) драйвера не помогает. В любом случае, вы можете попробовать скачать новый драйвер для вашей модели с официального сайта производителя ноутбука (адаптера) , и установить его. При возникновении каких-либо проблем, это нужно делать первым делом. Еще, есть возможно выбрать один из нескольких установленных в системе драйверов. Что мы сейчас и попробуем сделать.
Что бы открыть Диспетчер устройств, нажмите на кнопку поиска, и введите «диспетчер устройств». В результатах поиска нажимаем на сам диспетчер. Вот так:
Дальше, в самом диспетчере устройств находим вкладку «Сетевые адаптеры». Там должен быть ваш беспроводной адаптер. В его названии будут слова «Wi-Fi», или «Wireless». Если такого адаптера там нет, то значит он не установлен вообще. Нужно установить. У меня адаптер Qualcomm Atheros, поэтому и драйвер так называется. У вас же может быть другое название (Intel, Broadcom) .
Возле адаптера беспроводной сети, может быть желтый восклицательный знак. Нажмите на сам адаптер правой кнопкой мыши, и выберите Обновить драйверы.
Выберите пункт Выполнить поиск драйверов на этом компьютере.
Нажимаем на Выбрать драйвер из списка уже установленных драйверов.
Теперь внимание, в окне у вас должно быть несколько вариантов драйверов (у меня 2). Выделяем тот, который на данный момент не установлен
Который отличается от того, который в диспетчере устройств. Получается, что мы пробуем другой вариант драйвера. Выделяем его, и нажимаем Далее.
Нужный драйвер будет установлен. Теперь, перезагружаем компьютер, и тестируем работу Wi-Fi. Если не помогло, и есть еще другие варианты драйверов, то делаем все еще раз, только в списке выбираем уже другой драйвер. Думаю, смысл этих действий понятен. Помню в Windows 8, этот способ помогла решить проблему с подключением без доступа к интернету (ограничено).
Wi-Fi адаптер как точка доступа. Настройка в Windows 10, 8, 7
Команды мы будем выполнять в командной строке. Ее нужно запускать от имени администратора. Вы можете найти командную строку в меню пуск, нажать на ее правой кнопкой мыши и выбрать «Запустить от имени администратора». Или же, в Windows 10 можно просто нажать правой кнопкой мыши на меню пуск, и выбрать «Командная строка (администратор)».
Дальше, первой командой мы устанавливаем название нашей Wi-Fi сети, и пароль для подключения к ней. Для этого, нам нужно выполнить команду:
netsh wlan set hostednetwork mode=allow ssid=»help-wifi.com» key=»11111111″ keyUsage=persistent
«help-wifi.com» – это названия сети, которую будет раздавать Wi-Fi адаптер, а «11111111» – это пароль. Эти данные вы можете сменить. Пароль минимум 8 символов.
Копируем эту команду в командную строку, и выполняем ее. Должен появится вот такой результат:
Следующей командой мы запускаем точку доступа. Для этого выполните команду:
netsh wlan start hostednetwork
Должен появится отчет «Размещенная сеть запущена»:
Это значит, что Wi-Fi сеть уже транслируется, и к ней можно подключать свои устройства, используя пароль, который был указан в первой команде.
Если после выполнения второй команды появилось сообщение, что «Не удалось запустить размещенную сеть. Группа или ресурс не находятся в нужном состоянии для выполнения требуемой операции», то смотрите советы по решению этой проблемы в конце статьи, или по этой ссылке: https://help-wifi.com/nastrojka-virtualnoj-wi-fi-seti/ne-udalos-zapustit-razmeshhennuyu-set-v-windows/
Точку доступа мы запустили, к Wi-Fi сети уже можно подключится. Но, интернет на устройствах работать еще не будет. Нужно в свойствах вашего подключения к интернету открыть общий доступ. Что мы сейчас и сделаем.
Открываем общий доступ к интернету для точки доступа Wi-Fi
Зайдите в «Центр управления сетями и общим доступом», и перейдите в «Изменение параметров адаптера».
Сейчас важный момент: открываем свойства того адаптера, через который у вас подключен интернет. Это не обязательно должен быть адаптер «Ethernet», или «Подключение по локальной сети». Может быть подключение с названием вашего провайдера. Нажмите на него правой кнопкой мыши и выберите «Свойства».
Переходим на вкладку «Доступ», ставим галочку возле пункта «Разрешить другим пользователям сети использовать подключение к Интернету данного компьютера». И из списка выбираем «Подключение по локальной сети*» (у вас оно может быть с другой цифрой). Нажимаем Ok.
Если у вас нет вкладки «Доступ», или нет возможности выбрать нужно подключение из списка, то смотрите решения в статье не удается предоставить общий доступ к интернету по Wi-Fi.
Ссылка на статью с решениями еще одной популярной ошибки, которая может появится на этом этапе: ошибка при разрешении общего доступа к подключению к Интернету.
Интернет на устройствах должен заработать. Если не работает, то остановите сеть командой netsh wlan stop hostednetwork, и заново запустите ее командой netsh wlan start hostednetwork.
После перезагрузки компьютера, нужно будет каждый раз запускать сеть командой netsh wlan start hostednetwork. Или, сделайте автоматический запуск точки доступа в Windows.
Решение популярных проблем и ошибок
- Ошибка «Не удалось запустить размещенную сеть. Группа или ресурс не находятся в нужном состоянии для выполнения требуемой операции». Не буду заново расписывать причины ее возникновения и решения, а просто дам ссылку на отдельную статью: https://help-wifi.com/nastrojka-virtualnoj-wi-fi-seti/ne-poluchaetsya-razdat-wi-fi-s-noutbuka-na-windows-7-windows-10-8/. В ней я писал о решении этой проблемы.
- Устройства не подключаются к запущенной точке доступа. Если есть возможность, то попробуйте подключить другое устройство. Убедитесь, что пароль вы указываете правильно. Как правило, в этой проблеме виновен антивирус, или брандмауэр. Отключите их. Так же, можно попробовать отключить встроенный в Windows брандмауэр.
- На работает интернет. Не редко бывает такое, что устройства к Wi-Fi подключаются, но доступа к интернету нет. Первым делом убедитесь в том, что интернет работает на компьютере. Затем, проверьте настройки общего доступа. Напомню, что общий доступ нужно открывать в свойствах того подключения, через которое у вас подключен интернет.
- В любой ситуации, перезагрузите компьютер, и запустите точку доступа заново, командой netsh wlan start hostednetwork.
213
Сергей
Настройка виртуальной Wi-Fi сети
Запуск системной службы
Во время загрузки устройства одновременно подключается несколько служб. Если функция Wi-Fi внезапно пропала или стара серой, нужно убедиться, что служба корректно функционирует. Она должна запускаться с окнами.
Чтобы зайти в перечень служб, требуется сделать следующее:
- Зайти в меню «Пуск» и в поисковой строке указать «Services».
- В высветившихся результатах кликнуть на плитку «Услуги».
- Запустить службы. Это можно сделать посредством использования команды «Выполнить». Для этого требуется одновременно нажать сочетание клавиш «Windows+ R».
- В окне «Службы» опуститься вниз. Это поможет найти опцию «Автонастройка WLAN». После чего требуется 2 раза нажать на нее. Это поможет открыть отдельное окно на мониторе.
Затем нужно найти отдельное окно на вкладке «Общие». Тут требуется перейти к параметру «Состояние службы»
Важно удостовериться, что тут отражается состояние «Работает». Если это не так, требуется нажать на «Пуск» – эта кнопка располагается внизу окна
Она поможет загрузить службу.
Затем требуется перейти к значению «Тип запуска» и кликнуть на раскрывающееся меню после него.
После этого стоит установить пункт «Автоматически». Это даст возможность загружать службу автоматическим способом при запуске операционной системы. Чтобы сохранить внесенные изменения, требуется нажать на кнопку «Применить». Для закрытия окна стоит кликнуть на пункт «Ок».
При ручном включении службы требуется перезагрузить ПК. Для этого требуется воспользоваться меню «Пуск». Благодаря этому функция будет запускаться при загрузке операционной системы. Это поможет решить проблему с беспроводным подключением.
Как исправить неработающую проблему Wi-Fi в Windows 11
Вам необходимо внимательно следовать нижеприведенным методам. Итак, вот что вам нужно сделать:
Метод 1: выключите и снова включите маршрутизатор
Когда нет подключения к Интернету, первое, что вам следует проверить, — это работоспособность вашего Wi-Fi-роутера и модема. Для этого выполните следующие действия:
- Выключите маршрутизатор, затем отключите все его провода.
- После этого вы должны подождать не менее 30-40 секунд перед их подключением.
- Теперь подключите все провода и включите маршрутизатор. Затем подождите, пока индикаторы снова не начнут мигать.
Власть- Горит зеленым светом означает, что на устройство подается питание. Если этот индикатор вообще не загорается, попробуйте другую розетку. Если он по-прежнему не включается, выключите маршрутизатор и отсоедините его примерно на минуту, прежде чем снова подключить и снова включить.
Ссылка- Горит зеленым цветом означает, что маршрутизатор имеет активное подключение к Интернету. Если этот индикатор вообще не горит, попробуйте другой сетевой кабель.
Интернет– Зеленый цвет означает, что у вас есть подключение к Интернету. Если этот индикатор вообще не горит, проверьте сетевые кабели, чтобы убедиться, что они подключены неправильно.
Беспроводная связь– Если индикатор мигает зеленым, это означает, что ваш маршрутизатор пытается подключиться к вашим беспроводным устройствам. Если он вообще не мигает, попробуйте выключить и снова включить беспроводную связь.
Рекламные объявления
Метод 2: Обновите Windows 11 и драйверы:
Если вы проверили свой маршрутизатор и выяснилось, что он не работает, вам следует обновить ПК с Windows до последнего патча, чтобы убедиться, что он актуален. Также проверьте, доступно ли обновление программного обеспечения сетевого драйвера для вашего оборудования в Google.
Метод 3: сбросить настройки сети
Чтобы сбросить настройки сети, вам необходимо выполнить шаги, указанные ниже:
- Сначала зайдите в настройки и нажмите Сеть и Интернет.
- После этого наведите курсор на Расширенные настройки сети таб.
- Теперь перейдите к Больше настроек вариант и выберите Сброс сети таб.
- На следующей странице нажмите Сбросить сейчас кнопка. Затем, если будет предложено, подтвердитеваше действие, нажав на да.
- Затем закройте окно и перезагрузите компьютер с Windows 11.
Метод 4: снова подключитесь к сети Wi-Fi
Если даже после сброса настроек маршрутизатора Wi-Fi проблема не устранена, рекомендуем снова и снова пытаться подключать сеть Wi-Fi. Многие пользователи ранее сообщали, что это поможет им снова подключиться к своей сети Wi-Fi. Для этого следуйте приведенным ниже инструкциям:
Рекламные объявления
- Сначала нажмите кнопку Win + I кнопку, чтобы открыть настройки приложение.
- После этого переключитесь на Сеть и Интернет вкладку и выберите Вай фай вариант.
- Затем просто нажмите на Управление известными сетями вариант.
- Вот и все. Теперь вы найдете все сети, которые вы сохранили ранее. Итак, удалите сеть Wi-Fi, к которой вы были подключены ранее.
- Наконец, снова подключите его и проверьте, правильно ли он теперь подключен, работает или нет.
Исправлено: проблема со звуком Bluetooth в Windows 11
Итак, это все, что у нас есть для вас, как решить проблему с неработающим Wi-Fi в Windows 11. Мы надеемся, что эта статья была для вас полезной и вы почерпнули некоторые знания из этой статьи. Однако вы можете оставить комментарий, если вам все еще сложно решить эту проблему.
Изменение параметров в «Диспетчере устройств»
В диспетчере устройств ноутбука присутствует параметр, который позволяет выключать девайс, чтобы сэкономить энергию
Важно удостовериться в том, что эта опция отключена на ПК
Для получения нужных результатов рекомендуется выполнить следующее:
- Зайти в меню «Пуск» и ввести «Device Manager».
- В результатах кликнуть на пункт «Диспетчер устройств».
- Отыскать пункт «Сетевые адаптеры» и 2 раза кликнуть на него, чтобы зайти в раздел.
- В расширенном списке элементов найти и кликнуть правой кнопкой мышки на параметр «WiFi».
- В меню нажать «Свойства».
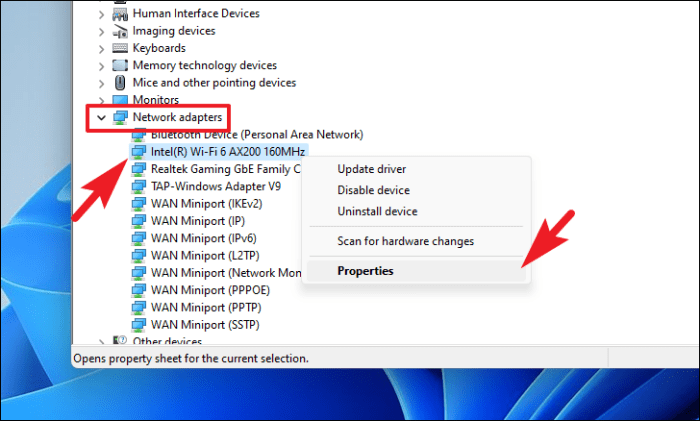
- Кликнуть на вкладку «Управление питанием».
- Найти пункт «Разрешить компьютеру отключать это устройство для экономии энергии» и выключить эту опцию на девайсе.
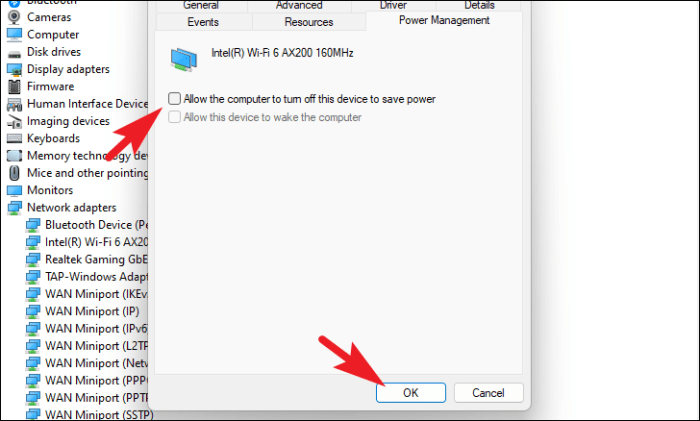
Возможные проблемы с драйверами Wi Fi и их устранение
В завершение рассмотрим типичные ошибки пользователей при установке драйверов от Wi Fi на ноутбук под управлением Windows. В некоторых случаях решение лежит на поверхности, но пользователь его не видит из-за невнимательности.
Неподходящий драйвер
Казалось бы, скачал драйвер под конкретную модель ноутбука и установил ее, но беспроводный адаптер все равно не работает. Такое иногда происходит, если качать драйвера под вай фай не на официальном сайте производителя, а на сторонних ресурсах. В игру вступает человеческий фактор — администратор проекта загрузил неподходящие драйвера под ваш девайс, не проверив их работоспособности. В этом случае рекомендуется поискать подходящее программного обеспечение где-нибудь еще.
Отключен Wi Fi в ноутбуке
Адаптер отображается в списке активных устройств, но лептоп не может подключиться «по воздуху» к локальной сети и выйти в интернет. Скорее всего, попросту деактивирован Wi Fi модуль. Для его включения нужно нажать две кнопки на клавиатуре: функциональную Fn и кнопку с логотипом соединения вай фай.
Роутер запрашивает пароль
Это не неполадки, а особенности эксплуатации беспроводных сетей. Если это установлено в настройках безопасности, роутер запрашивает пароль у каждого устройства, которое хочет присоединиться к локальной беспроводной сети. Чтобы так не происходило каждый раз, в настройках беспроводного соединения на лептопе нужно установить галочку «Подключаться автоматически». В этом случае после каждой перезагрузки девайс автоматически будет искать роутер и подключаться к нему.
Неправильно настроено подключение
Ноутбук подсоединился к беспроводной сети, но интернета нет. Причина в неправильных настройках адаптера — он работает корректно, просто установки доступа к Сети не соответствуют заданным провайдером. Чтобы изменить установки, нужно кликнуть ПКМ по иконке сетевого соединения в системном трее и выбрать «Центр управления сетями» — изменение параметров адаптера.
Чтобы изменить настройки Wi Fi модуля, кликните по нему ПКМ в открывшемся списке и выберите «Свойства», а затем введите те установки, которые рекомендует ваш интернет-провайдер.
В каких случаях нужно скачать драйвер на вай фай виндовс 10
- Если постоянно пропадает Интернет или компьютер/ноутбук не подключается к беспроводной сети.
- После установки новой версии Windows.
- После случайного удаления драйвера.
- Если автоматическая установка из «Диспетчера устройств» не дала результата.
Процесс установки драйверов сейчас отнимает гораздо меньше времени, чем раньше. Можно установить анализатор системы, и он за несколько минут работы предоставит полный отчет о состоянии компонентов компьютера. Тот же DriverPack Solution обладает понятным интерфейсом, который поймет даже неопытный пользователь и автономной версией, которая работает без доступа к сети. Вы можете скачать wifi для windows 10, установить его и снова вернуться в онлайн.
<center>Скачать Драйвер для Wifi бесплатно</center>
Бесплатно!uFiler</th></tr></thead>check</td>Официальный дистрибутив Драйвер для Wifi</td>check</td></tr>close</td>Тихая установка без диалоговых окон</td>check</td></tr>close</td>Рекомендации по установке необходимых программ</td>check</td></tr>close</td>Пакетная установка нескольких программ</td>check</td></tr> Скачать Драйвер для Wifi</td>Скачать Драйвер для Wifi бесплатно</td></tr></tbody>
Скачать Драйвер Wi-Fi бесплатно |
Драйвер Wi-Fi — это очень нужное ПО, благодаря которому возможно установить подключение к беспроводной сети. Другими словами, если на вашем ПК или ноутбуке отсутствуют драйвера, то скорее всего, у вас не будет ни единой возможности выйти в Интернет.
Как узнать, установлен ли драйвер Вай-Фай
Перед загрузкой и установкой программного обеспечения стоит убедиться, действительно ли с ним проблемы. Часто неполадки возникают из-за операционной системы или поломки модуля беспроводной сети ноутбука. Проверить наличие ПО для Wifi в ОС Виндовс 10 можно двумя способами:
- использовать диспетчер устройств;
- через настройки адаптера.
Первый способ: через диспетчер
Для проверки наличия драйвера для беспроводного подключения в Windows 10 нужно сделать следующее:
- Сначала нужно открыть диспетчер устройств. Список показывает, какие аппараты подключены к ноутбуку. Для этого необходимо нажать на комбинацию клавиш «Win» + «X». Затем в списке выбрать нужный пункт.
- Второй шаг — раскрыть ветку «Сетевые адаптеры». Как правило, в списке два или более пунктов. Один предназначен для беспроводной сети, второй — для подключения через Ethernet кабель. Wifi часто обозначается словом «Wireless» или «Wi-Fi». Если его нет, то программное обеспечение не установлено.
Имейте в виду, что названия аппаратов от разных производителей отличаются
Стоит обратить внимание на все пункты. Возможно там будет что-то похожее на «802.11g Network Adapter»
Второй способ: зайти в параметры адаптера
Если с помощью предыдущего способа не удалось определить, установлен ли драйвер Вай-Фай, стоит открыть вкладку настройки адаптера:
- Сначала нужно нажать на иконку Вайфая в системном трее. Она находится внизу справа. Если таковой нет — раскрыть панель задач, нажав на стрелку.
- Далее, нажать на кнопку «Параметры сети и Интернета». Она расположена внизу окна доступных подключений, над включением «в самолете» и других функций.
- После этого, зайти в «Настройка параметров адаптера».
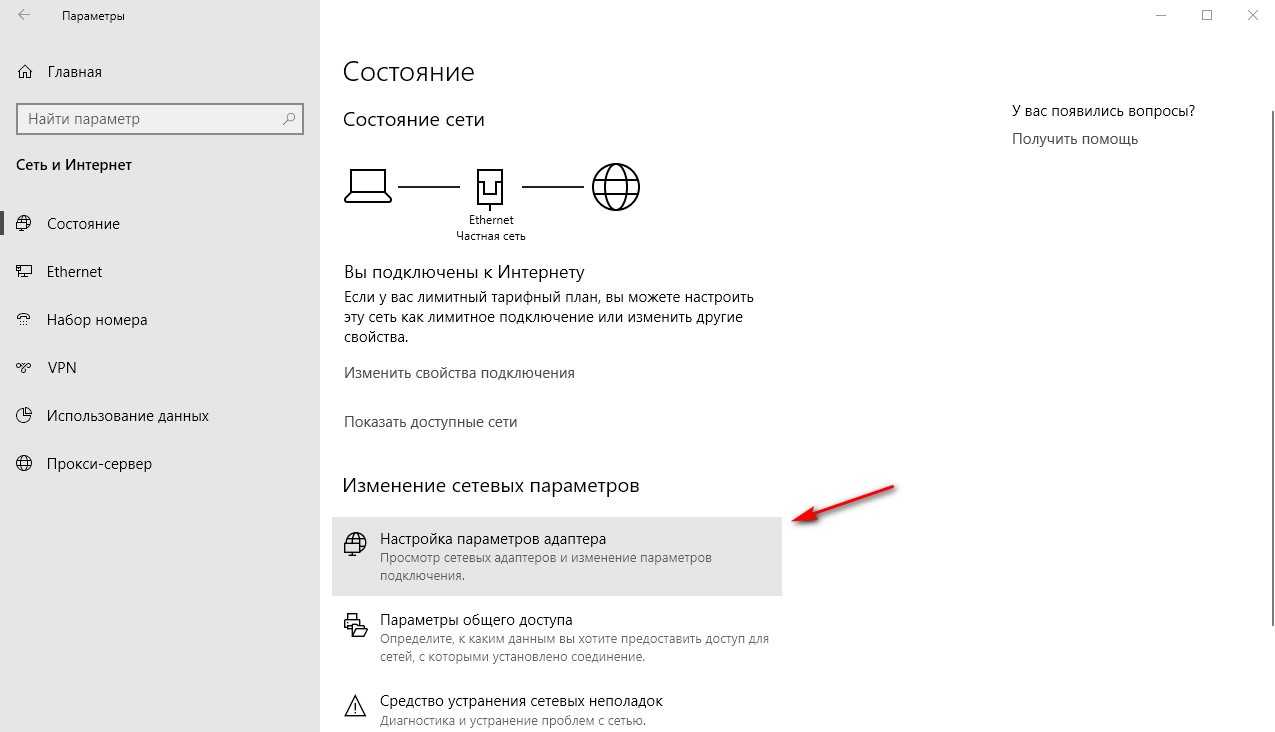
Перед пользователем появится окно с несколькими иконками. Это доступные подключения. В списке есть не только Вайфай и Ethernet, но и сети от программ-эмуляторов. Например, Hamachi, Tunngle. Следующий шаг — проверить, есть ли беспроводная сеть Если нет — ПО отсутствует. Но бывает, что пункт неактивный. Для этого нужно нажать правой кнопкой мыши по иконке, выбрать «Включить». Высвечивается ошибка или Wifi не включается — необходимо обновить ПО.
Как обновить драйвер для вай-фай Виндовс 10
В ряде ситуаций поможет обновление существующего драйвера, чем его переустановка. Для этого надо действовать по алгоритму:
- Зайти в сервис «Диспетчер устройств», воспользовавшись иконкой «Мой компьютер» либо через меню «Пуск».
- Развернуть вкладку «Сетевые адаптеры» и щелкнуть по своему модулю правой клавишей манипулятора.
- В открывшемся контекстном меню нажать по строке «Обновить».
- Выбрать вариант автоматического обновления драйвера, нажав на соответствующую строчку.
Проверить результат. Если ПО устарело, то операционная система должна автоматически обновить его после выполнения вышеуказанных действий.
Если система пишет, что устройство не нуждается в обновлении и работает нормально, то уже потребуется скачивать новую версию программного обеспечения из интернета.
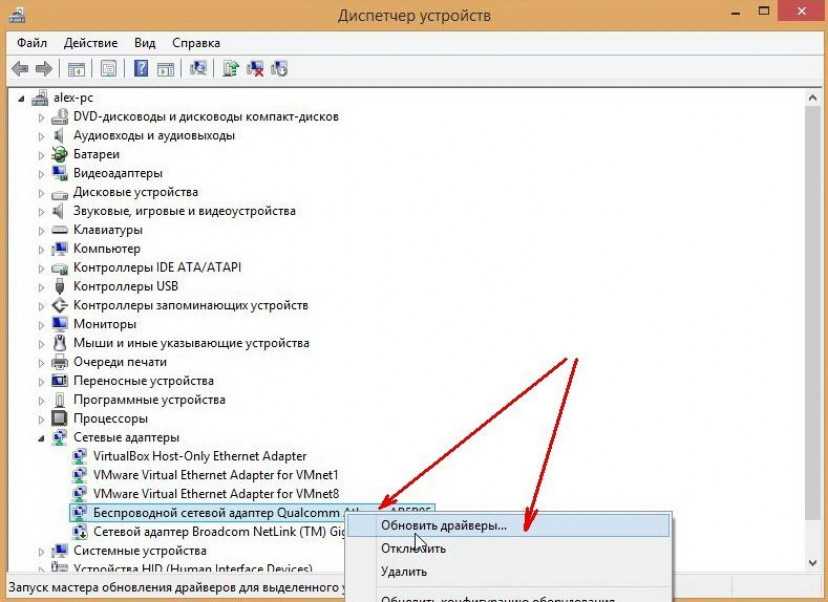 Обновление драйверa на вай-фай адаптер
Обновление драйверa на вай-фай адаптер
















![Wi-fi в windows 10 не работает [решено]](http://router66.ru/wp-content/uploads/f/8/5/f85f0bb684668e1cc0d91d229571df23.jpeg)


