Инструкция по настройке маршрутизатора
Перед тем как настраивать Wi fi роутер, необходимо подключить интернет-кабель к WAN- порту, а TP-Link Archer C7 соединить с рабочей станцией при помощи провода, который идет в комплекте с устройством.
Снизу на маршрутизаторе указан IP-адрес: http://tplinkwifi.net/ или http://192.168.0.1. Данные для входа: admin — admin.
На главной странице необходимо выбрать раздел “Интернет”.
Перед началом изменений в настройках C7 рекомендовано сделать резервную копию. Эта опция находится в разделе “Системные инструменты”.
В пункте “Резервная копия” указывается путь сохранения файла восстановления.
Настройка в автоматическом режиме
Один из вариантов настройки TP-Link Archer C7 — через автоматический режим. Для этого выбираем пункт “Быстрая настройка” и пошагово заполняем поля:
- Выбор часового пояса.
- Выбор протокола подключения Archer C7 к Сети. Узнать протокол можно из договора с провайдером.
- Следующий этап касается настройки беспроводной связи. У TP-Link Archer C7 снаружи три антенны на 5 ГГц, поэтому в меню настройки есть два варианта. Выбор зависит только от желания владельца. Здесь нужно придумать название точке доступа и пароль. Основные требования: минимальное количество знаков — 8, в пароле должны быть цифры, заглавные буквы и спецсимволы.
В настройках TP-Link Archer C7 можно скрыть точку доступа. Для этого нужно выбрать пункт “Скрыть SSID”.
Последний шаг настройки — сверка информации. В случае правильного заполнения пользователь нажимает “Сохранить”.
Настройка беспроводной сети
Чтобы настроить конфигурацию роутера TP-Link Archer C7 для Wi-Fi, необходимо зайти в раздел “Беспроводная сеть” и открыть вкладку “Дополнительные настройки”. В поле “Защита” необходимо выбрать WPA/WPA2 Personal, задать пароль и сохранить информацию.
У TP-Link Archer есть расширение “Гостевая сеть”, которая позволяет ограничить доступ к личным данным.
3G/4G подключение
C7 оснащен запасным каналом связи через модемы. Найти этот подраздел можно в меню справа.
Для начала нужно выбрать регион, где находится оборудование и указать оператора, который поставляет услуги мобильной связи. Далее указывается конфигурация модема, которая зависит от поставщика услуг. Некоторые модели можно перевести в автоматический режим.
Перед приобретением модема рекомендовано ознакомиться со списком совместимых устройств: https://www.tp-link.com/ru/support/3g-comp-list/?model=Archer%20C7 .
На заключительном этапе настраиваются DNS-сервера. По умолчанию они предоставляются автоматически.
Родительский контроль
Функция родительского контроля позволяет владельцу TP-Link Archer C7 управлять доступом к веб-ресурсам. Изменить этот параметр можно во вкладке с одноименным названием. Настройка представлена в двух частях.
В первой содержится список девайсов с физическими адресами. Каждый гаджет, подключенный к C7 получает отдельное правило доступа к указанным сетевым ресурсам. Здесь же можно настроить расписание доступа к сайту.
Вторая часть предусматривает ограничение по названию страницы. Сначала выбирается “белый” или “черный” список, а затем указываются названия сайтов, которые нужно разрешить или заблокировать.
Внешний вид
Размеры самого маршрутизатора составляют: 22 см в длину, 8,6 см в ширину и 16,9 в высоту. Корпус изготовлен из пластика белого цвета. Панель спереди защищена накладкой глянцевого типа, наверху расположены небольшие индикаторы голубого цвета. 3 двухдиапазонные антенны крепятся сверху, при желании их можно снять.

На корпусе имеется изогнутая рамка из пластика, которая проходит через половину корпуса и сворачивает назад. Она обеспечивает необходимый угол, чтобы устройство могло стоять. Рамка от корпуса не отделяется.
![]()
Wi-Fi роутер TP-LINK Archer C20 (AC750): обзор и быстрая настройка
В нижней части маршрутизатора имеются специальные вставки из резины, которые обладают противоскользящим эффектом. Изначально крепления для стены нет, но в интернете уже есть версии как это исправить.
Тыльная часть корпуса матовая. В ней находятся отверстия для вентиляции. Несмотря на повышение работоспособности устройства, радиатор немного уменьшился в размере.

Все разъемы и гнезда для подключения расположены внизу тыльной части роутера. На торце аппарата находится только порт USB 3.0 и кнопка включения/выключения Wi-Fi.

Кроме того, есть и порт USB 2.0, расположенный сзади. Все это наделяет роутер широкими возможностями:

- можно подключать различные накопители и создавать совместный доступ к файлам устройствам из домашней сети;
- можно настроить беспроводную печать с любого устройства, подключенного к роутеру;
- доступ и возможность делиться файлами с накопителей везде, где есть Интернет;
- возможность делиться медиаконтентом;
- возможность подключения 3G/4G/LTE модемов.
Настройка TP-LINK Archer C7
Нам главное настроить интернет, настроить Wi-Fi сеть, и поставить пароль. Сделать это можно на разных вкладках в панели управления. А можно воспользоваться мастером быстрой настройки. Что мы и сделаем.
Слева переходим на вкладку «Быстрая настройка», и нажимаем кнопку «Далее».
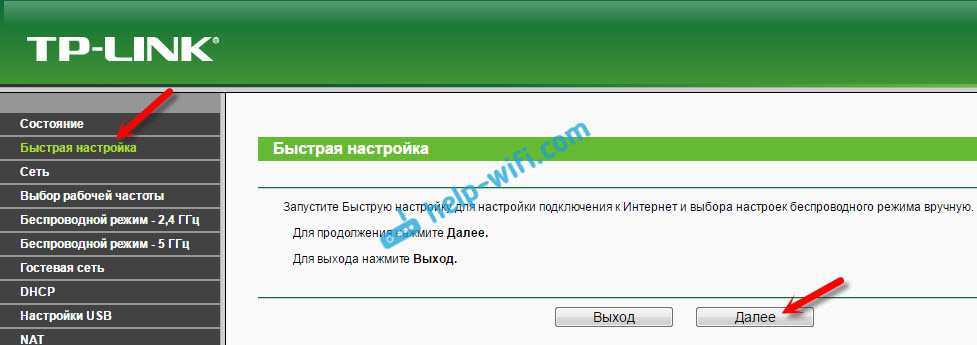
Сейчас внимание! Если у вас сразу появится окно с настройкой Wi-Fi, то это значит, что подключение к интернету настроилось автоматически (скорее всего, у вас подключение «Динамический IP»). Просто прокрутите страницу немного ниже, и продолжайте настройку беспроводной сети. Но, скорее всего, нужно будет задать параметры для подключения к интернет провайдеру
Первый способ, выбрать свою страну, регион и интернет-провайдера из списка (такой возможности может не быть на более старых версиях прошивки). Если вы не найдете своего провайдера, то поставьте галочку возле пункта «Я не нашел подходящих настроек». И нажмите «Далее»
Но, скорее всего, нужно будет задать параметры для подключения к интернет провайдеру. Первый способ, выбрать свою страну, регион и интернет-провайдера из списка (такой возможности может не быть на более старых версиях прошивки)
. Если вы не найдете своего провайдера, то поставьте галочку возле пункта «Я не нашел подходящих настроек». И нажмите «Далее».
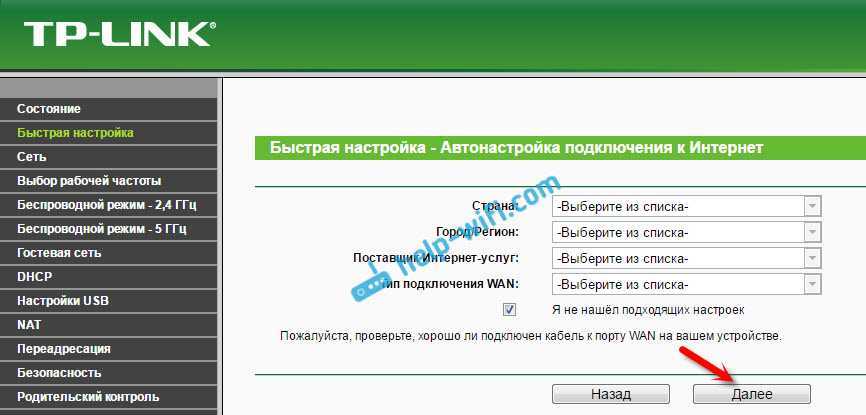
Нужно выделить тот тип подключения, который использует ваш интернет-провайдер (Динамический IP-адрес, Статический IP-адрес, PPPoE, L2TP, PPTP)
. Если не знаете, то лучше уточнить у поддержки провайдера. Так же, можно посмотреть на официальном сайте, или посмотреть в договоре о подключении. Там же должны быть указаны необходимые данные для подключения: имя пользователя, пароль (если они нужны)
.
Если вы выберите «Динамический IP-адрес», то нужно будет только указать, есть ли привязка по MAC-адресу, или нет. Если есть, то клонируем MAC-адрес с компьютера. Если нет, то интернет сразу заработает.
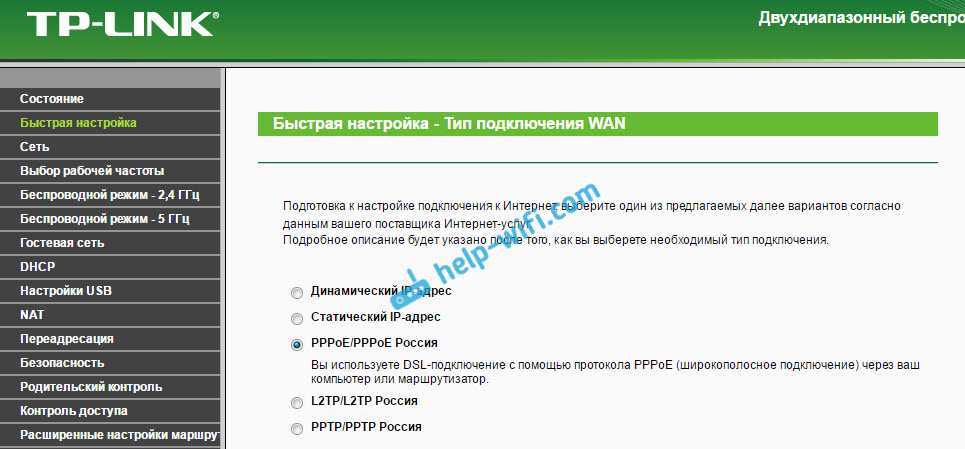
Появится окно, в котором нужно указать имя пользователя и пароль (их выдает провайдер)
. А если у вас L2TP, или PPTP, то нужно будет еще указать сервер. Нажимаем «Далее».
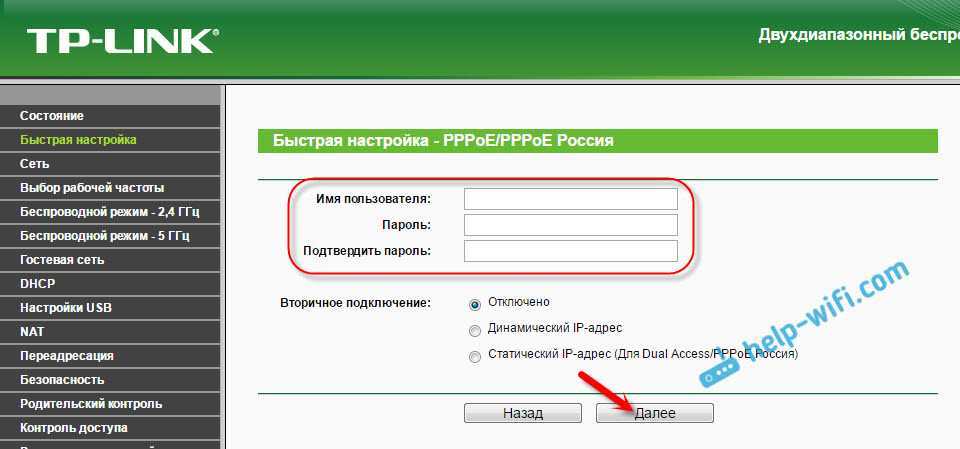
Если все правильно, то появится окно с настройкой Wi-Fi сети. Точнее, окно, в котором нужно выбрать, на какой частоте вы хотите использовать Wi-Fi сеть. Можно выбрать только 2,4 ГГц, или 5 ГГц. Или же использовать одновременно оба диапазона. Выберите нужный пункт, и нажмите «Далее». Я выбрал «Одновременно 2,4 ГГц и 5 ГГц (802.11a/b/g/n/ac)». Это значит, что роутер будет транслировать две Wi-Fi сети на разных частотах.
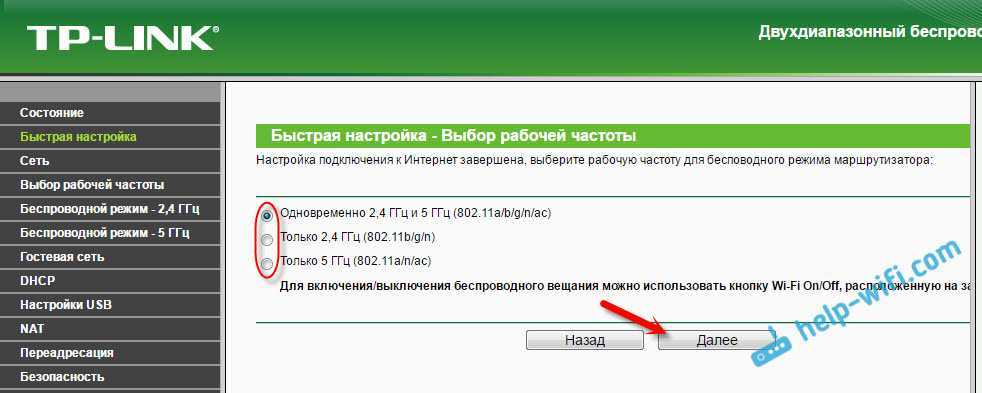
Дальше появится окно, в котором нужно задать имя для Wi-Fi сети, выбрать свой регион, и указать пароль, который будет использоваться для подключения к Wi-Fi. Если вы выбрали «2,4 ГГц и 5 ГГц», то появится два окна, для каждой частоты отдельно.
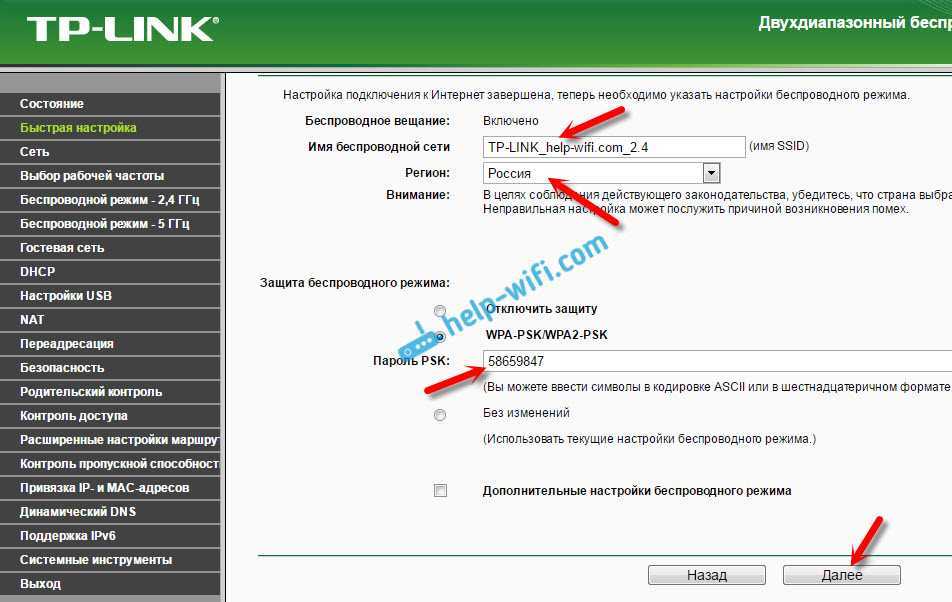
Ну и настройка беспроводный сети на частоте 5 ГГц.
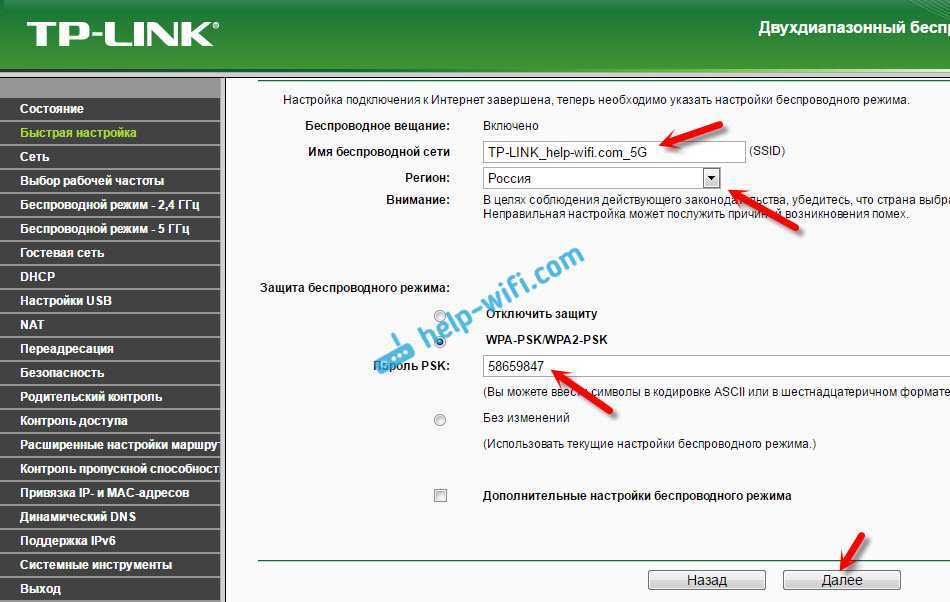
Видим окно с сообщением, что настройка завершена, и интернет работает. Нажимаем на кнопку «Перезагрузить».
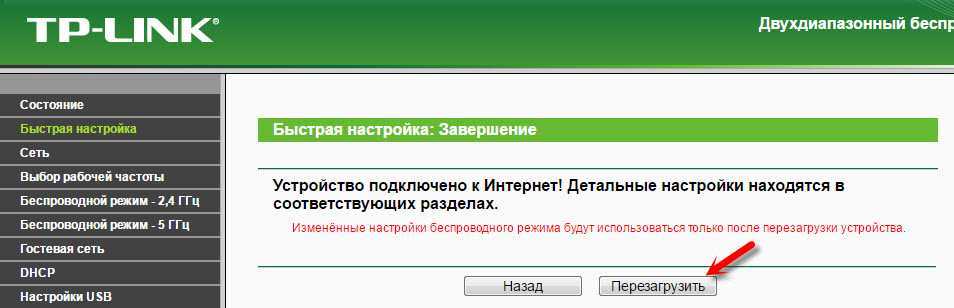
Интернет через маршрутизатор работает, название Wi-Fi сети сменили, пароль поставили. Вот и все настройки. Советую еще , который используется для защиты настроек маршрутизатора.
Настройка Wi-Fi сети 5 ГГц на роутере Archer C7 (AC1750)
Так как этот маршрутизатор у нас , то он может транслировать две Wi-Fi сети на разных частотах: 2,4 ГГц и 5 ГГц. Если в процессе настройки вы например включили только одну частоту, а нужно две, или наоборот, то все это можно сменить в настройках. Так же, отдельно можно сменить название сети и пароль для каждой сети (на каждой частоте)
.
В панели управления перейдите на вкладку «Выбор рабочей частоты». Там можно указать, на какой частоте роутер будет транслировать беспроводную сеть.
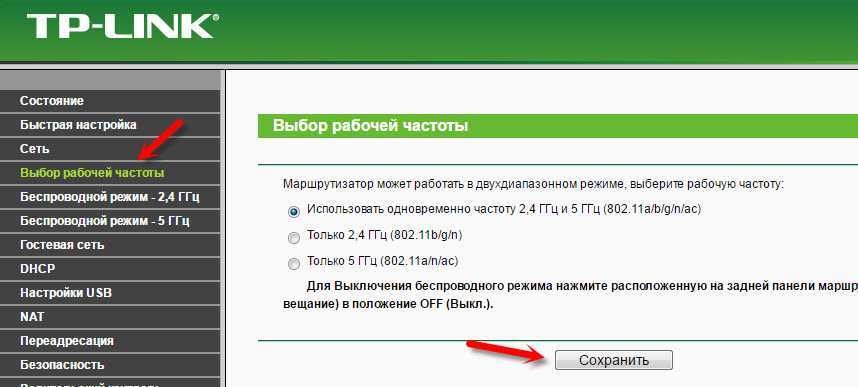
Затем, переходим на вкладку с настройками нужной нам Wi-Fi сети. Например, на «Беспроводной режим – 5 ГГц».
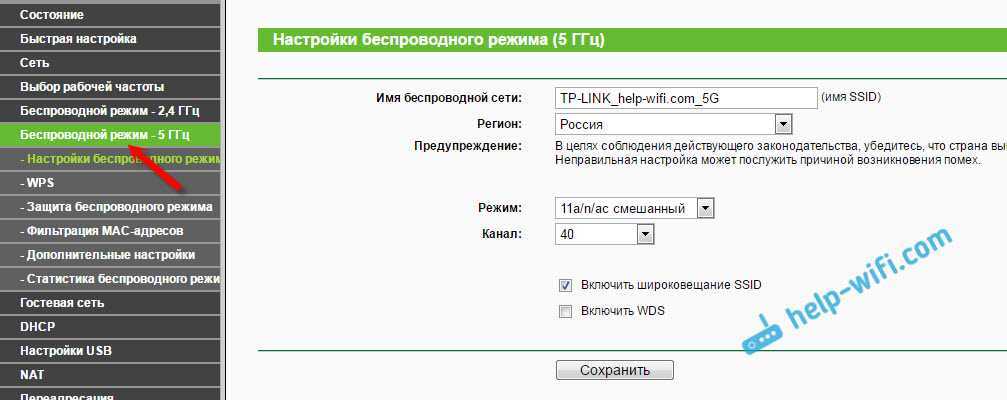
Там уже можно посмотреть, либо сменить необходимые параметры. Все просто и понятно.
Обычно, все инструкции по настройке маршрутизаторов получаются длинными и скучными. Очень много разных моментов и нюансов, о которых нужно рассказать. Много вариантов настроек и т. д. Ведь у всех разные устройства, провайдеры, установки. Эту инструкцию я постараюсь сделать максимально простой и короткой. По сути, для нормальной работы маршрутизатора нужно всего лишь задать параметры для подключения к интернет-провайдеру, сменить имя Wi-Fi сети и установить пароль на Wi-Fi.
Настройка роутера TP-Link Archer C60 практически ничем не отличается от настройки других маршрутизаторов компании TP-Link. Новых моделей, где установлена уже обновленная панель управления. Да и вообще, алгоритм действий при настройке маршрутизатора будет всегда практически одинаковым, в независимости от производителя, или модели.
Настройка PPPOE
Настройка подключения PPPOE на роутере TP-Link Archer C2 AC750 .
- Заходим во вкладку в меню “Сеть“, после “WAN“.
- Где “Тип подключения WAN:” выберем “PPPOE/PPPOE Россия“, внизу укажите имя пользователя (в строке “Имя пользователя:“), пароль напишите (в строку “Пароль:“).
- Теперь нужно ввести ip-адрес сервера (в строке “IP-адрес/Имя сервера:“). Все эти данные должен вам предоставить провайдер, то есть те у кого вы заказали услугу интернет. Проверьте ваш договор с провайдером, эти данные там должны быть. Если их нет, то свяжитесь с ним, например, по телефону и спросите про них.
- После того как вы занесли все данные в поля, нажмите на кружок рядом с “Подключить автоматически” ( Это позволит установить постоянное подключение к интернету, но если у вас тариф с ограниченным трафиком, то лучше поставить отметку напротив “Подключить по требованию“, тогда интернет будет работать только во время его использования ).
- В самом конце нажимаем на кнопку “Сохранить“.
Обзор маршрутизатора TP-Link Archer C7 AC1750 — MBReviews
Рубрики TP-Link
15 октября 2019 г. 3 июля 2015 г. от Mark B
3 июля 2015 г. от Mark B
При поиске нового маршрутизатора рекомендуется обращать внимание на новейшие технологии, в основном на 802.11ac, но имейте в виду, что маршрутизаторы AC, как правило, дороже, чем варианты N. Итак, по доступной цене TP-Link представляет Archer C7 AC1750, который обещает предоставить технологию AC (до 1300 Мбит/с на 5 ГГц и 450 Мбит/с на 2,4 ГГц) по доступной цене, пытаясь сохранить все качества маршрутизатора премиум-класса
Дизайн Archer C7 отличается элегантным дизайном с глянцевой поверхностью (легко покрывается отпечатками пальцев), матовым основанием и, хотя это не маленький маршрутизатор, он выглядит элегантно и производит впечатление премиум-класса.
Маршрутизатор оснащен тремя толстыми антеннами 5 дБи (для диапазона 5 ГГц), которые надежно закреплены и обеспечивают большую зону покрытия. На передней панели вы можете увидеть синие светодиоды состояния, а на задней панели два порта USB 2. 0 (которые предлагают возможности NAS и принтера), кнопку настройки WPS, четыре порта LAN, два светодиода USB, кнопку включения / выключения для WiFi. , кнопку питания и порт ввода питания. Внутри маршрутизатора есть три дополнительные антенны 2,4 ГГц. Примечание: Archer C7 можно закрепить на стене благодаря некоторым секциям на основании маршрутизатора.
Производительность и возможности подключения С точки зрения производительности Archer C7 обеспечивает хорошую производительность, не входит в число лучших, если сравнивать его с другими маршрутизаторами переменного тока (такими как Nighthawk), но он превосходит большинство его конкурентов, если мы рассмотрим его ценовой диапазон.
ОБНОВЛЕНИЕ: Archer C7 был пересмотрен (я использовал вторую версию) и протестирован в новом месте с меньшими помехами. Это новые результаты. Как следует из названия, C7 AC1750 обеспечивает скорость 1300 Мбит/с для 802. 11ac и 450 Мбит/с для 802.11n. Стандарт 802.11n поддерживает диапазоны частот 2,4 и 5 ГГц. Протестировано на 802.11ac на частоте 5 ГГц, мы измерили 405 Мбит/с на 5 футов и 326 Мбит/с на 30 футов, а на 802.11n на 5 ГГц мы измерили 281 Мбит/с на 5 футов и 205 Мбит/с на 30 футов. При тестировании на частоте 2,4 ГГц мы измерили 120 Мбит/с на расстоянии 1,5 м и 77 Мбит/с на 30 футах.
Мощность и стабильность сигнала напомнили нам о некоторых более дорогих моделях, таких как Netgear Nighthawk, поскольку за все время тестирования маршрутизатора не было ни простоев, ни потерь сигнала. C7 более чем достаточно для большинства пользователей, поскольку он имеет достаточно хорошее покрытие, с легкостью транслирует фильмы в формате Full HD, имеет такие функции, как VPN и QoS, которые работают без проблем, и это может быть достойная покупка, если вы не хотите тратить слишком много на маршрутизаторе переменного тока.
Настройка Настройка C7 довольно проста. Первый и самый простой способ — использовать параметр веб-настройки, поскольку вы руководствуетесь всеми параметрами, чтобы подготовить маршрутизатор к работе. Второй способ — использовать диск TP-Link Easy Setup Assistant. Инструкции на диске были не совсем ясными, и хотя вы можете настроить маршрутизатор, приложив небольшие усилия, мы рекомендуем веб-настройку, поскольку она подходит для большинства людей.
Итак, что вы можете ожидать при использовании Web Setup? По моему опыту, это довольно универсально. После входа в систему вас приветствует список статистики вашего маршрутизатора, и вы переходите на вкладку быстрой настройки, где вы можете настроить основные параметры, такие как сетевые имена и пароли, а также дополнительные дополнительные параметры, такие как родительский контроль, инструменты диагностики, QoS, VPN, динамический DNS , переадресация портов, общий доступ к USB, прокси-сервер IGMP и многое другое.
Заключение В целом, TP-Link Archer C7 не самый мощный двухдиапазонный маршрутизатор, на рынке есть много других вариантов маршрутизаторов переменного тока, которые предлагают лучшую скорость и покрытие, но за двойную цену. из С7. Таким образом, при своей цене (ознакомьтесь с ней) и возросшей популярности этот маршрутизатор действительно обеспечивает хорошие возможности, подкрепленные множеством премиальных опций, упакованных в корпус с привлекательным дизайном.
из С7. Таким образом, при своей цене (ознакомьтесь с ней) и возросшей популярности этот маршрутизатор действительно обеспечивает хорошие возможности, подкрепленные множеством премиальных опций, упакованных в корпус с привлекательным дизайном.
Проверьте продукт здесь :
- Хорошее беспроводное покрытие
- Доступность
- 802.
Настройка TP-Link Archer C64
Для настройки устройства. сначала необходимо к нему подключиться кабелем или по Wi-Fi. Пароль беспроводной сети написан в наклейке на обратной стороне корпуса. Вход в веб-интерфейс роутера, как и на всех современных маршрутизаторах TP-Link Archer, выполняется через адрес tplinkwifi.net или через IP 192.168.0.1.
При первом подключении к роутеру от Вас потребуется придумать и указать пароль администратора:
Старайтесь сделать его посложнее и длиной не менее 6-8 символов. После этого нажмите на кнопку «Приступить к работе».
Далее будет запущен мастер быстрой настройки маршрутизатора. В случае с Archer C64 он действительно удобный и позволяет полностью настроить все базовые функции.
Выберите свой часовой пояс и нажмите кнопку «Далее».
Второй шаг — проверка подключения к Интернету. Подключите кабель провайдера к роутеру:
Если такой возможности нет — можно нажать на кнопку «Пропустить».
Третий шаг — настройка подключения роутера к Интернету. Вы можете выбрать свой город, провайдера и тип подключения:
Если Вашего города или провайдера нет в списке — поставьте галочку «Выберите тип подключения». Появится список возможных вариантов подключения:
Наиболее распространённые в России варианты — это «Динамический IP-адрес» и «PPPoE». В первом случае дополнительных настроек подключения обычно не требуется, а вот в случае использования протокола PPPoE необходимо будет дополнительно указать имя пользователя и пароля на подключение, которые Вы получили у провайдера при заключении договора.
Обратите внимание, если Вам необходимо настроить цифровое телевидение IPTV через STB-приставку, то необходимо кликнуть на ссылку «Специальные настройки интернет-провайдера (IPTV/VLAN)». Откроются дополнительные параметры настройки:
Здесь надо будет выбрать профиль провайдера — обычно это просто «Мост» (Bridge). Ниже надо будет для LAN-порта, в который включена ТВ-приставка поставить значение «IPTV».
Если у Вашего провайдера для работы цифрового телевидения надо указывать идентификатор VLAN ID (например, Ростелеком), тогда в поле выбора провайдера поставьте значение «Указать вручную». Добавится много разных настроек и полей для ввода:
Вам надо поставить галку «IPTV VLAN 802.1Q Тег», а остальные надо снять (см. скриншот). Введите идентификатор VLAN ID для IPTV — его надо предварительно узнать в техподдержке устройства. Приоритет для VLAN — поставьте значение «4».
Ниже, напротив LAN-порта, в который включена приставка, поставьте значение IPTV.
Нажмите кнопку «Далее».
Будет выполнена проверка подключения к Интернету.
Если кабель провайдера подключен и Вы всё сделали правильно, то соединение поднимется. У меня же в примере кабель не подключен и потому я нажимаю на кнопку «Пропустить».
Переходим к настройке Wi-Fi на TP-Link Archer C64:
Здесь можно изменить используемые по умолчанию имя сети Вай-Фай и пароль для подключения к ней.
Так же можно активировать функцию «SmartConnect» — у Вас будет одно имя сети на оба диапазона и роутер будет сам следить за уровнем сигнала и переключать клиентов с диапазона на диапазон для достижения лучшей скорости.
После этого надо будет подтвердить сделанные изменения:
На этом этапе надо будет переподключиться к роутеру Archer C64 уже с новым именем сети и паролем.
Финальный этап — проверка всех выполененных настроек:
Нажимаем на кнопку «Далее». Базовая настройка TP-Link Archer C64 завершена, основной функционал настроен!
Возможности и впечатления
Первое, что подмечаешь — это компактность и лёгкость роутера. Его можно поставить горизонтально, а можно повесить вертикально на стену. Внешность — проще некуда: квадратная «рогатая» коробочка с пятью индикаторами с одной стороны и пятью Ethernet-портами с другой. На многих обзорах жаловались, что на корпусе TP-Link Archer C64 нет дополнительных отверстий для вентиляции. Честно говоря — они не особо то и нужны. Устройство сильно не греется даже под нагрузкой.
![]()
Установка и настройка традиционно простые для TP-Link. Всё легко выполняется и через веб-интерфейс с компьютера, и через мобильное приложение для смартфонов.
По работе за время долгосрочного тестирования о Archer C64 сплошные положительные впечатления. Мне удалось вытянуть на нём около 930 МБит\с через кабель и до 300 МБит\с по воздуху. Для дома это отличные скоростные показатели.
Зона покрытия Wi-Fi у TP-Link Archer C64 тоже порадовала. У меня он покрыл беспроводной сетью 80 кв. метров при условии расположения точки доступа в середине жилища. Благодаря MU-MIMO и Beamforming даже в дальнем углу квартиры, где традиционно плохой приём, в этот раз он был среднем. К примеру, более дорогой ASUS RT-AC1200 такого уже не осилил.
![]()
Особая фишка модели — поддержка OneMesh. Благодаря этой фишке, Вы сможете при необходимости расширить зону покрытия беспроводной сети в нужном направлении, купив расширитель. Причём это будет уже Mesh-сеть с всеми «плюшками» в виде роуминга и бесшовной сети.
Я однозначно буду рекомендовать роутер Archer C64 для большинства среднестатистических пользователей при его цене 2500 рублей и ниже. За такую цену — это отличный вариант.


















