TP-LINK Archer C20: настройка подключения к интернету
В настройке любого роутера, главное выбрать правильный тип подключения к интернету, и задать необходимые параметры. Что бы роутер смог установить соединение с интернет-провайдером. Именно здесь, большинство сталкивается с проблемой, когда к роутеру устройства подключаются, но интернет не работает. Без доступа к интернету. Все это именно из-за неправильных настроек интернета.
Прежде чем продолжить, вы должны знать тип подключения к интернету, который использует ваш интернет-провайдер. И если это не ‘Динамический IP’, то у вас должен быть еще как минимум логин и пароль. Их выдает интернет провайдер.
В настройках перейдите на вкладку ‘Сеть’ – ‘WAN’. Здесь, первым делом нужно выбрать тип подключения. У меня, например, Динамический IP. Если у вас такой же способ подключения, то выбирать ничего не нужно, он установлен по умолчанию. И интернет через роутер уже должен работать, а индикатор на роутере должен гореть синим, а не оранжевым. Единственный момент, если у вас ‘Динамический IP’, то провайдер может делать привязку по MAC-адресу. Если роутер не подключаться к интернету, то уточните этот вопрос у провайдера.

А если у вас PPPoE, или L2TP, то выбираем соответствующий тип подключения в меню, и задаем необходимые параметры, которые вам выдал провайдер. Если что, можете позвонить в поддержку провайдера, и уточнить у них всю информацию по настройке.

Там есть еще кнопка ‘Определить’, нажав на которую, роутер попробует сам определить тип вашего подключения к интернету.
Необходимо, чтобы интернет заработал через наш TP-LINK Archer C20. Индикатор ‘Internet’ должен гореть синим цветом.
Если никак не получается настроить, то почитайте еще статью: при настройке роутера пишет «Без доступа к интернету», или «Ограничено» и нет соединения с интернетом. Ну а если интернет уже работает, то можно переходить к настройке Wi-Fi сети.
Настройка Wi-Fi и установка пароля на TP-LINK Archer C20
Так как это двухдиапазонный роутер, то он транслирует две Wi-Fi сети. Одну на частоте 2.4 ГГц, а вторую на 5 ГГц. Если вам не нужна какая-то сеть, то предлагаю перейти на вкладку ‘Выбор рабочей частоты’, и отключить сеть на той частоте, которая вам не нужна. Достаточно просто убрать галочку, и сохранить настройки. А можете оставить обе сети. Например, старые устройства подключать к 2.4 ГГц, а новые, которые поддерживают, к Wi-Fi 5 ГГц.

Дальше переходим на вкладку Wi-Fi сети, которую нам нужно настроить. Задаем название сети, и выбираем свой регион.
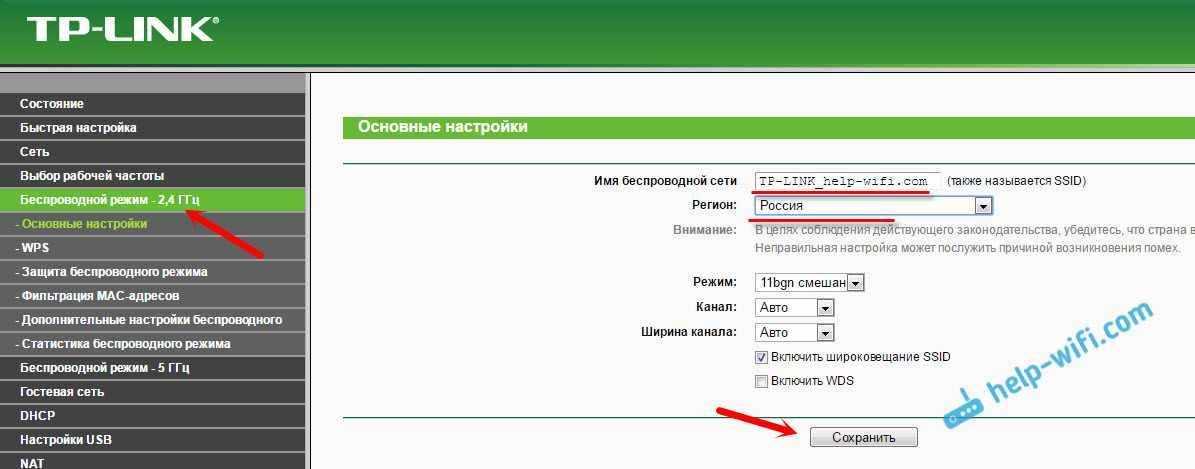
Не забудьте сохранить настройки. Следующий шаг – установка пароля на Wi-Fi сеть. Перейдите на вкладку ‘Защита беспроводного режима’. Выставьте параметры как на скриншоте ниже, и в поле ‘Пароль беспроводной сети’ задайте пароль, который будет использоваться для подключения к вашей сети. Сохраните настройки, и перезагрузите роутер.
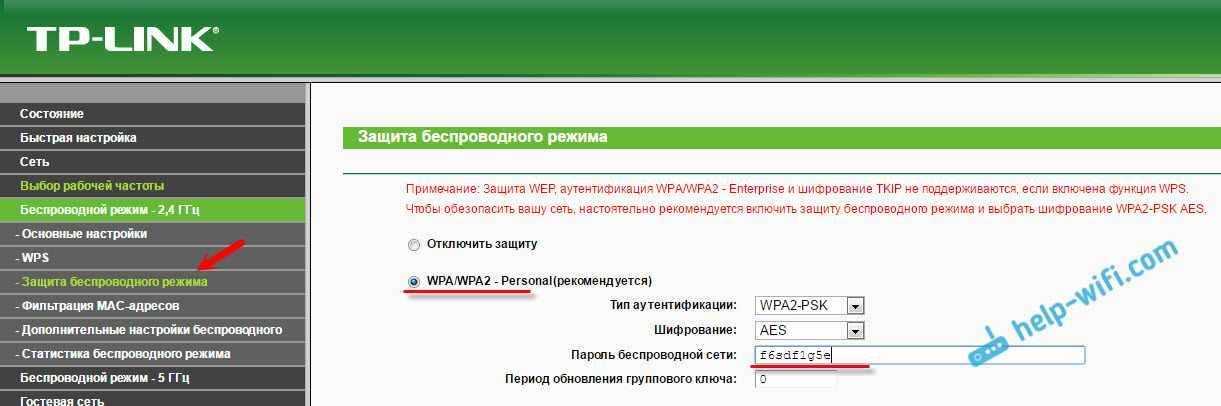
Важно! Если вы оставили трансляцию сетей на частоте 2.4 ГГц и 5 ГГц, то задайте настройки для обоих сетей, и установите пароль. Если вы до настройки Wi-Fi подключали к беспроводной сети какие-то устройства, то после смены пароля и перезагрузки роутера, нужно будет подключить их заново, уже указав новый пароль. Если вы до настройки Wi-Fi подключали к беспроводной сети какие-то устройства, то после смены пароля и перезагрузки роутера, нужно будет подключить их заново, уже указав новый пароль
Если вы до настройки Wi-Fi подключали к беспроводной сети какие-то устройства, то после смены пароля и перезагрузки роутера, нужно будет подключить их заново, уже указав новый пароль.
На этом настройка беспроводной сети закончена.
Смена пароля admin
Настоятельно рекомендую сменить заводской пароль admin, который используется для защиты настроек маршрутизатора. Сделать это можно на вкладке ‘Системные инструменты’ – ‘Пароль’. Просто укажите старый пароль и имя пользователя, и новые данные. Сохраните настройки.
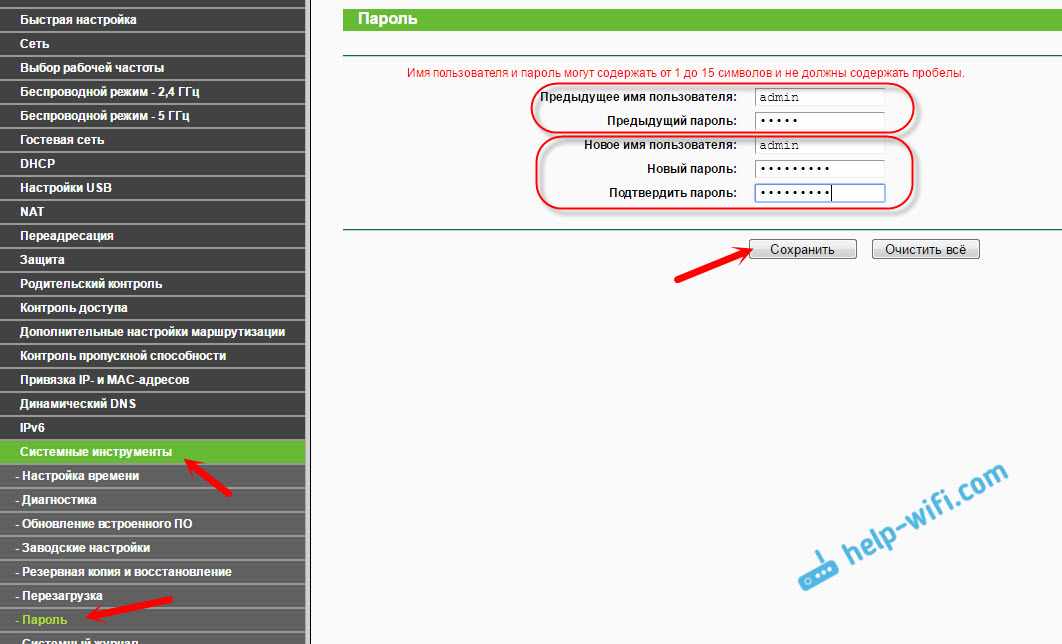
Только постарайтесь не забыть установленный пароль, а то не сможете зайти в панель управления, придется делать сброс настроек, и настраивать свой TP-LINK Archer C20 заново.
Все, можете пользоваться своим роутером.
Послесловие
Если у вас панель управления на русском языке, то думаю, что будет несложно разобраться в настройках, которых там не мало. Тех настроек, которые мы задали, достаточно для того, чтобы пользоваться маршрутизатором. Возможно, вы захотите настроить какие-то другие функции. Много инструкций есть у нас на сайте, если не найдете нужной, то спрашивайте в комментария, обязательно подскажу.
Типы портов на коммутаторах и тегирование
Различают два типа портов на коммутаторах – access и trunk. Первый тип используется при подключении конечных хостов, таких как ПК, ip-телефоны, сервера и т.д., указывая в каком vlan данный хост будет работать.
Второй предназначен в основном для подключений между коммутаторами, передавая несколько vlan’ов.
Другими словами, если вы имеете более одного vlan на транковом порту, вам необходимо указать сетевому устройству, какой из пакетов данных к какому vlan принадлежит на другом конце соединения. Для этого и используется механизм тегирования пакетов данных с помощью vlan тегов. Vlan тег просто вставляется в оригинальный Ethernet-кадр, добавляя необходимую информацию.
802.1Q определяет, что тег содержит такую информацию, как vlan id и некоторые другие данные, указанные данным стандартом. Таким образом, тегированные пакеты данных содержат информацию о принадлежности к vlan, в то время как нетегированные – нет. Типичный пример использования тегирования — это подключение между маршрутизатором и коммутатором, за которым находится несколько подключенных к нему пользователей из разных vlan.
Настраиваем L2TP-протокол подключения (Билайн)
L2TP-протокол для подключения ко глобальной сети использует немало провайдеров. Этот метод отлично подойдет для клиентов Билайн, так как именно он взял его за основу. Стоит отметить, что настройки данного режима роутера TP-Link Archer C20 не сильно отличаются от оных, представленных в вышеописанном способе. Тем не менее, присутствуют принципиальные отличия, которые стоит учитывать. Алгоритм имеет следующий порядок:
- По традиции переходим в параметр «Сеть» («Network»).
- Затем перемещаемся в подраздел «WAN».
- Смотрим на самый верхний пункт «Тип WAN подключения», в котором из списка выбираем «L2TP/Russia L2TP».
- Далее следует без ошибок ввести в раздел «Имя пользователя» («User Name»), соответственно, имя пользователя. Узнать его можно, посмотрев на текст договора.
- В поле «Пароль» («Password») требуется ввести ваш пароль, который как и в случае с именем, предоставляет ваш провайдер. Затем пароль нужно продублировать, введя его в поле «Подтвердить пароль» («Confirm Password»).
- Далее ставим точку напротив «Динамический IP» («Dinamic IP»).
- В графе «Server IP Address/Name» необходимо указать имя либо адрес сервера вашего провайдера, если таковой имеется.
- Размер MTU в пункте «MTU Size (in bytes)» необходимо поменять на 1450 байт либо написать меньшее количество.
- В «WAN Connection Mode» делаем выбор в пользу параметра «Подключаться автоматически» («Connect Automatically»).
- Перед тем как приступить к завершающему шагу, мудро было бы убедиться в правильности введения данных/выборе необходимых параметров.
- Если все сделано правильно и дополнительно настраивать ничего не требуется, то нажимаем на виртуальную клавишу «Сохранить» («Save»).
Настройка успешно завершена.
Подключение
Сзади, на обратной части корпуса роутера находится сразу 5 портов, при этом 1 обозначается WAN — сюда необходимо подсоединить кабель.
Кроме этого, в одной упаковке с данным роутером идет малый кабель: подключите с его помощью один из расположенных сзади портов ЛАН на роутере к сетевой карте ПК.
Настраивать устройство можно даже не используя классическое подсоединение, однако, лучше-всего воспользоваться обычным проводным подсоединением.
Другой важный момент
После настройки соединения L2TP на ПК должно временно отсутствовать — не стоит его подключать даже после того, как роутер был настроен, т.к он сам сможет производить необходимое подключение и «передавать» его.
Базовая настройка IPTV на TP-Link
Перед тем, как что-либо делать, мы настоятельно советуем Вам позвонить по номеру технической поддержки своего оператора связи и уточнить все параметры настройки, которые нужно будет прописать в конфигурации устройства
Особенное внимание на необходимость указывать номер VLAN’а. Если это надо делать — узнайте и запишите его. Вот так выглядит обычная схема подключения ресивера цифрового телевидения к маршрутизатору или модему ТП-Линк или Арчер
Она достаточно проста и никаких сложностей вызвать не должна:
Вот так выглядит обычная схема подключения ресивера цифрового телевидения к маршрутизатору или модему ТП-Линк или Арчер. Она достаточно проста и никаких сложностей вызвать не должна:
Отдельно хочется отметить следующую особенность — не все роутеры TP-Link умеют работать с IPTV, особенно старые модели. Например, более старые модели вроде tl-wr740n, tl-wr741nd, tl-wr841n, tl-wr940n и им подобные не всегда умеют отделять порт под ТВ-приставку. А если и умеют, то не всегда поддерживают работу с VLAN ID. Иногда решить это можно через обновление прошивки маршрутизатора. В новой версии уже будет необходимая функция.Поэтому, если у Вашего роутера TP-LINK нет настройки IPTV — скачайте с сайта производителя последнюю версию ПО и установите на устройство. И вот если на самой последней версии не появится этот функционал — тогда останется только поменять роутер. К счастью, на современных моделях TP-Link Archer C2, C5, C7, C20, C50 и т.д., этой проблемы нет.
Как настроить порт IPTV ТП-Линк и Арчер
Самый простой способ, который позволит достаточно просто настроить телевидение IPTV на роутере TP-Link, который работает у большинства провайдеров России — Дом.ру, ТТК, Билайн, Ростелеком — следующий: нужно выделить один порт из общей группы LAN, в него будет подключаться ТВ-приставка. Это называется настроить порт в режим прозрачного моста. VLAN ID при этом не указывается.
Процедура настройки следующая:
1. Необходимо зайти в настройки роутера через его IP — 192.168.1.1 или 192.168.0.1, либо по URL tplinkwifi.net . Логин для доступа — admin, пароль — admin. Если не получается попасть в конфигуратор или не подходит пароль — посмотрите вот эту инструкцию.
2. В меню роутера TP-Link зайдите в раздел Сеть >> IPTV.
3. Проверьте включен ли режим «IGMP Proxy». Включен — так и оставляем. Если нет — включаем.
4. В графе «Режим» поставьте значение Мост, В поле «Порт для IPTV» поставьте LAN4 .
5. Сохраните настройку IPTV на роутере TP-Link нажав кнопку «Сохранить».
Настройка порта для ТВ на роутере Archer
Для роутеров TP-Link Archer C2, C5, C7, C20, C50, C1200 с последней версией прошивки настройка IPTV выглядит следующим образом:
Откройте раздел Дополнительные настройки >> Сеть >> IPTV/VLAN:
Поставьте галочку «Включить IPTV».
Режим работы — Мост.
В строчке «LAN4» нужно поставить значение «IPTV».
Кликните на кнопку»Сохранить».
Подключите ТВ-приставку в четвертый порт роутера и проверьте работу интерактивного телевидения.
Настройка VLAN IPTV на роутере TP-Link
Если у Вашего провайдера для работы IPTV надо на роутере прописывать номер виртуальной сети — VLAN ID, тогда настройка телевидения на ТП-Линке будет выглядеть чуть посложнее. Сначала в строке «Режим» поставьте значение — 802.1Q Tag VLAN:
Для Интернет-трафика обычно указывать VLAN ID не надо, а значит поставьте галку Отключить Vlan TAG для Интернет .
Дальше в строчку «Идентификатор VLAN для услуги IPTV» пропишите номер VLAN ID , который Вы перед этим узнали в техподдержке.
В строке «Приоритет VLAN для услуги IPTV» поставьте цифру 4.
В строке «Режим работы порта LAN4» поставьте значение IPTV и сохранить настройки.
Замечание:
Если вдруг указанный способ не заработал и роутер требует указать ещё и Multicast VLAN ID, тогда попробуйте поступить вот так:
То есть прописываем VLAN ID от телевидения в поле «Идентификатор VLAN для использования IP-телефона». Ниже указываем приоритет — 4. В поле «Режим работы порта LAN4» надо поставить значение IP-Телефон. Нажмите на кнопку «Сохранить».
Как настроить VLAN для ТВ на Archer
Настройка телевидения IPTV на роутере TP-Link Archer C2, C5, C7, C20, C50, C1200 с указанием VLAN ID выполняется вот так:
Режим выставьте «Указать вручную». В поле Идентификатор VLAN для IPTV пропишите номер VLAN для цифрового ТВ. В поле приоритета поставьте цифру 4. В строчке LAN4 выберите пункт- IPTV . Сохраните настройки. Подключите приставку и проверьте работу цифровой ТВ приставки.
Источник
Тестирование
Для проверки работы маршрутизатора мы использовали бенчмарк PassMark Performance Test 8.0, а скорость TCP маршрутизации проверялась с помощью двух ПК с гигабитными сетевыми портами, адаптера ASUS PCE-AC68 и ноутбука ASUS K501L (Intel AC7260). Мы также сравнили полученные результаты с Archer C20:
| Модель | Archer C20 | Archer C50 |
| WAN — скорость доступа к интернету | ||
| WAN — LAN | 94,7 Mbit/s | 94,9 Mbit/s |
| WAN — WLAN (2.4 GHz) | 92,7 Mbit/s | 93,6 Mbit/s |
| WAN — WLAN (5 GHz) | 94,4 Mbit/s | 94,8 Mbit/s |
| LAN — скорость обмена данными в локальной сети | ||
| LAN — LAN | 94,9 Mbit/s | 94,9 Mbit/s |
| LAN — WLAN (2.4 GHz) | 92,9 Mbit/s | 75 Mbit/s |
| LAN — WLAN (5 GHz) | 94,5 Mbit/s | 95 Mbit/s |
| WLAN — скорость обмена данными между устройствами, подключенными по Wi-Fi | ||
| WLAN — WLAN (2.4 GHz) | 94,5 Mbit/s | 32,5 Mbit/s |
| WLAN — WLAN (5 GHz) | 103,4 Mbit/s | 161 Mbit/s |
| WLAN — WLAN (2.4 + 5 GHz) | 183,2 Mbit/s | 178,5 Mbit/s |
| USB + HDD — использование накопителя в качестве сетевого диска Windows | ||
| Чтение | 8,5 МБ/с | 8-9 МБ/с |
| Запись | 7 МБ/с (LAN, WLAN 5 GHz), 4 МБ/с (WLAN 2,4 GHz) | 7-8 МБ/с |
Как видим, скорость доступа к интернету для обоих маршрутизаторов сравнимая и ограничена пропускной способностью WAN. Есть различия в результатах маршрутизации LAN-WLAN и WLAN-WLAN для разных конфигураций, но объяснить их тяжело. Во-первых, полученные результаты не позволяют выявить однозначного победителя, во-вторых, они могут быть связаны как с аппаратными, так и с программными отличиями. В любом случае, для простых пользователей, на которых рассчитаны модели, они не должны быть принципиальными.
Подключаем TP-Link Archer C60 и заходим в панель управления
Есть два способа настроить роутер:
- Подключится к нему по сетевому кабелю, который идет в комплекте. В таком случае у вас должен быть ноутбук, или стационарный компьютер на котором есть сетевая карта. Это лучший способ. Если есть возможность, то на момент настройки я советую подключать роутер по кабелю.
- По Wi-Fi сети. На заводских настройках роутер сразу раздает Wi-Fi сеть. Мы можем к ней подключится, зайти в панель управления и задать необходимые настройки. Этот способ подойдет тем, у кого нет LAN порта на ноутбуке, или вообще нет компьютера. Настроить можно и с телефона, или планшета. Подробнее об этом я писал здесь . Для настройки TP-Link Archer C60 можно использовать фирменное .
По кабелю:
Достаточно подключить роутер к компьютеру. Так же, сразу к роутеру подключите интернет в WAN порт. Вот схема подключения.
По Wi-Fi:
В этом случае достаточно включить питание роутера, подключить к нему интернет, и подключить свое устройство к Wi-Fi сети, которая будет иметь заводское название.
Чтобы подключится к этой сети, понадобится пароль. Заводской пароль (PIN), название Wi-Fi сетей (на частоте 5GHz, и 2.4GHz)
, MAC-адрес, IP-адрес роутера и заводские имя пользователя и пароль указаны снизу роутера на наклейке
.
Процесс настройки я буду показывать на примере маршрутизатора с заводскими настройками. Перед написанием этой статьи я сбросил их к заводским. Поэтому, если вы уже пробовали настроить роутер, или он был настроен раньше, у вас настройки могут отличатся. Если роутер уже пробовали настроить, то лучше сделать сброс настроек. Для этого, нужно чем-то острым на 10 секунд зажать кнопку Reset.
Роутер будет перезагружен, а настройки восстановлены.
Чтобы зайти в панель управления Archer C60, достаточно открыть браузер и перейти по адресу http://tplinkwifi.net
(или 192.168.0.1)
, и указать заводские имя пользователя и пароль (admin и admin)
. Если вы их еще не меняли.
Если вы столкнулись с какой-то проблемой, и не получается зайти в настройки маршрутизатора, то смотрите решения из этой статьи: . И отдельная инструкция по входу в .
Откроется панель управления, и роутер сразу предложит нам сменить заводские имя пользователя и пароль для входа в настройки. Я рекомендую это сделать. Просто укажите новый логин (я оставил admin)
, и два раза новый пароль.
Когда следующий раз будете входить в настройки, то нужно будет указать установленный пароль и имя пользователя. Если забудете их, то придется делать сброс настроек к заводским (писал об этом выше)
.
Сразу откроется мастер быстрой настройки. Классная штука. С его помощью можно пошагово настроить маршрутизатор (указать регион, параметры подключения к интернету, настройки Wi-Fi сетей)
. Можете попробовать.
Не знаю как у вас, но в маем случае настройки были только на английском. Переключить язык не получилось. Возможно, нужно просто обновить прошивку. Но я не проверял.
Я покажу как задать необходимые параметры в разных разделах настроек. Не буду использовать мастер быстрой настройки.
Почему не работает Wi-Fi адаптер от TP-Link?
Важный момент! Мы рассмотрим решения проблем, которые возникают именно с подключением к Wi-Fi сетям. Когда после настройки адаптера Windows не видит доступные для подключения сети, а окно «Утилиты настройки беспроводного соединения TP-LINK», неактивно. Если эта утилита у вас установлена.
То есть, вы предварительно должны установить на компьютер драйвер (и по желанию утилиту) для своей модели адаптера. Без драйвера, он может заработать только в Windows 10. И то не всегда. Проще говоря, в диспетчере устройств у вас должен быть беспроводной адаптер. Он должен быть установлен и система должна его видеть.
Эта инструкция подойдет для всех адаптеров от компании TP-Link. Я наверное их перечислю, и на инструкции по настройке некоторых моделей оставлю ссылки. Возможно, они вам будут полезны.
TL-WN722N, TL-WN727N, TL-WN781ND, TL-WN821N, TL-WN822N, TL-WN725N, TL-WN823N, TL-WN851ND, TL-WDN4800, TL-WN881ND, Archer T9E, Archer T1U, Archer T4U, Archer T2U, T4UH, Archer T6E, T9UH, Archer T2UH
Частые проблемы:
- Не установлен драйвер. Эту проблему мы не будем рассматривать в этой статье. У вас все должно быть установлено. Выше я об этом писал и давал ссылки на инструкции по настройке разных адаптеров.
- Адаптер TP-Link не видит сети и не подключается к сети Wi-Fi. Это главная и самая популярная проблема. Все подключили и настроили, а статус подключения «Не подключено: нет доступных подключений». И красный крестик на иконке беспроводной сети.Практически всегда эта проблема возникает из-за отключенной службы автонастройки WLAN. Ниже я напишу, как это исправить.
- Окно утилиты TP-Link неактивно. Очень часто, вместе с драйвером (с диска) устанавливается и утилита для управления Wi-Fi адаптером, сетями, для запуска точки доступа (SoftAP) и т. д. У вас этой утилиты может не быть. Да она по сути и не нужна. И часто, окно этой утилиты вообще не активно.Активно только после, в котором можно сменить адаптер. И все, к Wi-Fi через адаптер не подключается. Как оказалось (только сегодня узнал), утилита эта неактивна так же из-за отключенной службы автонастройки WLAN. После ее активации все отлично работает. Можно подключатся к Wi-Fi, как через утилиту от TP-Link, так и через само меню Windows.
Если у вас именно такие проблемы, как я описывал и показывал на скриншотых выше, то сейчас все исправим.
Безопасность (установка пароля)
Настройка безопасности маршрутизатора tp link для Ростелеком на вашем Wi- Fi соединении не считается необходимой вещью, однако сделать ее все таки рекомендуется. Если об этом как следует не подумать, к вашему маршрутизатору могут подключиться другие пользователи, а это отрицательно повлияет на скорость работы интернета.
- «Защита сетевого режима» и устанавливаем галочку рядом с «WPA-PSK/WPA2-PSK» (является наиболее безопасным видом шифрования).
- В окне «Шифрование» устанавливаем пункт «Автоматическое». В окне«Пароль PSK» устанавливаем пароль (следует его запомнить, а лучше записать, иначе подключиться к сети у вас попросту не получится).
Для настройки необходимых опций соединения, зайдите в «Беспроводный режим», а после этого в «Настройки беспроводного режима». Откроется новая страница. Введите имя используемой вами сети (SSID). Таким образом вы сможете отличить свое подключение от чужого.
Обзор роутера TP-Link Archer AX55 (AX3000) — распаковываем, настраиваем и тестируем
По желанию пользователя доступна функция созданий плейлиста. Для этого необходимо выполнить ряд простых действий:
!!! Если интерфейс отличается (может быть обновлен), нажмите сюда.
6. В пункте «Тип подключения» в выпадающем меню выберите пункт «PPPoE».
7. В появившемся поле «PPP имя пользователя» Вам необходимо указать ваш логин от личного кабинета. В полях «PPP пароль» и «Подтвердить пароль» Вам необходимо указать Ваш пароль от личного кабинета. После этого нажмите кнопку «Подключить» внизу страницы.
8. Следующий шаг – настройка wifi. Поскольку роутер двухдиапазонный, то и настраивать необходимо две wifi-сети: «Беспроводной режим — 2,4 ГГц», и «Беспроводной режим — 5 ГГц».
В меню слева выберите раздел «Беспроводной режим — 2,4 ГГц».
В поле «Имя беспроводной сети» необходимо внести название Вашей беспроводной сети (можно придумать любое). После чего нажмите кнопку «Сохранить».
Далее в разделе «Беспроводной режим – 2,4 ГГЦ» необходимо выбрать подраздел «Защита беспроводной сети». В поле «Пароль беспроводной сети» можете ввести тот пароль, который Вы хотите, он будет использоваться для подключения к беспроводной wifi-сети.
После чего внизу страницы нажмите кнопку «Сохранить».
10. Теперь нам необходимо настроить wifi-сеть, работающую на 5ГГц. Для этого в меню слева выбираем раздел «Беспроводной режим — 5 ГГц».
В поле «Имя беспроводной сети» необходимо внести название Вашей беспроводной сети (можно придумать любое). После чего нажмите кнопку «Сохранить».
Мы рекомендуем сети 2,4ГГц и 5ГГц либо называть разными именами, либо оставлять в названии сети работающей на частоте 5ГГц пометку «_5G». Это нужно, для того чтобы разделить сети и иметь понимание на какой частоте вы подключены в данный момент.
11. Далее, в разделе «Беспроводной режим – 5 ГГЦ», необходимо выбрать подраздел «Защита беспроводной сети». В поле «Пароль беспроводной сети» можете ввести тот пароль, который Вы хотели бы, чтобы был у Вас от wifi-сети.
Мы рекомендуем, во избежание путаницы, использовать пароль для частоты 5 ГГц такой же, как и у сети на частоте 2,4 ГГц.
После чего внизу страницы нажмите кнопку «Сохранить»
12. Настройка удаленного доступа может понадобиться в разных ситуациях. Наши специалисты технической поддержки просят пользователей настроить удаленный доступ для проведения полной диагностики, а также, чтобы иметь возможность удаленно менять настройки роутера, управлять подключенным устройствами, выполнять перезагрузку роутера удаленно и т.д.
Нужно открыть раздел «Системные инструменты» — «Administrator». В блоке «Настройка сервиса» в пункте «Удаленная управление» ставим галочку, а рядом указываем ip — 10.82.200.40 (Для клиентов: Степянка, Дражня, Уручье, Копищи) и 10.77.43.43 (Для клиентов: Малиновка, Брилевичи )и нажимаем кнопку «Сохранить».
Настройка закончена! Приятного пользования нашим интернетом! ![]()
Подключение роутера TP-Link Archer C20 к компьютеру
Для подключения к компьютеру мы можем использовать два способа.
- По кабелю
- По wi fi
По кабелю
Первый — традиционный, соединив ПК с роутером кабелем «витая пара», который лежит в коробке. Его нужно вставить в один из четырех разъемов «Ethernet» желтого цвета, расположенный в задней части корпуса
Кстати, обратите внимание, здесь нет никаких обозначений «WAN» или «LAN» — все подписано максимально понятно. Другим же концом этот провод надо вставить в сетевую карту на компьютере — туда, где раньше был кабель от интернета (его, соответственно, нужно оттуда вынуть)
После этого подключаем кабель от провайдера в синий слот «Internet».
Если же вы для получения интернета используете модем от мобильного оператора, то его нужно воткнуть в USB порт маршрутизатора.
Через Wi-Fi
Второй способ — сразу воспользоваться соединением по WiFi. Дело в том, что как только подадите на роутер TP-Link Archer C2 электропитание и включите его кнопкой на корпусе, он начнет ретранслировать беспроводной сигнал, который будет обнаружиться на устройствах как «TP-LINK_XXXX». Обычно он незапаролен, поэтому к нему можно легко подсоединиться.
Выбирайте любой, какой больше нравится, но мне почему-то привычнее делать все через кабельное соединение, хотя если у вас есть в наличии только ноут без модуля wifi, то кроме как сделать это по беспроводному каналу других вариантов нет.
Обновление прошивки
Время от времени рекомендуется обновлять прошивку устройства. Скачать прошивку TP Link Archer c2 OpenWrt можно на официальном сайте производителя. Установить ее можно следующими способами.
Через веб интерфейс
Перейти в меню «Системные инструменты», выбрать вкладку «Обновление», указать путь к скачанному файлу. Далее нажимаем кнопку «Обновить», процесс будет длиться н6есколько минут.
Через USB устройство
Если нет возможности подключения роутера к рабочей станции, файл с прошивкой нужно записать на внешнее устройство и подключить его через USB. Далее выполнить действия, как при обновлении через веб-интерфейс.
Как зайти в настройки Archer C20
С подключением разобрались — теперь давайте настраивать! Для этого нужно зайти в специальный веб-интерфейс, который часто любят называть «сайт роутера» или «личный кабинет» роутера. Как в него попасть? У Archer C20, как и у любого другого роутера TP-Link есть специальная наклеечка внизу корпуса. Вот так она выглядит:
Там есть отдельная область, которая называется «Адрес для входа». Там указан адрес для входа в настройки Арчера, а так же заводской логин и пароль на вход. У модели С20 адрес личного кабинета устройства — tplinkwifi.net . То есть открываем любой веб-браузер — Хром, Опера и т.п. — и в адресной строке пишем адрес: tplinkwifi.net. И нажимаем клавишу «Enter». Вот так:
Замечание: Если в ответ на эти действия браузер выдал ошибку «Страница не найдена», «Не удается получить доступ к сайту» и т.п. — тогда попробуйте в адресной строке прописать цифровой IP-адрес роутера: 192.168.0.1. Нажмите на клавишу «Enter».
В браузере откроется форма доступа на сайт роутера. Заводские логин и пароль для входа в настройки TP-Link Archer C20 RU по умолчанию — соответственно admin / admin.
Внимание! Если вдруг зайти не получается и устройство постоянно ругается на пароль, то значит, что скорее всего его сменили ранее. Что делать в этом случае читайте вот в этой инструкции
К сожалению, зачастую приходится делать сброс настроек к заводским параметрам.
Как подключить роутер в режиме клиента WISP на примере Netis?
В настройке маршрутизатора Нетис в режиме клиента тоже все очень просто — необходимо абсолютно идентично настроить все основные параметры Wi-Fi, как это сделано на основной точке доступа.
- Сначала подключим роутер патчкордом к компьютеру, зайдем в админку и активируем режим клиента. Напомню, чтобы попасть в панель настроек, нужно, чтобы IP компьютера был из той же подсети, что и роутера (узнать его можно из инструкции или наклейки на корпусе)
- После этого идем в админку роутера, который будет работать в режиме клиента, и активируем режим Мост, Беспроводной адаптер, Клиент или как он еще там у вас называется.
- Далее назначаем роутеру-клиенту IP адрес из того диапазона, который задан в настройках точки доступа. Проще всего тут установить режим DHCP, чтобы не прописывать параметры вручную
Если же хотите сами задать все настройки, то в качестве Шлюза и Первичного DNS указываем IP основного роутера, а в поле IP — адрес нашего из той же подсети, что и основной. То есть, если шлюз (айпишник основного маршрутизатора-точки доступа) имеет значение 192.168.1.1, то нашему роутеру в режиме клиента даем 192.168.1.2
- Сохраняем настройки, ждем перезагрузки и подключаем его к нашему компьютеру кабелем. Для возврата в панель управления вводим теперь уже в адресную строку браузера новый IP роутера.
- Теперь переходим в раздел «Беспроводной режим» и выставляем все точно так же, как на основном маршрутизаторе, от которого мы будем принимать сигнал: Режим беспроводной сети, Ширина канала, Имя сети (SSID), Настройки безопасности (тип шифрования, пароль для wifi) — все делаем одинаково с основной точкой WiFi.
Вот и все — теперь роутер в качестве клиента принимает по технологии WISP беспроводной связи интернет от основного источника и передает его по кабелю на компьютер.
Как видите, чтобы настроить режим клиента на роутере, не нужно прилагать особых усилий и меть глубоких знаний — уверен, что прочитав эту статью, вы сможете это сделать сами!
Не помогло
Заходим в «настройки» роутеров TP-Link.
Чтобы осуществить вход в, так называемый, веб-интерфейс «настроек» на каком угодно беспроводном устройстве от TP-Link, необходимо открыть любой доступный браузер и ввести в поисковую строку в браузере следующее:
- 192.168.0.1
- tplinklogin.net
Перейдя по указанным адресам, в качестве следующего шага следует заполнить появившиеся поля «логин» и «пароль». В обе строки вводим одинаковый набор символов: «admin».
По обыкновению, среди информации, которой следует руководствоваться при подключении роутера можно найти и указанную выше. По умолчанию, параметры входа в «настройки» устройства располагаются на наклейке, которая находится на тыльной стороне беспроводного роутера.
Осуществив вход, браузер откроет страницу с веб-интерфейсом «настроек» аппарата TP-Link. «Настройки» большинства устройств TP-Link сегодня русифицированы, однако, есть модели, которые располагают только английским языком навигации по параметрам роутера.
Далее поговорим о том, как настроить IPTV на роутере TP Link.
























